
Så här aktiverar du återställningsläge på Apple TV?
I den här artikeln kommer vi att berätta hur du översätter din Apple TV till återställningsläge.
Om ditt Apple TV-prefix fungerar med fel eller vill du installera en beta-version av TVOS på den, så kan du inte göra utan återställningsläge (DFU). Drift utförs också, som på andra IOS-enheter via Iitune. Inställningarna släpps genom det så att systemet returneras till en tidigare version, eller firmwareen är installerad oberoende.
Det är inte svårt att byta till DFU-läge, men det är inte nödvändigt att göra det på den vanliga telefonen eller tabletten. Nu kommer vi att prata om hur det kan göras.
Vad behövs för att aktivera återställningsläge?
- Apple TV prefix
- Mac eller Windows PC
- Uppdaterad till den senaste versionen av iTunes
- Tråd för anslutning av USB-C eller Micro
Den senare är inte inkluderade, så du måste hitta dem själv.
Hur byter du Apple TV till återställningsläge?
- Kontrollera att den inställda toppen är ansluten till en dator med USB-C eller Micro-USB.
- Starta om Apple TV-knappar "Meny" och "Hem" eller "Meny" och "Ner". De måste hållas inom några sekunder tills indikatorn inte skiner på konsolen snabbt. Nu kan nycklarna släppas.

Starta om Apple TV.

Hur startar du Apple TV från konsolen?
- Efter omstart kommer Apple-logotypen att visas. Här tryck på "Meny" och "Spela / Paus" Och håll tills Ityuns hittar enheten. Han kommer att berätta om det.
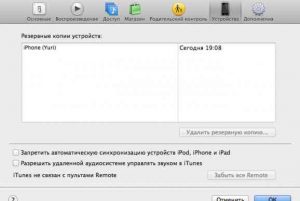
Enhetsdetektering i iTunes
- TV: n visar en bild av konsolen och kabeln som ansluter den från datorn.

Apple TV-anslutning med dator
- För att återställa alla inställningar välj "Återställ Apple TV" I Aytyuns. Det kommer att fastställa den senaste versionen av TVOS och raderar alla data.
Video: Hur enkelt enkelt sätta Apple TV i DFU-läge: Apple TV & Tillbehör
