
Hur aktiverar jag och konfigurerar Wi-Fi-bärbar dator?
Den här artikeln kommer att berätta om sätten att inkludera och konfigurera Wi-Fi-nätverket på den bärbara datorn.
Navigering
- Är det möjligt att slå på Wi-Fi på en bärbar dator med en knapp?
- Att slå på Wi-Fi genom knapparna förblir misslyckad, vad man ska göra?
- Hur konfigurerar jag Wi-Fi på en Windows 7-bärbar dator?
- Vad måste göras för att kontrollera om det finns en förare på en bärbar dator?
- Video: Hur aktiverar jag och inaktiverar Wi-Fi Wireless Network?
I den här artikeln kommer vi att berätta följande: Hur aktiverar jag och konfigurerar Wi-Fi på en bärbar dator?
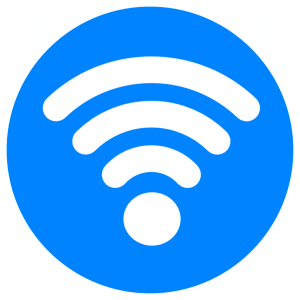
Vanligtvis tar införandet av Wi-Fi Wireless Network bara några sekunder, men om du köpte en ny bärbar dator är det osannolikt att det är möjligt att slå på det på några sekunder. När allt kommer omkring, som ni vet, vill varje tillverkare göra sina egna justeringar och innovationer och gör detta genom en förändring i design, stil samt platsen för nycklarna och knapparna.
Är det möjligt att slå på Wi-Fi på en bärbar dator med en knapp?
Naturligtvis är det möjligt, och detta görs med bara ett klick på nyckeln och vilken exakt det är nödvändigt att trycka på för detta, beror på tillverkaren Denna bärbara datormodell.
Men vi har gett en lista över de mest populära tillverkarna, liksom Wi-Fi-inkluderingsalternativ:
- Som oss - Det trådlösa nätverket är påslagen och inaktiveras genom att kombinera nycklar Fn + f2
- På bärbara datorer från tillverkare Acer och Packard Bell Detta kan göras med en kombination av nycklar Fn + f3
- Hp - Att slå på och koppla bort det trådlösa nätverket utförs med en pekknapp, som visar antennen, men vissa modeller kräver att klicka FN + F12
- Lenovo -Du kan slå på och inaktivera Wi-Fi genom nyckelkombinationen Fn + f5
- Samsung - kan slås på med en kombination av nycklar Fn + f9eller FN + F12
Men ändå finns det modeller som har sin egen specialknapp för att slå på och koppla bort Wi-Fi. Därför, om ovanstående nyckelkombinationer inte hjälpte dig, bör du läsa instruktionerna för att använda din bärbara dator, där Wi-Fi-inkluderingsmetoder tydligt kommer att beskrivas.
Att slå på Wi-Fi genom knapparna förblir misslyckad, vad man ska göra?

Om du undersökte alla knappar på din bärbara dator eller inte hittade rätt knapp för att slå på och koppla bort Wi-Fi Wireless Network, är det troligt att denna operation på modellen för din bärbara dator kan utföras genom att byta en specialknapp.
Det är vanligtvis beläget i slutområdet på den bärbara datorn eller på sidorna.
Det är värt att noteraAtt sökningen efter en speciell knapp är önskvärd att producera i god belysning, eftersom den är mycket tömd med färgen på det bärbara fallet, eller för att göra en taktil sökning, försök sedan känna knappen med fingrarna.
Knappen kan ha en sådan inskription som Trådlöseller Wlanoch i vissa fall har det inga inskriptioner alls.
Uppmärksamhet! Kontrollera noggrant hela området och ytan på din bärbara dator, eftersom den här knappen till och med kan vara på den mest oväntade platsen, till exempel om de bärbara modellerna som har en strömbrytare för att slå på och koppla bort Wi-Fi Wireless Network är under locket som det är under locket som Måste öppnas, och om den bärbara datorn är ny, skruva loss bultarna och sedan öppna. Detta är så tillverkarna av bärbara datorer "spelar" musen med oss \u200b\u200boch försöker dölja nästa och mycket viktiga knapp i funktionen.
Hur konfigurerar jag Wi-Fi på en Windows 7-bärbar dator?
Innan inställningarna startar är det fortfarande värt se till att det finns lämpliga föraresom är utformade för korrekt drift av adaptern på ditt operativsystem.
En kontroll för närvaron av en förare bör genomföras i alla fall, även när du installerar drivrutinerna på ljudkortet.
Vad måste göras för att kontrollera om det finns en förare på en bärbar dator?
- Först och främst måste du gå till "Kontrollpanel"
- Då måste du hitta i listan "Enhetshanteraren"som vanligtvis är dold på fliken "Utrustning och ljud"
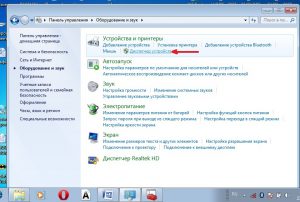
- Nu kommer du att märka att ett fönster med olika enheter har öppnats, men vi måste hitta och klicka på fliken "Nätverksadaptrar". Med rätt installation och korrekthet hos programvaran och drivrutinerna måste du ha två poäng, nämligen Ethernet och Wi-Fi
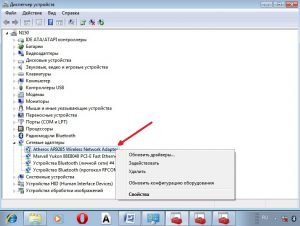
- Om på listan "Nätverksadaptrar" Det finns ingen mening Wi-fiAntingen mittemot namnet finns det ett tecken «!», då betyder detta bara en sak som du har felaktigt installerade drivrutiner eller inte installeras alls
- Att installera drivrutiner för Wi-fi, Du behöver gå till webbplatsen för tillverkaren av din bärbara datorOch hitta motsvarande drivrutiner där.
- Att ta bort «!» mittemot föraren måste du klicka på Wi-Fi med rätt musknappoch press "Njut av", orsaken till detta kommer att vara det faktum att du har en regim för att spara el, i samband med vilken adaptern inte fungerar
- Du kan inaktivera det här läget med parametern "Energihantering"vid behov ta bort märket från punktensom du kommer att se nedan
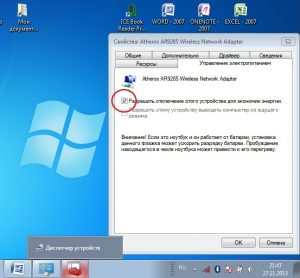
Tja, nu är allt bra med förarna, vilket innebär att deras arbete kommer att göras som det borde.
- Nu frågan gäller införandet av Wi-Fi-adapter. För att slå på den måste du igen gå till "Kontrollpanel", välj fliken "Nätverk och internet"Och sedan gå till "Nätverkskopplingar"Där vi hittar "Trådlös nätverksanslutning" och slå på adaptern med höger musknapp
Om du gjorde allt rätt, så ser du en bild i form av antenner, ovanpå en "snöflinga" kommer att visas
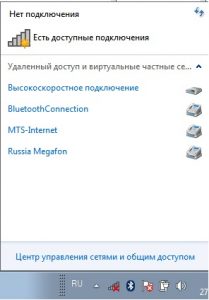
Om nätverket har ett lösenordsskyddDå kommer hon att be honom att presentera honom, för att ansluta till den. Först efter att du har angett rätt lösenord kan du ansluta till motsvarande nätverk.
Tja, på detta kommer vi att avsluta dagens artikel, som beskriver sätt att inkludera och ställa in Wi-Fi Wireless Network på en bärbar dator från olika tillverkare, men med Windows 7-operativsystemet.
Video: Hur aktiverar jag och inaktiverar Wi-Fi Wireless Network?
