
Så här installerar du ett lösenord på en dator, Windows 7, 8, 10, XP-bärbar dator eller ändring?
Detaljerad lösenordsinstallationsguide för olika versioner av Windows.
Navigering
- Så här ställer du in ett lösenord till en dator, Windows XP-bärbar dator eller ändring?
- Så här installerar du ett lösenord på en dator, Windows 7-bärbar dator eller ändring?
- Så här ställer du in ett lösenord till en dator, Windows 8-bärbar dator eller ändring?
- Så här ställer du in ett lösenord till en dator, Windows 10-bärbara dator eller ändring?
- Flera tips för att välja ett lösenord och tips
- Video: Så här lägger du ett lösenord på Windows 10?
I frasen "Personlig dator" innebär ordet "Personlig" att den här enheten är avsedd för personlig användning av en viss person. Men cirkeln är alltid full av människor som vill komma in i någon annans bärbara dator och utforska filerna som är lagrade på den. I familjen av operativsystem Fönster Det finns en funktion att skapa en skyddskod för en dator för att dölja innehållet från utländska nyfikna ögon.
I vår artikel kommer vi att analysera i detalj processen att skapa och ändra lösenordet på operativsystem Windows 7., 8, 10 och XP..

Bild 1. Anvisningar för att installera en skyddskod på datorer som kör Windows-operativsystem.
Så här ställer du in ett lösenord till en dator, Windows XP-bärbar dator eller ändring?
Låt oss börja med det gamla operativsystemet Windows XP.. Processen att installera skyddskoden på alla andra operativsystem i familjen FönsterFörutom de åtta, skrevs han av henne. Så att ställa in en säkerhetskod för Windows XP., Det är nödvändigt att göra ett par enkla handlingar:
Steg 1.
- Öppna menyn " Start"Och i huvudfönstret på höger sida klickar du på linjen" Kontrollpanel».
- På vänster sida av det avbrutna fönsteruppsättningen " Klassisk vy»Visa ikoner på panelen och efter uppdateringen, hitta och logga in på" användarkonton».
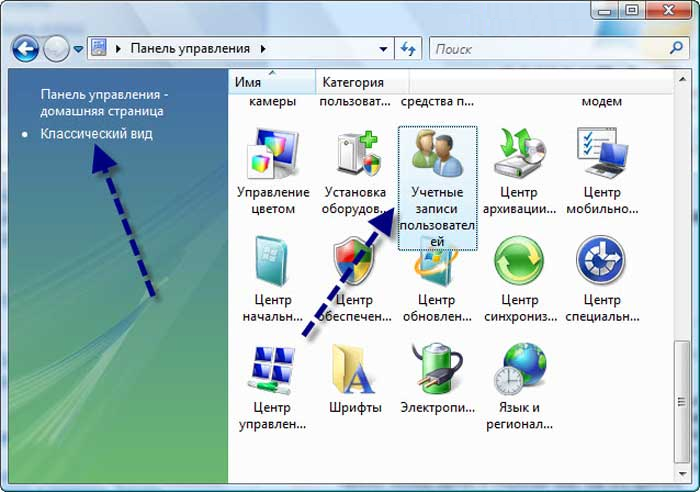
Bild 2. Öppna en partition för att installera säkerhetskoden för Windows XP.
Steg 2..
- I öppningsfönstret måste du välja den användare som du vill ställa in säkerhetskoden och klicka på den med vänster musknapp.
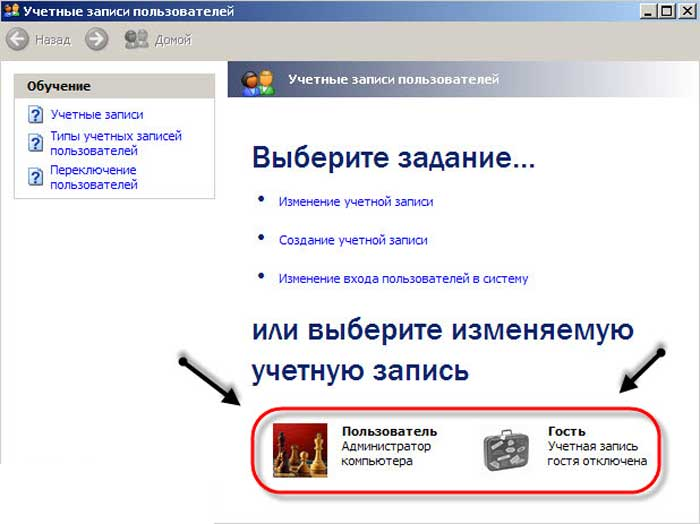
Bild 3. Välja en användare för att installera en Windows XPs skyddskod.
Steg 3..
- Efter att ha valt den önskade användaren kan en lista över åtgärder tillämpas på den. Du måste välja en linje " Skapa ett lösenord", Efter det, i nästa fönster, de två gånger den uppfunna skyddskoden och kodordet i fallet, om du plötsligt glömmer det.
- För att fortsätta måste du klicka på knappen " Skapa ett lösenord».
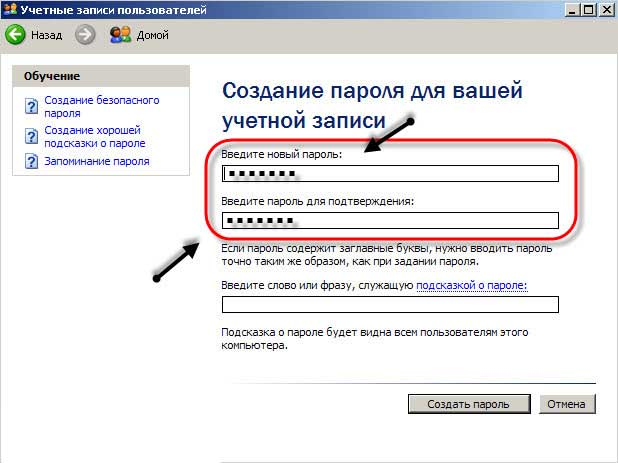
Bild 4. Skapa en Windows XP-skyddskod.
Det är klart. Nu, efter att du har startat om datorn, att börja arbeta med systemet kommer du att bli ombedd att ange det lösenord som tidigare installerats.
För att ändra skyddskoden på Windows XP.kommer att behöva logga in på avsnittet " användarkonton", Välj" Passionate "-konto och i den visade listan över åtgärder visas två nya objekt" Ta bort lösenordet"eller" Ändra lösenord».
Så här installerar du ett lösenord på en dator, Windows 7-bärbar dator eller ändring?
På operativsystemet Windows 7. Processen att installera och redigera skyddskoden utförs nästan densamma som på Windows XP.. Du måste göra följande:
Steg 1.
- Öppna menyn " Start"Och i huvudfönstret på höger sida klickar du på linjen" Kontrollpanel"Vänster musknapp.
- I öppningsfönstret längst upp på höger sida klickar du på kolumnen " Se"Och ställa in värdet" Små märken»För mer bekväm navigering på kontrollpanelen.
- Efter uppdatering av ikonerna, hitta och klicka på avsnittet " användarkonton».
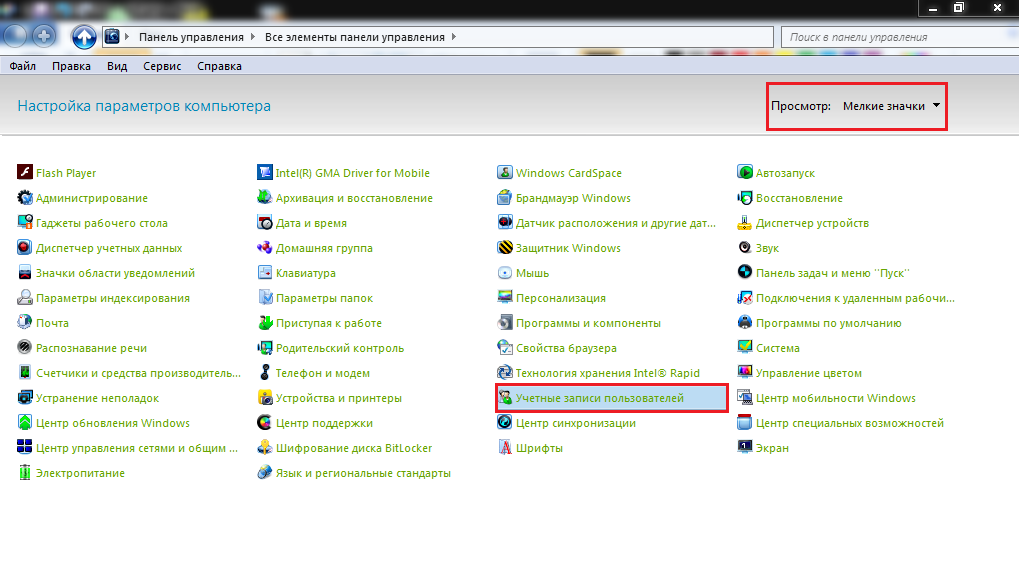
Bild 5. Öppna en partition för att installera säkerhetskoden för Windows 7.
Steg 2..
- Som standard öppnar det utplacerade fönstret inställningarna för kontot, från vilket du hanterar datorn för tillfället. För att installera en skyddskod på den, ska du klicka på linjen " Skapa ett lösenord för ditt konto».
- Om du vill ställa in en skyddskod för en annan användare, klicka sedan på linjen " Hantera ett annat konto"Och i öppningsfönstret markerar du användaren för vilken du vill ändra inställningarna.
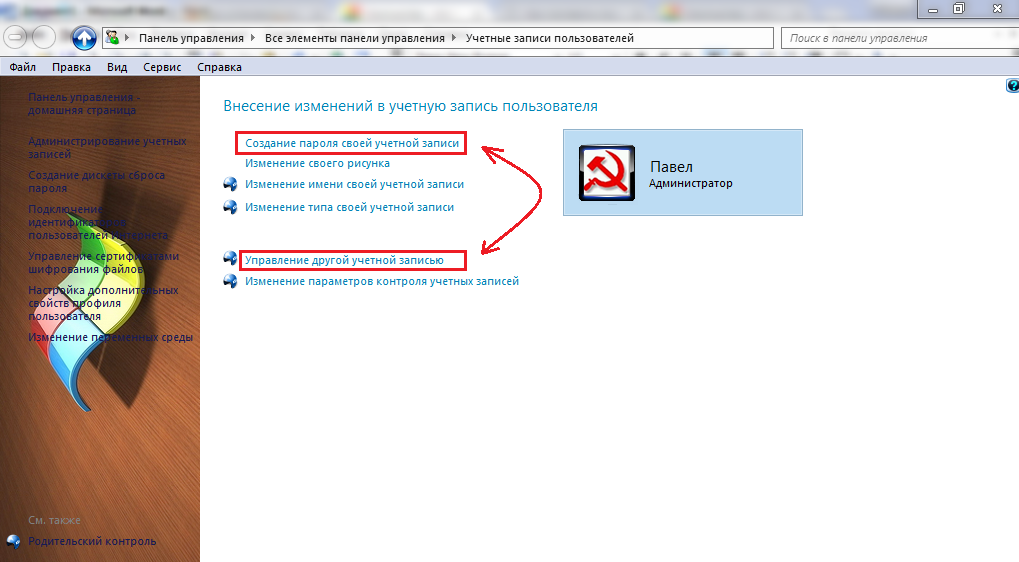
Bild 6. Välj en användare för att installera säkerhetskoden för Windows 7.
Steg 3..
- I nästa fönster, precis som i Windows XP.Du måste två gånger skriva din skyddskod två gånger och ställa in en snabb för det.
- För att slutföra, klicka på "knappen" Skapa ett lösenord».
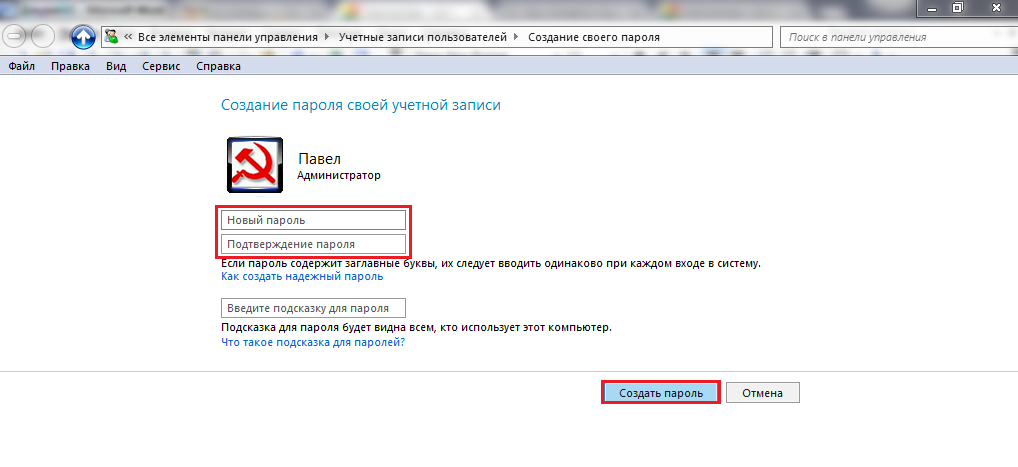
Bild 7. Skapa en Windows 7-skyddskod.
Nästa gång du försöker logga in måste du ange säkerhetskoden som är installerad för användaren.
Så här ställer du in ett lösenord till en dator, Windows 8-bärbar dator eller ändring?
Operativ system Windows 8. Självklart skiljer sig något av gränssnittet från alla andra och följaktligen är installationsprocessen på det lite annorlunda:
Steg 1.
- Genom att köra operativsystemet, sväva musen över den nedre högra vinkeln på skrivbordet för att förlänga den speciella panelen.
- På den vänstra panelen måste du klicka på ikonen Parametrar».
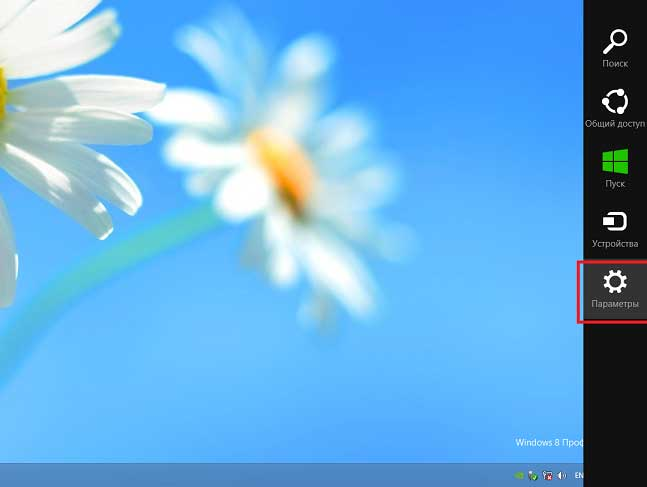
Bild 8. Öppna en partition för att installera säkerhetskoden för Windows 8.
Steg 2..
- Ett litet fönster visas, som liknar brickan i andra versioner Fönster. I det här fönstret klickar du på inskriften " Ändra datorparametrar».
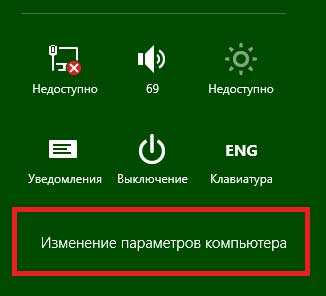
Bild 9. Gå till Ändra Windows 8-datorinställningar.
Steg 3..
- På vänster sida av det avstängda fönstret måste du klicka på kolumnen " Användare».
- I den expanderade sektionen till höger visas ditt konto och knappen " Skapa ett lösenord" Klicka på den och installera önskad skyddskod på samma sätt som i alla andra operativsystem.
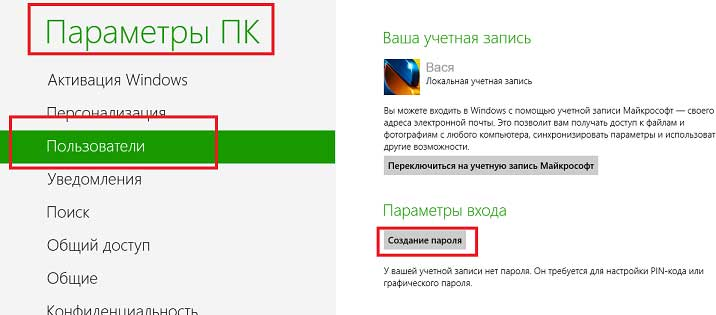
Bild 10. Välj Användar och installera Windows 8-säkerhetskod.
Efter att ha startat om datorn för att börja arbeta med systemet måste du ange säkerhetskoden.
Så här ställer du in ett lösenord till en dator, Windows 10-bärbara dator eller ändring?
Windows-gränssnitt i systemet Windows 10. En liten liknar "åtta", men installationsprocessen och lösenordsändringen är något annorlunda. Det händer enligt följande:
Steg 1.
- Öppna menyn " Start"Och på vänster sida av huvudfönstret, klicka på Gear-ikonen för att öppna fönstret" Parametrar».
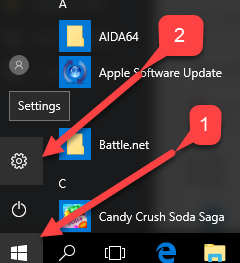
Bild 11. Öppna en partition för att installera säkerhetskoden för Windows 10.
Steg 2..
- I öppningsfönstret klickar du på avsnittet " användarkonton", Gå sedan till" Inmatningsparametrar».
- På höger sida av fliken kommer det att finnas detaljerad information om ditt konto och knapp " Skapa ett lösenord" I vårt exempel är skyddskoden för användaren redan installerad, så det finns en knapp " Förändra" Klicka på det.
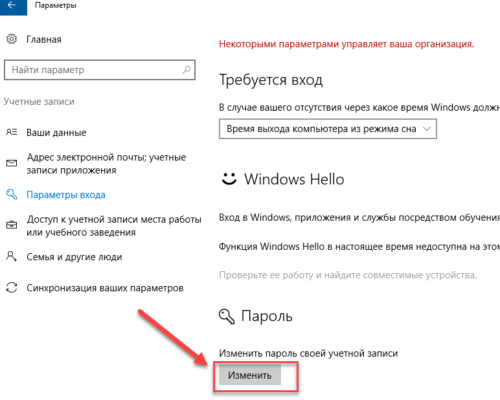
Bild 12. Välj en användare för att installera säkerhetskoden Windows 10.
Steg 3..
- I ett nytt öppet fönster, precis som i andra operativsystem, skriver du två gånger på motsvarande fält uppfunnet lösenord och anger tipset. För att slutföra klicka på knappen " Ytterligare».
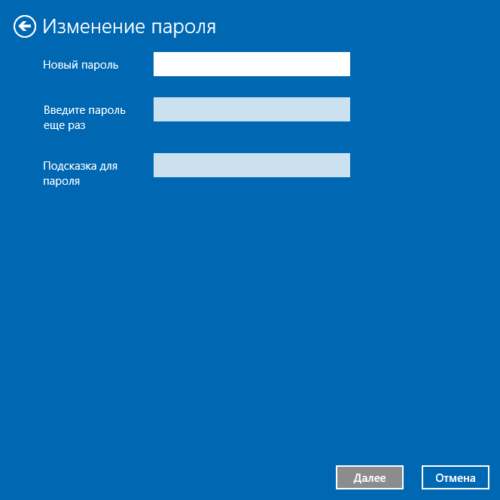
Bild 13. Installera Windows 10-säkerhetskoden.
Nu när du kommer att försöka logga in efter att du har startat om datorn, kommer du att bli ombedd att ange säkerhetskoden som är installerad för användaren.
Flera tips för att välja ett lösenord och tips
- För att tillförlitligt skydda din dator från obehöriga personer, uppfinna inte för lätt skyddskod, som " 1234"eller" qWERTY." En tillförlitlig skyddskod bör bestå av åtta tecken, bland annat kommer att vara närvarande och latinska bokstäver i det övre och undre registret.
- Uppfinning av skyddskoden, ta hand om att hon bara kan ta med dig till lösenordet. Introducera inte ett tips "från den skalliga". Om du glömmer ditt lösenord kommer det att vara möjligt att återställa utan en ledtråd, men den här processen är ganska tråkig.
