
Så här installerar du Mac OS på en vanlig dator, bärbar dator: Steg-för-steg-instruktioner
Steg-för-steg-instruktioner för att installera MacOS-operativsystemet till en stationär dator eller en bärbar dator.
Navigering
Trots det faktum att vanliga stationära datorer kör operativsystemet Fönster och datorer från företaget Äpple Utrustad med samma "hårdvara" är den senare en storleksordning dyrare. Den är ansluten till både ett varumärke och med unik programvara ( Mac OS.). På grund av det höga priset har inte alla råd att köpa en Apple-dator. Men, som har en bra önskan och att ha till sitt förfogande en detaljerad handbok, kan alla enkelt sätta operativsystemet på sin personliga dator Mac OS. och njut av alla programvarufunktioner från företaget Äpple.
I vår artikel hittar du steg-för-steg-instruktioner för installation av operativsystemet Mac OS. På en vanlig dator / bärbar dator istället för operativsystemet Fönster.

Bild 1. MacOS operativsystem installationsguide till en stationär dator eller bärbar dator.
Så här installerar du Mac OS på en vanlig dator, bärbar dator: Steg-för-steg-instruktioner
Innan du byter till installation av operativsystemet Mac OS. På en vanlig dator måste du se till att den uppfyller de minsta systemkraven:
- Dual-Core (eller mer kraftfull) processor från tillverkaren Intel;
- Hårddisk med lägesstöd AHCI.;
- Ram inte mindre 2 GB;
För att installera operativsystemet Mac OS. På den stationära datorn eller bärbar dator behöver du följande komponenter:
- Som motsvarar egenskaperna hos en stationär dator eller bärbar dator;
- Operativsystemskivbilden Mac OS.;
- USB-flash-enhet, inte mindre än 8 GB;
- Transmaktverktyg;
- Verktyg Multibeast.;
Viktigt: För att i färd med att installera operativsystemet Mac OS. Du har inga problem, vi rekommenderar starkt att öppna den här artikeln på en annan enhet eller skriva ut det papper. Att installera minnesoperativsystemet kan vara fylld med konsekvenser.
Hitta MacOS-distributionen och skapandet av en lastflash-enhet
Om du fortfarande bestämde dig för att installera operativsystemet på din dator Mac OS., då är det ganska logiskt att det första som är nödvändigt att ta hand om sin distribution till dess distribution. På Internet finns det många användaraggregat som lätt kan hittas på de flesta torrentspårare. Till exempel kan du ladda ner en bra montering. här.
Men för att få det mest ursprungliga och med det lägsta antalet "LAGs" operativsystem rekommenderar vi att du använder distributionen MacOS X Yosemite.som är tillgänglig för nedladdning av av den här länken I den officiella butiken App Store. Absolut fri.
När du har laddat ner distributionen Yosemite, Du kan gå till skapandet av Boot Flash-enheten. För att göra detta behöver du ett verktyg Sändning för Fönstersom kan hämtas av av den här länken. Programmet betalas emellertid, men för engångsskapande av Boot Flash-enheten, har du tillräckligt med försöksperiod, som tillhandahålls av utvecklarna.
Att skapa en startbar körning uppstår enligt följande:
Steg 1.
- Ladda ner Och installera verktyget Sändning. Anslut en förutbestämd USB-flash-enhet till en dator och kör programmet.
- På vänster sida av huvudfönstret hittar du din flash-enhet, klicka på den högra musknappen och klicka på listan på listan " Återställ med diskbilden».
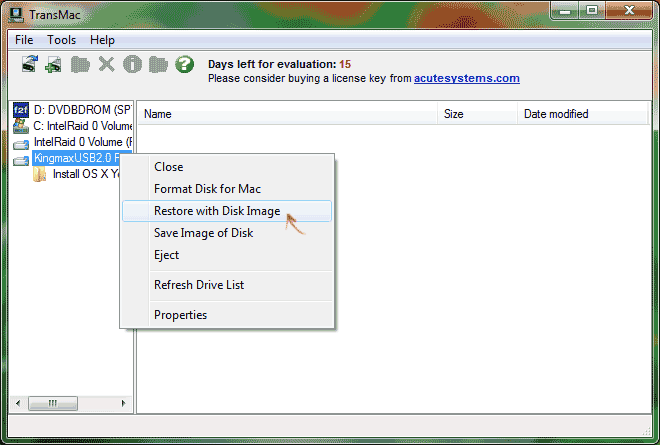
Bild 2. Starta verktyget för att skapa en lastflash-enhet.
Steg 2..
- Ett litet fönster öppnas, där du måste klicka på tre poäng och välj en diskbildsfil Macos Yosemite.vem ska ha ett format " dmg.».
- Klicka på "knappen" OK"Ge ditt samtycke att formatera en USB-enhet och vänta på att processen ska skapa en startbar flash-enhet, som vanligtvis inte tar mer 10 minuter.
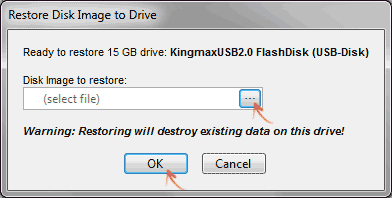
Bild 3. Välja en skivavdelning och skapa en lastflash-enhet.
Kör macos Yosemite operativsystem installationsprocess
Innan du startar operativsysteminstallationen måste du ändra vissa inställningar i BIOS.. På de flesta datorer utförs ingången till den av tangenttryckningar F2. Nästan omedelbart efter att du har vänd på datorn.
Olika versioner BIOS. De skiljer sig mellan gränssnittet och därför finns de allmänna anvisningarna inte på dem. Men sekvensen av åtgärder som måste göras, är de samma:
Steg 1.
- Starta om datorn och logga in på BIOS. med en nyckel F2..
- I huvudmenyn i BIOS måste du gå till avsnittet " Avancerad", Sluta på linjen" CPU-konfiguration."Och tryck på" Key " STIGA PÅ».
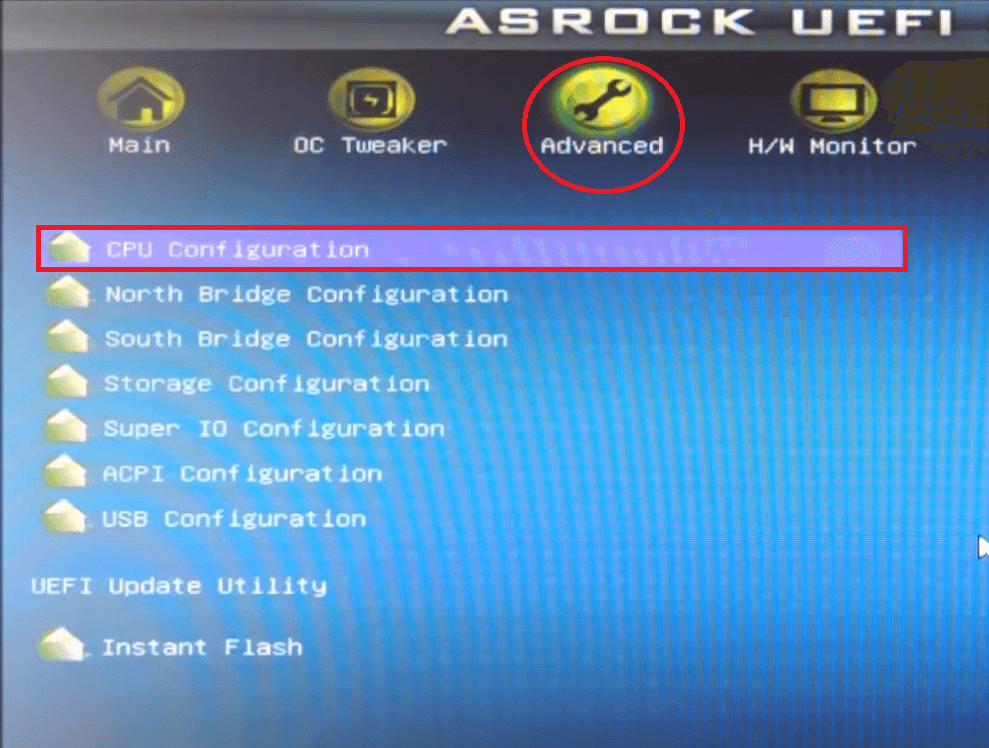
Bild 4. Inmatning till BIOS och övergången till processorns konfigurationsinställningar.
Steg 2..
- I fönstret som öppnas, stå på linjen " NO-Execute Memory Protection"Och installera parametern" Gör det möjligt».
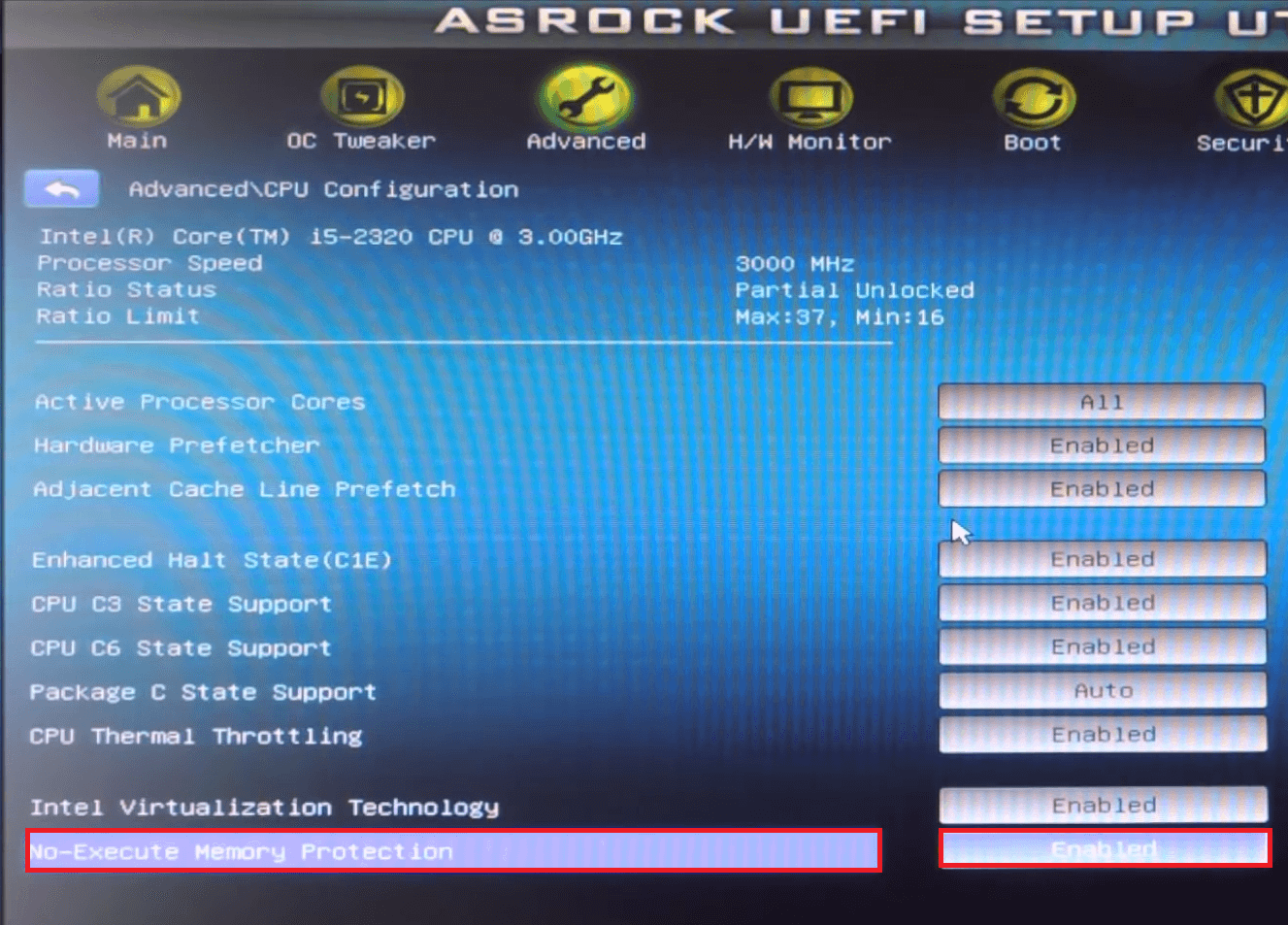
Bild 5. Minnesinställning i BIOS.
Steg 3..
- Återvända till " Avancerad"Och gå till" Lagringskonfiguration.».
- Stå på linjen " SATA-läge.", Klick" STIGA PÅ"Och i det visade fönstret, ställ in parametern" AHCI-läge.».
- Spara ändringarna i inställningarna och starta om datorn.
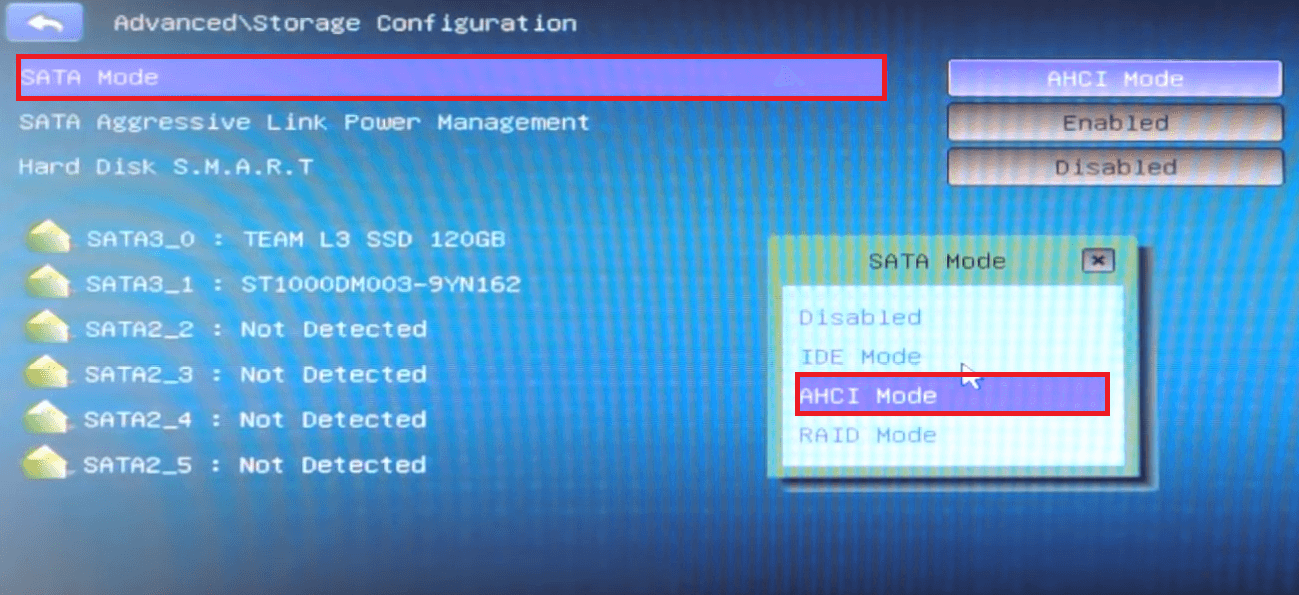
Bild 6. Ställ in hårddisken i BIOS.
Steg 4..
- Efter att ha startat om datorn startmenyn (Vanligtvis används nyckeln för detta. F8.), stå upp på linjen med namnet på din USB-flash-enhet och tryck sedan på " STIGA PÅ».
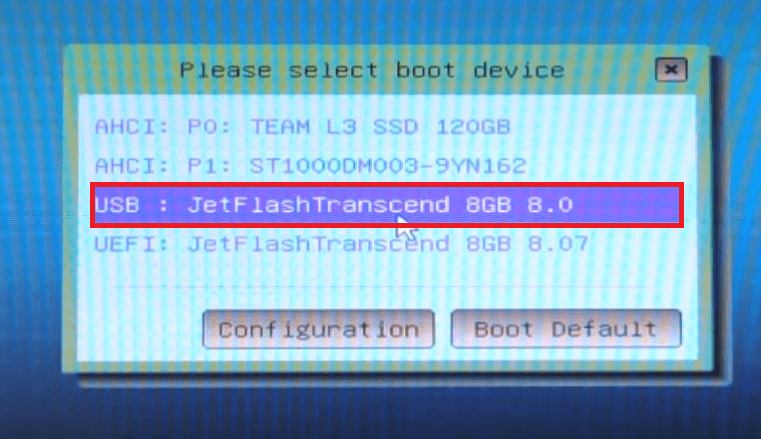
Bild 7. Inmatning till startmenyn och valet av lastflashenheten.
Steg 5..
- Efter en kort tidsperiod visas "Clover" bootloader-fönstret på skärmen på din bildskärm. Klöver). Du måste välja det första objektet till vänster ( Boot Mac OS X) och klicka på " STIGA PÅ».
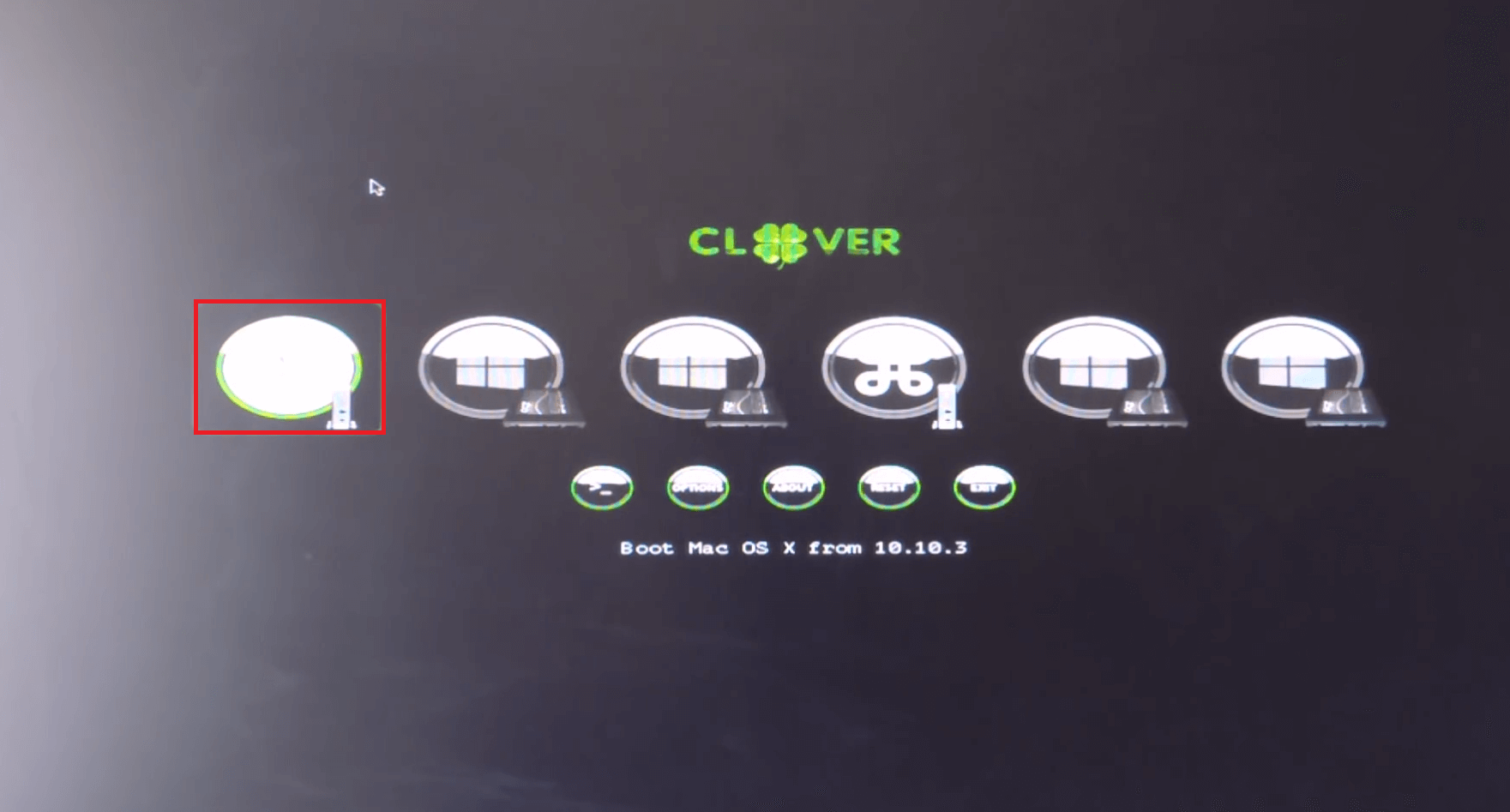
Bild 8. Kör macos operativsysteminstallation.
Steg 6..
- Installationsfönstret visas på skärmen. Mac OS.. Det första som ska göras är att formatera skivavsnittet som du planerar att installera operativsystemet "Apple".
- På toppen av installationsfönstret klickar du på avsnittet " Verktyg»Och i rullgardinsmenyn, välj linjen" Diskverktyg».
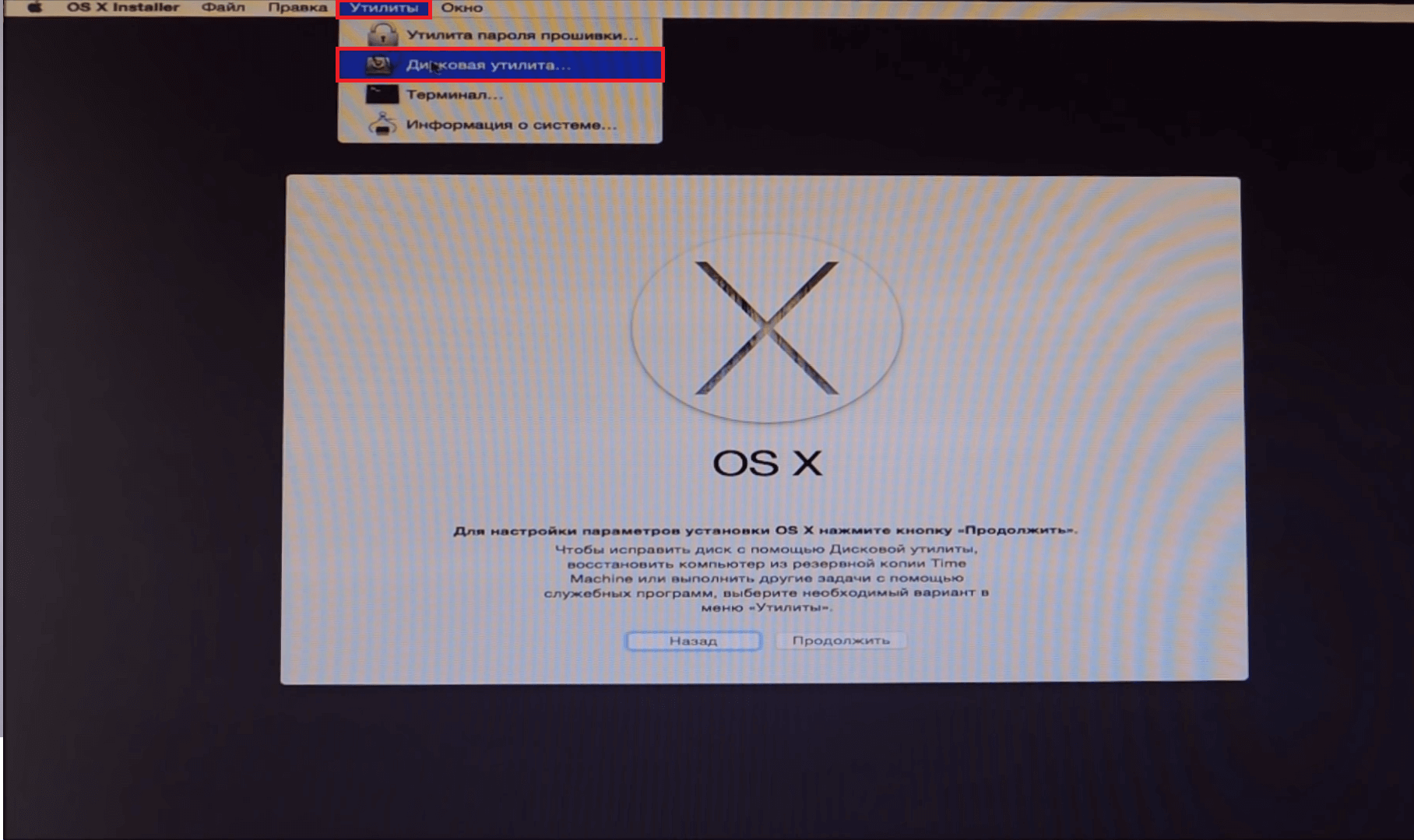
Bild 9. Kör ett diskverktyg.
Steg 7..
- I öppningsfönstret på vänster sida väljer du det avsnitt som operativsystemet ska installeras, öppna fliken " Radera"På höger sida av fönstret och i kolumnen" Formatera»Ställ in" Mac OS Extended (Magazine)».
- För att formatera den valda partitionen när du klickar på " Radera».
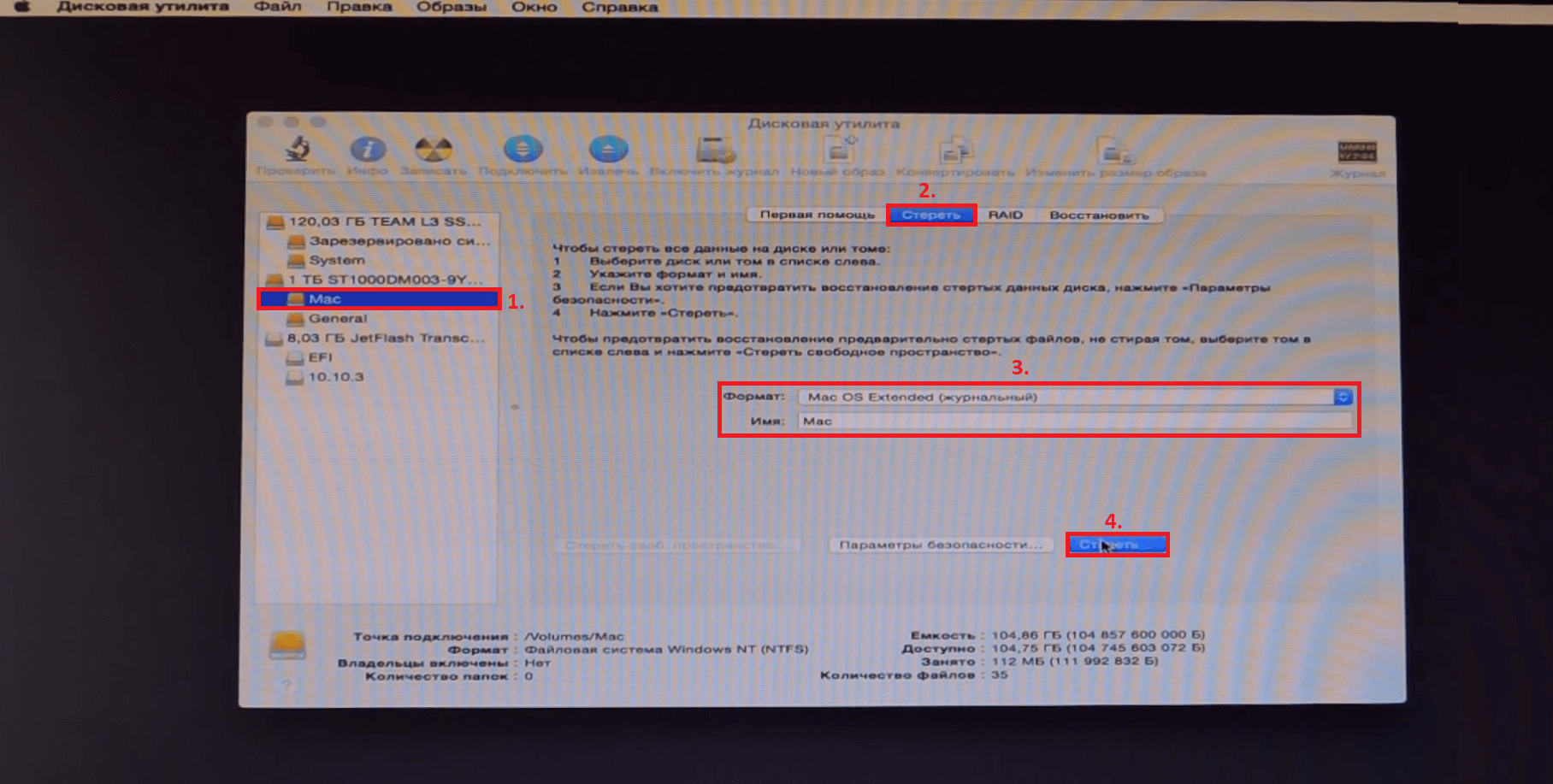
Bild 10. Formatering av partition för att installera operativsystemet.
Steg 8..
- Efter att ha avslutat den formateringsprocess som upptar 5 - 10 minuter, Du kan gå direkt till installationen av operativsystemet. Stänga " Diskverktyg", Klicka på knappen" Fortsätt", Acceptera villkoren i licensavtalet och klicka på knappen igen. Fortsätt».
- I fönstret som visas måste du välja en partition för att installera operativsystemet. Välj den som tidigare formaterades och klicka på knappen igen. Fortsätt».
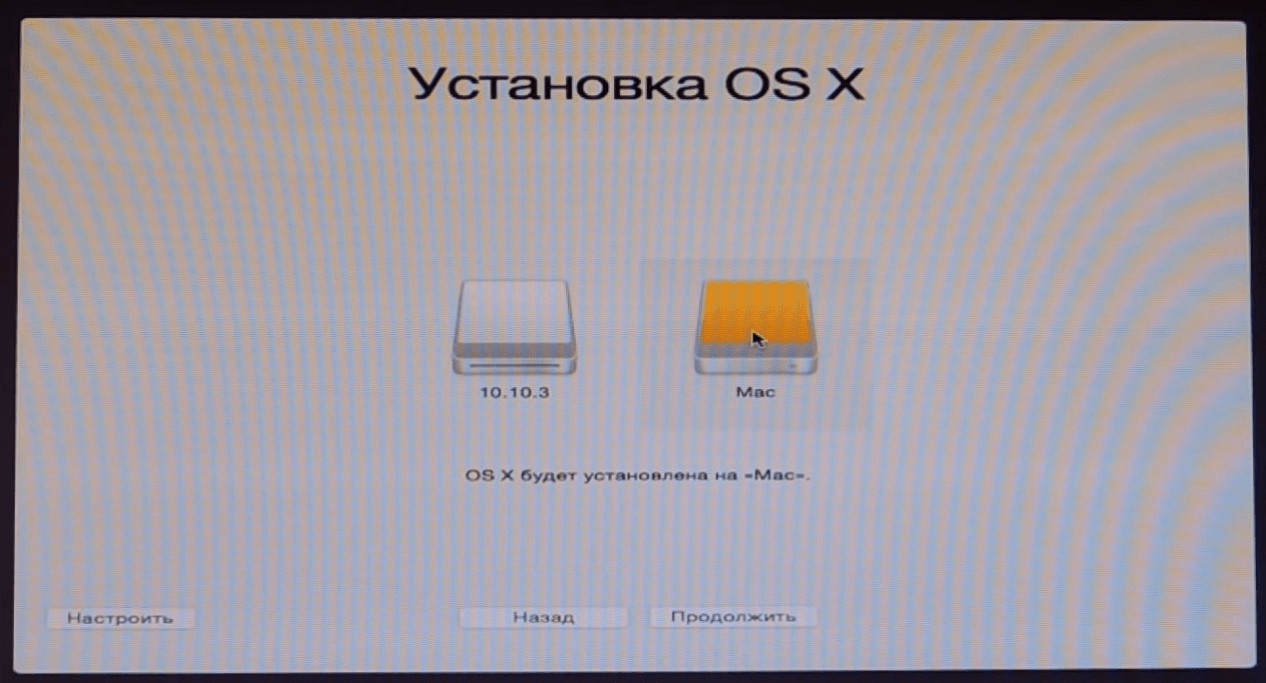
Bild 11. Välja en partition för att installera operativsystemet.
Steg 9..
- Kommer att starta installationsprocessen för operativsystemet som kan ta från 40 minuter Fram till några timmar, beroende på datorns kraft.
- När installationsprocessen är klar, starta om datorn och i fönstret Clover Loader som öppnas ( Klöver) Välj det andra vänstra objektet ( Boot Mac OS X från "SECTION NAME") och tryck på " STIGA PÅ».
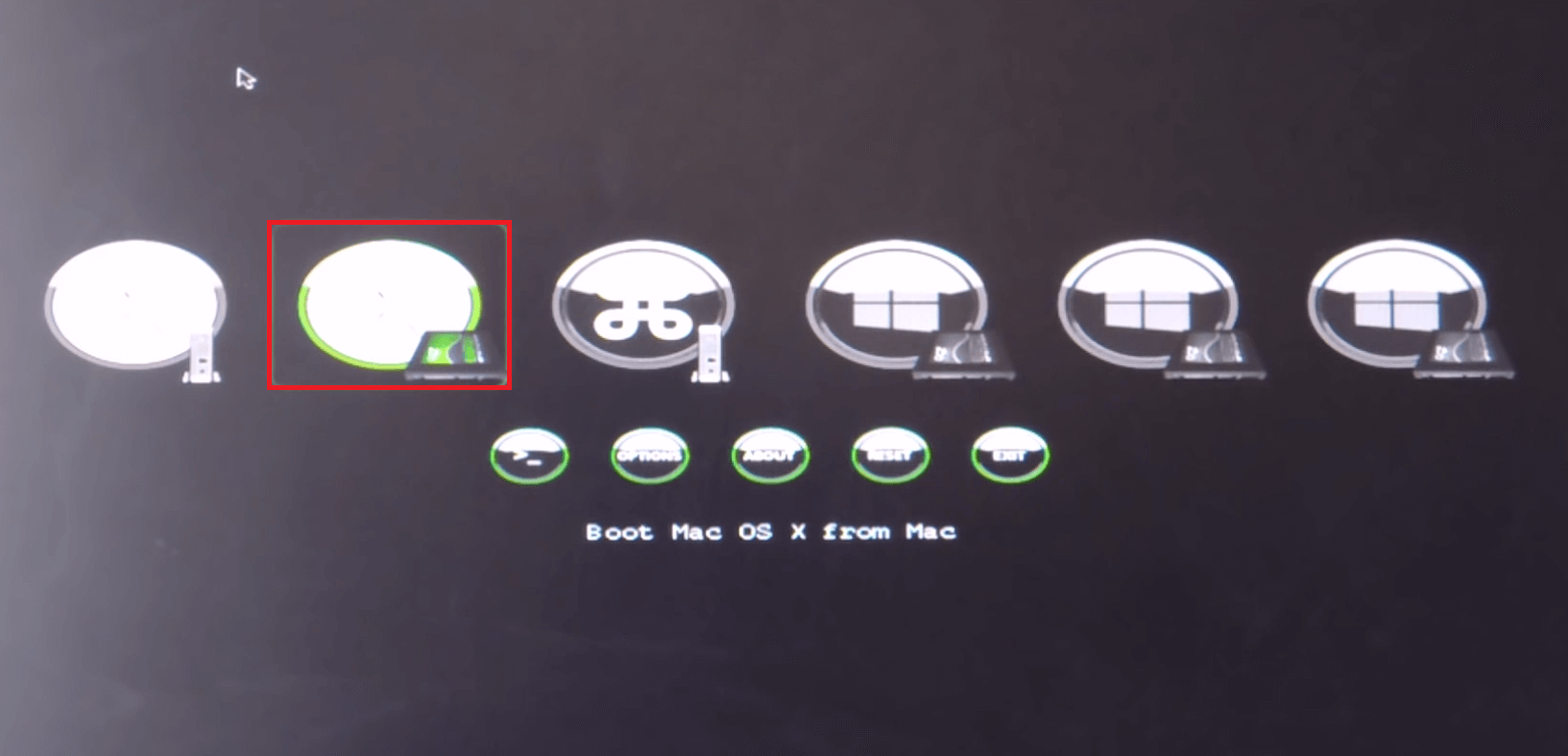
Bild 12. Kör MacOS-operativsystemet.
Steg 10..
- Operativsystemet kommer att hämtas MacOS X Yosemite.Det är dock nödvändigt att fastställa vissa inställningar för dess användning. I fönstret som öppnas väljer du OS-språk och följer de anvisningar som visas på skärmen.
VIKTIGT: När systemet uppmanar dig att skicka felrapporter i ÄppleTa bort kryssrutan från den här raden. Eftersom du använder licensierad programvara på en tredjepartsenhet kan utvecklare ha klagomål till dig.
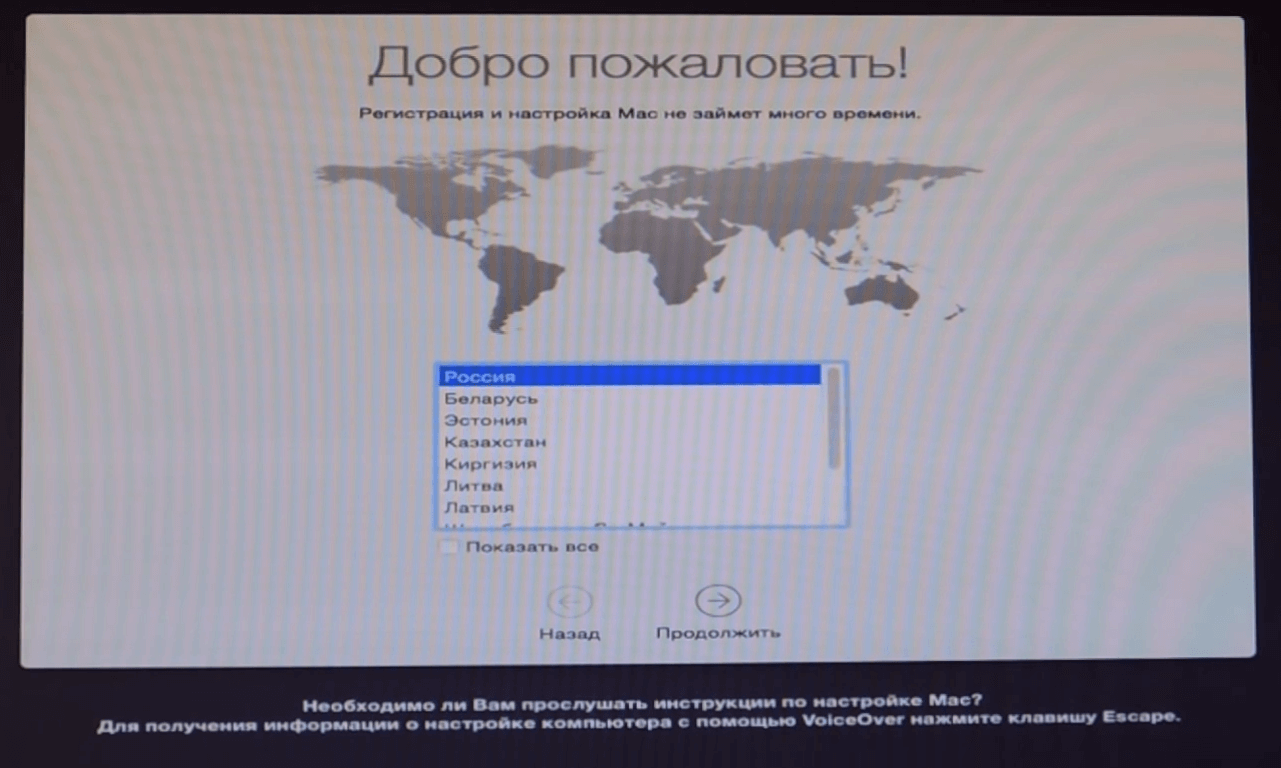
Bild 13. Välj operativsystemets språk.
Steg 11..
- Efter installation av alla nödvändiga parametrar hittar du dig själv på skrivbordet och du kan börja använda operativsystemet MacOS X.. Men efter att du har tagit bort flashenheten från datorn kan du dock inte ladda ner "Apple" OS.
- För att åtgärda detta problem, gå till installationen USB-enhet och gå till mappen " Postinstallation" Den här mappen innehåller en arkiverad lastare " Klöver" Ta bort innehållet i arkivet till en separat mapp, sätt verktyget till skivavsnittet med operativsystemet Mac OS. Och efter omstart av datorn kan du ladda upp operativsystemet utan en flash-enhet ansluten till datorn.
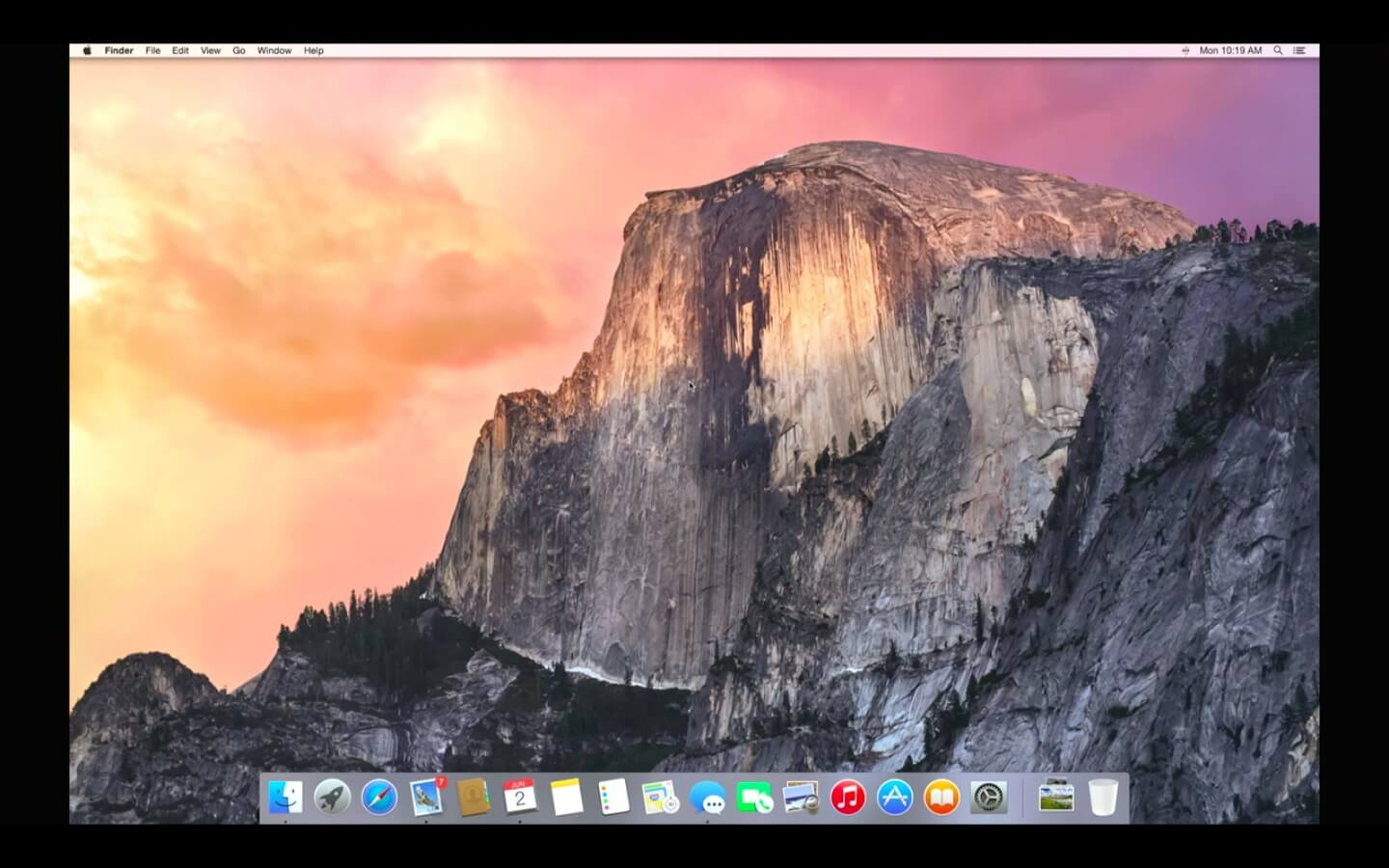
Bild 14. Färdigt MacOS operativsystem.
Steg 12..
- Om du hämtade en montering från en torrentspårare, länken till vilken gavs i början av artikeln i artikeln, i mappen " Postinstallation»Det finns ett arkiv" Kext Utility."Där det finns en mängd användbara program för Internet, videouppspelning och musik.
- För att installera alla nödvändiga drivrutiner, använd programmet Multibeast., den senaste versionen som kan laddas ner av av den här länken.
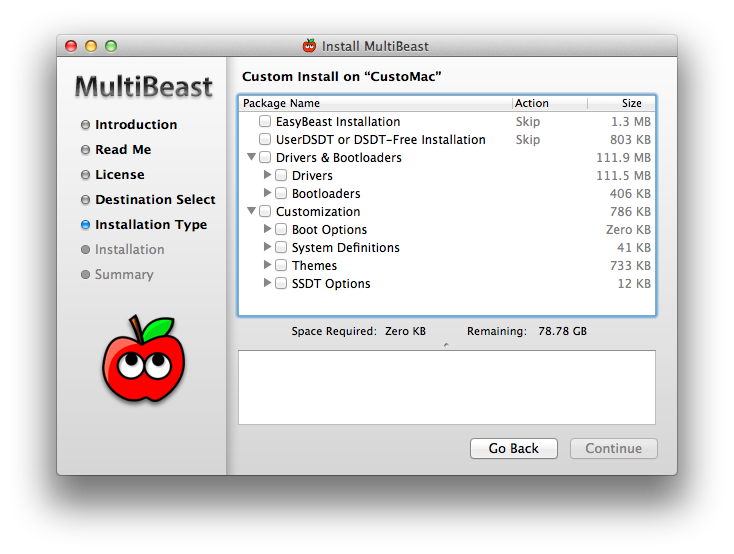
Bild 15. Installera drivrutiner via Multiboast-verktyget.
Flera tips för att påskynda arbetet i MacOS X-operativsystemet på den vanliga datorn
- Tabellfans av "Apple" -produkter vet att utvecklare från Äpple Var uppmärksam inte bara på funktionaliteten hos deras programvara, utan också dess visuella design.
- Trots det faktum att med frisläppandet av nästa nya operativsystem för Mac försöker det maximalt optimera optimera under föråldrade "järn", på gamla modeller av Makintosh och Macbuky, glitches och "bromsar" observeras ofta. Vad kan vi prata om de vanliga datorerna där operativsystemet från Äpple.
- Lyckligtvis finns det flera sätt att optimera och påskynda operativsystemets funktion. MacOS X Yosemite.Det är lämpliga för ägare av Macinteos och för användare av vanliga datorer.
Inaktivera visuella effekter och transparens
- Som tidigare nämnts, utvecklarna av Äpple Var uppmärksam på visuell design av operativsystem. Om du har en prioritetshastighet, och inte ett utseende, är det meningsfullt att inaktivera transparensen i Windows, hamnpaneler och andra grafiska effekter. Deras avstängning kommer inte bara att minska belastningen på den centrala processorn, utan spara också batteriladdningen och ge ett snabbare svar på systemet.
- Du måste gå till menyavsnittet " Universell tillgång"Och på fliken" Övervaka»Markera markörlinjen" Minska insynen».
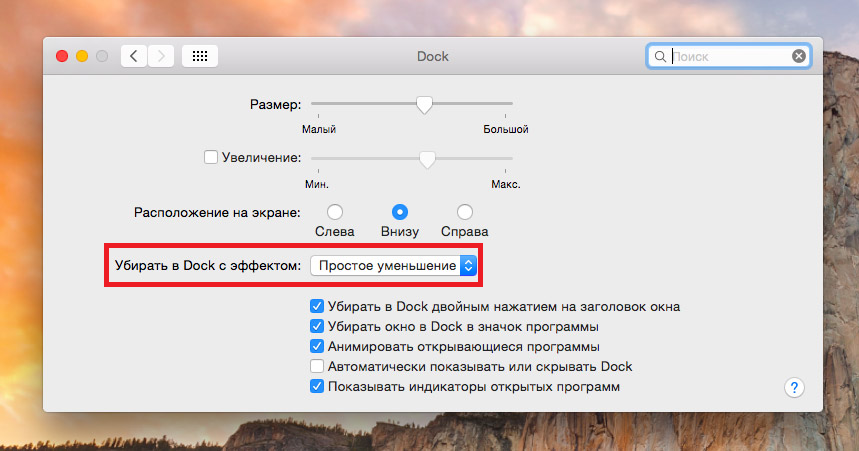
Bild 16. Inaktivera visuella effekter.
- Dessutom klickar du på "knappen" Öppna bildskärmsinställningar ...»Du kan stänga av animationen när du slår fönster genom att installera i kolumnen" Rengör dockan med effekt"Parameter" Enkel minskning».
Inaktivera oanvända widgets och förlängningar
- Om du märker att ditt operativsystem har blivit märkbart "saktar ner", kommer ett av sätten att påskynda sin operation att stänga av oanvända widgets och förlängningar som ständigt arbetar i bakgrunden och konsumerar en anständig mängd systemresurser.
- För att inaktivera dem, gå till avsnittet " Förlängningar"Och på fliken" I dag»Ta bort markörer från oanvända widgets. De flesta resurser förbrukar de förlängningar som är direkt relaterade till Internet. Till exempel, " Aktier"Och" Socialt nätverk».
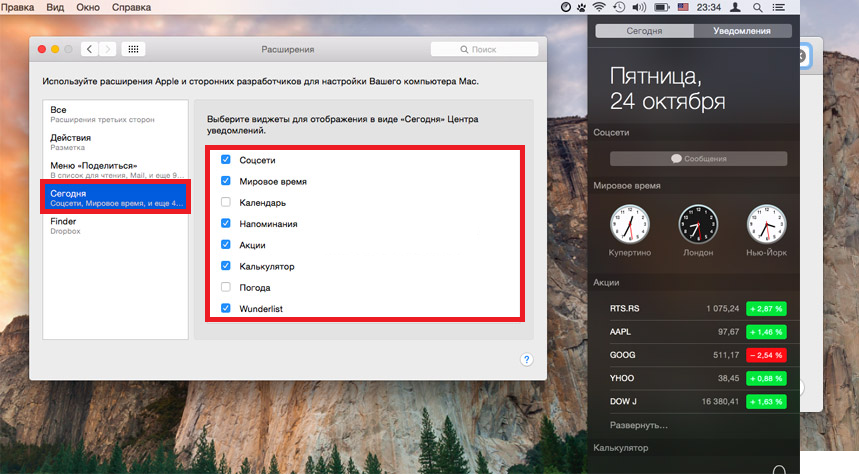
Bild 17. Koppla bort onödiga widgets.
Inaktivera autoloading onödiga program
- Många program som är installerade på datorn föreskriver automatiskt till AutoLoad och kör varje gång datorn är påslagen. För vissa program, såsom antivirus, kan en sådan funktion vara extremt användbar, men oanvända applikationer som är i Autoload kommer att fungera i bakgrunden och konsumera systemresurs.
- För att stänga av, gå till avsnittet " Gruppanvändare"Och på fliken" Inmatningsobjekt»Ta bort alla onödiga program från listan.
- Vi rekommenderar också starkt att inte täppa till skrivbordet och dockpanelen. Ta bort alla oanvända etiketter och program från dem för att öka operativsystemets prestanda och datorn som helhet.
