
Hur tar man bort strängar, kolumner och celler i ett textredigeringsordbord?
Artikeln kommer att berätta hur du tar bort rader och kolumner i tabellen "Ord".
Många användare frågar hur du tar bort linjer i ett textredigeringsbord " Ord."? Tänk på den här frågan i dagens granskning.
Så här tar du bort kolumner och linjer i tabellen i tabellen?
Låt oss börja med det faktum att radera rader eller kolumner in skapade i " Ord.»Tabell Du kan via Top Toolbar och snabbmenyn.
Detta kan göras genom avsnittet " Layout", Som visas omedelbart efter allokering av bordet själv eller kolumner / rader i den. Du kan också förenkla uppgiften och ta bort strängen i tabellen via snabbmenyn som visas igen efter att tabellen / stringen / kolumnen är valt.
- Så välj önskad sträng eller kolumn i tabellen och gå på topppanelen till avsnittet " Layout" Klicka sedan på knappen " Radera", Varefter en lista med flera borttagningsalternativ kommer att avslöjas (" radera strängar», « ta bort kolumner», « radera celler», « ta bort bordet"). Välj önskat alternativ, och du kan radera hela strängen eller hela kolumnen om du bara väljer en cell i den här raden respektive kolumnen. Du kan inte ens markera cellen, men helt enkelt ta med muspekaren på den.
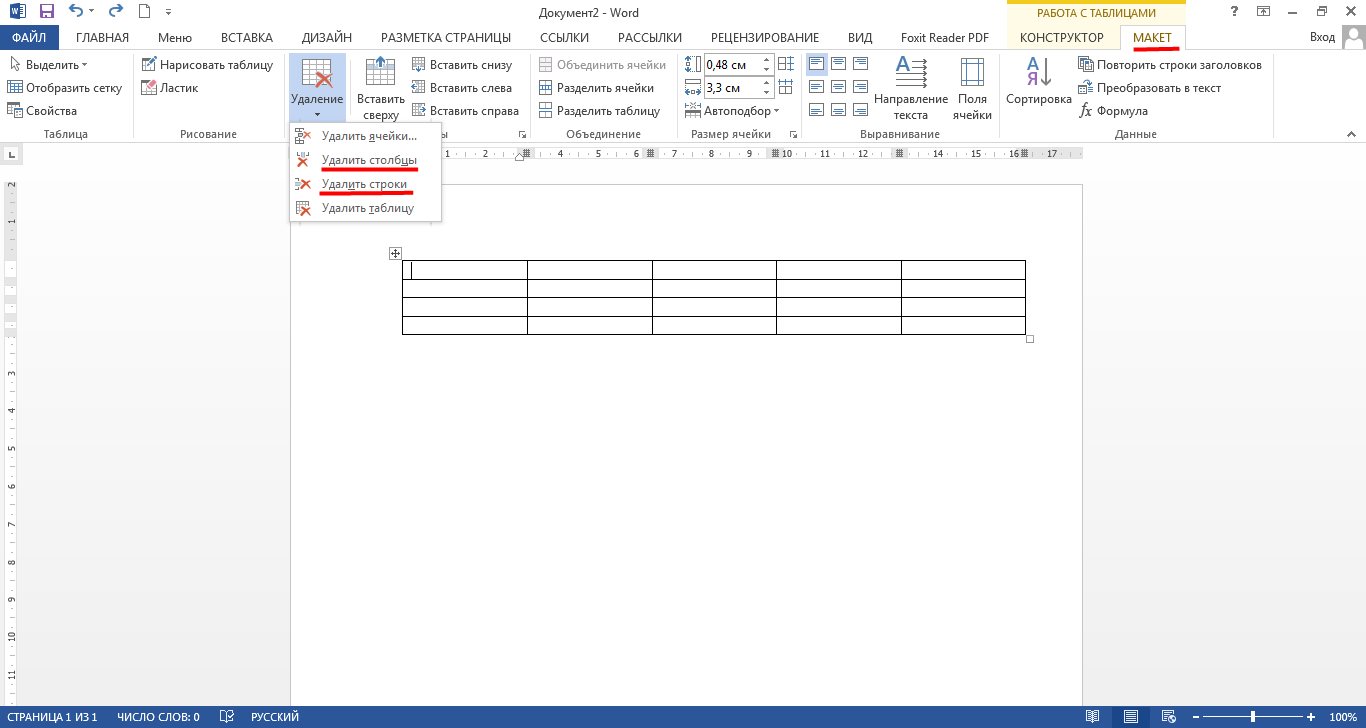
Ta bort celler, kolumner och linjer i "Word"
- Om du vill använda ett annat förenklat alternativ, högerklicka på cellen i kolumnen eller den sträng du vill radera (om du vill kan du välja hela raden / kolumnen). Därefter öppnas snabbmenyn, klicka på " Radera"Och välj önskat alternativ som visas i skärmdumparna. I olika versioner " Ord.»Namnet eller platsen för objekt kan skilja sig något.
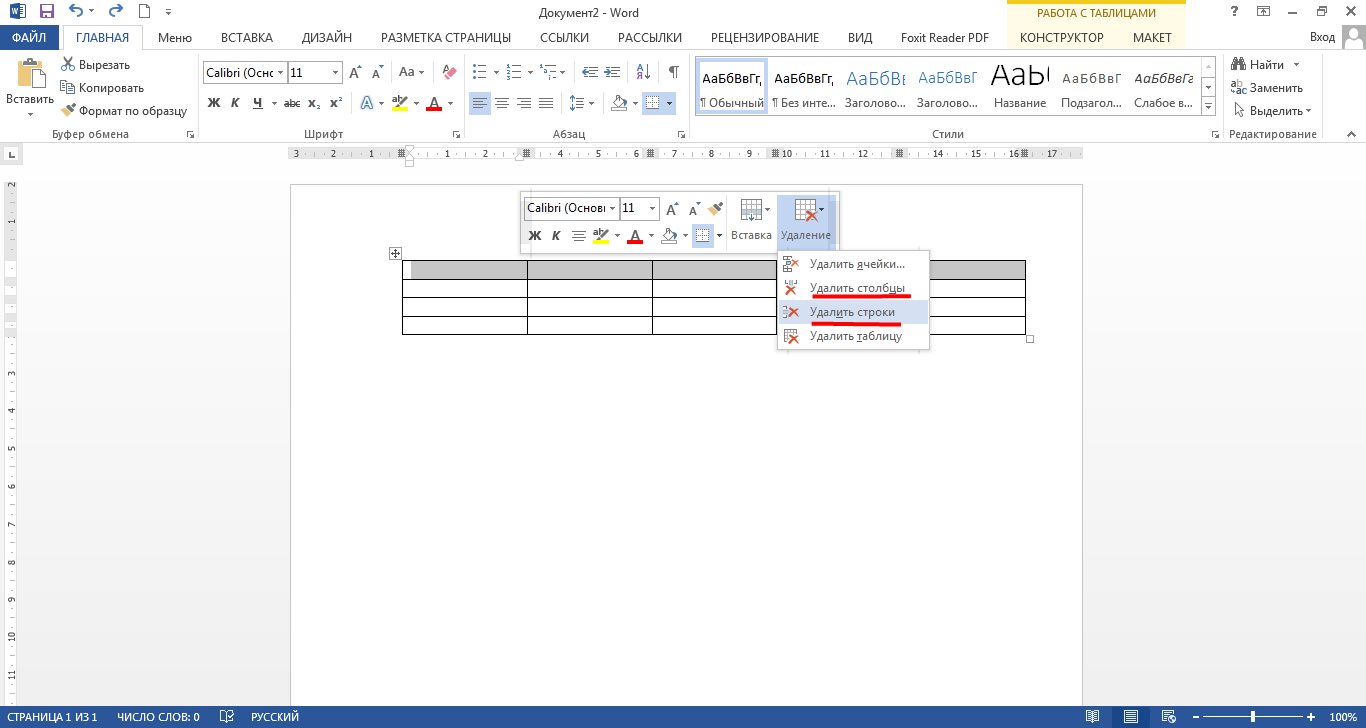
Ta bort celler, kolumner och linjer i "Word"
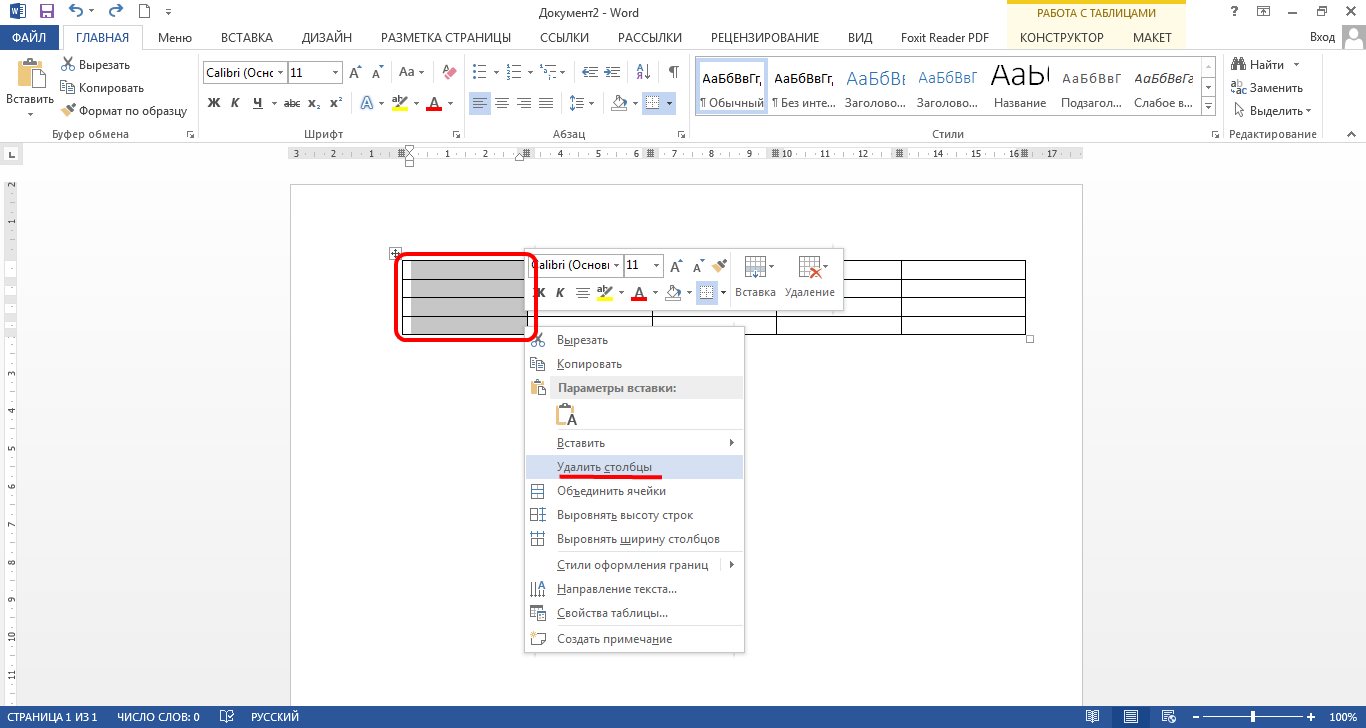
Ta bort celler, kolumner och linjer i "Word"
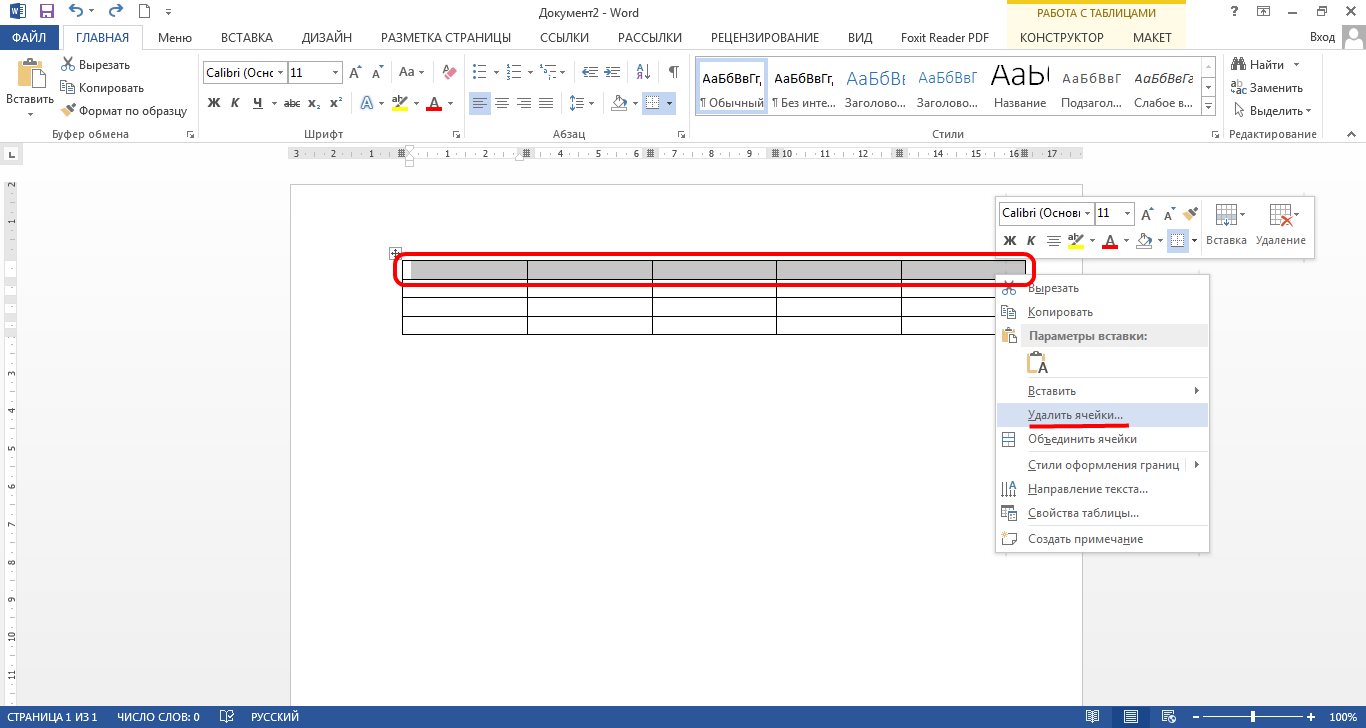
Ta bort celler, kolumner och linjer i "Word"
- När du klickar på objektet " Radera celler»Utrusta fönstret med ett förslag om att ta en dag motsatt det önskade alternativet. Du kan också radera hela kolumnen / strängen eller en separat cell.

Ta bort celler, kolumner och linjer i "Word"
