
Hur tar du bort dubbla strängar i Excel från bordet? Hur hittar du och tar bort repetitiva värden i Excel-redigeraren?
Detaljerad manual för att ta bort dubbletter från Excel-tabeller på flera sätt.
Navigering
Redaktör Excelsom ingår i kontorsapplikationspaketet Microsoft Office.Idag anses det vara det bästa verktyget för att arbeta med olika typer av bord. Jag använder det både hemma och i organisationer som bedriver handel, revision och annan verksamhet.
Oftast B. Excel Tabeller behandlas med extremt stora volymer och ibland behöver användaren hitta och ta bort upprepade värden. Sök och radera duplikat manuellt i sådana tabeller kan ta en stor tid och även om den har en användare, så är det ingen garanti för att det inte kommer att sakna något slags repetitivt värde, vilket är nästan omöjligt att hitta.
Men lyckligtvis redaktör Excel Den har omfattande funktionalitet, tack vare vilka användare som kan göra det lättare för sig själva. I vår artikel hittar du några enkla sätt att hitta och ta bort dubbla värden från bordet i Excel.
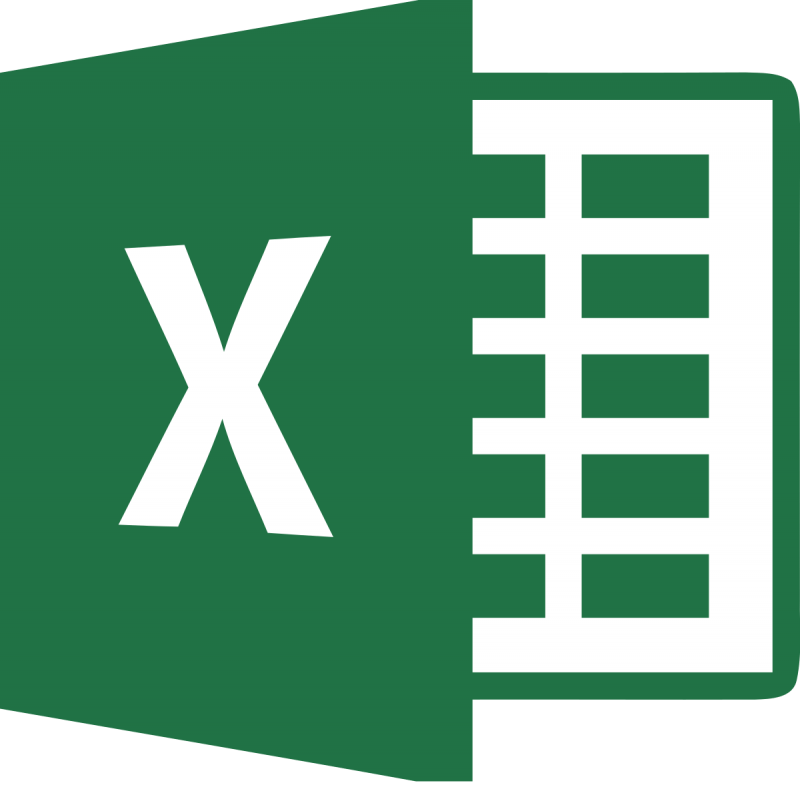
Bild 1. Radera samma linjer till Excel.
Hur tar du bort dubbla strängar i Excel från bordet? Hur hittar du och tar bort repetitiva värden i Excel-redigeraren?
Innan du flyttar för att bekanta dig med sökandet och avlägsnandet av linjer, kolumner och värden i celler, rekommenderas det starkt att förhandsföra ett testtabell eller en kopia av det befintliga arbetsprojektet för att undvika förlust av värdefulla data och inte förstöra Det ursprungliga formatet vid eventuella fel. Efter att ha skapat ett testbord eller kopior av det tillgängliga arbetet, öppna dem i redigeraren Microsoft excel. Och gå till nästa steg i artikeln.
Sök och ta bort dubbla värden i Excel-tabellen: Första metoden
Steg 1.
- När du har öppnat testbordet i redigeraren håller du ned vänster musknapp och välj de kolumner och linjer där du vill ta bort repetitioner.
- Om det behövs väljer du hela bordet på samma sätt eller använder tangentkombinationen. Ctrl + A.».
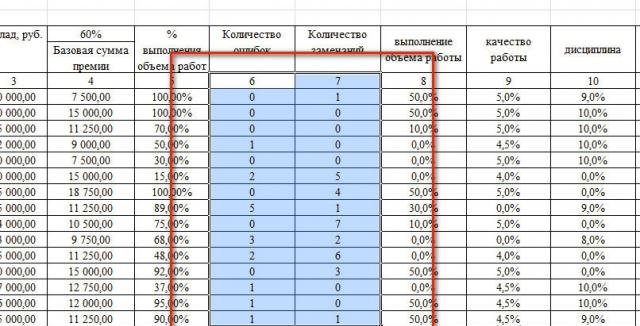
Bild 2. Tilldelning av arbetsytan.
Steg 2..
- Efter att ha valt de önskade cellerna längst upp i redigeringsfönstret på verktygsfältet, öppna fliken " Data"Och i avsnittet" Arbeta med data»Klicka på knappen" Ta bort dubbletter».
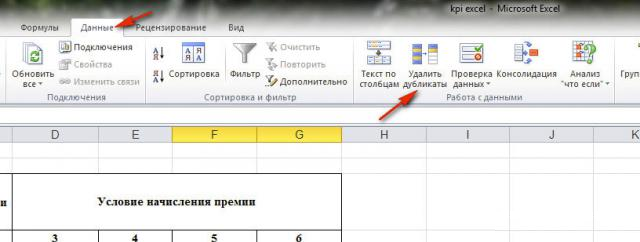
Bild 3. Välja ett verktyg för att fungera med ett bord.
Steg 3..
- I fönstret som öppnas på skärmen ska markeras med kryssrutor från vilka du vill ta bort upprepade värden. Om ett stort antal objekt visas i fönstret kan du använda snabbvalsknapparna.
- För att slutföra, klicka på "knappen" OK».
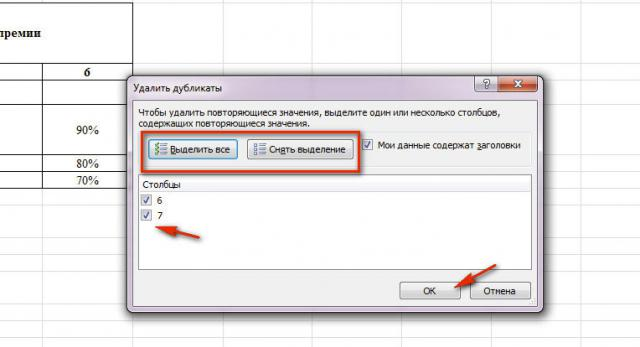
Bild 4. Välj kolumner och starta filtreringsprocessen.
Steg 4..
- Ett tag kommer redigeraren att söka och ta bort dubbletter i de valda kolumnerna. Så snart processen är klar visas fönstret på skärmen med en anmälan om hur många dubbla värden togs bort och hur många unika rester.
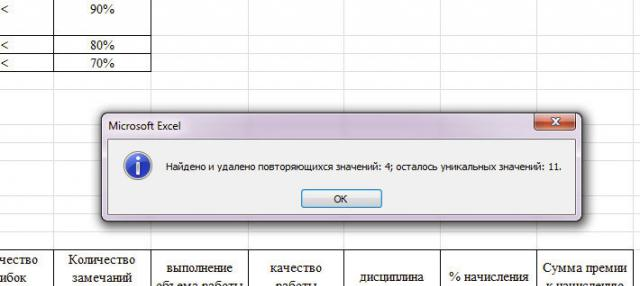
Bild 5. Fönster med ändligt resultat.
Steg 5..
- Kontrollera dokumentet och se till att allt hände som du ville ha. Om du gjorde ett misstag och tog bort inte samma värden, kan du avbryta den sista åtgärden genom att trycka på omvänd pilknapp längst upp i redigeringsfönstret.

Bild 6. Avbryt den senaste åtgärden.
Sök och radera dubbla värden i Excel-tabellen: Andra sättet
Steg 1.
- Välj det redigerbara tabellen, högst upp i huvudfönsterredigeraren, öppna fliken " Data"Och på verktygsfältet i avsnittet" Sortering och data»Klicka på knappen" Dessutom».
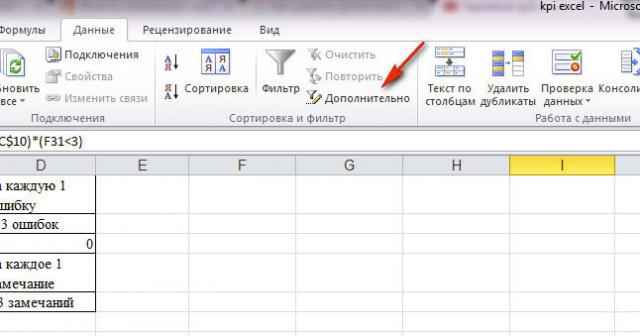
Bild 7. Övergång till ytterligare datafilter.
Steg 2..
- Om du behöver göra ett separat bord, där det kommer att innehålla uteslutande celler med unika värden på källtabellen, då i fönstret som öppnas " Avancerat filter»Markera markörlinjen" Kopiera resultatet till en annan plats", Varefter på höger sida av fältet" Placera resultatet i intervallet»Klicka på knappen Place Selection.
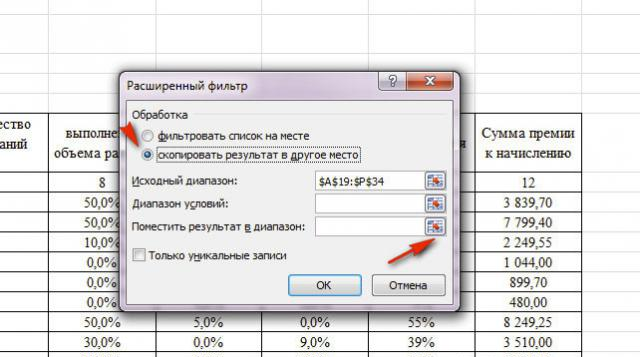
Bild 8. Ställa in datafiltret.
Steg 3..
- I nästa steg måste du välja det fria arbetsutrymmet där du vill lägga till ett filtrerat bord. Efter att ha valt området måste du stänga fältet med kodkoden och växla tillbaka till " Avancerat filter».
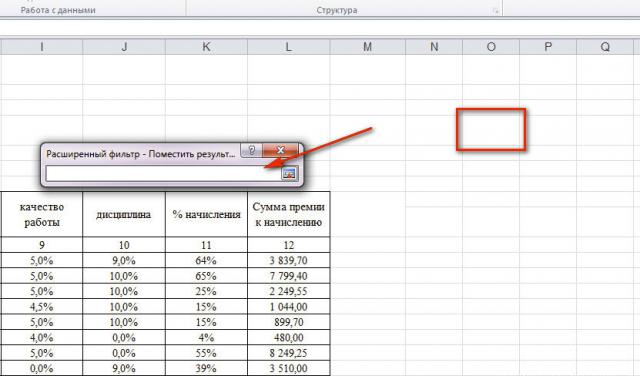
Bild 9. Välj en plats för att infoga bordet.
Steg 4..
- Därefter måste du markera markören " Endast unika poster»För att extrahera dem från källbordet och klicka på knappen" OK».
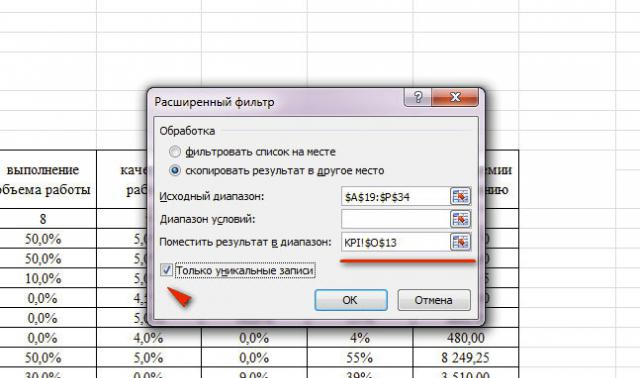
Bild 10. Slutförande av filterinställningen och början av processen för dess funktion.
Steg 5..
- Så snart filtreringen är klar visas versionen av det ursprungliga tabellen i det angivna området exklusivt med unika värden.
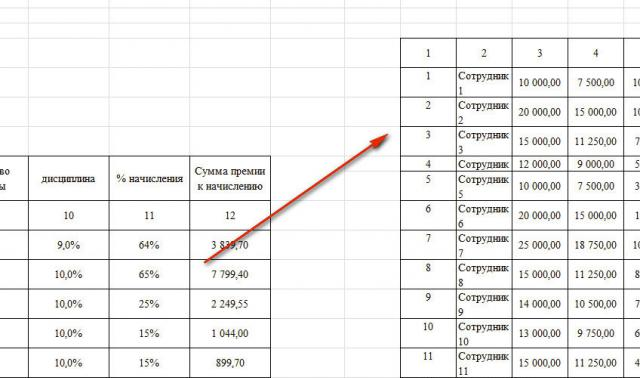
Bild 11. Det resulterande slutresultatet.
Steg 6..
- Om du inte vill skapa en kopia av bordet på en separat arbetsyta i Excel, sedan i fönstret " Avancerat filter»I stället för en linje" Kopiera resultatet till en annan plats»Markera markörlinjen" Filterlista».
- Därefter ska du aktivera filterinställningen " Endast unika poster"Och klicka på knappen" OK" I det här fallet kommer ditt bord att förbli kolumner och rader uteslutande med unika värden utan att skapa en kopia.
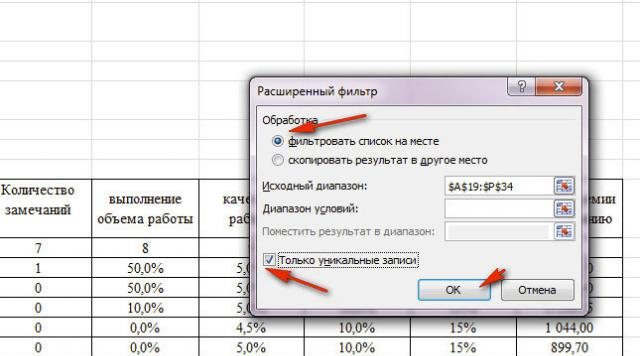
Bild 12. Radera duplikat utan att skapa en kopia av bordet.
Sök och radera dubbla värden i Excel-tabellen: tredje metoden
Steg 1.
- På redigeringsfliken i redigeraren Excel Det är nödvändigt att gå till avsnittet " Stilar"Och där för att avslöja snabbmenyn" Villkorlig formatering».
- Därefter svävar markören till varan " Regler för fördelning av celler"Och i nästa lista, välj Plats" Upprepande värden».
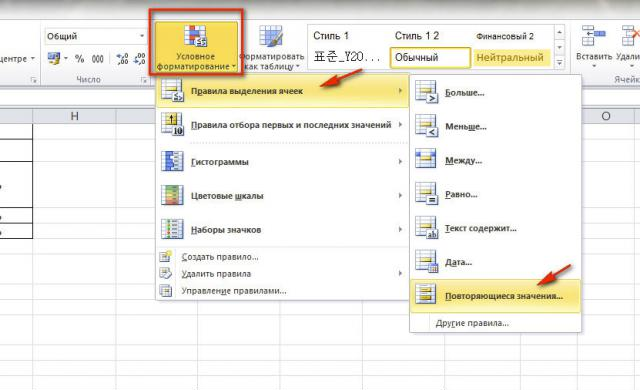
Bild 13. Övergång till cellerna i stiliseringsverktyget.
Steg 2..
- Ett litet fönster kommer att visas framför dig, var i linjen " Värden S."Du måste välja den lämpligaste färgen för att markera cellerna med upprepande värden.
- Välj lämpligt färgschema och klicka på "knappen" OK».
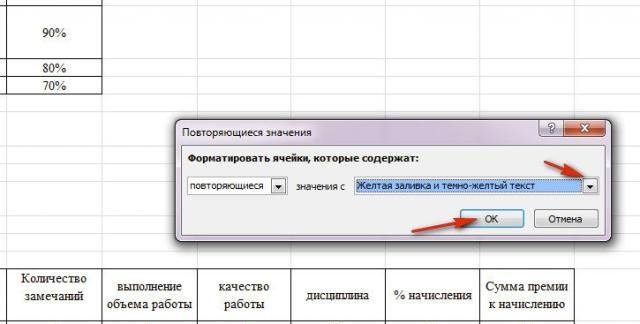
Bild 14. Ställ in stilen med dubbla celler.
Steg 3..
- Ditt bord kommer att komma ungefär samma sätt som skärmdumpen nedan. Ta bort alla backlit duplicas manuellt, markera dem i en eller grupp.
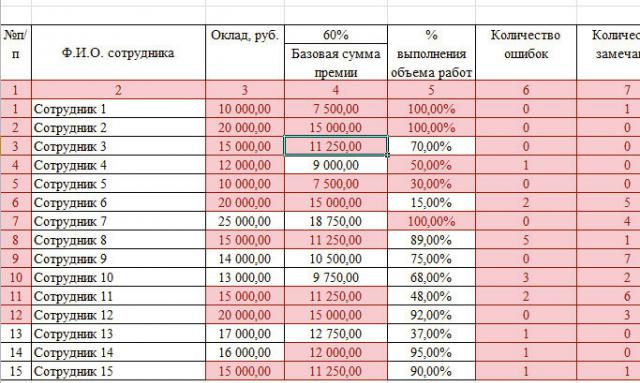
Bild 15. Manuell borttagning av tonade celler med dubs.
