
Så här tar du bort numreringssidor i Word, sidnummer från titeln och sista arket: Instruktion. Hur startar du i ordet nummerering från önskad sida?
Artikeln kommer att berätta hur du tar bort och eller börjar numrering av sidor i "Word".
Vissa användare är intresserade av hur man " Word 2007./2010/2013/2016»Ta bort numreringen av sidor, ta bort sidnumret från titeln och sista arket? Hur man gör en numrering från det andra, tredje och efterföljande arken? Vi kommer att analysera dessa frågor i vår recension.
Hur tar du bort numreringen av sidor i "Word"?
För att ta bort rummet från titelbladet gör du följande:
- Topp på verktygsfältet, gå till " Föra in»

Vi tar bort numreringen av sidor i "Word"
- Därefter, gå till objektet " Övre (eller " Lägre») löptitel"Och i den öppna menyn längst ner, klicka på" Ändra övre (eller " Lägre») löptitel».
Som referens: Om du ändrar sidnumret, så måste du ändra fotskyddet.
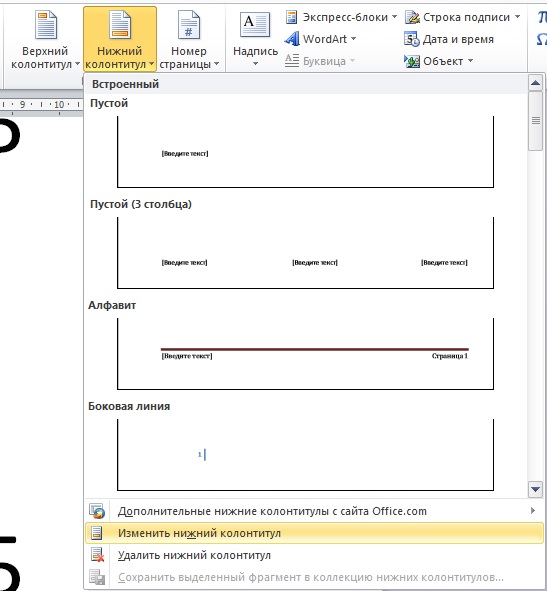
Vi tar bort numreringen av sidor i "Word"
- Nu tar vi bort numreringen från första sidan. Gå till den "fliken som visas" Arbeta med sidfot"Och kontrollera tanken motsatt" Specialfoter för den första sidan».
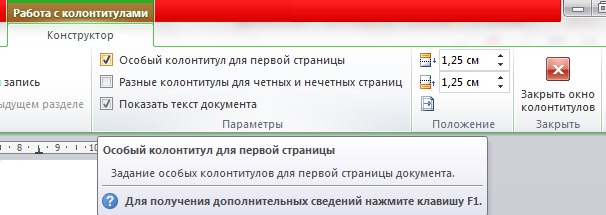
Vi tar bort numreringen av sidor i "Word"
- Nästa stäng inställningarna som visas i skärmdumpen
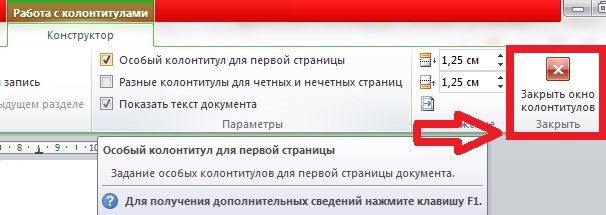
Vi tar bort numreringen av sidor i "Word"
Om du behöver ta bort numret från dokumentets andra sida, så fungera som följer:
- Fix markören på första sidan i dokumentet längst ner och sedan till " Sidlayout (eller " Layout"I andra versioner av redigeraren) - Raunt—Nästa sida" Tack vare den här åtgärden kommer numreringen att tas bort från det andra arket om du redan har raderat sidnummer från titelbladet.
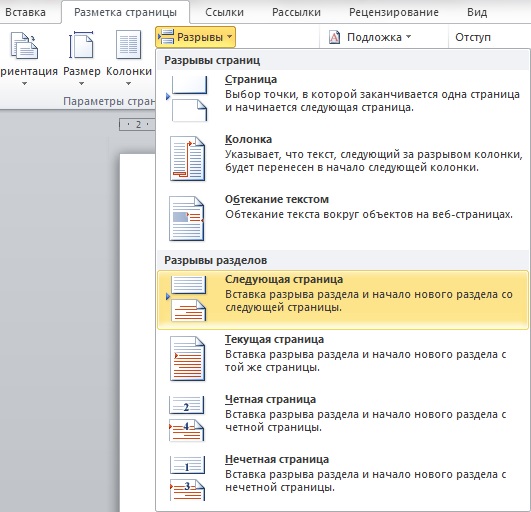
Vi tar bort numreringen av sidor i "Word"
Om du behöver ta bort sidnummer i hela dokumentet, gör sedan sådana operationer:
- Gå till " Flik", Klicka på" knappen " Sidnummer"Och i menyn som öppnas, klicka på" Radera sidnummer».
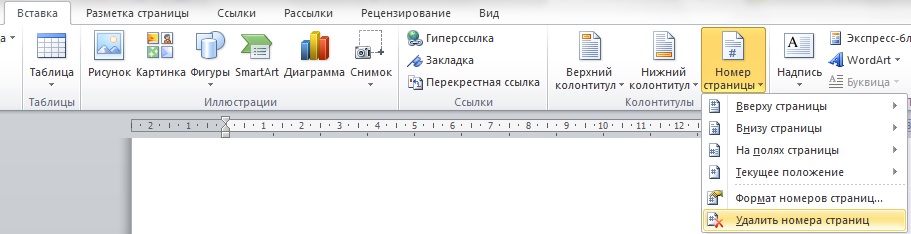
Vi tar bort numreringen av sidor i "Word"
Hur startar du numreringen av sidor från den andra, tredje och andra sidorna i dokumentet "Word"?
Om du behöver starta numreringen av dokumentet " Ord."Inte med ett titelblad, då kan detta göras enligt följande. Först skapar vi i dokumentavsnittet och stäng av anslutningen mellan dem. Därefter kommer det att vara möjligt att göra numreringen.
Så, låt oss börja arbeta:
- Öppna dokumentet och placera muspekaren på den sida du vill börja numrera. Vi kommer att skapa en partitionsbrytning här. Gå till " Layout", Klicka på" knappen " Raunt"Och i menyn som öppnas, klicka på punkten" Nästa sida».

Vi gör en numrering från andra eller flera sidor i "Word"
- Nästa med musen två gånger klickar du på rubriken på sidan, där du behöver tilldela ett nummer och gå till "TAB som visas" Arbeta med sidfot" Här klicka på " Som i föregående avsnitt»För att bryta sidfoten på den aktuella sidan med föregående ark (Observera att luckan mellan sektionerna måste göras separat för de övre och nedre sidorna).

Vi gör en numrering från andra eller flera sidor i "Word"
- Gå sedan till " Sidonummer—Formatera antal sidor»
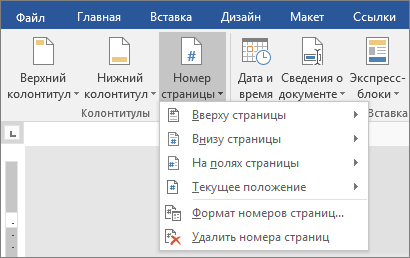
Vi gör en numrering från andra eller flera sidor i "Word"
- I fönstret som öppnades i botten motsatt artikel " Börja med»Tilldela siffran" 1"Och klicka på" OK».
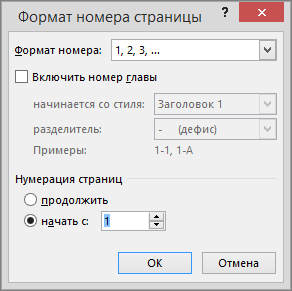
Vi gör en numrering från andra eller flera sidor i "Word"
- Nu, för att ta bort numreringen från tidigare sidor, välj ett nummer från dessa sidor och radera det (högerklicka på tilldelningen och klicka på " Skära"). Som ett resultat, klicka på " Stäng fotfönstret».

Vi gör en numrering från andra eller flera sidor i "Word"
