
Hur man monterar en ISO-skiva bild på en flash-enhet: Program
Översikt över program för montering och skapa en ISO-hårddiskbild. Instruktioner för att skriva en ISO-bild på en flash-enhet.
Navigering
- Så här monterar du en ISO-virtuell diskbild på en USB-flash-enhet eller disk med UltraISO-programmet: Instruktion
- Så här monterar du ISO virtuella diskbilden på en USB-flash-enhet med RUFUS-programmet: Instruktion
- Så här skapar du en diskbild med Buraware Free: Instruktioner
- Video: Montera diskbilden med ultraiso
Det är inte en hemlighet för något som installationen på operativsystemet kan installeras på datorn från en speciell startdisk. Men hur man är användare av stationära datorer och netbooks som inte har några enheter? Speciellt för sådana fall uppfanns bilden av en virtuell disk Iso.som i kombination med viss programvara kan ersätta den fysiska CD-skivan.
I vår artikel berättar vi hur du monterar diskbilden Iso. På Flash-enheten för att installera operativsystemet eller andra ändamål med de mest populära programmen, liksom hur du skapar en diskbild.

Bild 1. Översikt över program för att skapa virtuella diskar.
Så här monterar du en ISO-virtuell diskbild på en USB-flash-enhet eller disk med UltraISO-programmet: Instruktion
I operativsystemet Fönster Det finns en standardfunktion för inspelning av information om fysiska diskar. Men för att skapa virtuella enheter eller starta flash-enheter måste du tillgripa programvara från tredje part.
Ett av de bästa verktygen för att arbeta med virtuella diskar är programmet Ultraiso.. Med det kan du inte bara skapa och redigera skivbilder, spela in och kopiera information från fysiska cd-skivor. Utility Toolkit innehåller också funktionen att skapa en laddningsflash-enhet, genom att spela in en virtuell bild på dem. Iso..
Av brister Ultraiso. Endast det faktum att programmet distribueras online på en avgiftsbasis. Men för att bekanta dig med sina funktioner och skapa en lastflash-enhet kan du använda fri versionfungera för 30 dagar Sedan installationen. Dessutom kan du hitta i nätverkshackade versioner av programmet utan begränsningar som finns i den fria versionen.
Så att montera diskbilden Iso. På USB-flashenheten med hjälp av verktyget Ultraiso.Du måste utföra följande åtgärder:
Steg 1.
- Ladda nerInstallera och kör programmet Ultraiso..
- I det övre vänstra hörnet av huvudfönstret i programmet klickar du på ikonen Öppna"Och i det visade fönstret, välj ISO-fil.som du vill spela in på USB-flashenheten.
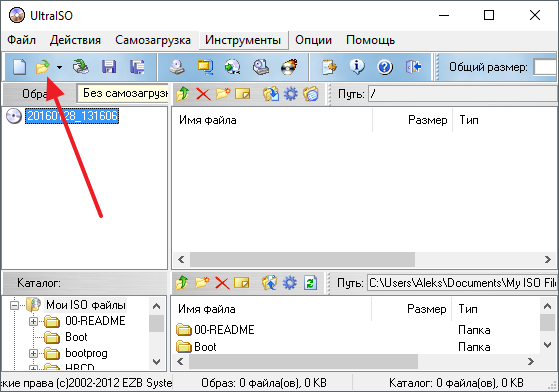
Bild 2. Välj en fil med en diskbild i UltraISO-programmet.
Steg 2..
- Efter att ha valt filen i huvudfönstret visas verktygen alla komponenter som finns i den. För att skriva dem på USB-flashenheten längst upp i fönstret, använd fliken " Självbelastning"Och i listan som visas, välj Plats" Skriv en hårddiskbild».
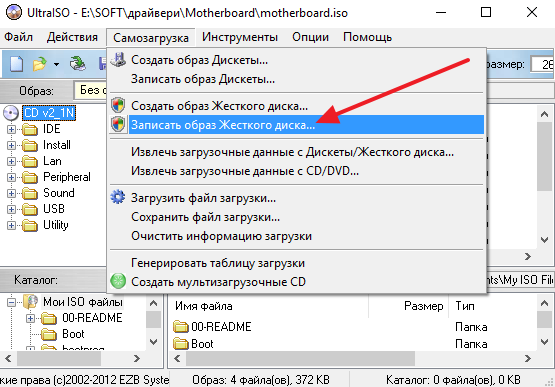
Bild 3. Börja montera en skivavdelning i ultraiso.
Steg 3..
- I fönstret som öppnas i linjen " Diskenhet.»Välj en flash-enhet för en inspelning som först måste anslutas till en dator.
- Installera markören mitt emot linjen " Kolla upp", Och alla andra parametrar lämnar oförändrade.
- För att börja montera en diskbild, klicka på knappen " Spela in».
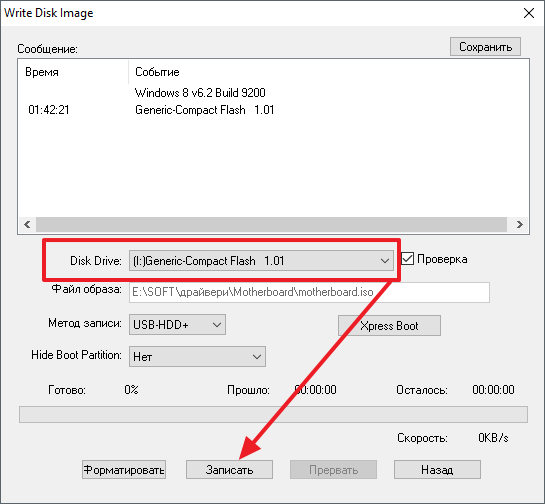
Bild 4. Välja en enhet för inspelning av en skivavdelning i UltraISO-programmet.
VIKTIGT: Kom ihåg att den flash-enhet som bilden på hårddisken spelas in måste vara helt tom. Om den är lagrad data som är viktig för dig, överför dem till ett annat media. Annars kommer de helt raderat.
På exakt samma sätt kan du bränna bilden Iso. På en CD, efter att den har satt i cd-skivan.
Så här monterar du ISO virtuella diskbilden på en USB-flash-enhet med RUFUS-programmet: Instruktion
Till skillnad från Ultraiso., program Rufus. Inventade specifikt för att skapa ladda flash-enheter och dess licensierade version gäller gratis utan kostnad, vilket kan laddas ner av av den här länken. Med det här programmet kan du inte skriva en bild till cd-skivan, men det låter dig skapa en lastflash-enhet med bilden av operativsystemet. Detta görs enligt följande:
Steg 1.
- Sätt i USB-flashenheten, varefter ladda nerInstallera och kör programmet Rufus..
- I den första raden " Enhet"Välj en USB-flash-enhet som diskbilden spelas in.
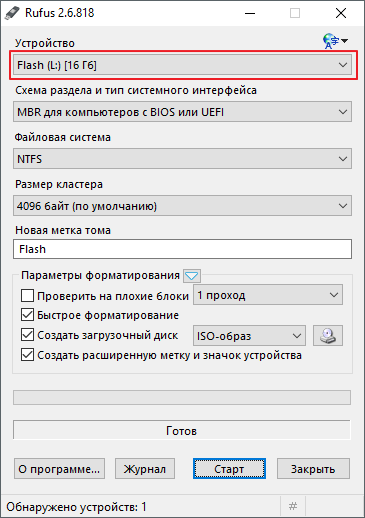
Bild 5. Välj en flash-enhet för att spela in en skivavdelning i Rufus-programmet.
Steg 2..
- Efter att ha valt enheten till höger om strängen " Skapa startdiskett»Välj typ av bild" Iso-tanke"Och genom att klicka på enhetens ikon väljer du den nödvändiga du ISO-fil..
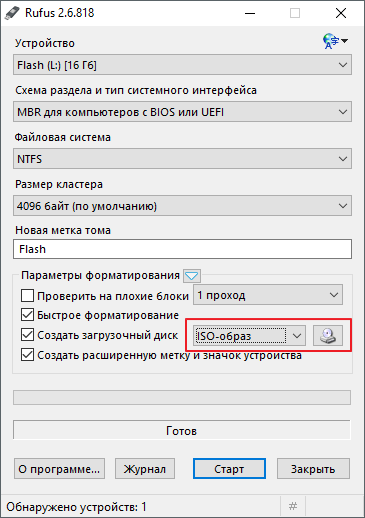
Bild 6. Ställa in parametrarna för startflash-enheten i Rufus-programmet.
Steg 3..
- I händelse av att du skapar en startbar flash-enhet, sedan under strängen " Skapa startdiskett»Två installationsalternativ visas Fönster.
- Markera markörlinjen " Standardinstallation av Windows"Och klicka på knappen" Start»För att börja montera bilden på USB-flashenheten.
- Kom ihåg att alla data på bäraren raderas, och själva flashenheten är helt formaterad.
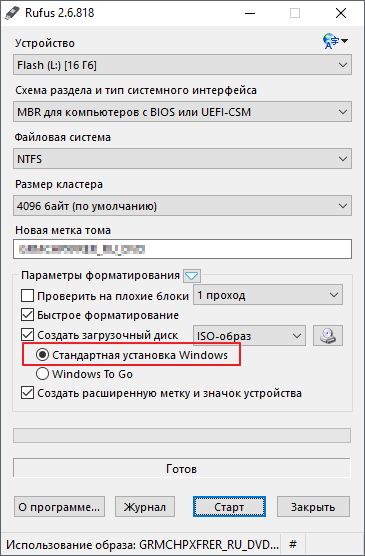
Bild 7. Det sista steget att ställa in parametrarna och början av att skapa en startbar flash-enhet i Rufus-programmet.
Så här skapar du en diskbild med Buraware Free: Instruktioner
Med hur man monterar bilder på informationsbärare räknade vi ut. Men hur man skapar din egen bild Iso. Med de filer och program du behöver? Väldigt enkelt. I det här fallet kan ett gratis verktyg hjälpa till Buraware gratis.som är kapabelt inte bara att montera Iso.- Oenigheter på fysiska och virtuella medier, men också skapa dem. Du kan ladda ner programmet med av den här länken.
För att skapa en diskbild med hjälp av programmet Buraware gratis.Du måste utföra följande åtgärder:
Steg 1.
- Ladda nerInstallera och kör programmet Buraware gratis..
- I huvudfönstret i programmet, gå till avsnittet " Skapa en bild av ISO"Och i det låga fönstret som visas, välj filsystemet" ISO 9660.».
- Klick " OK" att fortsätta.
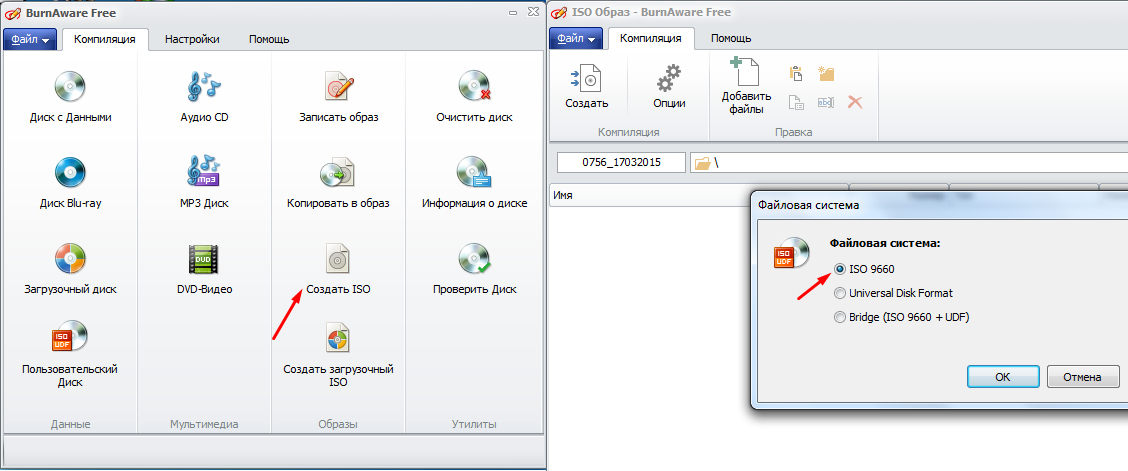
Bild 8. I början av att skapa en ISO-bild och välj ett filsystem i Buraware Free-programmet.
Steg 2..
- Därefter måste du lägga till filer som innehåller din bild. För att göra detta, längst upp i fönstret, klicka på knappen " Lägga till filer"Och ange sökvägen till dem.
- Också, enbart på begäran, kan du gå till bildalternativen och ändra filgenvägar, datum och andra parametrar.
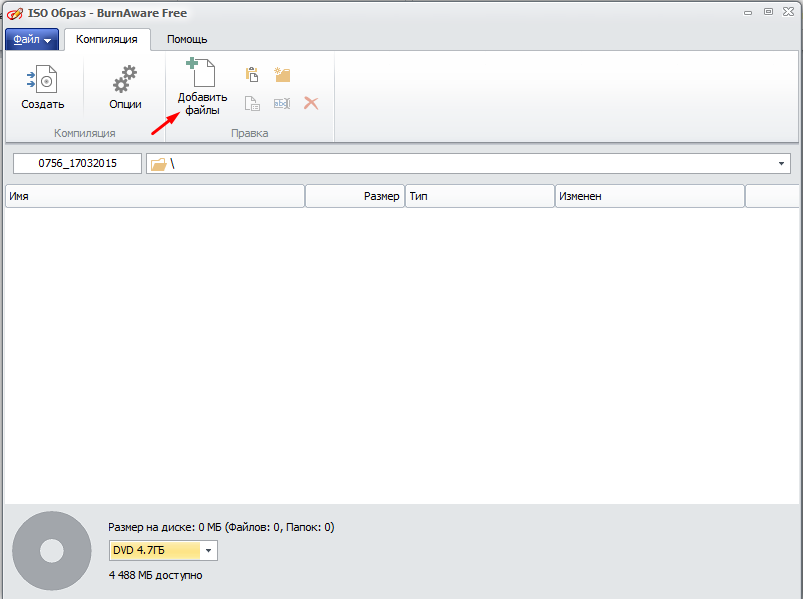
Bild 9. Lägga till filer till en ISO-bild och installera sina parametrar i Buraware Free-programmet.
Steg 3..
- Efter att ha lagt till alla filer och installera de önskade parametrarna, klicka på knappen " Skapa"Och vänta på processen att skapa bilden.
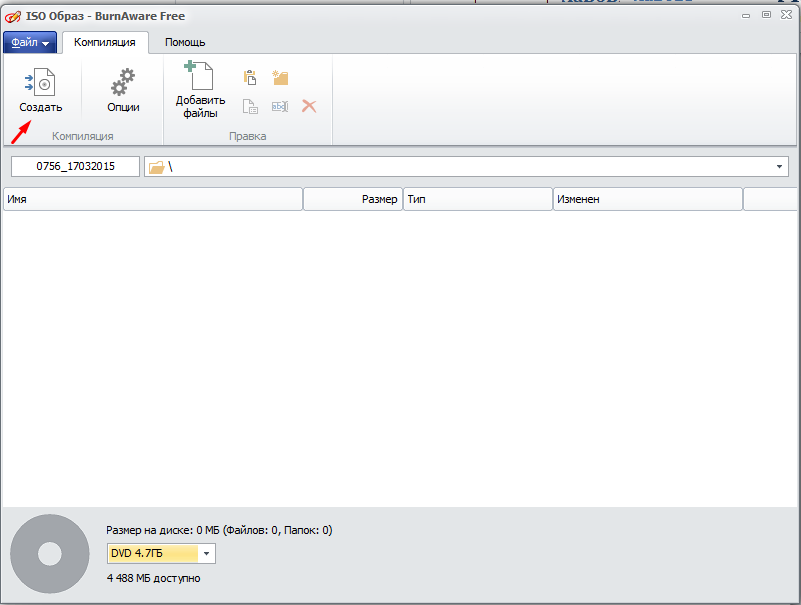
Bild 10. Det sista steget att skapa en ISO-bild i Buraware Free-programmet.
