
Hur översätter du till Word Skärmdump?
Steg-för-steg-instruktioner för att extrahera text från bilden och spara den till Word-dokumentet.
Navigering
Textredigerare Microsoft Word. Den har ett brett utbud av olika verktyg i sitt sortiment, med vilken du inte bara kan behandla texten, utan också lägga till och redigera bilder. Men trots deras stora nummer finns det ingen förmåga att översätta texter från bilder för att formatera Ord.. Från en sådan användbar funktion, många användare som ofta måste skriva ut stora volymer av text med foton, dokument eller screenshotov. Men lyckligtvis finns det en möjlighet att översätta skärmdump i dokument Ord. Med tredje parts resurser, och i den här artikeln hittar du en detaljerad beskrivning av hur det kan göras.
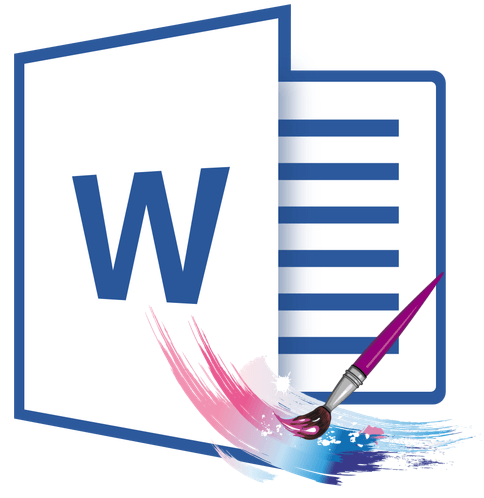
Bild 1. Manual för översättning av skärmdumpen i Word-dokument.
Hur översätter du till Word Skärmdump?
- Det finns flera sätt att dra ut texten från bilden och klistra in den i dokumentet. Ord.. Den vanligaste är att konvertera en bild av formatet. Jpeg i format Pdf.och redan formatfil Pdf. Konvertera till format Docx.
- Denna metod för att extrahera text tar ganska lång tid och kräver installation av flera tredjepartsprogram. Därför kommer artikeln att överväga två alternativa sätt att överföra text med skärmdump i dokument Ord.som inte kräver en mängd olika program och tar inte bort den dyrbara användartiden.
Erkännande och ta bort text med skärmdump av ABBYY FineReader
Det vanligaste och krävda verktyget för att extrahera text från bilder idag är Finereader.. Det kan inte bara känna igen texten på bilderna av jämn låg kvalitet, men också spara den till flera format.
Nackdelarna med verktyget inkluderar den stora storleken på installationsfilen och närvaron av en begränsad användningsperiod i den fria versionen. Du kan ladda ner programmet från en populär portal Softport förbi av den här länken.
Erkännande och borttagning av text med skärmdump Använda verktyget Finereader. Det är som följer:
Steg 1.
- Ladda nerInstallera och köra verktyg Finereader..
- På toppen av programmets huvudfönster, klicka på "knappen" Öppna"Och välj den bild du vill känna igen text på den.
- Du kan också lägga till det nödvändiga erkännandet skärmdump, Bara dra den till programmets arbetsområde.
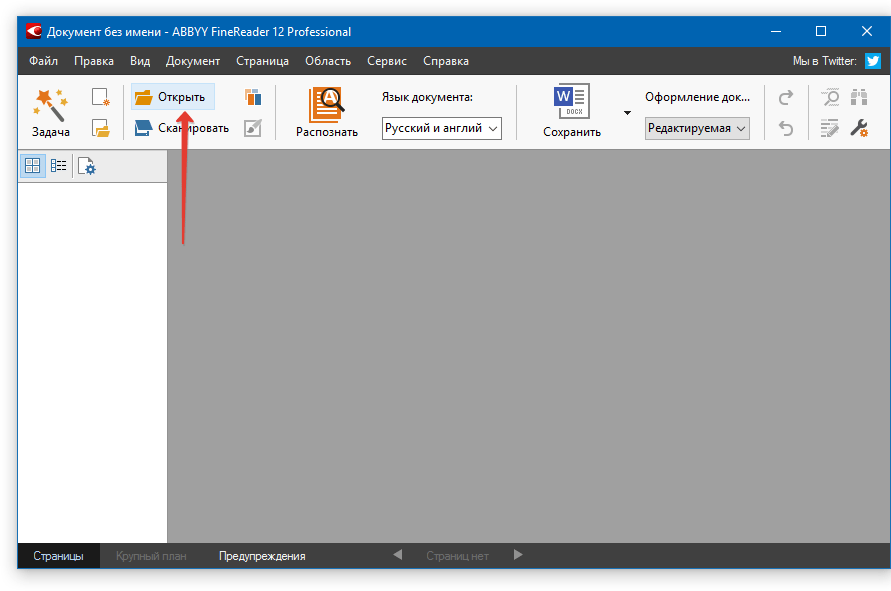
Bild 2. Starta programmet och lägg till en fil som ska skanna.
Steg 2..
- Efter att ha laddat bilden klickar du på "knappen" Känna igen"Och vänta några minuter. Under den här tiden måste verktyget skanna den laddade skärmdump Och ta bort den tillgängliga texten därifrån.
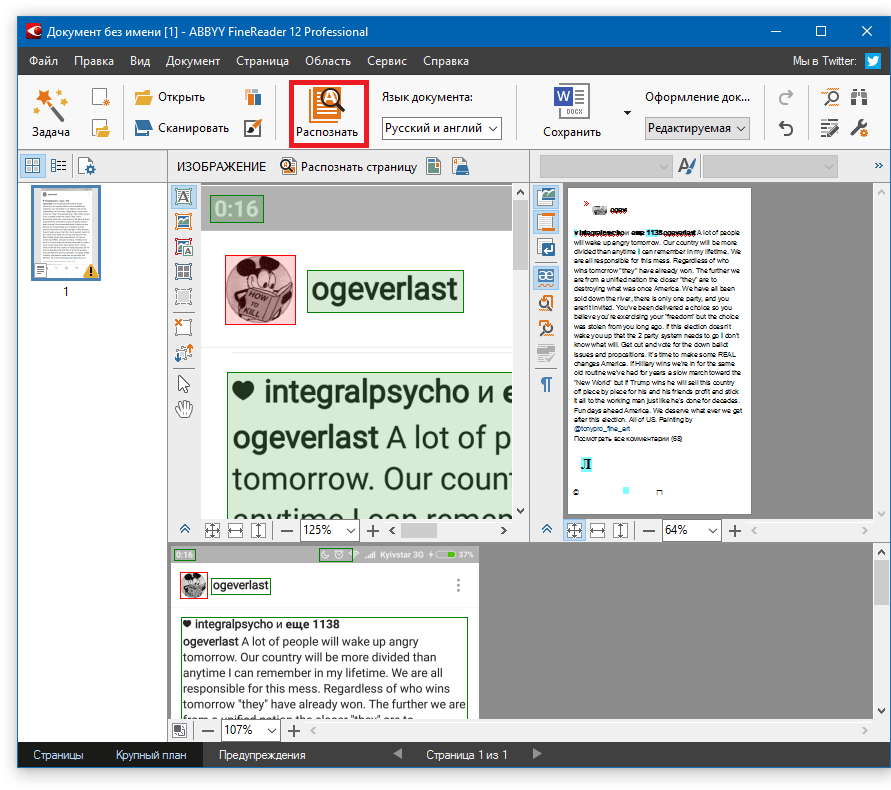
Bild 3. Starttextigenkänning.
Steg 3..
- Efter att skanningsprocessen är klar på höger sida av huvudprogramfönstret, en kolonn med extraherad med skärmdump text. Använd musen, välj den, klicka på högerhänt knapp och välj raden " Kopiera».
- Också för kopiering kan du använda nyckelkombinationen " Ctrl + C.».
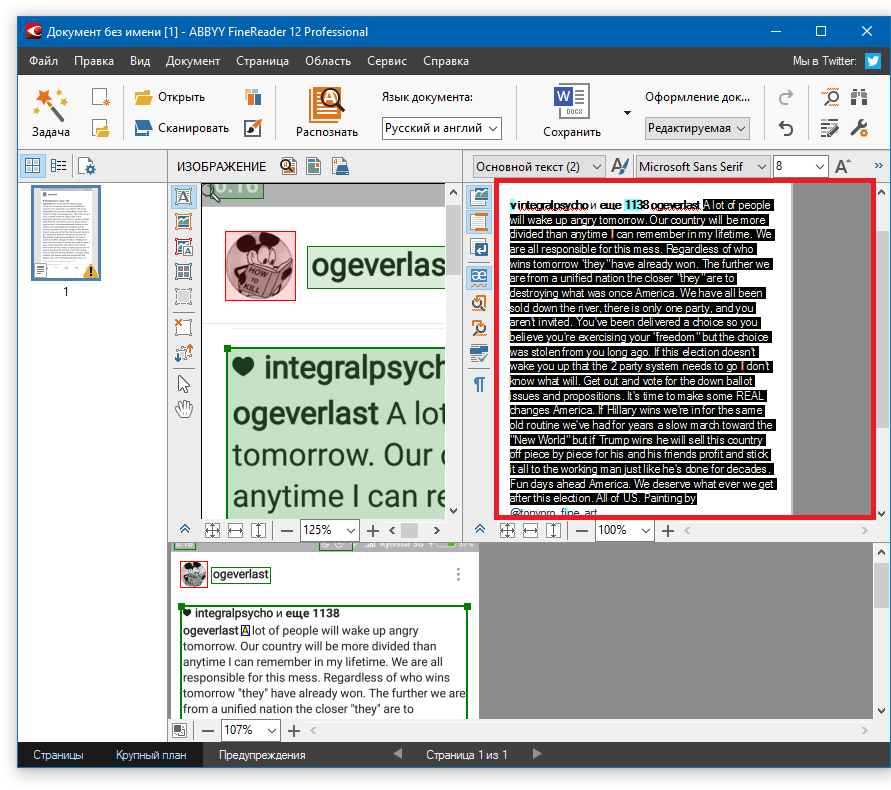
Bild 4. Kopiera igenkänd text.
Steg 4..
- Den valda texten sattes till urklippet. Öppet dokument Ord. och med kombinationen av nycklar " Ctrl + V."Sätt in texten som extraheras från bilden.
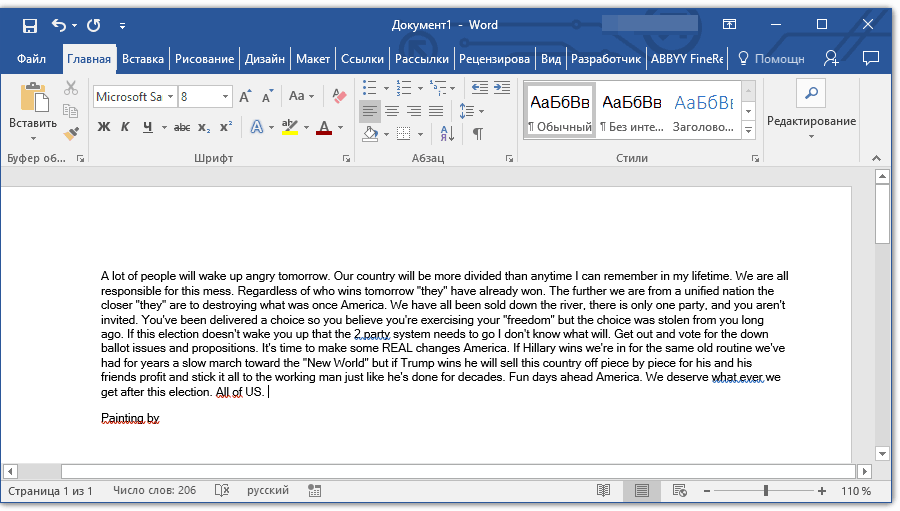
Bild 5. Sätta in igenkänd text från bilden till Word-dokumentet.
Steg 5..
- Om du av någon anledning inte kan öppna programmet för tillfället Microsoft Word. För att infoga i den texten, högst upp i huvudfönsterverktygen Finereader. Klicka på "knappen" Spara"Och i den avvecklade listan, klicka på linjen" Spara som ett Microsoft Word-dokument ...».
- I fönstret som öppnas väljer du en mapp för att spara filen, ange namnet på den lagrade filen och klicka på knappen " Spara».
- Extraheras av skärmdump Texten sparas i formatfilen. Docx. Nu kan du öppna den när som helst i redigeraren Microsoft Word. Dubbeltryck på vänster musknapp och redigera innehållet efter eget gottfinnande.
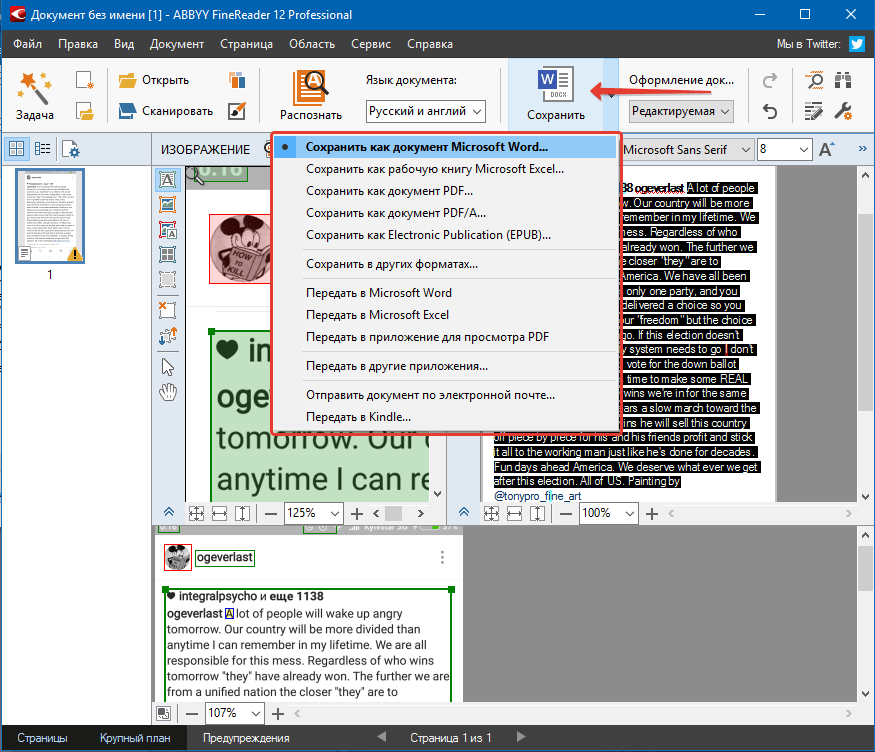
Bild 6. Spara text i ett Vordiskt format.
VIKTIGT: Tänk på att det finereader-verktyget erkänner absolut hela texten som finns på skärmdump eller fotografier. Dessutom, med låg bildkvalitet, kan vissa ord och symboler erkännas felaktigt. Kontrollera därför försiktigt den extraherade texten för fel.
Erkännande och ta bort text från skärmdump med hjälp av onlinetjänster
På grund av den låga hastigheten på internetanslutningen eller ovilligheten, täpper du till din dator med överskottsprogram, vissa användare kanske inte närmar sig den beskrivna metoden för att extrahera text från bilden. Lyckligtvis finns det många specialiserade resurser som ger möjlighet att överföra text med skärmdump i dokument Ord. online utan att behöva ladda ner program från tredje part.
De flesta liknande tjänster ger sina tjänster helt gratis, men många av dem känner igen texter på bilder. Därför är det bästa av dem enligt vår mening service Finereader onlinearbetar med samma princip som programmet med samma namn. Översätt texten av så skärmdump i dokument Ord. Med det är det möjligt enligt följande:
Steg 1.
- Gå till officiell webbplats Service Finereader. Och logga in på ditt personliga konto med ett av de tillgängliga sociala nätverken.
- Om du inte har ett konto på sociala nätverk, gå enkelt registrering på tjänsten.
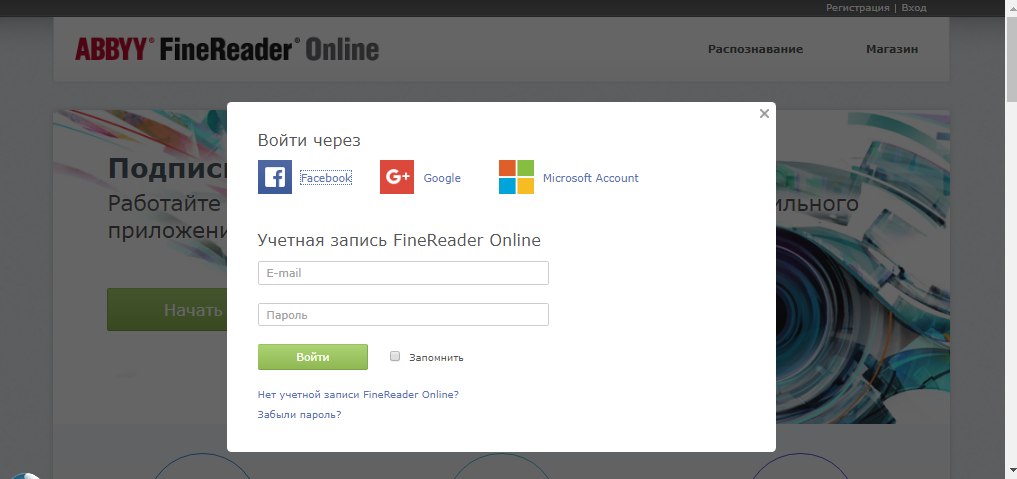
Bild 7. Tillstånd på webbplatsen.
Steg 2..
- Efter godkännande längst upp på webbplatsen, byt till avsnittet " Erkännande».
- På sidan som öppnas, välj skärmdump eller ett foto från vilket du vill extrahera text.
- Punkt nedan Ange språket i det exporterade dokumentet.
- När du fyller i, välj dokumentformatet. Ord. (Docx) och klicka på knappen " Känna igen».
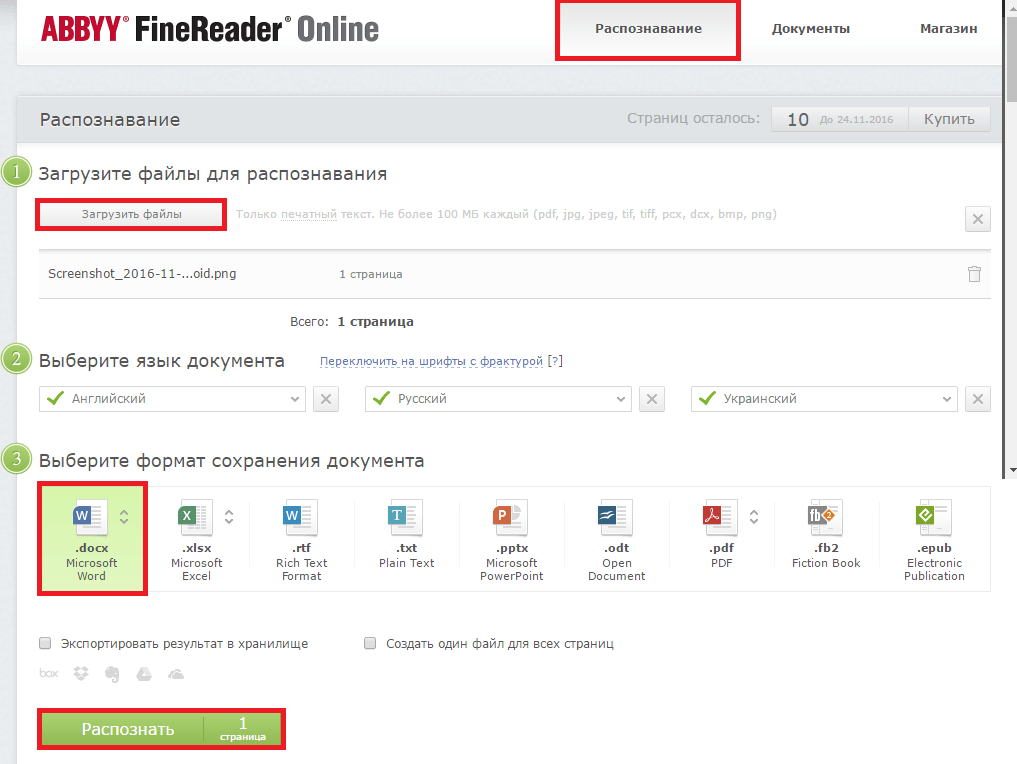
Bild 8. Ladda ner källbilden, konfigurera exportparametrar och starta textigenkänningsprocessen.
Steg 3..
- Tjänsten startar skanningsprocessen för den nedladdade bilden och hämtar texten från den. Vänta på att processen slutfördes och ladda ner det färdiga dokumentet Ord. Till min dator genom att klicka på sitt namn.

Bild 9. Spara ett färdigt dokument till en dator.

bra användbar lektion