
Hur man gör hård återställning på Android?
Steg-för-steg-instruktioner för återställning av inställningar till fabrik på smartphones som kör Android-operativsystemet.
Navigering
När du arbetar med smartphones och tabletter som kör operativsystemet Android Deras ägare står ofta inför misslyckanden, hänger och andra olika problem. Oerfarna användare skriver ofta ut sitt utseende på olika typer av fysiska funktionsfel på enheten och rusar för att passera sin enhet till specialisterna i servicecenteret för reparation. Det är dock möjligt att returnera smarttelefonen eller tabletten till smarttelefonen eller tabletten med hjälp av funktionen " Hård återställning.».
I vår artikel kommer du att lära dig vad som är funktionen " Hård återställning."Och hur man använder den på enheter som kör operativsystemet Android.

Bild 1. Metoder för att återställa Android-enhetens inställningar till fabrik.
Vad är hård återställning?
- Funktion " Hård återställning."(Rus." full återställning"eller" hårdåterställning") Designad för programvaruuppringningsenhet till fabriksstaten. Efter att ha använt den här funktionen raderas all data som är tillgängliga på den, inklusive applikationer, samtalshistorik, sms-meddelanden, kontaktlista, inloggning och lösenord och andra konton. Men tillsammans med borttagandet av alla data återställs operativsystemets funktion helt. Registret, operativa och interna minnesfel korrigeras och i slutändan får användaren en ren gadget, utan några systemproblem.
- Om du inte vill förlora dina data tillgängliga på enheten, innan du tillämpar funktionen " Hård återställning.»Du bör göra en säkerhetskopia och spara den på flyttbart media eller i ett molnlagring. Men i inget fall kan inte behållas på minneskortet som är installerat på telefonen. " Hård återställning."Formaterar det också.
Hur man gör "hård återställning" på Android: Systeminställningar
Om din enhet börjar uppriktigt sakta eller producera olika slags systemfel, men du kan slå på och med sorg i halva på något sätt navigera genom arbetsskärmarna, så blir det inte svårt. Du måste göra följande:
Steg 1.
- Slå på din gadget och gå till sina grundläggande inställningar.
- I huvudmenyn, lokalisera och gå till " Restaurering och återställning».
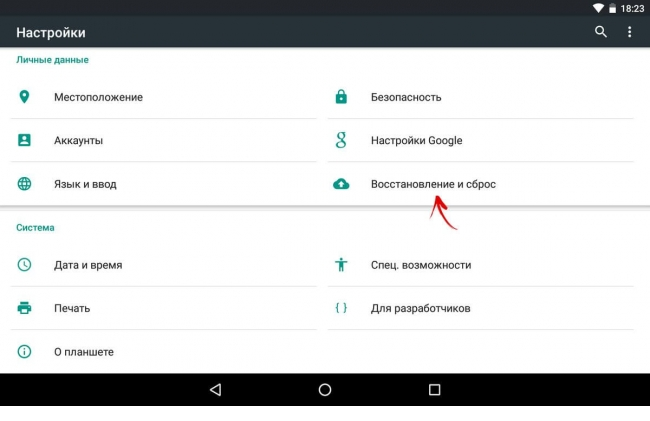
Bild 2. Gå till huvuddelen av enhetens inställningar för implementering av hård återställning.
Steg 2..
- På den öppnade skärmen trycker du på Point " Återställa».
- Glöm inte att återuppstå om du har några värdefulla applikationer, kontakter eller annan viktig information på enheten.
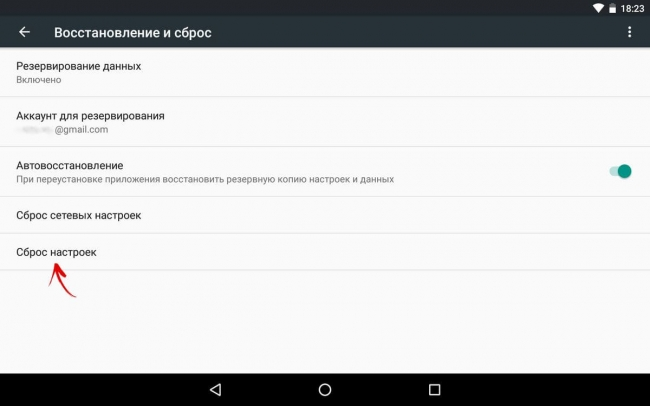
Bild 3. Gå till hårdställningsfunktionen.
Steg 3..
- Du kommer att visas med en lista med information som kommer att raderas från din enhet vid återställning av inställningar.
- Om allt passar dig, tryck sedan på knappen " Återställ telefoninställningar».
- Om du använder en Tablet PC, sedan med knappen " Återställ tablettinställningar».
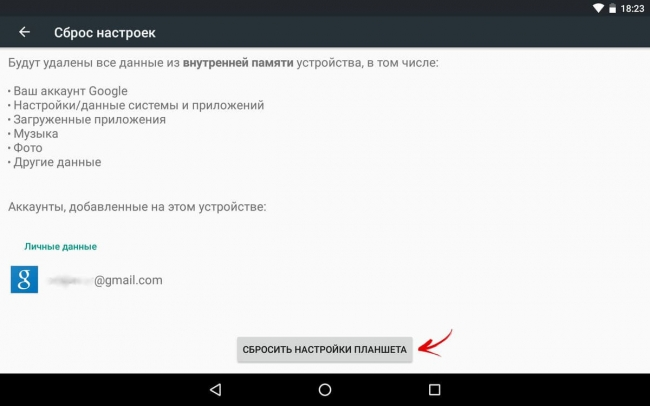
Bild 4. Kännedom med information om data som raderas från dataenheten.
Steg 4..
- Om enheten är skyddad av ett lösenord eller en grafisk nyckel, kommer systemet att be dig att skriva in det. Efter att du har angett måste du bekräfta dina handlingar med " Radera».
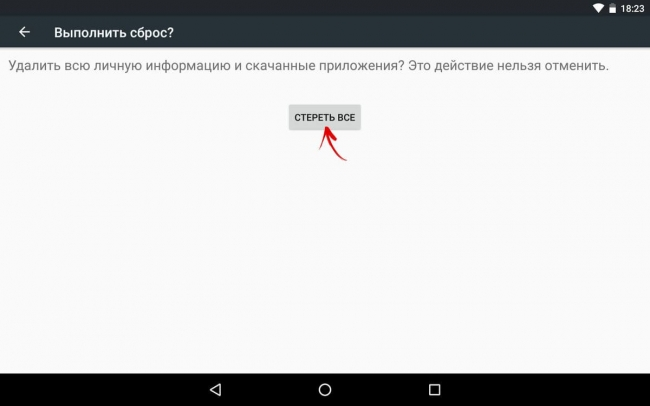
Bild 5. Bekräftelse av datauttag och starta återställningsprocess.
Efter att ha utfört alla åtgärder som beskrivs ovan kommer enheten att gå på en omstart och processen med rullen tillbaka till sitt ursprungliga tillstånd börjar. Hela förfarandet kan ta från 5 till 20 minuter, så pre-se till att din enhet debiteras åtminstone på 60%.
Programvara "Hård återställning" på Android 8.0, Meizu och Xiaomi smartphones
- Processen att återställa inställningarna på versioner Android 8.0 Och högre var oförändrad, men utvecklarna har ändränt huvudinställningsmenyn och nu funktionen " Hård återställning."Beläget i avsnittet" Systemet»På fliken" Återställa».
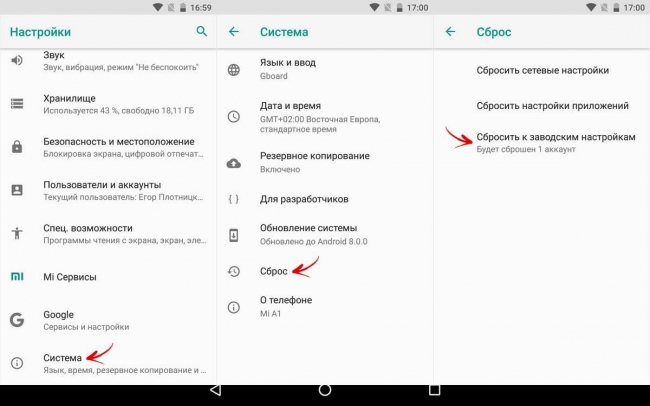
Bild 6. Återställ inställningar på Android 8.0 och högre.
- Systemmeny på smartphones från den kinesiska tillverkaren Miezu. annorlunda än menyn officiella versioner Android. För att utföra en gemensam återställning av inställningarna på enheten från den här tillverkaren måste du öppna menyn Huvudinställningar, gå till avsnittet " Om telefonen"Öppna fliken" Minne"Och välj sedan" Återställa».
- Markera markörlinjen " Radera data"Och tryck på knappen" Återställ»För att rulla tillbaka systemet till det ursprungliga tillståndet.
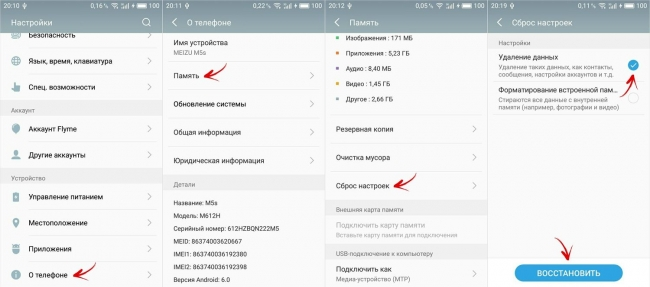
Bild 7. Radera data från Meizu-smartphones.
- På enheter från tillverkaren Xiaomi. Huvudmenyn med inställningar är också varierad. För allmän återställning måste du öppna de grundläggande inställningarna, gå till avsnittet " Dessutom"Öppna fliken" Restaurering och återställning", Välj sedan linjen" Återställa».
- På skärmen som öppnas måste du trycka på knappen " Återställ inställningar"Och om du behöver ange ett lösenord eller en grafisk nyckel.
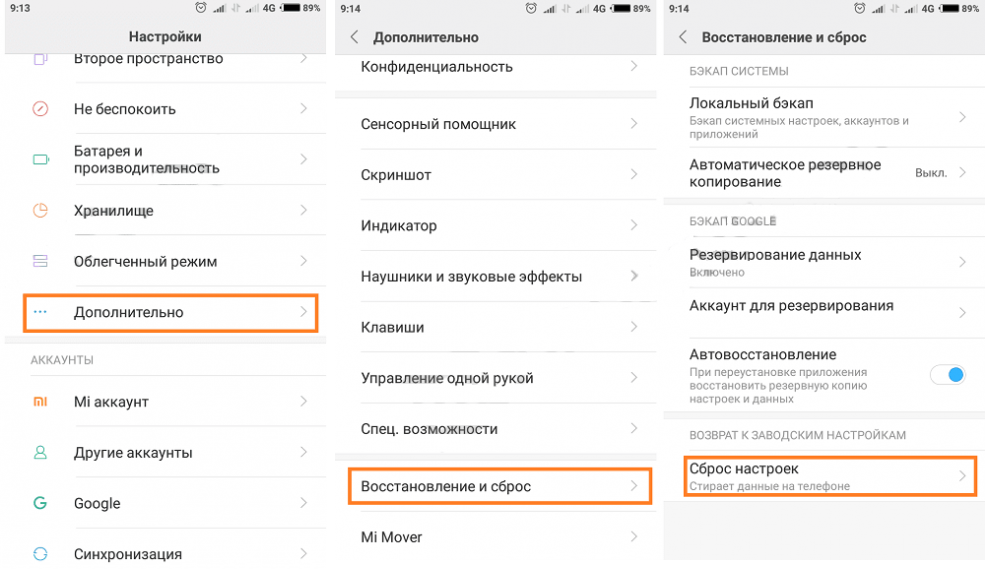
Bild 8. Radera data från Xiaomi-smartphones.
Hur man gör "Hard RESET" på Android: Recovery-menyn
Om din enhet inte slås på eller du inte kan logga in av några andra skäl (till exempel, glömt ditt lösenord), kan du återställa inställningarna till fabriksartiklar via menyn Återhämtning.. Detta görs enligt följande:
Steg 1.
- Stäng av enheten helt, varefter du huser den laterala sidan volym Drop-knappen och strömbrytaren Smartphone eller tablett.
VIKTIGT: På vissa modeller av enheter för att komma in i återställningsläget används andra kombinationer av knappar. Till exempel, istället för volymen nedknappen, kan förbättringsknappen användas, och ibland måste du också klättra den tredje knappen " Hem" Allt beror på tillverkaren av enheten. Den vanligaste kombinationen är dock volymknappen och strömbrytaren.
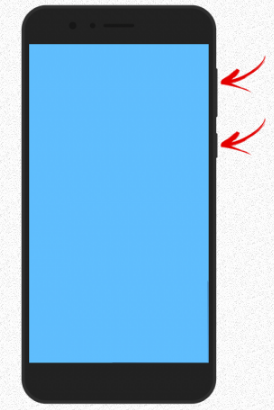
Bild 9. Inträde i återställningsmenyn.
Steg 2..
- Istället för den vanliga laddningen av systemet i det övre vänstra hörnet på skärmen kommer det att finnas inskriptioner som signalerar läget för läge visas Återhämtning.. Efter några sekunder öppnar menyn själv, vilket påminner om Bios För stationära datorer.
- I den här menyn finns det ingen möjlighet att använda sensorn, så att alla samma volymknappar används för att flytta via sektioner, och valet av partitionen eller åtgärden utförs med strömbrytaren.
- I huvudmenyn måste du gå upp på linjen " torka data / fabriksåterställning"Och bekräfta ingången till strömbrytaren.
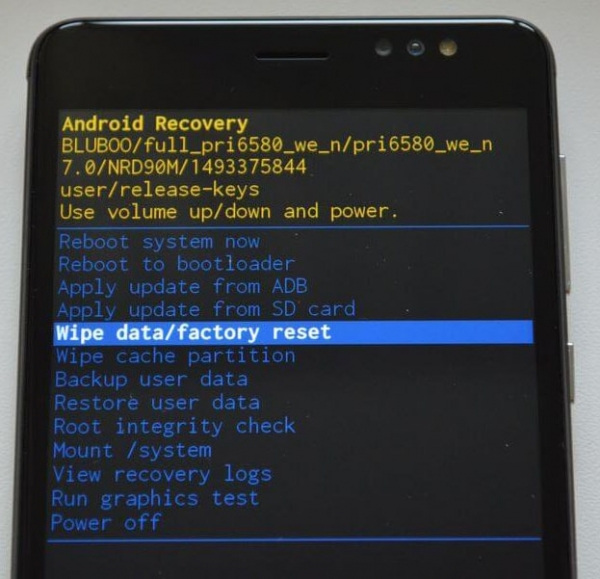
Bild 10. Välj datadretsfunktionen.
Steg 3..
- I menyn som öppnas, måste du gå upp på linjen " Ja radera all användardata"Och bekräfta raderingen av all information från enheten med strömbrytaren.
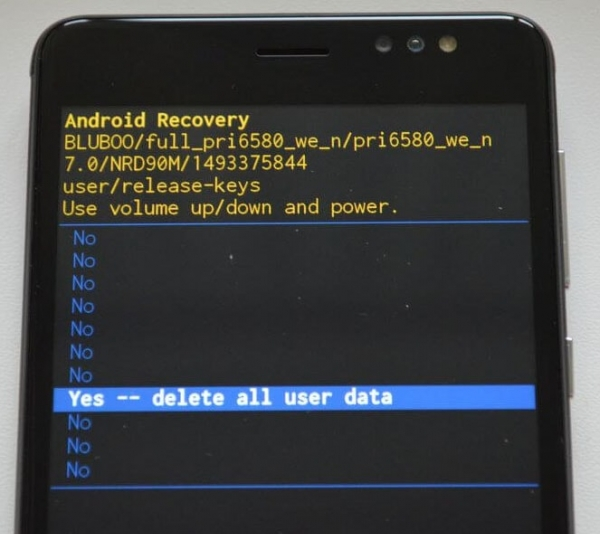
Bild 11. Bekräftelse av datauttag från enheten.
Steg 4..
- I det sista steget måste du gå upp på linjen " Starta om systemet nu."Och bekräfta åtgärden av enhetens strömbrytare.
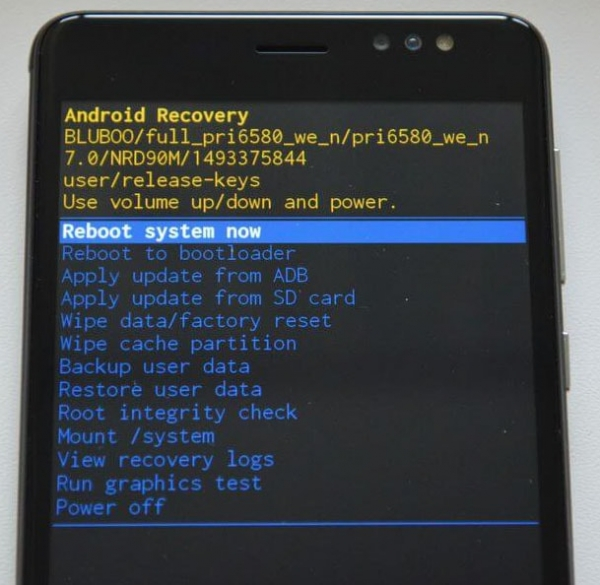
Bild 12. Starta om enheten.
Efter att ha slutfört alla ovanstående åtgärder kommer enheten att gå på en omstart och systemåterställningsprocessen börjar. När återställningsprocessen är klar startar enheten igen och du får till ditt förfogande en enhet med ett rent och ganska fungerande operativsystem.
"Hård återställning" via återställningsmenyn på Meizu och Xiaomi-enheter
- Som med återställning av inställningar via den vanliga operativsystemmenyn, på enheter från kinesiska tillverkare Meizu. och Xiaomi. meny Återhämtning. skiljer sig från standard. Att skriva in det på smartphones och tabletter Meizu. Volym- och strömförbättringsknapparna används. Därefter kommer endast två linjer att visas på skärmen. Du måste markera markören " Radera data."Och tryck på knappen" Start." Enheten startar om och startar systemåterställningen.
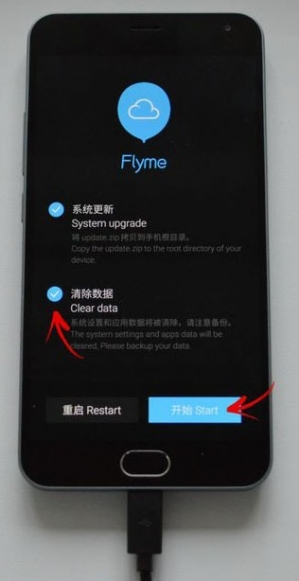
Bild 13. Radera data via återställningsmenyn på Meizu-smartphones.
Logga in i menyn Återhämtning. på enheter Xiaomi. utförs på samma sätt som på enheter Meizu.Men menyn är något mer komplicerad. Du måste göra följande:
Steg 1.
- Stäng av enheten och logga in på menyn. Återhämtning. Använda volym- och strömförbättringsknapparna.
- Efter nedladdning kommer du att se en meny med obehagliga kinesiska hieroglyphs. För att byta från kinesisk till engelska måste du tappas av knappen, som är markerad i bilden nedan.

Bild 14. Språkkoppling i huvudmenyn.
Steg 2..
- När språket är kopplat trycker du på "knappen" återhämtning."Och i nästa fönster, bekräfta din åtgärd, tappa på knappen" OK.».
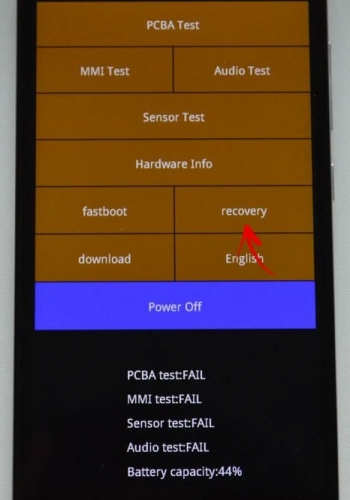
Bild 15. Gå till återställningsmenyn på Xiaomi-smartphones.
Steg 3..
- Du kommer att visas meny med tre punkter. Möjligheten att använda sensorn i den saknas, så att du använder volymknapparna på linjen " Rensa data."Och bekräfta åtgärden med strömbrytaren.
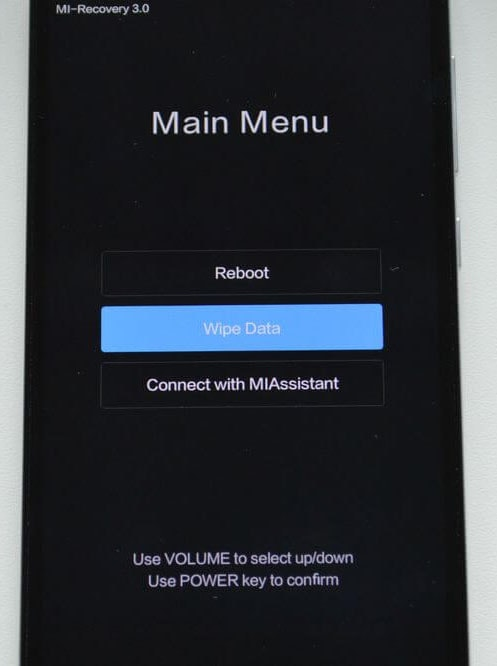
Bild 16. Gå till avsnittet Radera data.
Steg 4..
- På nästa steg står du på linjen " Torka alla data.", Tryck på strömbrytaren, varefter, på samma sätt, bekräfta dina handlingar, sluta på linjen" Bekräfta.».
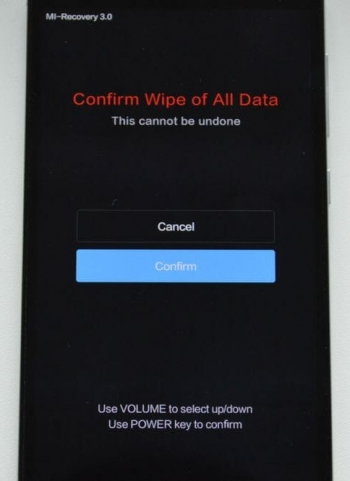
Bild 17. Bekräftelse av datauttag.
Steg 5..
- Nu måste du välja en enda linje " Tillbaka till huvudmenyn"Och sedan gå till avsnittet" Omstart».
- I fönstret som öppnas, välj objektet " Starta om till systemet"Och vänta på slutförandet av återställningsprocessen.
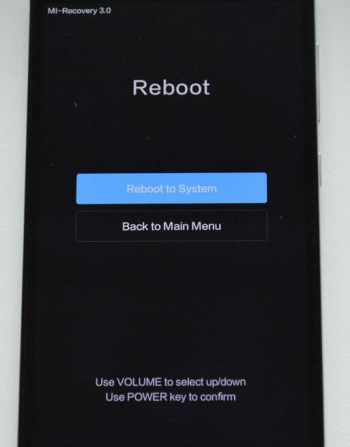
Bild 18. Starta om enheten.
Hur man gör "hård återställning" på Android: Fjärrmetod
Företag Google, Med exempel Äpple, relativt nyligen förvärvade en speciell tjänst, vilket gör det möjligt för att inte bara hitta en förlorad eller stulen enhet, utan också avlägsna all information från den så att den inte kommer i händerna på inkräktare. Detta görs enligt följande:
Steg 1.
- Gå till officiell webbplats Tjänster Google och gå igenom godkännande med samma konto som du använde på enheten Android.
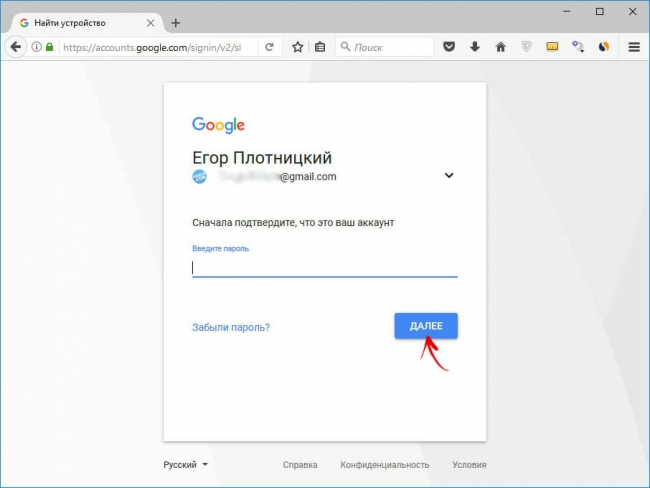
Bild 19. Bemyndigande på Google-tjänsten.
Steg 2..
- Efter godkännande visas en lista över enheter som är anslutna till det här kontot och deras sista plats visas på kartan. Du måste välja en av enheterna och klicka på "knappen" Radera data»På menyn Till vänster sida.
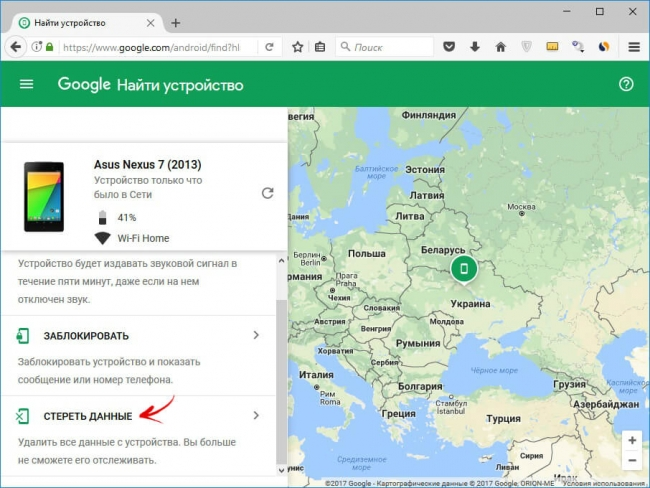
Bild 20. Välj en enhet från ett konto.
Steg 3..
- Nästa igen kommer det att vara nödvändigt att klicka på knappen " Radera data"Och i popup-fönstret, klicka på knappen" Klar».
- Således kommer alla data från din enhet att raderas. Det är emellertid nödvändigt att komma ihåg att borttagningen inte kommer att hända om enheten inte är ansluten till Internet vid tidpunkten för denna procedur.
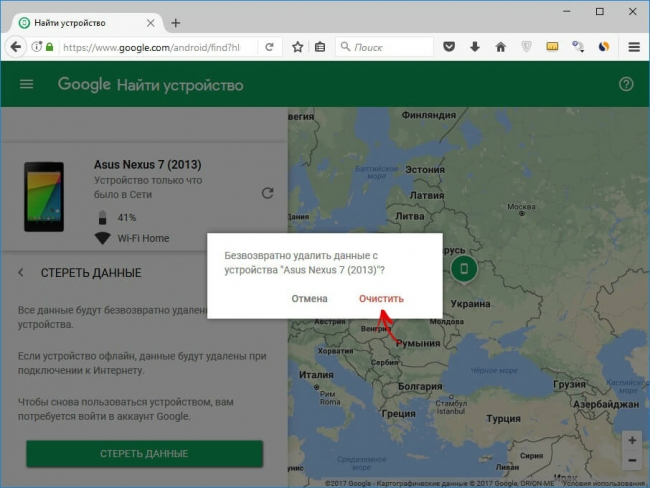
Bild 21. Rengöring av fjärrdata från enheten.
VIKTIGT: Det bör noteras att användare som har tjänstgjort på sina enheter anpassade (icke-licensiering) firmware inte kommer att rulla tillbaka till det licensierade operativsystemet. Anpassad firmware kan bara installeras om rothögaNär du mottar vilken garanti söks och användaren är berövad av möjligheten att ta emot gratis uppdateringar.
Därför, om du har problem med enhetens arbete efter installationen av anpassad firmware, måste du ladda ner den aktie (licensierade) versionen Android På internet och manuellt reflekteras enheten.
