
Hur distribuerar jag Wi-Fi från en surfplatta på Android? Beslut och instruktioner
Sommar: stuga, solen och vila långt från den bullriga staden kan överskugga bristen på internet. Men tack vare 3G och LTE (4G) -teknologier kan du idag använda alla ”fördelarna med civilisationen” utan förvärv av ett speciellt modem. Om du vill titta på matchen i det europeiska fotbollsmästerskapet inte på den lilla skärmen på din surfplatta eller smartphone, men på en bärbar dator, som du också tog med dig till landet, kan du använda beslutet nedan.
Navigering
Det finns flera sätt att använda en surfplatta eller smartphone baserat på Android för att distribuera internet till andra enheter. Det kan användas som Wi-Fi, USB eller Bluetooth Access Point-A-modem. I den här artikeln kommer vi att bo mer detaljerat om inställningarna för Wi-Fi-åtkomstpunkten, men vi kommer också att prata om andra lösningar.
Skapa en Wi-Fi-åtkomstpunkt på en surfplatta

Wi-Fi-distribution med en smartphone eller surfplatta utrustad med ett SIM-kort är ett ganska populärt sätt att överföra internet till sådana enheter som inte har möjlighet att stödja SIM-kort. Om du bestämmer dig för att skapa en åtkomstpunkt för ett Wi-Fi-nätverk från din mobila enhet måste du förstå att du i detta fall behöver välja en obegränsad tariff för internet från din celloperatör.
- Vi går till "Inställningar"Vi klickar "Mer" Och välj "Modemläge"
- Vi översätter med en skjutreglage "Wi-Fi Access Point" I aktivt läge
- Vi går till "Inställningar för Wi-Fi-åtkomstpunkten" och välj vilken typ av skydd "WPA PSK"
- Vi ställer in lösenordet
- Om du inte är rädd för att någon kan ansluta till din Wi-Fi kan du stänga av skyddet
- Ange nätverkets namn. Det är nödvändigt att välja det från listan över nätverk
I slutet, glöm inte att trycka på bevarande. Allt Wi-Fi har skapats.
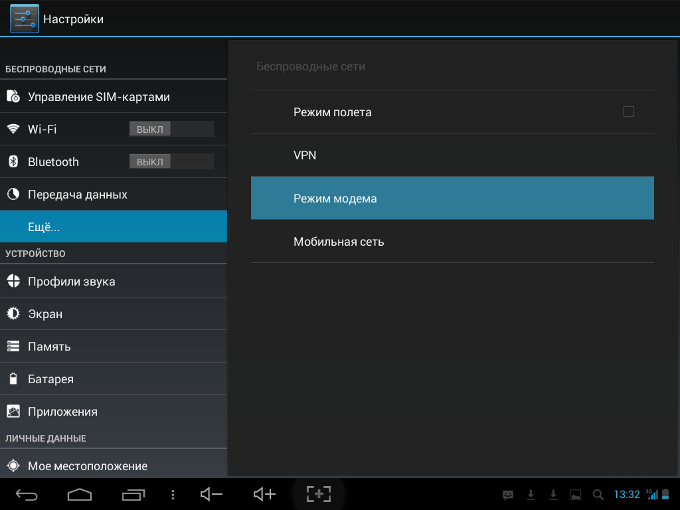
Vi ställer in Wi-Fi-parametrar
På vissa enheter som kör Android -operativsystemet är funktionen "Auto Bestämningen av åtkomstpunkten" aktiv. Hon kopplar bort distributionen av internet efter ett tag. Detta är väldigt obekvämt om du bestämmer dig för att flytta bort från din enhet som du accepterar internet med, och sedan vill du acceptera det igen, måste du slå på Wi-Fi vid åtkomstpunkten.
För att inaktivera den här funktionen måste du gå in i inställningarna för åtkomstpunkt och stänga av denna funktion. På vissa enheter måste du välja "Alltid aktiverad".
Vi ansluter till den distribuerade Wi-Fi
När vår Wi-Fi-åtkomstpunkt är konfigurerad måste du ansluta till den från enheten som du vill ta emot internet. Om detta är en bärbar dator eller stationär dator med en Wi-Fi-mottagare baserad på Windows, så:
- Gå till "Nätverksparametrar" och hitta ett Wi-Fi-nätverk som skapades
- Klicka på "Anslut" och ange lösenordet (vid behov)
- Om allt har gjorts korrekt, kommer nätverket du har valt att ha status "Ansluten"
- Du kan gå till webbläsaren och använda det obegränsade Wi-Fi-internet
VIKTIGT: Inte alla tullar från mobiloperatörer kan användas för att konvertera för att omvandla 3g eller 4g Kommunikation i Wi-Fi-anslutning för andra enheter. Så populär tariff från Mts smart nonstop Blockerar sådan åtkomst. Och när du använder tullen från Yota Hastigheten sjunker till minimala värden. Innan du skapar ditt trådlösa nätverk på ovanstående sätt, ange därför kapaciteten för din tariff.
Andra sätt: USB- och Bluetooth-modem
Förutom att distribuera internet med hjälp av Wi-Fi-anslutning, för detta ändamål kan du använda Blåtand anslutning eller använd en mobil enhet som USB -modem. Denna användning av en smartphone eller surfplatta med ett SIM -kort för distribution av internet är också mycket lätt att konfigurera.
Vi använder surfplattan som ett Bluetooth -modem
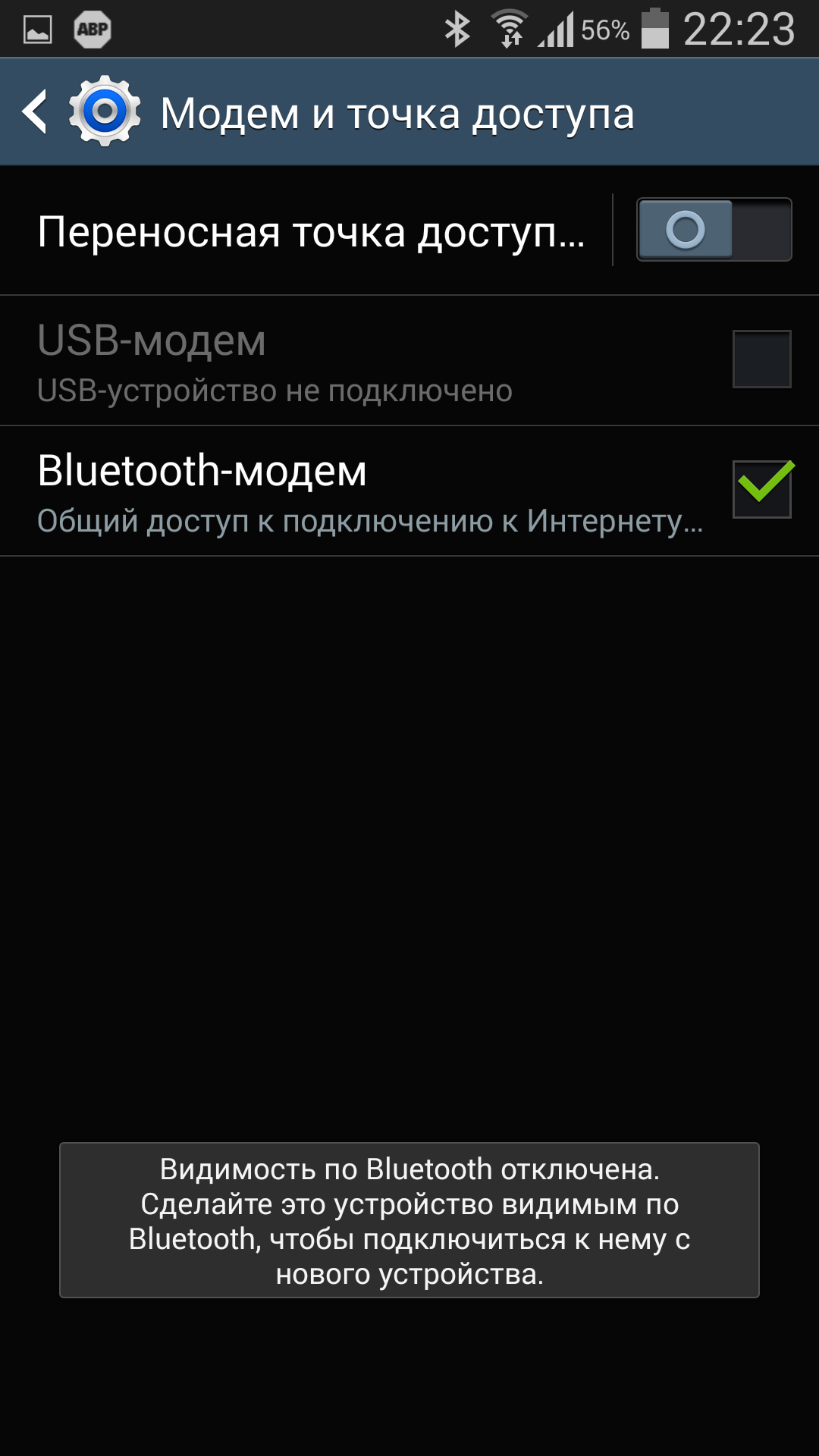
- Vi går till "Inställningar", kapitel "Mer. . . " Och slå på "Modemläge". Då väljer vi inte "Wi-Fi Access Point"En Bluetooth -modem
- Vi slår på Bluetooth -gränssnittet i enheten som du vill acceptera internet och söka efter närliggande enheter med Bluetooth. När han hittar din mobila enhet, synkronisera dem och ge tillåtelse att använda enheten som ett Bluetooth -modem
- Sedan går vi på en bärbar dator eller en stationär dator i avsnittet "Enheter och skrivare" och välj (med höger knapp, ring sammanhangsmenyn) "Anslut genom" — "Åtkomstpunkt". Och välj ett Bluetooth -modem
VIKTIGT: Enligt programmet Hastighets test Den högsta dataöverföringshastigheten garanterar Wi-Fi-anslutning. På andra plats är USB -modemet, och Bluetooth är anslutningen endast på tredje plats. Dessutom är klyftan med den andra betydande.
Vi använder surfplattan som ett USB -modem
- En smartphone eller surfplatta kan anslutas direkt till en dator eller en bärbar dator och användas som ett USB -modem. För att göra detta ansluter vi det till valfri USB -port och väntar tills operativsystemet kommer att upptäcka enheten
- Moderna Windows -operativsystem kan installera förarens externa enheter som är nödvändiga för normal drift av de externa enheterna. Men om detta inte händer är det nödvändigt att först installera dem på egen hand
- Vi aktiverar USB -modemläget i surfplattor. Datoroperativsystemet skapar en ny anslutning. Vi aktiverar det i avsnittet "Nätverkskopplingar". Vi går till webbläsaren och använder internet
VIKTIGT: Som nämnts ovan förlorar USB-anslutningen genom hastigheten på en Wi-Fi-anslutning. Men samtidigt är det mer energieffektivt. Dessutom påverkas hastigheten för en sådan anslutning av kabeln som används för att ansluta den externa enheten (modem) och datorn. För detta ändamål är det bättre att använda kabeln som såldes komplett med din gadget.
