
Hur blinkar du Android utan en dator? Hur blinkar du Android genom återställning (återställning)?
Tips för att välja firmware och instruktioner för att installera den på Android via återställningsmenyn.
Navigering
Android-operativsystemet är känt för sitt stabila arbete idag, men även problemen händer ibland. Din enhet börjar sakta ner, stäng automatiskt program, utfärda kritiska systemtjänstfel och liknande. Som regel är den ansluten till firmware installerad på mobilenheten.
Det finns två typer av firmware: lager och castomnaya. Och innan du blinkar din enhet måste du först tänka noga, väga alla "för" och "mot" var och en av firmware och välj den som passar dig mest

Android-firmware
De viktigaste fördelarna och nackdelarna med lagerfirmware
- Och så, Stockware - officiell programvara utfärdad av utvecklare och den mest optimerade som möjligt för de flesta mobila enheter
- Som regel säljs tabletter och mobiltelefoner ursprungligen med den optimala versionen av operativsystemet (firmware) och ersätta det till tidigare eller senare versioner rekommenderas inte, men i vissa fall kan ett sådant behov visas. Till exempel, om du missade uppdateringen till den nya versionen, ta emot root rättigheter
fördelar
- Officiell firmware ger en garanti för kvalitet och stabilt systemoperation
- Ger tillförlitligt skydd mot hackning från utsidan
- Det är möjligt att automatiskt uppdatera om den nya versionen av operativsystemet släpps
- Frånvaron av allvarliga buggar, glitches och motstridiga med tredjepartsapplikationer
- I händelse av en uppdelning av enheten med lagerfirmware kan den överföras för att reparera service eller utbyte under garanti
Minus
- I officiellt firmware finns det många onödiga program som inte kan tas bort. Om du har en svag mobiltelefon eller surfplatta kan det till och med sakta ner systemet
- Det finns ingen full tillgång till enhetens hantering.
- Det finns ingen möjlighet att etablera ytterligare programvara.

Anpassad Android Firmware
De viktigaste fördelarna och nackdelarna med anpassad firmware
- Castom "firmware - den officiella versionen av operativsystemet uppgraderat av skickliga användare. Eftersom Android har en öppen kod, har någon möjlighet att redigera operativsystemet när han vill
- Anpassad firmware Det finns en bra uppsättning och de har alla sina fördelar och nackdelar. Några arbetar som klocka på alla enheter, andra endast på vissa modeller, andra på något sätt. Det beror på en mans behärskning som skapade den
fördelar
- Mest anpassade firmware kännetecknas av hög hastighet
- Brist på onödig standardprogramvara
- Tillgänglighet av ytterligare programvara från tredje part
- Flera buggar som var närvarande på Stockware av den här versionen
- Tillgänglighet av root rättigheter
Minus
- Det finns en tillräcklig mängd firmware som systemet är väldigt långsamt
- Ingen säkerhetsgaranti och datasäkerhet på enheten
- Anpassad firmware fungerar på alla enheter
- Att ha en enhet med en anpassad firmware installerad, garanti på det brinner och hand över det för reparationer till servicecenteret fungerar inte
Ordentligt limma alla "för" och "mot" och bestämma det av ovanstående du aktiverar
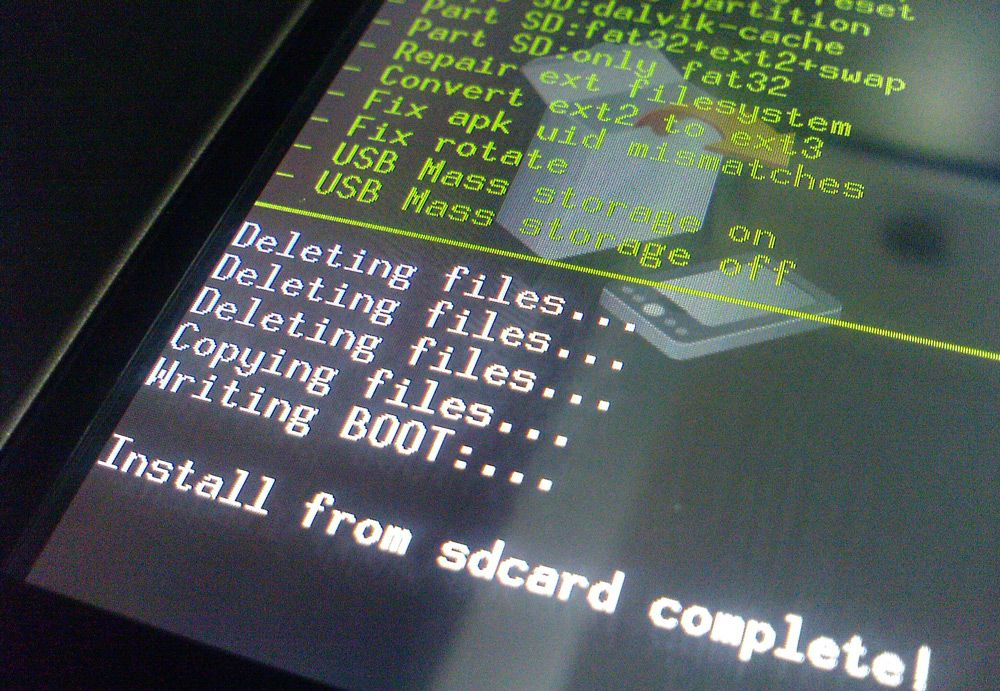
Återställningsmeny på Android
Hur blinkar du enheten via återställningsmenyn?
- Oavsett vilken firmware du vill sätta på din enhet, lager eller anpassning, måste du först få root-rättigheter. Efter att ha mottagit dem måste du installera en av versionerna på din enhet. anpassad återställningsmeny. Den mest tillförlitliga och populära idag är TWRP. och ClockworkMod Recovery.
VIKTIGT: Kom ihåg att få root Rights återställer garantin till din enhet och, i händelse av uppdelning, kommer det inte att vara möjligt att skicka den till servicecenteret.
- För att ställa in menyn TWRP., du måste ladda upp i spelmarknadsprogrammet Goo manager.
- För att installera menyn Clockworkmod., du måste ladda upp i spelmarknadsprogrammet ROM-chef. och mestadels menyn klicka på punkten " Inställningsåterställning.»
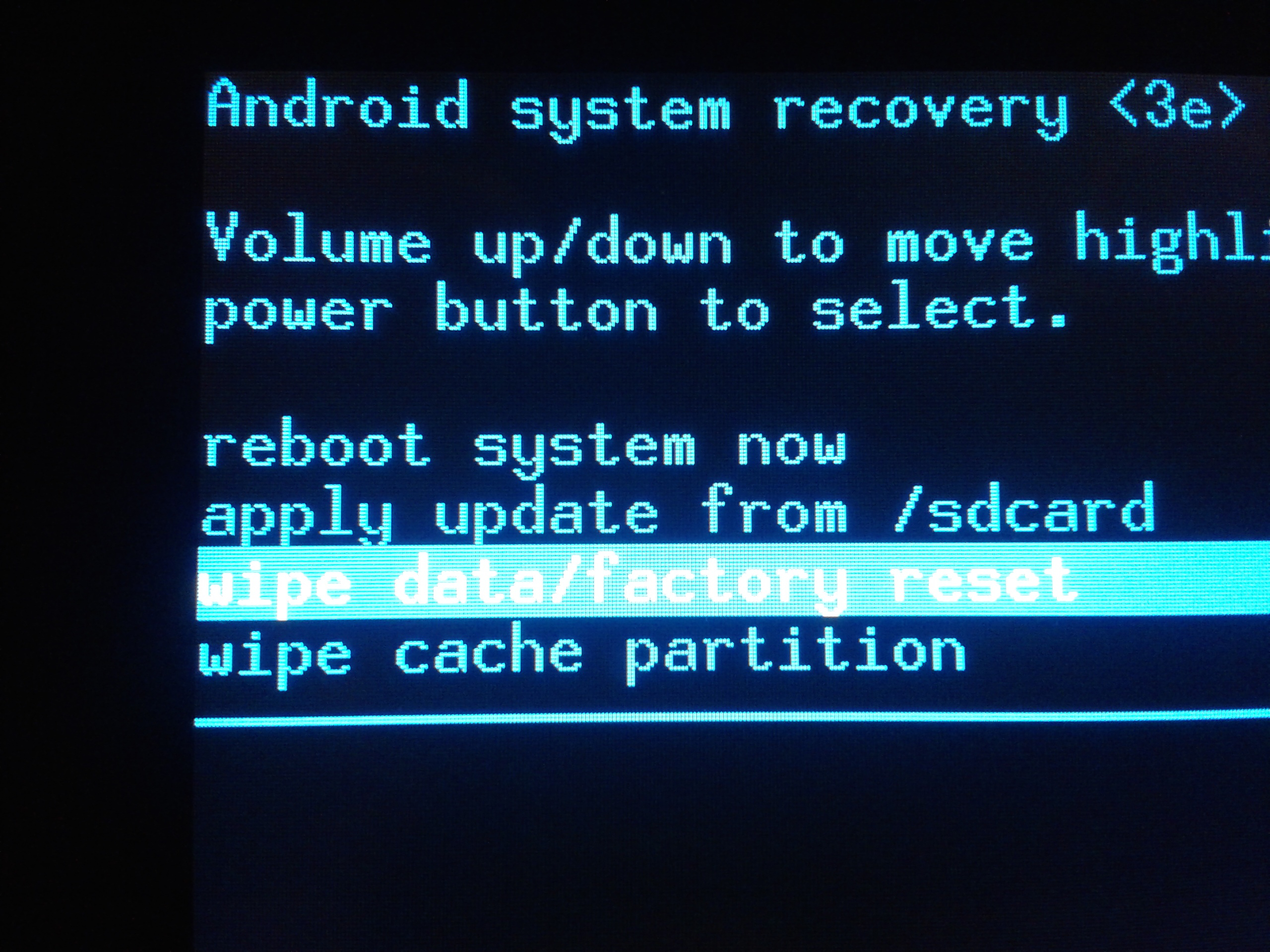
Android firmware via Recovery_3-menyn
Viktigt: Innan du börjar proceduren, gör en fullständig säkerhetskopia av alla viktiga data på SD-kortet, eftersom alla applikationer och kontakter kommer att raderas under firmwareprocessen, och inställningarna kommer att kasseras till fabriken
- Ladda ner och placera firmwarefilen på SD-kortet i formatet blixtlås." Kom ihåg att du behöver ladda ner bara den firmware som är utformad för din enhet! I fallet med att använda inkompatibel firmware riskerar du att förlora enheten för alltid
- När menyn är inställd, och firmwarefilen flyttas till ett SD-kort måste du ladda upp telefonen till Återställningsläge
- Detta görs genom att samtidigt klämma flera knappar på din enhet i avstängt tillstånd. På alla modeller är kombinationen av knappar annorlunda, men oftast kläms volymknapp "+" och strömknappen
- Du kan också starta in i menyn genom en av de tidigare berusade applikationerna. På fliken Huvud, välj Startenhet i Återställningsläge Och vänta på att enheten laddas i det här läget.
- När du har startat i återställningsmenyn kan du börja direkt till firmwareinstallationen
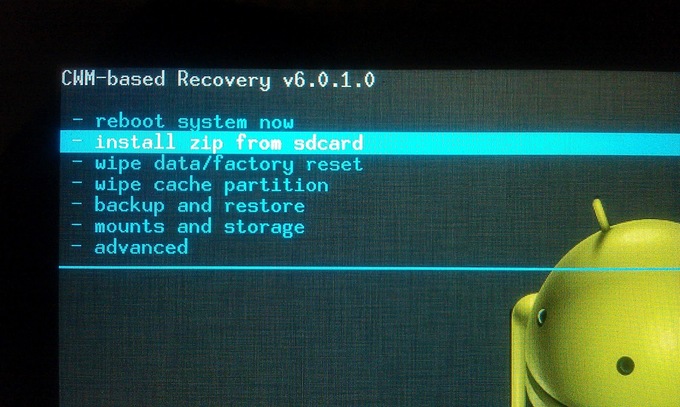
Android Firmware via Recovery_2-menyn
- Om du installerade menyenheten Clockworkmod.Använda "Förlora / Hush" ljudknapparna, flytta följande åtgärder i strikt ordning:
Torka data / fabriksåterställning, Ytterligare Ja - torka alla användardata;
Torka cache partition, Ytterligare Ja - Torka cachen;
Avancerad, Ytterligare töm Dalvik cache., Ytterligare Ja - torka dalvik cache;
Installera zip., Ytterligare välj. zip från SD-kort (Här måste du ange den nedladdade filen med firmware - Efter alla dessa åtgärder kommer installationsprocessen att lanseras, vilket kan ta en obestämd tid. Typiskt varar installationen från 15 till 40 minuter. Efter att processen är klar är det nödvändigt att återgå till huvudmenyn och välj Artikel " starta om systemet nu.»
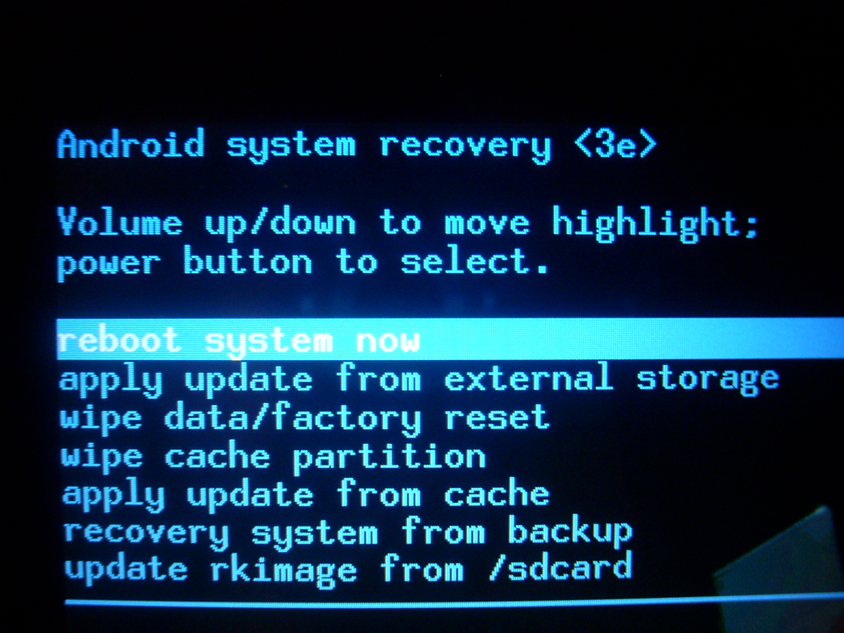
Android Firmware via Recovery_1-menyn
- Om du installerade menyenheten TWRP.Det är sensoriskt och du kan använda fingret för navigering genom att klicka på önskade objekt. Gör strikt efter följande åtgärder:
TORKA., Ytterligare Dra på fabriksåterställning; (Gå sedan tillbaka till huvudmenyn)
Installera, Ytterligare ange den nedladdade filen som ska installerassom du har åkt i förväg på SD-kortet;
Jag gick till installationsprocessen. Vänta på att det ska slutföras, gå tillbaka till huvudmenyn och klicka på " Omstart-system.»
- Efter omstart kommer firmware att levereras och telefonen laddas i normalt läge
Viktigt: Om du inte föreställer dig vad du gör och varför du behöver allt, rekommenderas att avstå från din egen firmware och överlåta det är en professionell, annars riskerar du att stanna utan en enhet
VIKTIGT: Att tillgripa en oberoende firmware på enheten, du agerar på egen risk. Webbplatsförvaltningen och författaren till artikeln är inte ansvariga för möjligheten till problem på dina enheter under installationen.

Tack, jag reflekterar telefonen, inga glitches!
Tack för svaret
tack för svaren
Lösa
SASA228.
Tack för ditt stöd
Vänligen omvandla den mobila jag frågar