
Så här använder du PRD-funktionen i Excel: Förståliga instruktioner för tekanna, video, jämförelse av två tabeller, rullgardinsmenyn, exempel. Formelfunktioner för PRD i Excel: Exempel, flera förhållanden, avkodning
Artikel Artikel: "EPS-funktion i Excel för Doodles".
Navigering
PRD-funktion i Excel gör det möjligt att omorganisera data från ett bord till ett annat i celler. Detta är ett mycket populärt och bekvämt sätt, och vi kommer att prata om det i dagens recension.
PRD-funktion i Excel: Instruktioner för tekanna
Antag att vi har följande uppgift. Vår fabrik tog med de material du behöver, som presenteras i följande tabell:
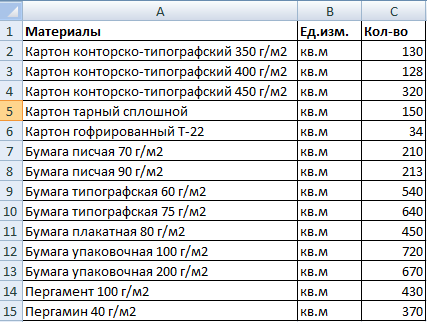
Tabell i "Excel"
I ett annat bord har vi samma lista som anger värdet av dessa material:
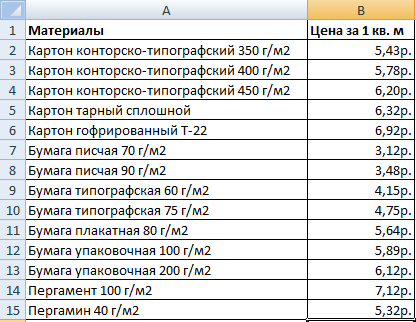
Prislista i "Excel"
Det är i det första bordet vi har antalet material, och i det andra - kostnaden för stycket (gnid / kvm). Vår uppgift, beräkna den totala kostnaden för alla material som kom fram till fabriken. För att göra detta måste vi skjuta upp indikatorerna från det andra bordet i det första och med hjälp av multiplikationen för att hitta svaret.
Vi kommer att fortsätta till fallet:
- I det första bordet saknar vi två kolumner - " Pris"(Det vill säga kostnaden per 1 kvm) och" Kosta"(Dvs den totala kostnaden för det förtala materialet). Lägg till dessa kolumner. Markera nu i kolumnen " Pris»Övre första cellen, kör" Funktionsmästare"(Tryck samtidigt på" F3."Och" Flytta."), I fliken" Formler" Tryck " Länkar och arrays"Och i dropplistan, välj" Pr».
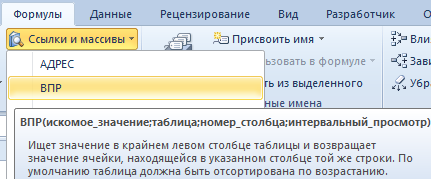
Kör "Funktionsguiden", i fliken "Formel", klicka på "Länkar och arrays" och i dropplistan, välj "VDP"
- Vidare i det nya fönstret som öppnas mittemot objektet " Sekundärvärde»Vi följer följande indikatorer: A1: A15. Det är, programmet registrerar namnet på namnen på material i motsvarande post " Material" Samma program ska visa både i det andra tabellen.
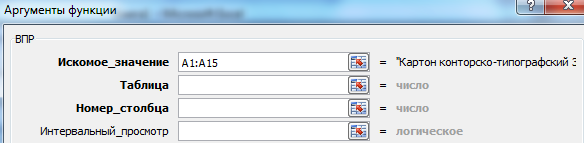
Vi följer följande indikatorer: A1: A15
- Nu ska vi räkna ut det med den andra punkten - " Tabell"(Det andra bordet med kostnaden för material). Klicka på det här objektet och markera sedan namnen på material i det andra tabellen tillsammans med priserna. Som ett resultat måste resultatet vara som följer.

Klicka på "Tabell"
- Välj sedan resultaten i " Tabell"Och klicka på" F4.", Varefter de kommer att dyka upp i dem." $"- Således kommer programmet att referera till indikatorerna i" Tabell».
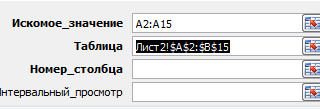
Markera resultaten i "tabell" -punkten och klicka på "F4"
- Därefter, gå till det tredje objektet - " Kolumnnummer" Ange här " 2" I det sista fjärde stycket " Intervallvy"Specificera" FALSK" Efter alla dessa manipuleringar klickar du på " OK».
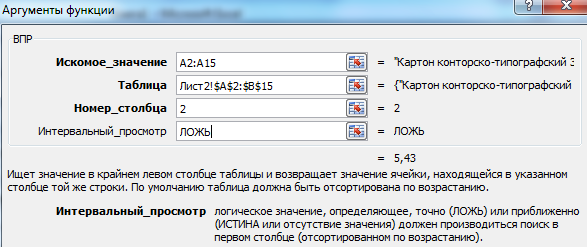
I den sista fjärde stycket "intervallvy", ange "Lie"
- Efterbehandling. Musmarkör Tryck på det nedre högra hörnet av bordet och dra ner tiden tills du ser en fullständig lista över materiella namn tillsammans med priser.
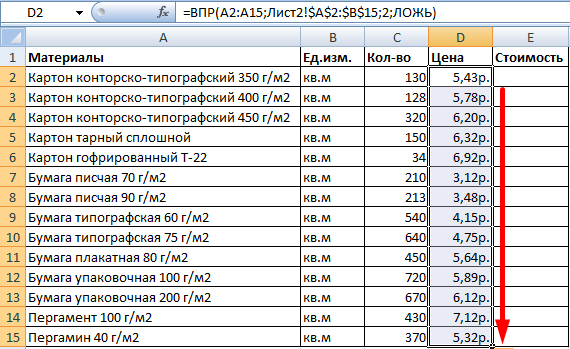
Musmarkör Tryck på det nedre högra hörnet av bordet och dra ner
Allt, vi har bundet både våra bord. Beräkna den totala kostnaden för material är enklare än enkla. Nu måste vi ta hänsyn till att om prislistan ändras, kommer de resultat vi får att ändra. Därför måste vi undvika detta med följande åtgärder:
- Markera alla indikatorer i kolumnen " Pris", Klicka på den höger musknapp och sedan - på" Kopiera».
- Högerklicka på redan dedikerade priser igen och sedan på " Särskild insats».
- I fönstret som öppnas, kolla DAW, som visas i skärmdumpen och klicka på " OK»
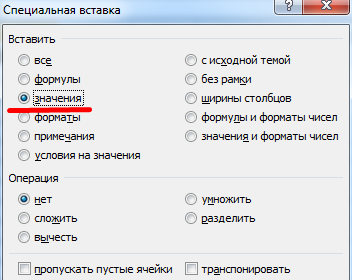
Kontrollera "värdena"
Jämför två tabeller med PRD-funktionen i Excel
Antag att prislistan har ändrats, och vi måste jämföra två tabeller - nya och gamla priser:
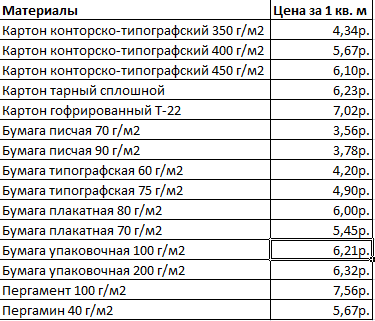
Prislista
För att göra detta använder vi motsvarande funktion i " Excel»:
- Lägg i en kolumn " Nytt pris»

Lägg till en kolumn "Nytt pris"
- Därefter upprepar vi de åtgärder som vi gjorde ovan - allokera den första övre cellen, välj " Pr", på pricken " Tabell»Vi får resultat och klickar på" F4.».

i tabellen "tabell" får vi följande resultat
- Det vill säga, i skärmdumpen ovan, observerar vi att från bordet med nya priser överförde vi kostnaden för varje material i det gamla bordet och fick följande resultat.
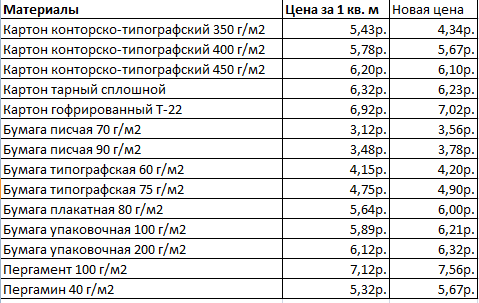
Tabell
Vi arbetar med flera villkor med PRD-funktionen i Excel
Ovan arbetade vi med ett tillstånd - materialets namn. Men i verkligheten kan omständigheterna vara olika. Vi kan få ett bord med två eller flera villkor, till exempel, både med namnet på materialet och namnet på sina leverantörer:
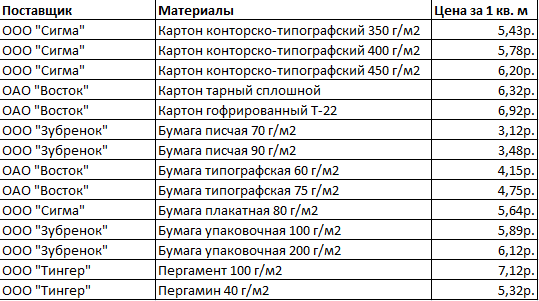
Bord med namnen på leverantörer och material
Nu är vår uppgift komplicerad. Antag att vi måste hitta på vilket pris det här eller som materialet tas separat av leverantören. En ännu svårare att vara situationen när leverantören säljer flera material, medan leverantörerna själva kan vara något.
Låt oss försöka lösa den här uppgiften:
- Lägg till vänster extrem kolumn till bordet och kombinera två kolumner - " Material"Och" Leverantörer».
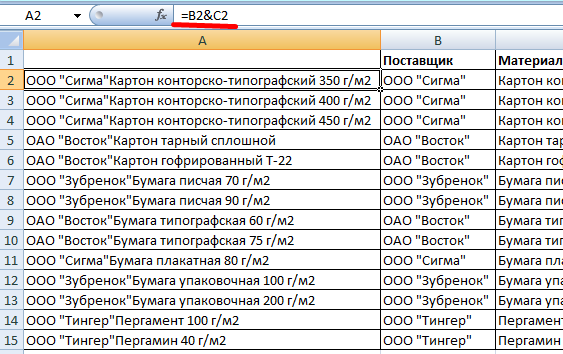
Kombinera två kolumner - "Material" och "leverantörer"
- På samma sätt kombinera de önskade begäranskriterierna
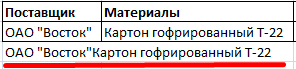
Kombinera de önskade begäranskriterierna
- Igen i stycke " Tabell»Ställ in lämpliga indikatorer

I stycket "tabell", sätt sådana indikatorer
- I skärmdumpen ovan ser vi följande formel (1 - sökobjektet 2 - sökplatsen; 3 - de data som tagits av oss).
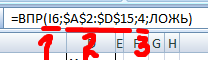
1 - Sökobjekt; 2 - Sök plats; 3 - Dessa data
Vi arbetar med en rullgardinsmeny
Antag att vi har vissa data (till exempel " Material") Visa i rullgardinsmenyn. Vår uppgift är att se också att se kostnaden.
För detta kommer vi att ta följande steg:
- Tryck musen till cellen " E8."Och i fliken" Data"Välja" Datakontroll»
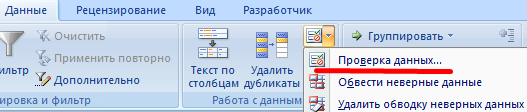
Klicka på "Data Check"
- Nästa i fliken " Parametrar"Välj" Lista"Och klicka på" OK»
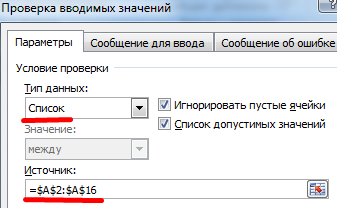
Välj "Lista" och klicka på "OK"
- Nu i rullgardinsmenyn ser vi objektet " Pris»
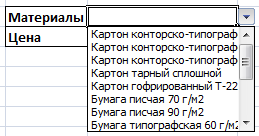
Få objektet "Pris"
- Därefter behöver vi framför punkten " Pris»Explanted materialkostnad
- Klicka på cellen " E9.", i " Wizard-funktioner"Välj" Pr" Motsatt objekt " Tabell»Måste utställas enligt följande.

I "bordet" måste vara som följer
- Tryck " OK"Och få resultatet

Vi får resultat
