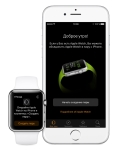
Hur man använder Apple Watch hur man aktiverar första gången? Apple Watch Bruksanvisning på ryska
I den här artikeln berättar vi hur du justerar Apple Watch Clock, liksom hur man börjar använda dem.
Navigering
- Hur konfigurerar du Apple Watch?
- Steg 1. Full laddning
- Steg 2. Synkronisering med iPhone
- Steg 3. Välja en arbetshand
- Steg 4. Säkerhetsinställning
- Steg 5. Väntar
- Steg 6. Konfigurera ratten
- Hur man använder Apple Watch?
- Förhandsvisning
- Hur hanterar du huvudskärmen?
- Styr Siri.
- Video: Uppackning och inställning av Apple Watch Sport. Det första intrycket av Apple Watch
Apple Watch är en nästan fullfjädrad dator som alltid är på din handled. Dessa klockan kommer att visas för dig de aktuella data där de behövs och när de är lämpliga. Dessutom kan enheten direkt binda till stäng och om några sekunder för att utföra konventionella uppgifter.
Om du bara köpt en sådan gadget, så kan du först uppleva några svårigheter att arbeta med det, så handboken har varit speciellt förberedd, med början från införandet och slutar med installation av applikationer.
Hur konfigurerar du Apple Watch?
Steg 1. Full laddning

Full laddad
Efter att ha packat upp den nya Apple-klockan måste de först vara fulladdat. Även om de åtminstone har laddning, kommer det inte att vara möjligt att använda funktionaliteten till helt. För att göra detta måste du helt "mata" enheten.
Steg 2. Synkronisering med iPhone

- När du gör det möjligt för dig, välj ett språk.
- Därefter måste du vänta ett tag tills du automatiskt konfigurerar.
- Öppna nu Apple Watch-programmet på iPhone, som i de senaste IOS-versionerna är installerad som standard.
- På klockan kommer det att finnas vackra mönster som bildar en figur, och kameran slås på iPhone.
- Visst har du redan skannat QR-koderna. Denna process är nästan inte annorlunda. Om du av någon anledning inte kan använda kameran, kan du koppla med en sexsiffrig kod.
Steg 3. Välja en arbetshand
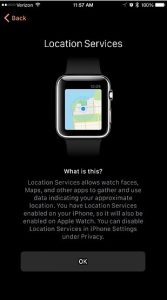
Välj en arbetshand
- Nu bestämmer du vilken hand du kommer att bära en enhet och ta villkoren för användningen av tjänster.
- Nästa, registrera dig via Apple ID.
Varningar kommer att lanseras för installation från Siri, plats service och diagnostik som kommer att gå med en iPhone. Om detektering (platsservice) ingår i smarttelefonen, aktiveras den också på klockan.
Steg 4. Säkerhetsinställning
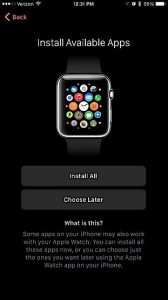
Säkerhetsinställningar
- Apple Watch kommer att uppmanas att ange ett lösenord av sex siffror för att ta bort låset från enheten.
- Därefter kommer du att bli ombedd om du vill ta bort blockeringen från smarttelefonen.
- Tryck "Inte"Klockan kommer att vara tillgänglig för hela tiden tills du tar bort dem från handleden.
- Med samtycke från dem kommer blockering att tas bort endast i smarttelefonens aktivitet, och i andra fall måste du ange ett lösenord.
Därefter kommer du att bli ombedd att installera applikationspaketet istället för att göra det ensam. Du kan installera allt, eftersom de inte kommer att skada enheten.
Steg 5. Väntar

Förväntan
Nu måste du vänta lite tills alla data är synkroniserade. Du kan spåra framsteg med hjälp av indikatorn, glödande runt ikonen ikon. Det är värt att säga att även när du kommer att visas att operationen är klar, fortsätter den fortfarande ett tag.
Steg 6. Konfigurera ratten
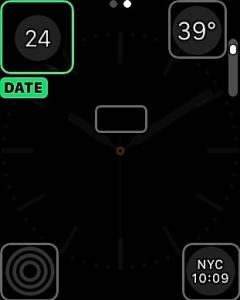
Anpassa ratt
För att konfigurera ratten, Hush klockhjulet så att ratten är knuten. Detta innebär att allt är gjort korrekt.
Purl bilderna tills du hittar önskat du njuter av det mesta. Tryck på den för att välja. Om du vill ändra inställningen väljer du "Anpassa" nedan. Nu kommer ratten att öka, men får redan konturen och flera poäng på toppen.
Huvudskärmen gör det möjligt att ändra sådana parametrar, till exempel som färg. För att öppna mer än antalet skärmar för konfiguration, svepa fingret åt sidan.
För var och en kan du ändra inställningarna genom att rulla hjulet. Förresten är det ibland nödvändigt att trycka på. Det är att arbetet med en klocka utförs genom att trycka på annan intensitet och rullning.
Steg 7. Dyk i Inställningar
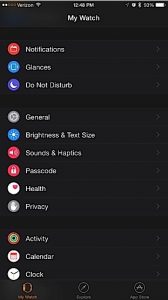
Apple Watch, liksom iPhone har många inställningar. Vissa kan utföras direkt genom gadgeten själv. Parametrar är uppdelade i grupper. Bläddra bland dem alla eftersom det finns många användbara saker. Ljud och haptik krävs av särskild uppmärksamhet, eftersom volymen av uppspelningen av anmälningar justeras.
Förresten är vibrationen bättre att göra det maximala. Om du har lite för dig kan du konfigurera "Prominent Haptics" (Märkbar vibration), vilket gör att klockan vibrerar medan du gör några åtgärder.
Steg 8. Konfigurera Apple Pay
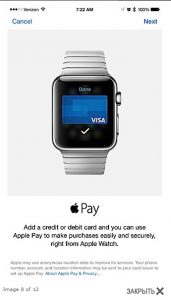
Apple pay.
Det här alternativet aktiveras genom att dubbelklicka på huvudknappen, men systemet fungerar inte omedelbart med kort. Först måste du anpassa betalningar. För att göra detta, öppna Passbook & Applepay på iPhone. Här är det en funktion "Spegel min iPhone", vilket gör att du kan bli tillgänglig för alla bankkonton med iPhone på klockan.
Om du behöver betala dubbelklickar du på huvudknappen. Men betalningen kommer endast att hållas när jag hittar klockan på din hand och om din smartphone är upplåst genom touch-id. Så, inte en enda utomstående kan använda din klocka med målet att hålla betalningar.
Steg 9. Ställa in aktivitetsspårarna
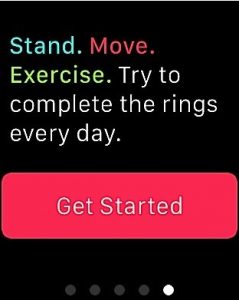
Trackers Activity
Apple har flera hälsoprogram, men från allt är det värt att markera aktivitetsapp. Det övervakar ständigt flera parametrar: de färdiga stegen, övningarna och tiden i en stående position. Samtidigt kommer klockorna alltid att tändas att du sitter länge och det skulle vara nödvändigt att gå.
Men utan att aktivera aktivitetsappen kommer den inte att vara tillgänglig.
På displayen, hitta funktionenikonen - tre cirklar dras på den. Om du gör dina egna kroppsdata i hälsoprogrammet kan de också spåra från Apple Watch.
Steg 10. Ställa in meddelanden
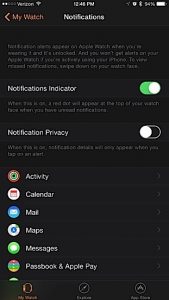
Anmälningar
Som regel tar klockan absolut alla varningar som kommer in i iPhone.
Om du inte behöver det, öppna sedan "Inställningar". För varje program måste du öppna en ny skärm för att inaktivera meddelanden. Om det finns för många program, kommer processen att demiera något.
Steg 11. Musikinställning
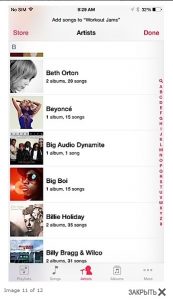
Spela musik
Det finns flera saker som klockor kan göra utan en iPhone, och en sådan musikuppspelning kan placeras.
Till Apple Watch börjar spela musik, måste du synkronisera dem med iTunes eller någon annan applikation på iPhone. Aktivera bara synkronisering i båda programmen - Apple Watch och Player.
Steg 12. Kontaktinställningar

Kontakter
Alla standardkontakter som finns tillgängliga på iPhone är synkroniserade.
För att öppna dem, tryck på sidoknappen på enheten och vrid hjulet. Dessutom kan du omedelbart göra din egen lista med valda nummer.
Hur man använder Apple Watch?
Slå på genom att vrida handleden

För att öka batteriets livslängd stängs klockskärmen snabbt. I allmänhet bör det alltid aktiveras när han lyfter handleden och stängs av vid sänkning. Eller om klockan är ledig i några sekunder.
För att slå på displayen vid en viss tid måste du anpassa lite, men det finns ett annat sätt. Slå på bakgrundsbelysningen är möjligt när du trycker på skärmen.
I det här fallet kommer de att brinna 70 sekunder. Kör Apple Watch-applikationen på iPhone och ändra bakgrundsbelysningstiden i 70 sekunder.
Digitalt kronhjul

Digital krona.
Detta hjul används på olika sätt. Med hjälp av en enda press kan du:
- Aktivera skärmen
- Växla mellan huvudskärmen och ring
- Återgå till huvudmenyn även när du hittar insidan av programmet
- Flytta till huvudskärmscentret
- Långt tryck Aktiverar Siri, och dubbelrum - växlar de två sista aktiva applikationerna
Därför, om du behöver byta två applikationer, då:
- Öppna först huvudskärmen
- Öppna ett av programmen
- Återgå genom tryck på hjulen till huvudskärmen
- Därefter kör följande ansökan
Förhandsvisning

Förhandsvisning
För att se alla förhandsgranskningar måste du ta upp fingret över skärmen. Förhandsgranskningar är statistiska kort som har viktiga data som du kan se när som helst utan att öppna programmet.
Hur hanterar du huvudskärmen?

Förvaltning av huvudskärmen
För att öppna ett program från huvudmenyn, klicka på dess ikon. För att flytta den till en annan plats, dra den där det krävs. För att minska skalan och visa fler ikoner, bläddra ner hjulet eller uppåt för att minska eller öka respektive. När ökningen blir det maximala, kommer programmet från mitten av skärmen att öppna med ytterligare rotationer.
För att överföra programmet till en annan visningsplats, klämma och håll ikonen tills andra svänger. Därefter drar du det till rätt plats.
Om du behöver radera något, håll även ikonen innan du svänger och välj sedan korset i sitt hörn.
Styr Siri.
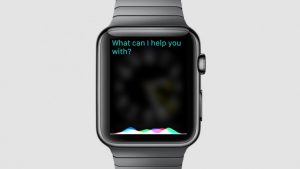
Styr Siri.
För att aktivera Siri Clamp och håll hjulet, eller berätta för mig "Hej Siri!". Om du säger "Hjälp", Jag kommer att ha möjligt att utföra laget. Dessutom kan Siri användas för att skriva in text eller meddelanden.
Vi hoppas verkligen att detta material hjälpte dig att hantera huvudfunktionen hos Apple Watch.
