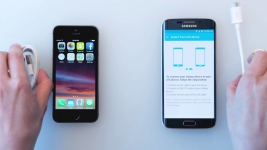
Hur man överför data, anteckningar, foto från iPhone för Android? Hur man överför kalendern med iPhone på Android?
I den här artikeln kommer vi att berätta för hur du överför bilder, anteckningar, kontakter, kalender och andra data från iPhone på Android.
Navigering
- Hur man överför kontakter, anteckningar, musik, video och annan data från iPhone på Androd?
- Kalenderöverföringsinstruktioner och anteckningar med iPhone på Android
- Video: Hur man överför alla data från iPhone på Android?
- Video: Hur man överför alla data från Android till iPhone?
Visst varje ägare av iPhone har en situation när det finns en andra mobil smartphone på Android-plattformen, och jag vill överföra en del av data till den. Men få vet att sätt att utföra sådana uppgifter finns.
Det är värt att noteraAtt Apple har gett många sätt att synkronisera data mellan IOS och Android-enheten. Således kan användare som har två smartphones på olika operativsystem synkronisera mellan dem sådana data som foton, musik, videoinspelningar, anteckningar, kontakter, kalender och mycket mer.
Nu uppstår frågan, och hur man gör det? Vilka sätt är tillgängliga för att överföra vissa data från iOS på Android? Vi kommer att prata om det vidare.
Hur man överför kontakter, anteckningar, musik, video och annan data från iPhone på Androd?
Skapa en e-postlåda på Gmail-tjänsten
Så, om du behöver utföra data från iOS-enheten på Android-enheten, måste du först skapa en brevlåda på Gmail-tjänsten och hur du gör det nästa.
- Först och främst måste du skapa en slags plattform, som kommer att bli en elektronisk låda på Gmail. För att göra detta måste du gå till menyn "Inställningar",klicka sedan på avsnittet "Mail, adresser, kalendrar", och efter att ha valt ett stycke "Lägg till" och klicka på det, nu klickar vi på ikonen med titeln «Gmail ». Observera att utan att skapa en e-postlåda kan du inte överföra data från iOS till Android-enheten.
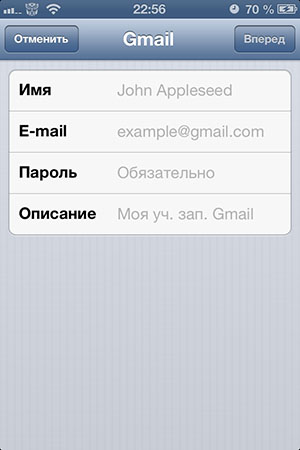
- Om du vill skapa ett konto på Android-enheten måste du gå till "Inställningar"Klicka sedan på avsnittet "Konton och synkronisering", Därefter klickar du på objektet "Lägg till konto",och följ ikonen med titeln «Google. "
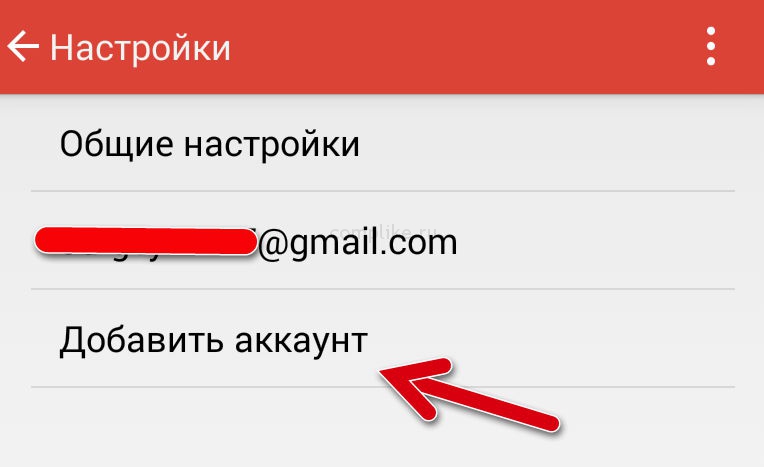
VIKTIG! Var försiktig och använd inte posttjänster från tredje part, eftersom andra posttjänster inte passar i det här fallet, eftersom det är Gmail-tjänsten som stöder nära anslutning med Android och IOS-enheter och möjliggör konstant synkronisering och föreskriver även icke- Upplysande av andras data till tredje part.
- När den elektroniska rutan på Gmail Mail-tjänsten var registrerad måste du logga in (för att gå ner) i den på två enheter. Om du var registrerad hos iPhone, skriv sedan in Android-enheten, och om registreringen utfördes på Android anger du e-postmeddelandet med iPhone.
Instruktioner för överföring av kontakter med iPhone på Android
Så, om du behöver överföra kontaktdata från iOS-enheten på Android-enheten, måste du följa våra instruktioner:
- Först och främst måste du ansluta din iPhone-enhet till en dator eller maccake, för det behöver du en USB-kabel som du använder när du laddar. När du har anslutit iPhone till datorn kommer du att märka att iTunes-programmenyn kommer att visas på McUBU eller datorskärmen där du måste välja enheten (med namn) och klicka sedan på avsnittet "Information", och efter att ha satt ett fält motsatt objekt "Synkronisera kontakter med"Och nu måste du välja stycke «GoogleKontakter. "
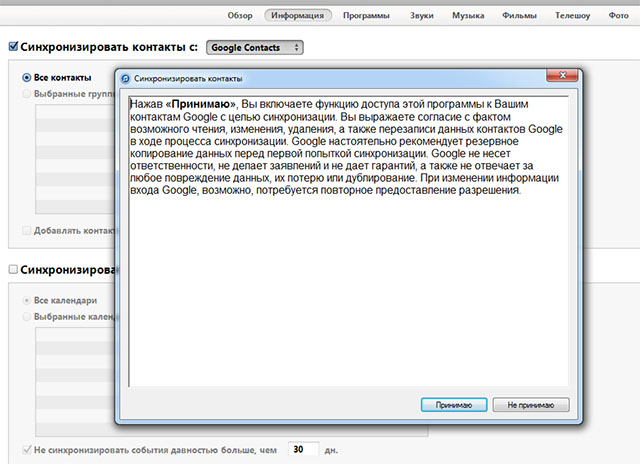
- Då måste du följa de instruktioner som visas på skärmen på din enhet, och efter framgångsrik behörighet i Google-kontot måste du klicka på knappen "Tillämpa." Därefter börjar processen med automatisk synkronisering mellan enheter.
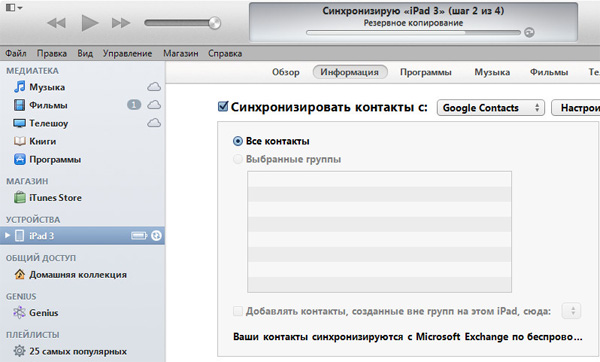
Kalenderöverföringsinstruktioner och anteckningar med iPhone på Android
Så, om du behöver utföra kalendern och anteckningarna med iOS-enheten på Android-enheten, måste du följa våra instruktioner:
- Först och främst måste du gå till avsnittet "Inställningar" På iPhone-enheten. Därefter måste du gå till avsnittet "Mail, adress och kalendrar",och klicka sedan på Gmail-kontot, och i de kontoinställningar måste du aktivera processen med synkronisering av kalendern och anteckningarna. Observera att processen kan ta ca 10-15 minuter.
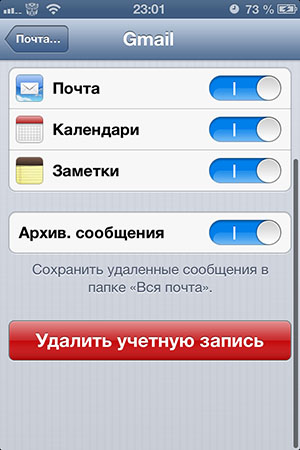
- Efter synkroniseringsändringar kommer en anmälan av slutförd synkronisering att visas på din Android-enhet.
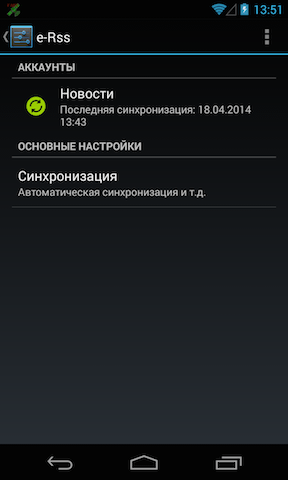
Instruktioner för att flytta foton och video med iPhone på Android
Så, om du behöver utföra foton och video från iOS-enheten på Android-enheten, så finns det tre alternativ som är ganska lätta och enkla i deras komplexitet. Därmed bör du fortsätta från vilket alternativ som är bekvämare för dig.
Det första sättet. Använda användningen av IFUNBOX-filhanteraren
- Först och främst måste du ladda ner programmet omunbox, och du kan göra det på officiell hemsida.
- Då måste du öppna IFUNBOX-programmet och klicka sedan på ovanifrån, som heter «ifunbox.Klassiker. "
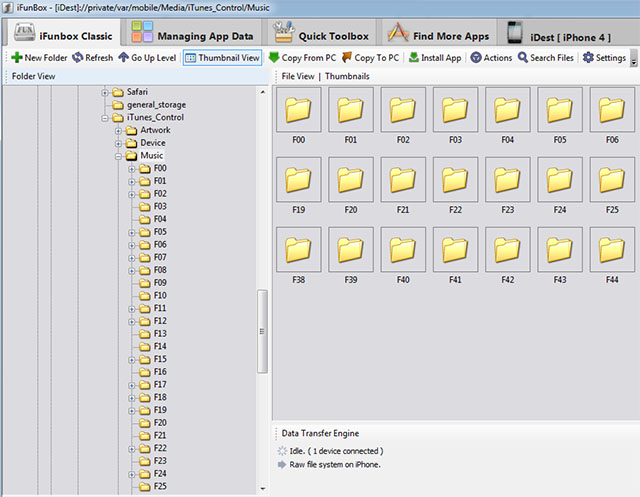
- Nu behöver du hitta objekt «Kamera ", och klicka på den högra musknappen och klicka på stycke «KopieraTill.PC ». Därefter uppmanas du att välja den mapp där video och foton kommer att kopieras.
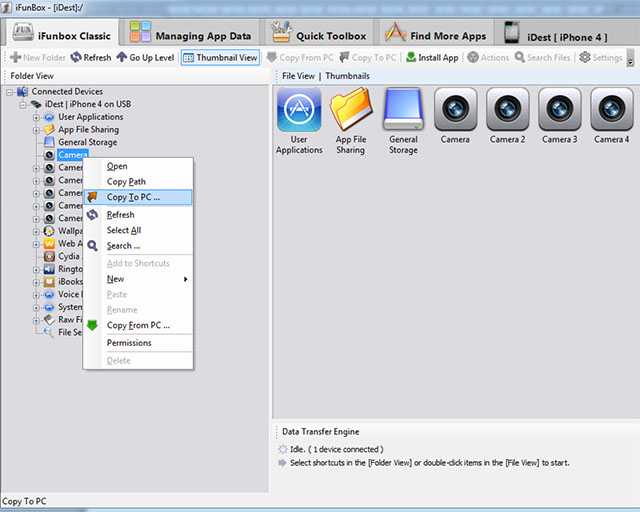
- När kopieringsprocessen är klar kommer programmet att utfärda en anmälan «Framgångsrik. "
Det andra sättet. Använda vanliga Windows-verktyg
- Först och främst måste du skapa en ny mapp på ett bra ställe eller i en viss katalog för att importera foton och videoinspelningar. Därefter ansluter du iPhone-enheten till datorn.

- Då måste du öppna "Min dator", Och klicka sedan på namnet på din iPhone med höger musknapp för att anropa snabbmenyn där du behöver välja fliken "Importera bilder och video"Klicka sedan på "Importera parametrar". Det är värt att notera att i de importinställningar du behöver ange den skapade mappen som vi talade om instruktionens första etapp.
- När du har slutat med inställningarna och bestämma mappen med katalogen och placeringen av Spara, ska du klicka på knappen "Importera".
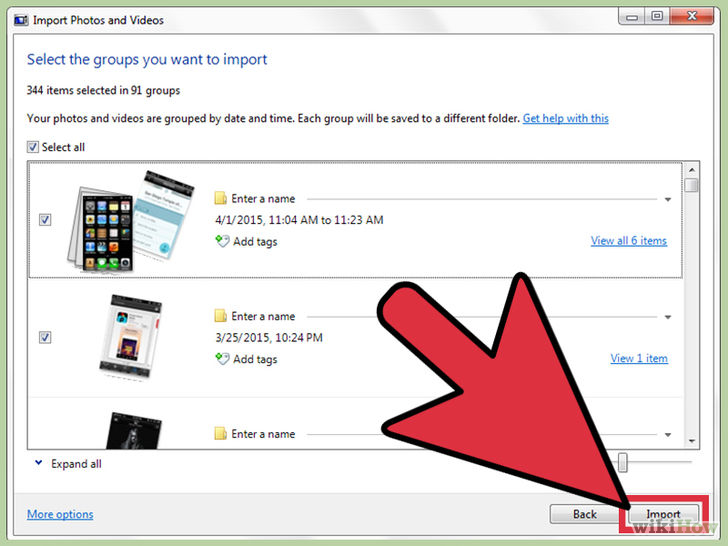
Tredjevägen. Med standard OS X-verktyg
- Först och främst måste du skapa en ny mapp på ett bra ställe eller i en viss katalog för att importera foton och videoinspelningar. Därefter ansluter du iPhone-enheten till MacBook.
- Då måste du öppna programmet "Fånga bilder".
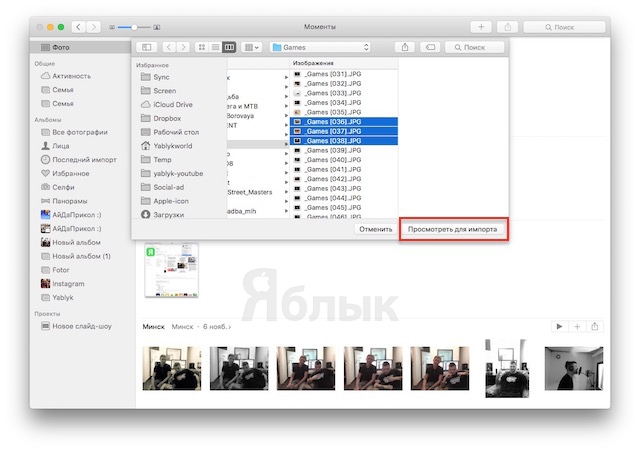
- När du har öppnat programmet "Fånga bilder", och bestämma mappen med katalogen och placeringen av spara, du ska klicka på knappen "Ladda upp allt."
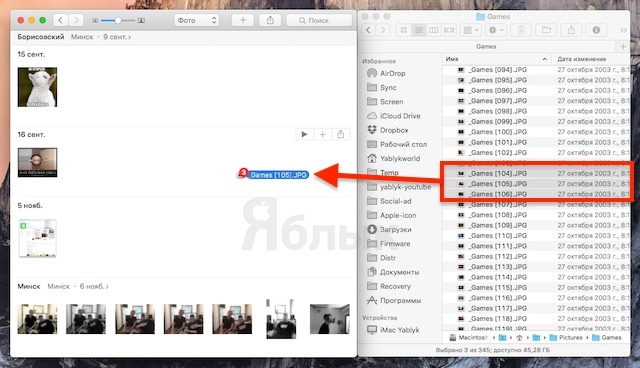
- Nu, om du behöver kopiera foton och videor på Android-enheten, anslut helt enkelt använda den med en USB-kabel och kopiera sedan alla importerade filer till Android-enheten.
- Redo! Nu visas videoinspelning och foton på din mobila Android-smartphone.
Musiköverföringsanvisningar med iPhone på Android
Så, om du behöver överföra musik från iOS-enheten på Android-enheten, så finns det två alternativ som är ganska lätta och enkla. Därmed bör du fortsätta från vilket alternativ som är bekvämare för dig.
Det första sättet. Använda användningen av IFUNBOX-programmet
- Först och främst måste du ladda ner programmet omunbox, och du kan göra det på officiell hemsida.
- Då måste du öppna IFUNBOX-programmet och klicka sedan på ovanifrån, som heter «ifunbox.Klassiker. "
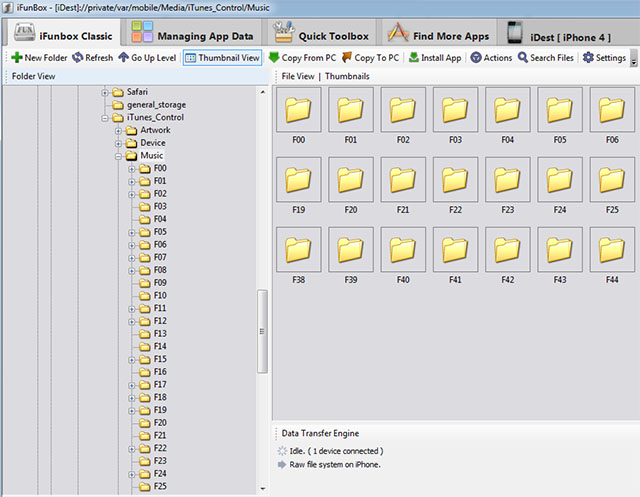
- Nu behöver du hitta objekt «Rå.FilSYSTEMET "och gå sedan till den sista mappen «Musik ",där du har dina ljudinspelningar och musikspår . Därefter blir du uppmanad att välja den mapp där ljudinspelningarna kopieras.
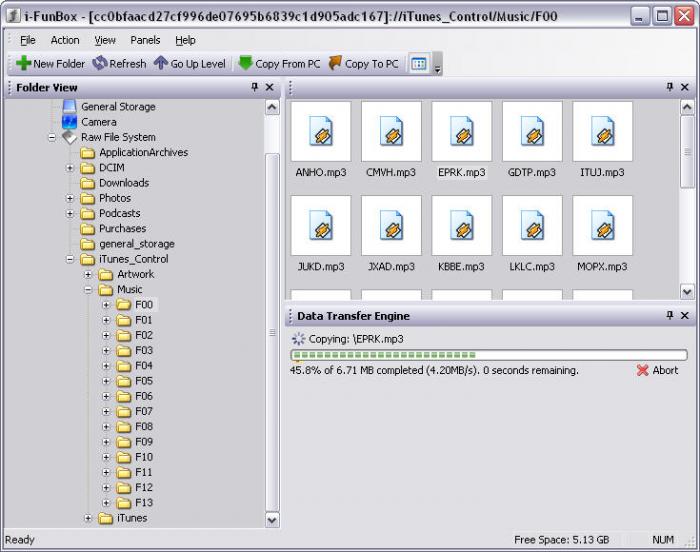
- När kopieringsprocessen är klar kommer programmet att utfärda en anmälan «Framgångsrik. "
Det andra sättet. Använda en speciell ITOLS-applikation
- Först och främst måste du ladda ner ITOOLS-programmet för Windows-operativsystemet eller Mac OS X, och du kan göra det på officiell hemsida.
- Då måste du ansluta iPhone till en bärbar dator eller en MacBook, och välj sedan ett objekt i ITOLSS-menyn «Media ».
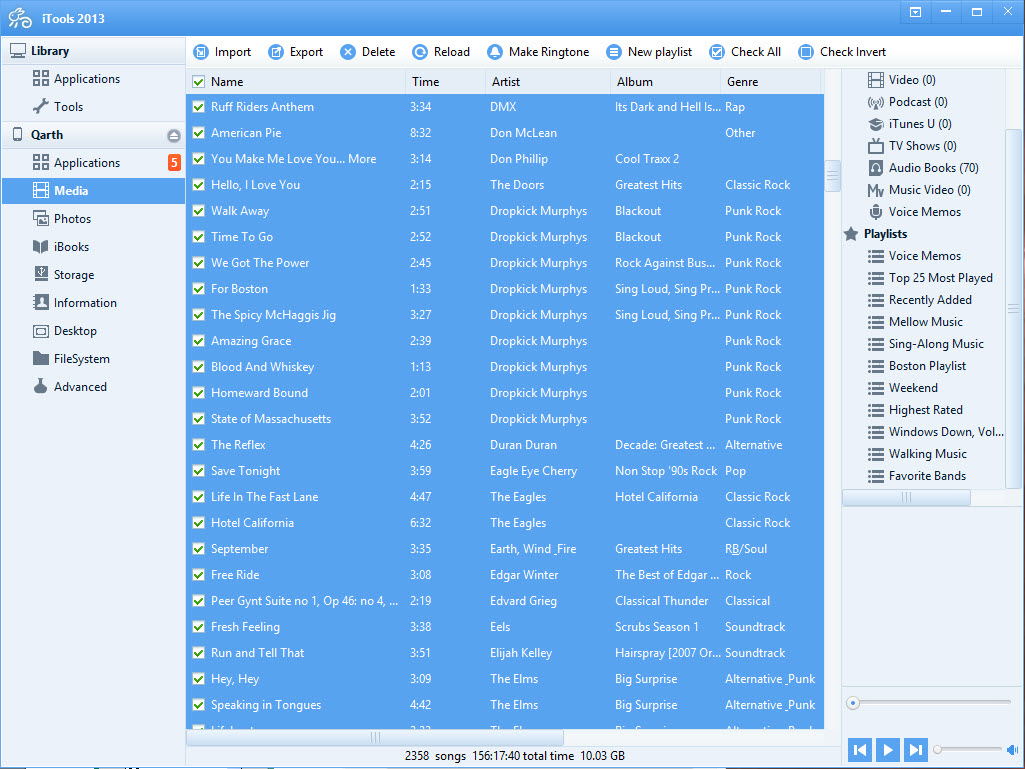
- Nu måste du notera de ljudinspelningar som du vill överföra från din iPhone-enhet, och när du noterar de nödvändiga musikspåren, klicka bara på knappen «Exportera.
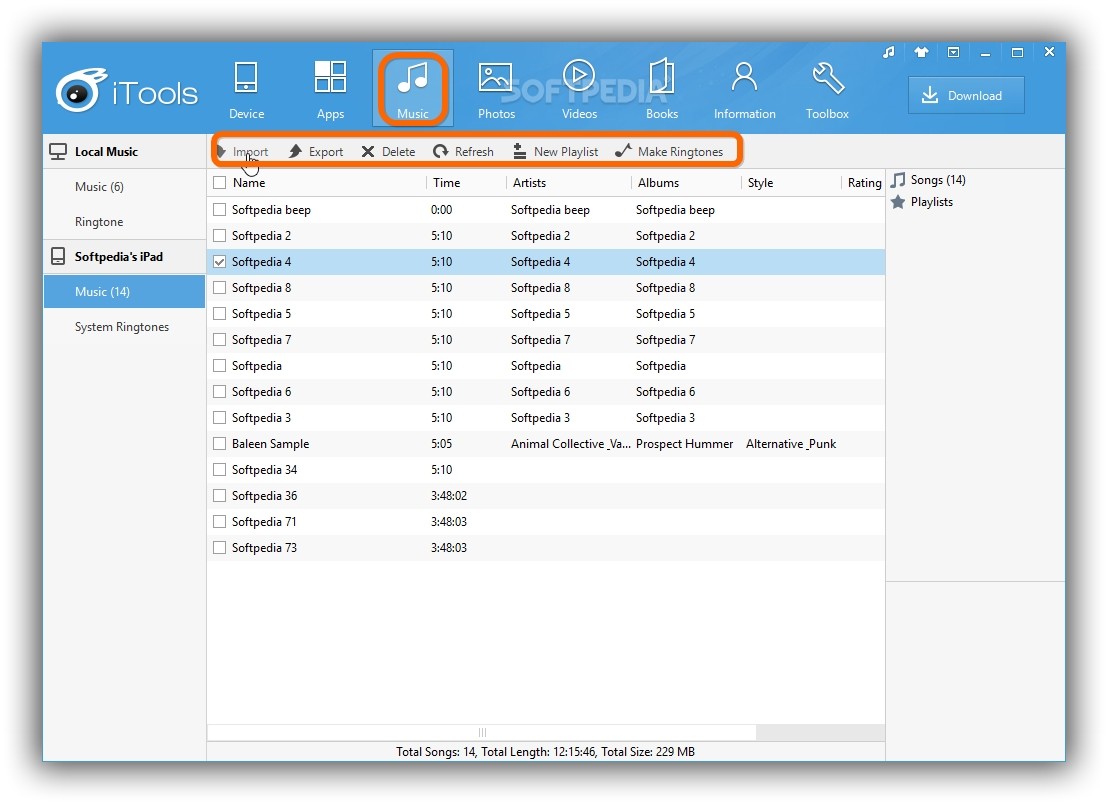
- Efter att ha tryckt på knappen «Export ", I ITOLS-programmet uppmanar dig att ange mappen och katalogen där markerade ljudinspelningar sparas.
- Redo! Dina ljudinspelningar importerades till den angivna mappen.
Instruktioner för överföring av röstanteckningar med iPhone på Android
Så, om du behöver överföra röstanteckningar med iOS-enheten på Android-enheten, måste du följa våra instruktioner:
- Om enheten fungerar på Windows-operativsystemet, kommer alla röstmarkörer att placeras i iTunes-mappen och i den slutliga mappen " Röstmemon.
- Om din enhet fungerar på Mac-operativsystemet, kommer alla röstmärken att placeras i mappen "Röstmemos.».
Instruktioner för överföring av röstanteckningar med iPhone på Android
Så, om du behöver överföra SMS-meddelanden med iOS-enheten på Android-enheten, måste du följa våra instruktioner:
- Först och främst måste du extrahera alla SMS-meddelanden från din iPhone-enhet, och för det här måste du säkerhetskopiera information som lagras på din iPhone. En säkerhetskopia krävs med hjälp av iTunes.
- För att göra en säkerhetskopia måste du ansluta iPhone med din dator och kör sedan iTunes-programmet och till vänster i kolumnen för att välja enheten och klicka på den med höger musknapp och efter att ha klickat på knappen "Säkerhetskopia".
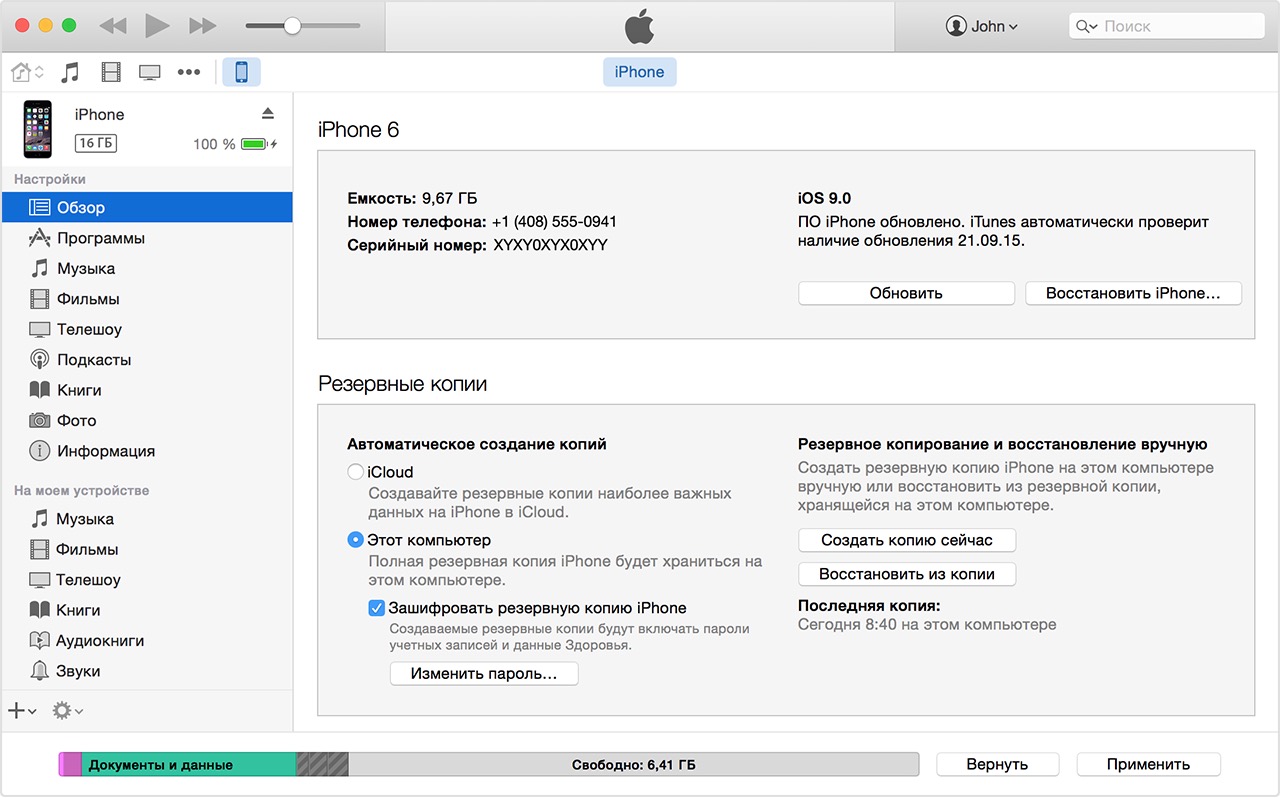
- Nu, om du har en enhet på Windows-plattformen, är säkerhetskopierad i mappen «Mobil synkronisering, Och om du använder MacBook, är säkerhetskopian bevarad i mappen "Mobileync / Backup".
- När du fortsätter till ovanstående adresser på din enhet hittar du en fil som heter "3D0D7E5FB2CE288813306E4D4636395E047A3D28". Den här filen innehåller alla data om dina SMS-meddelanden.
Tja, idag tittade vi på ett stort antal sätt att överföra foton, videoinspelningar, röstmeddelanden och sms-meddelanden från iPhone-enheten på Android. Därför hoppas vi att den här artikeln hjälpte dig att lösa ett av problemen med filsynkronisering.
