
Så här inaktiverar du / Aktivera viloläge i Windows 7, 10 på en bärbar dator, dator via kommandoraden? Vad är viloläge, vad är skillnaden mellan sömnen från viloläge på en dator, bärbar dator?
En detaljerad översikt över viloläge i Windows och jämför det med viloläge. Instruktioner för avstängning / Aktivera viloläge.
Navigering
- Vad är viloläge och hur skiljer sig det från viloläge på en dator / bärbar dator?
- Fördelar och nackdelar med viloläge för bärbara datorer och netbooks
- Så här inaktiverar du / Aktivera viloläge i Windows 7, 10 på en bärbar dator, dator via kommandoraden?
- Video: Så här inaktiverar du / aktiverar viloläge i Windows?
Datoranvändare med operativsystem Windows 7. och Windows 10. När du lämnar systemet via menyn " Start»Stomma ständigt på sådana lägen som" Sova"Och" Viloläge" Och om, om syftet med sömnläget, har nästan alla användare åtminstone en minsta representation, då är syftet med viloläge känt.
Dessutom är det synonymt med ordet "hibernation" är ordet "sömn". I vår artikel kommer vi att berätta i detalj vilken typ av viloläge är vad det skiljer sig från viloläge och hur man kopplar bort / aktiverar det i operativsystem Windows 7. och Windows 10..

Vad är viloläge och hur skiljer sig det från viloläge på en dator / bärbar dator?
Sovläge
- För att underlätta att förstå vad viloläge är att börja med är det nödvändigt att uppdatera syftet med sömnläget på datorn. Så många människor kommer ihåg, slås det här automatiskt automatiskt när användaren inte utför någon åtgärd på datorn.
- När viloläge är aktiverat släcks bildskärmen, kylsystemet är avstängt och hårddisken för att minska energiförbrukningen. Men i viloläge fortsätter processorn, den RAM som är ansluten till datormodulerna och andra komponenter att konsumera energi, om än i stor utsträckning än med standardarbete.
- För att avsluta sovläget flyttar användaren bara datormusen eller trycker på en godtycklig nyckel på tangentbordet. Därefter återupptar datorn sitt arbete från det ögonblick som han gick i sömn. Spara alla öppna program, mappar, dokument etc.
- Om du är i viloläge du stänger av din dator, kommer alla program som är öppna på IT, mappar, dokument och bokmärken inte att sparas och alla data kommer att gå vilse. Det bör alltid komma ihåg.
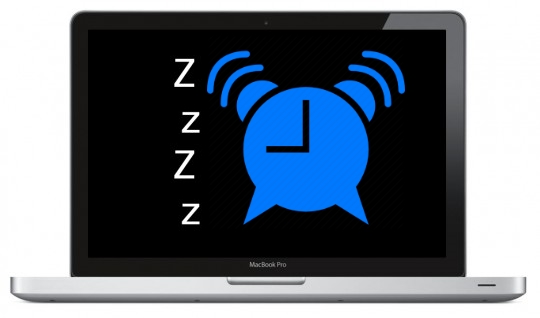
Bild 2. Sovläge i Windows 7 och i Windows 10.
Viloläge
- När det gäller viloläge, i första anblicken kan det tyckas att det är absolut identiskt med sömnregimen. Men i själva verket är allt helt annorlunda. När du byter till viloläge upphör datorn helt och hållet för att konsumera energi och i den bokstavliga känslan av ordet stängs av. Nuvarande upphör att göra inte bara på kylsystemet och bildskärmen, men också på processorn, RAM och andra komponenter.
- Men med en sådan PC-avstängning skrivs all information om öppna applikationer, mappar och dokument från RAM till WINCHESTER och nästa gång du slår på datorn igen laster från den till RAM, därigenom återställer systemet exakt från den plats där Övergången till viloläge utfördes..
- Baserat på alla ovan kan vi dra slutsatsen att detta läge helt enkelt är oumbärligt för bärbara datorer och netbooks som matar från batteriet och inte från utloppet. Om du inte har tid att slutföra jobbet på din dator och se att batteriet nästan har satts ner kan du aktivera viloläge och återuppta systemets funktion från den plats där du stannade så snart du hittar utloppet. Ofta i systemet aktiveras viloläge automatiskt när batteriet är urladdat, vilket förhindrar förlust av användardata.
- I motsats till viloläge utförs utsignalen från viloläge genom att trycka på strömbrytaren på en bärbar dator eller netbook. Utgångsprocessen tar sig mer tid än utmatningen från viloläge, men fortfarande snabbare än att ladda operativsystemet efter att datorn är helt urkopplad.
VIKTIGT: Kom ihåg att när du stänger den bärbara luckan / netbooken växlar datorn till " Sova", Inte i läget" Viloläge"! Om du stänger din bärbara dator och stänger den, kommer alla program och förlorade data som du inte hade tid att spara att stängas efter att batteriet är urladdat. Datorn övergår inte automatiskt från viloläge till viloläge.
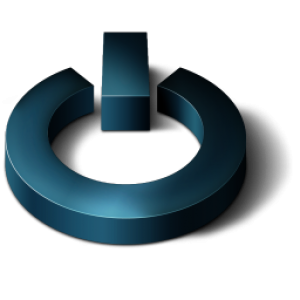
Bild 3. Hibernationsläge i Windows 7 och i Windows 10.
Fördelar och nackdelar med viloläge för bärbara datorer och netbooks
Det verkar som att viloläge är idealiskt och kan inte ha några nackdelar, men tyvärr är det inte. Tänk på alla sina fördelar och nackdelar:
fördelar
- Hibernationsläge påskyndar datorns frånkoppling och ladda operativsystemet.
- Vid användning av viloläge, reduceras starttiden för de mest använda applikationerna avsevärt.
- Hibernationsläge kan spara dina data i händelse av batteriladdning eller när det bärbara datorn / netbook-locket är stängt
Minus
- När du går till viloläge används en avsevärd mängd hårddiskminne.
- Efter att ha lämnat viloläget kan gamla applikationer börja fungera felaktigt;
- Om din bärbara dator / netbook är utrustad med en stor mängd RAM, kan en anständig tid krävas för att avsluta viloläge.
Så här inaktiverar du / Aktivera viloläge i Windows 7, 10 på en bärbar dator, dator via kommandoraden?
I händelse av att du har på operativsystemet Windows 7. eller Windows 10. på menyn " Start"frånvarande vilolägeDen kan aktiveras enligt följande:
Steg 1.
- Öppna menyn " Start"Och välj objektet" Prestera" I det lilla fönstret som visas, skriv kommandot "kommandot" cmd.».
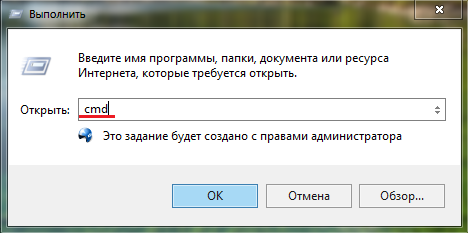
Bild 4. Starta kommandoraden via Start-menyn.
Steg 2..
- Du kommer att visas med ett fönster med en kommandorad. För att aktivera viloläget måste du skriva ett lag på kommandotolken powercfg -h på.", Tryck" STIGA PÅ"Och starta om datorn.
- Efter dessa åtgärder i menyn " Start»Du måste ha viloläge.
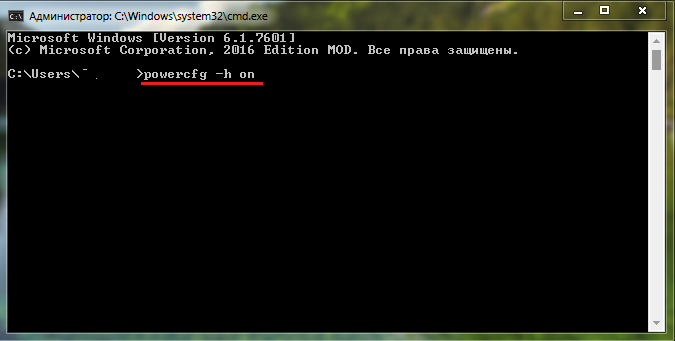
Bild 5. Ange kommandot till kommandotolken för att aktivera viloläge i Windows.
Steg 3..
- För att inaktivera viloläge måste du öppna kommandoraden och ange kommandot i fönstret. powerCfg -h av.", Varefter du startar om datorn.
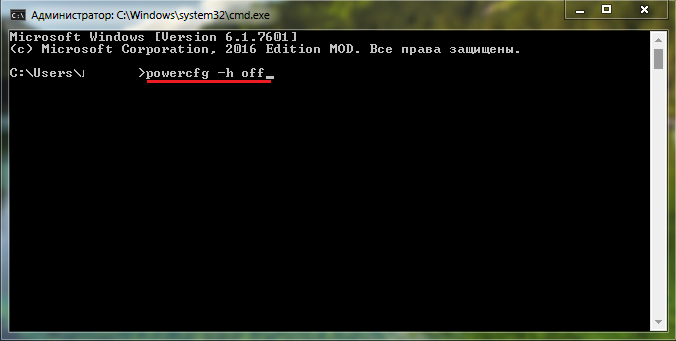
Bild 6. Ange kommandot till kommandotolken för att inaktivera viloläge i Windows.
