
Hur man kombinerar två eller flera orddokument i en: instruktioner
Guide till att kombinera två eller flera orddokument i en.
Navigering
Microsoft Word. Hittills anses det vara den vanligaste och opererade redaktören på hela planeten. Den använder gymnasieelever och studenter för att skriva rapporter och examensarbeten, journalister för att skriva artiklar, anställda av vetenskapliga organisationer och vanliga copywriters. Alla dessa människor, från tid till annan, det finns ett behov av att kombinera flera dokument. Ord. till en. Speciellt ett behov uppstår när filer innehåller en stor mängd information eller när det är nödvändigt att kombinera verk av olika personer på samma ämne i ett gemensamt dokument.
I vår artikel hittar du detaljerade instruktioner för att kombinera två eller flera dokument. Ord. till en.
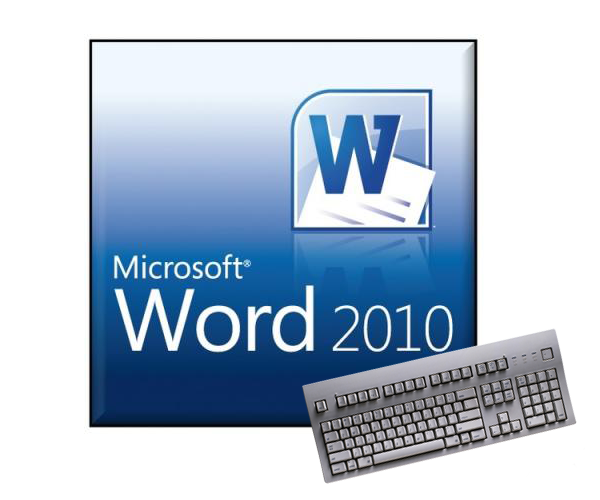
Bild 1. Är det möjligt och hur man kombinerar, kombinerar två filer eller många filer, dokument Word | Ord i en?
Hur man kombinerar två eller flera orddokument i en: instruktioner
Det finns flera sätt att kombinera flera orddokument till en vanlig. Var och en av dessa metoder har både dess fördelar och nackdelar. Om du arbetar med ett litet antal filer som innehåller texten i en liten volym, kommer du att använda metoden för normal kopieringstext och sätt in den i önskad plats för ett annat dokument. Men om du har ett stort antal filer i ditt arbete eller jämför du två dokument på samma ämne och vill se deras skillnader, måste i sådana fall tillgripa speciella textredigerarefunktioner Microsoft Word.. Men första saker först.
Metod 1. Kopiera och sätta in text från ett dokument till ett annat
Kanske det vanligaste och välkända sättet att kombinera två dokument Ord. En kopieras / sätts in. Detta händer enligt följande:
Steg 1.
- Öppna huvuddokumentet Ord. Och den som du behöver kopiera den del av texten eller hela texten helt.
- I ett sekundärt dokument markerar du texten för kopiering och klickar sedan på det tilldelade området Högerklicka och i menyn som visas, klicka på linjen " Kopiera».
- Du kan också använda nyckelkombinationen " Ctrl + C.».
- Om du behöver kopiera hela innehållet i dokumentet, använd tangentkombinationen " Ctrl + A.».
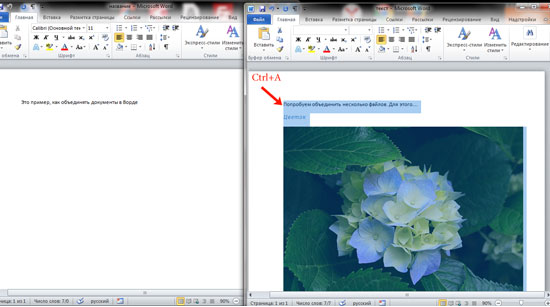
Bild 2. Kopiera text från dokumentet.
Steg 2..
- Byt nu till det huvuddokument som du vill lägga till en tidigare vald text, ställ in markören till den plats du behöver, klicka på den här platsen högerklicka och välj raden " Föra in».
- Också för att infoga kan du använda tangentkombinationen " Ctrl + V.».
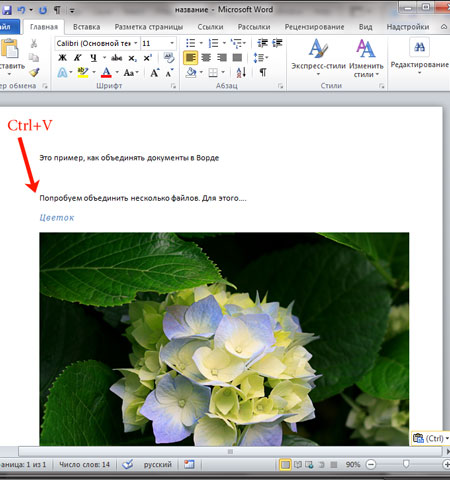
Bild 3. Sätt in texten till dokumentet.
- Som du kan se, sattes den valda texten i önskad plats tillsammans med bilden. Denna metod för att kombinera dokument är lämplig för dem som arbetar med ett litet antal små volymer och som inte behöver göra ändringar i texten.
Metod 2. Använd Microsoft Word Function "Infoga"
VIKTIGT: Innan du använder verktyget " Föra in»Se till att alla dokument du ska arbeta är i samma mapp.
Om du har till ditt förfogande 100 eller 200 Dokument Ord.Du måste slå samman i en, med hjälp av metoden för kopiering av text, du spenderar en stor tid. Det är mycket lättare att tillgripa ett sådant användbart textredigeringsverktyg som " Föra in" Det fungerar som följer:
Steg 1.
- Öppna huvuddokumentet Ord. Och sätta markören till den plats där texten från andra dokument kommer att läggas till.
- I toppen av redigeringsfönstret, använd " Föra in"Och klicka på den lilla äldre bredvid" knappen " Ett objekt».
- I listan som visas måste du välja en rad " Text från fil.».
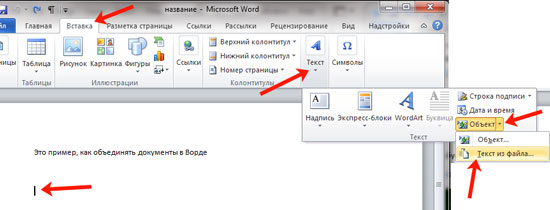
Bild 4. Sätt in text från en fil till Word-dokument.
Steg 2..
- Du har ett dirigentfönster. Öppna mappen med arbetsdokument Ord., Välj en av dem eller flera och klicka på " Föra in».
- Om du vill välja flera objekt på en gång, välj en av dem, klämma sedan på " Flytta."Och klicka på den senaste filen. Således kommer alla dokument att fördela.
- Om du behöver välja ett dokument i en kaotisk ordning, istället för en nyckel " Flytta.", Använd en klämknapp" Ctrl"Och alternativt klicka på de nödvändiga filerna.
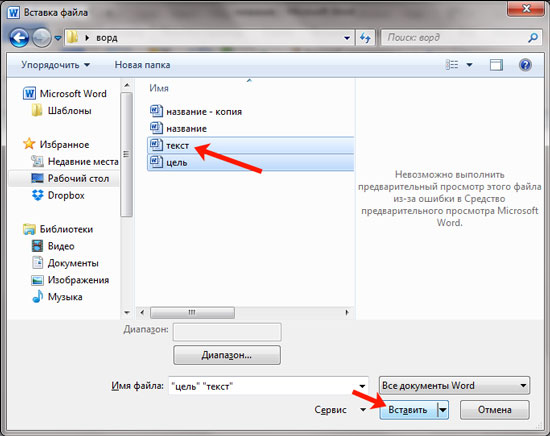
Bild 5. Välj filer för att infoga i Word-dokument.
Steg 3..
- Texten från de valda filerna läggs till i huvuddokumentet. Ord.. Observera att texten kommer att sättas in i huvuddokumentet i den ordning som du markerade filerna i ledaren.
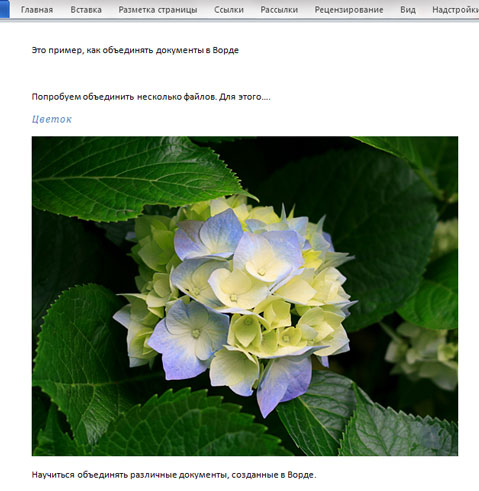
Bild 6. Resultaten av att lägga in text från filer till Word-dokument.
- För bekvämlighet rekommenderar vi till numrerade filer i ordning innan du börjar kombinationen.
Metod 3. Slå samman två olika versioner av samma orddokument
Denna metod kommer att passa de som har två olika versioner av samma text och som behöver identifiera sina skillnader, göra lämpliga justeringar och slutligen kombinera dem i en. För att göra detta, använd verktyget " Recension"Och det fungerar som följer:
Steg 1.
- Skapa ett nytt dokument Ord., högst upp i huvudtextredigeraren, upptäck fliken " Recension", Klicka på" Jämför "-knappen och i listan som visas, välj raden" Kombinera».
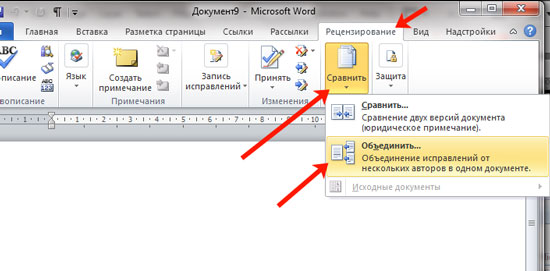
Bild 7. Övergång till "Review Tool".
Steg 2..
- I öppningsfönstret klickar du på knappen " Mer"Och installera markörer mitt emot de parametrar där programmet måste söka skillnaderna mellan de två dokumenten.
- I kolumnen " Källdokument»Klicka på ikonen som en mapp, i Explorer-fönstret, välj huvudversionen av dokumentet och klicka på" Öppna».
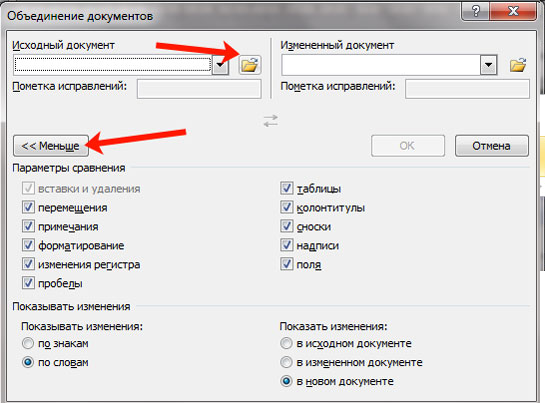
Bild 8. Ställa in parametrarna och ladda ner källdokumentet.
Steg 3..
- Därefter behöver du i kolumnen " Ändrat dokument»Klicka även på ikonen som en mapp och välj ett dokument för jämförelse i utforskningsfönstret.
- När båda dokumenten väljs, klicka på "knappen" OK».
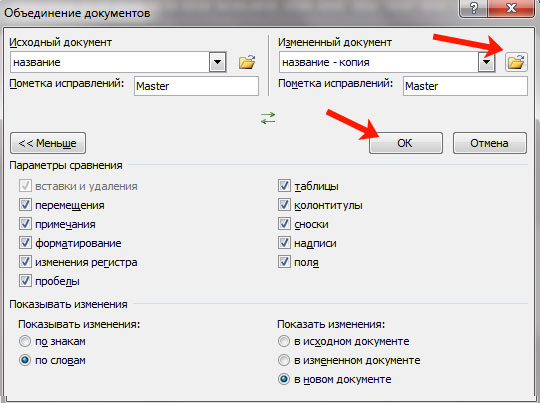
Bild 9. Ladda ner det ändrade dokumentet.
Steg 4..
- Du kommer att ha ett fönster på tre delar. I den vänstra kolumnen som heter " Sammanfattning"Alla ändringar kommer att visas som du kommer att bidra till dokumentet.
- I den centrala kolumnen med titeln " Gemensamt dokument»En text i ett kombinerat dokument med betonade skillnader visas.
- Den högra kolumnen är de ursprungliga versionerna av källa och modifierade dokument.
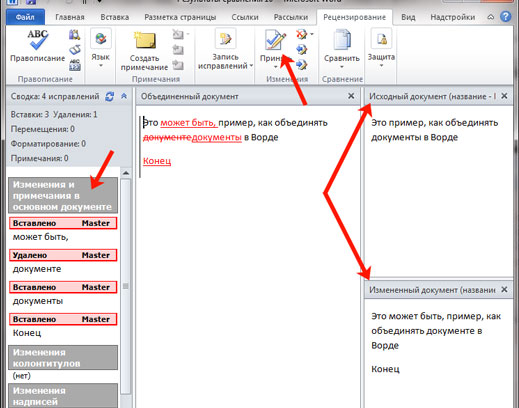
Bild 10. Översikt över arbetsytan för att kombinera dokument.
Steg 5..
- Om du markerar den första skillnaden visas knappen ovanpå verktygsfältet. Att accepteraGenom att klicka på det gemensamma dokumentet justeras från det ändrade dokumentet och följande skillnad kommer automatiskt att markeras.
- För att avböja ändringen måste du klicka på knappen med Röda Korset, som ligger till höger om knappen " Att acceptera».
- Således kan du enkelt kombinera två olika versioner av ett dokument i ett, vilket gör de nödvändiga förändringarna under det omständigheter.
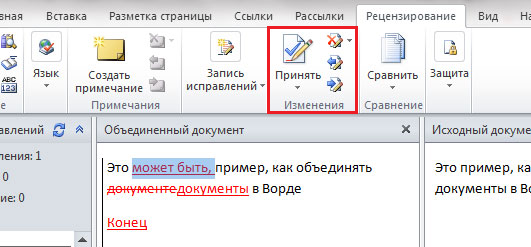
Bild 11. Processen att kombinera två dokument i en.
Sammanfattningsvis bör det sägas att alla metoder som beskrivs ovan är lämpliga för alla versioner av textredigeraren. Microsoft Word. (2003, 2007, 2010, 2013, 2016). Gränssnittet i olika versioner är något annorlunda, men hela processen utförs också genom flikarna " Föra in"Och" Recension».
