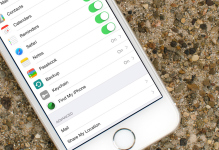
Så här konfigurerar du iPhone: Instruktioner för "Kettles" på ryska
I den här artikeln lär du dig hur du konfigurerar Apple iPhone-gadgeten.
Navigering
De flesta av de ägare som bara har köpt den nya iPhone-smarttelefonen står inför svårigheter och problem när du konfigurerar en gadget, och några av dem vet inte vad man ska göra med det och hur man använder den.
Det bör noteras att om du är nybörjare "Applodod"Du skulle inte hindra dig från att vända sig till den avancerade ägaren av iPhone-smarttelefonen så att de i sin tur förklarade hur man arbetar med telefonen i framtiden.
Därför, idag, som du förstår, kommer vi att prata om hur man korrekt konfigurerar den nya iPhone, så att det i framtiden inte finns några problem och frågor om detta.
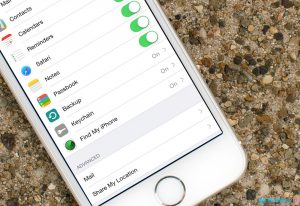
Vad måste konfigureras först när du köper en ny Apple iPhone?
Så, när du bara köpt den här enheten, måste du göra inställningar, nämligen:
- Allmänna Inställningar
- Skapa ett konto på Apple ID-tjänsten
- Anslut molninformationslagring
- Installera lösenordet och propagate touch ID
- Ändra användbara iPhone-inställningar
- Allmänna iPhone-inställningar
Tja, låt oss föreställa dig att du köpte en ny iPhone, kom hem, öppnade lådan och fick din önskade enhet därifrån.
Allmänna Inställningar
Vad behöver du göra?
- Du måste slå på iPhone, helt enkelt genom att klicka på strömbrytaren, varefter hälsningen kommer att visas på skärmen, som du vill ta bort genom svepen och sedan gå till språket och gränssnittsvalet.
- Nästa steg måste du välja ditt land, och då får du ett erbjudande i form av anslutning och val av Wi-Fi-åtkomstpunkten.
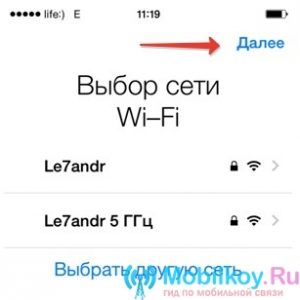
Det är värt att noteraAtt alla dessa inställningar inte är så obligatoriska, men fortfarande i framtiden kommer de fortfarande att behöva producera. Därför, om du vill hoppa över inställningen, tryck helt enkelt på knappen "Ytterligare".
- När du har anslutit till din hemåtkomstpunkt Wi-Fi kommer du att bli ombedd att aktivera eller inaktivera plats- och geolokeringstjänster.
Viktig! Tjänstens arbete avseende platsen och geolokeringen utförs av den huvudsakliga GPS-modulen som är ansvarig för den här funktionen. Om du aktiverar det, börjar din smartphone spårning av din plats, och kommer även att använda dina områdeskartor och få väderförhållanden i ditt område eller stad.
Kom ihåg! När du slår på sensorns GPS, är du mycket stark att förlora din smartphones liv utan laddning. Därför koppla alltid bort det och försök endast använda om det behövs.
- I princip, när du installerar en ny iPhone, är platsen och geolocationstjänsten inte så viktig. Därför kan den fortfarande konfigureras. Därefter tryck på knappen "Inaktivera"och bekräfta det med en knapp "Ja"Så att arbetet med denna tjänst avbryts.
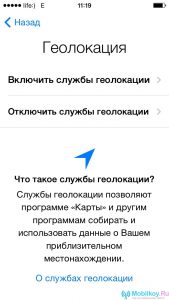
- Nu, när du bestämdes med geolokationsinställningen, missade jag det alls, då kommer andra gadgetinställningar att visas på skärmen på din smartphone. På grund av det faktum att vi konfigurerar en ny iPhone, måste vi klicka på strängen "Ställ upp som en ny iPhone".
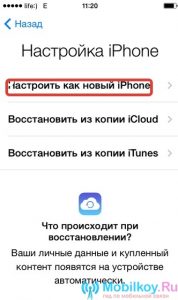
Skapa ett konto på Apple ID-tjänsten
Denna process Viktigare av allt som handlar om gadgetens inställning. Var därför försiktig när du skapar ett Apple ID-konto.
- Så när du bytte till det här inställningarna i inställningarna måste du klicka på inskriptionen "Skapa Apple ID GRATIS".
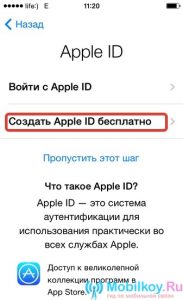
- Därefter måste du ange dina personuppgifter, inklusive datum, månad och födelseår.
Viktig! Om du är lite "applet", som ännu inte har varit 18 år, kommer Apple ID-systemet att vägra att registrera dig. I detta sammanhang, ange alltid ålder minst 18 år.
- Nu när alla data är fyllda, förstärker du dig på scenen för att introducera din e-post, där du behöver klicka "Använd strömmen. E-post. "
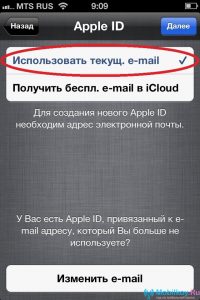
- I fält "El. postkontor" Du måste ange din e-post eller brevlåda.
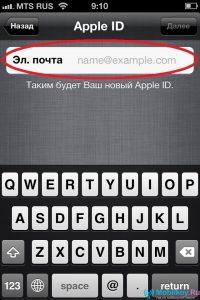
- Kom sedan upp med ditt lösenord, som senare kommer att användas för att logga in på Apple ID-systemet och bekräfta det.

Viktig! Lösenordet som du kom upp borde bestå av en kombination av minst 8 tecken, för om du anger ett 6-teckenlösenord, kommer systemet att överväga det som "Skriv in lösenord".
- Nästa steg Du måste upprätta en kontrollfråga, svaret som senare hjälper dig att återställa lösenordet från Apple ID-systemet, om du glömde det av någon annan anledning.
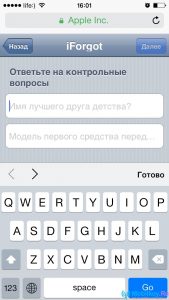
Dricks! Svaret på kontrollfrågan är bättre att spela in i en personlig dagbok, eller skriva på ett papper, och lägg det i rutan i din iPhone.
- Nu när kontrollfrågan är installerad, och svaret spelas in kan du gå till nästa inställningssteg där du kommer att bli uppmanad att ange en säkerhetskopieringsadress. Återigen är detta nödvändigt i fallet när du glömmer lösenordet från Apple ID.
- Därefter kommer du att gå till avsnittet "Uppdateringar"där du aktiverar eller inaktiverar alla efterföljande uppdateringar.

- Nu måste du hålla med reglerna, inklusive med licensavtalet, som är föreskrivet av Apple.
Det är värt att noteraAtt detta steg är en förutsättning för att arbeta med en smartphone, eftersom det är omöjligt att vägra det, behöver du bara klicka på knappen. "Jag accepterar".

- Redo! Grundläggande och allmänna iPhone-inställningar görs.
Anslut molnlagringen av information
Notera att när du har slutfört det första steget angående registrering i Apple ID-systemet har du redan blivit en del av det här företaget, vilket gör det möjligt att konfigurera det molniga iCloud-lagret, där säkerhetskopian av din smartphone kommer att ligga, inklusive inställningar , Data och information på ackumulatorn.
- Återigen är det här inte nödvändigt, men helst.
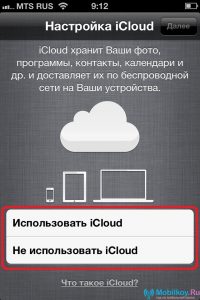
Dricks! Erfaren iPhone smartphone-ägare rekommenderar att klicka på knappen "Använd iCloud"För utan det förlorar du ett stort antal funktionella egenskaper hos din gadget.
Skapa ett lösenord och diagnostik Touch ID.
Om du köpte iPhone 5S, sedan i nästa fönster, förutom att installera lösenordet och konfigurationen av Touch-ID, kommer du att bli ombedd att ställa in enhetslås med ett fingeravtryck.
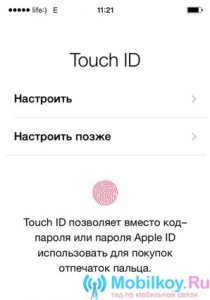
- Nu måste du bifoga ditt pekfinger för att skanna till en skanner, som ligger längst ner på skärmen, det vill säga i knappen "Hem". När skanningsprocessen är över, kommer du att erbjudas en efterföljande installation av lösenord för att blockera enheten.
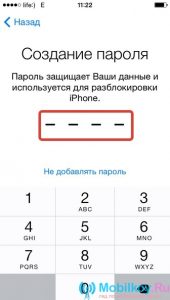
- Då stannade du för att utföra det sista skedet, vilket är att acceptera avtalet, om att skicka data till diagnosen i din iPhone direkt till Apple. Valet av avtalet är bakom dig, så bestämma dig själv, skicka dessa data eller inte, men vi rekommenderar dem att skicka dem.

- Efter avslutad scenen för att skicka data till enhetens diagnos, flyttar du på nästa fönster där du måste klicka på knappen. "Börja använda iPhone".

Använda användbara iPhone-inställningar
Denna procedur Du måste göra om du ofta använder telefonen, både för att komma åt mobilt Internet och för att använda det som ett modem eller router.
För att kunna använda mobilt Internet på iPhone måste därför följa våra instruktioner:
- Först och främst måste du infoga ditt chip eller SIM-kort i din iPhone och gå sedan till avsnittet "Inställningar".
- Nu måste du gå till underavsnitt "Cellular"Vid behov i själva kolumnen "Celldata" Inkludera Internet, bara översätta skjutreglaget till höger.
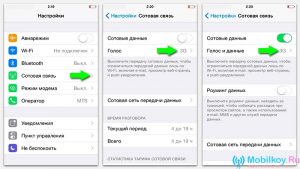
Det är värt att noteraAtt alla inställningar för att arbeta med Internet kommer omedelbart så snart du sätter i SIM-kortet i din enhet. Därför kan du bara spara dem i telefonen.
Tja, för att kunna använda iPhone som modem eller router, måste du följa våra instruktioner:
- Först och främst måste du gå till avsnittet "Inställningar".
- Nu måste du gå till underavsnitt "Modem Mode"där du bara behöver flytta skjutreglaget till höger så att den tänds.
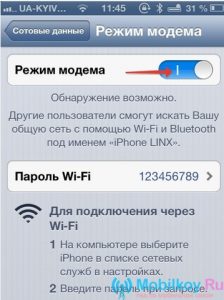
- När allt är klart, som du behöver, börjar din iPhone arbeta som ett modem, därigenom på skärmen kommer du att se en blå remsa, vilket betyder att de trådlösa anslutningsfunktionerna fungerar.
Så, som du kan se, är Apple iPhone-gadgeten inte så komplicerad. Men fortfarande har de flesta användare fortfarande några missförstånd som vi hoppas idag. Konfigurera därför din iPhone och använd den rätt!
