
Så här byter du färg, storlek, tjocklek, höjd, stil och typsnitt i Word: Steg för steg instruktioner. Hur man ändrar teckensnittet nummer, alla fotnoter, innehållsförteckning, innehåll i ordet? Hur i ordet titeln teckensnitt för att byta till huvudstaden, vanligt - på den vackra?
Artikeln kommer att berätta hur du ändrar teckensnittet i Microsoft Word.
Program " Ord.»Mest populära bland alla textredigerare på grund av deras omfattande möjligheter. Sådana möjligheter inkluderar också arbete med textfont. Användare som redan är vana vid " Ord.", Är väl medvetna om detta.
Men vår uppgift är att hjälpa nybörjare. Det finns en hel del frågor om att arbeta med " Ord."Var bland annat frågor om teckensnittet. Nya användare är intresserade av hur i programmet " Word 2007./2010/2013/2016»Ändra textstil: dimensioner, färg, höjd, tjocklek, innehåll och innehållsförteckning, numreringssidor, fotnoter och så vidare.
Vi kommer att försöka täcka de flesta av dessa problem och ge ett detaljerat steg-för-steg-svar med skärmdumpar.
Hur i Text Editor "Microsoft Word" för att ändra textens teckensnitt?
Så fortsätt till jobbet. Faktum är att alla ovanstående problem löses snabbt och enkelt. När du börjar lära dig den här instruktionen, kommer du praktiskt taget att lära dig hur du ändrar texten i texten i " Ord.».
Olika versioner " Ord.»Ha lite navigering. Till exempel, i de senaste versionerna, är hela verktyget som är associerad med teckensnittet i avsnittet " den huvudsakliga", I äldre versioner - i" Sidlayout" Men i princip är själva kärnan vanligt:
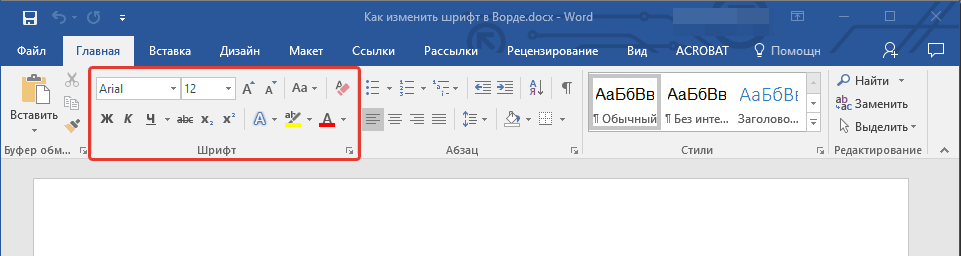
Ändra typen av teckensnitt
- Var uppmärksam på verktyget som vi noterade ovan i skärmdumpen. Här kan du se två rullgardinsmenyn: den första med texten, den andra - med siffror. Klicka på den första (eller snarare på den svarta pilen). Du kommer att se en rullgardinsmeny med en stor uppsättning olika teckensnitt.
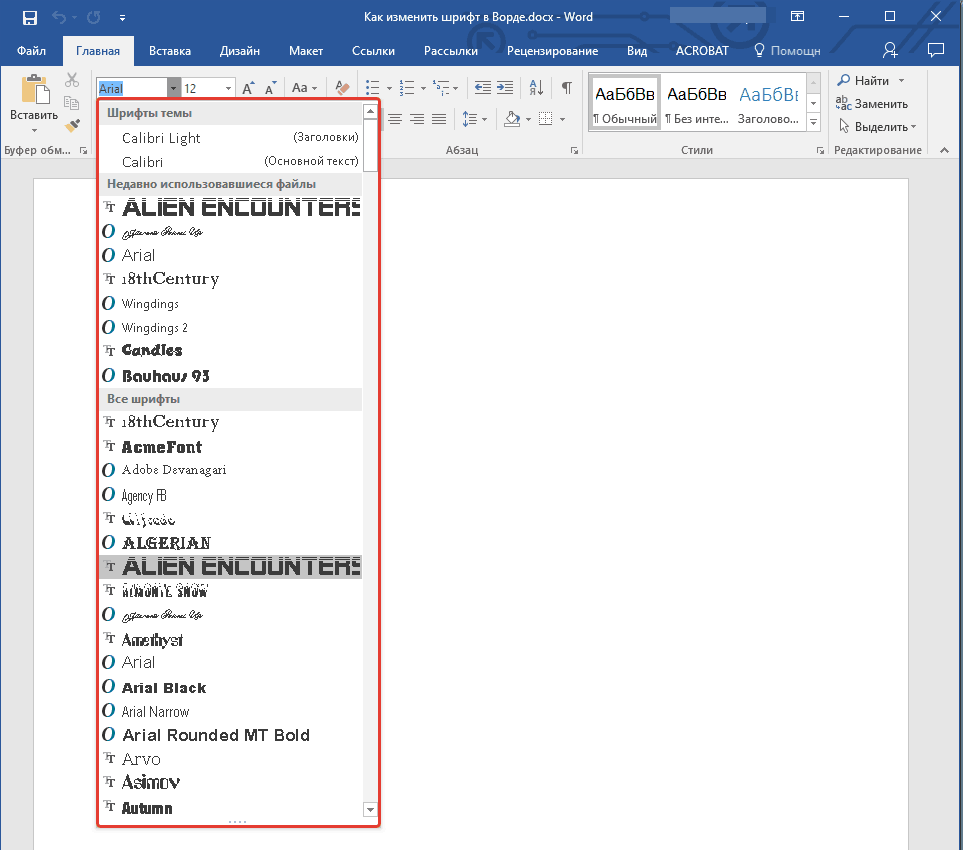
Rullgardinsmenyn med en stor uppsättning olika teckensnitt
- Välj en av dem, och texten i redigeringsfönstret ändras i enlighet med detta. Här ger programmet oss även tips. Varje typsnitt i rullgardinsmenyn är redan presenterad i den blankett där den leder den text du skriver ut i redigeringsfönstret.
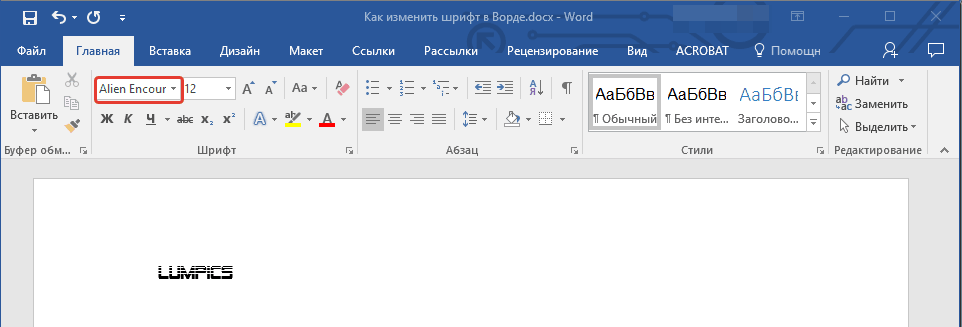
Välj teckensnittstil
Vi ändrar storleken på teckensnittet
- Med storleken på teckensnittet händer allt på samma sätt som med stil. Klicka nu på den svarta pilen nära den andra rullgardinsmenyn - med siffror. Förresten är dessa siffror exakt parametrarna för textens storlek. Ju större numret - det kommer därför att finnas mer än din typsnitt.
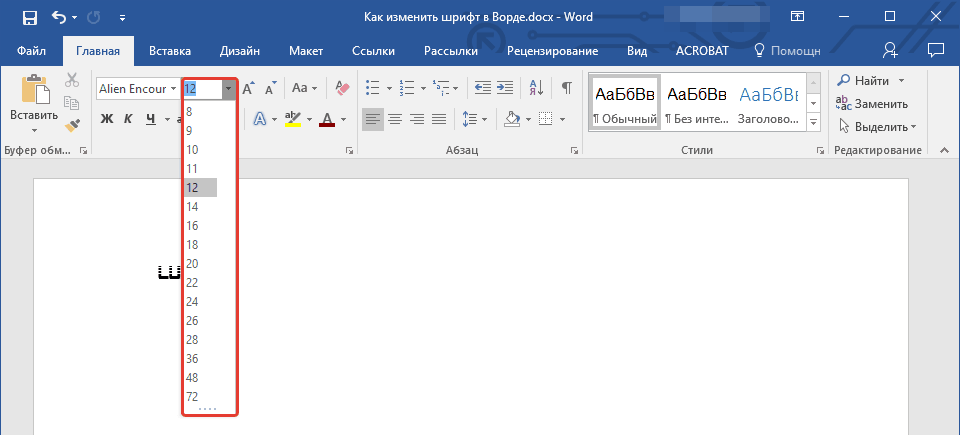
Välj teckensnittstorlek
- Innan du ändrar storleken på den redan befintliga texten - markera den. Ändra sedan storleken på texten som du behöver.
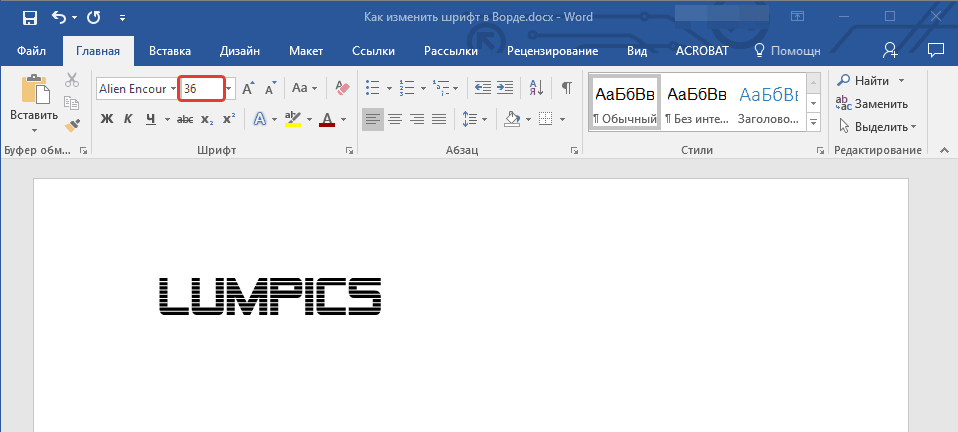
Välj teckensnittstorlek
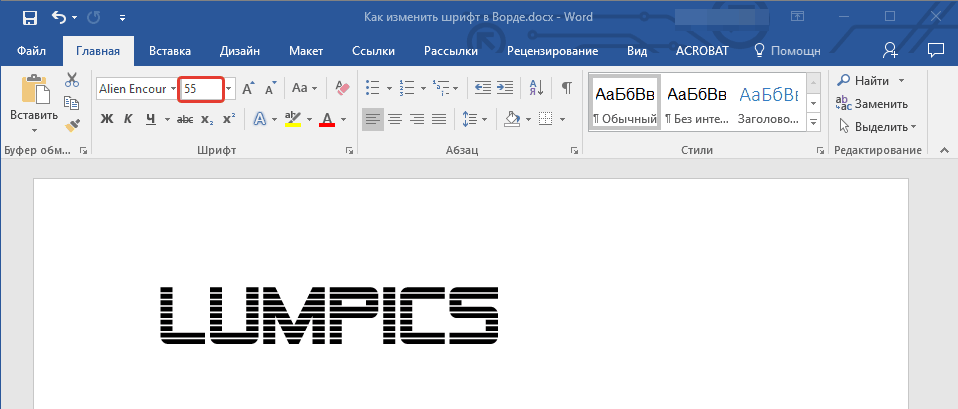
Välj teckensnittstorlek
- Förresten, om du inte vill komma åt rullgardinsmenyn varje gång, kan du använda två knappar med bokstäver " A.»Lite relevant textstorleksregulator. Dessa siffror är också regulatorer: när du klickar på den stora " A.»Textens dimensioner ökar, när de trycks in för en liten" A."- minska.
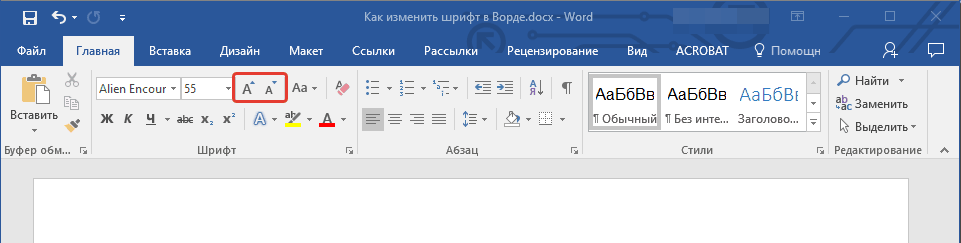
Välj teckensnittstorlek
- Rätten till de angivna knapparna är följande knapp - " AA." Genom att klicka på det kan du ändra registret över den tryckta texten.
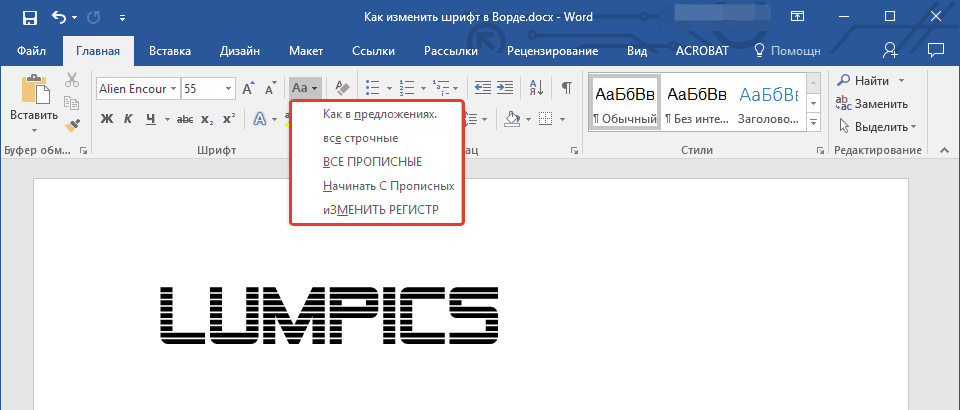
Välj teckensnittstorlek
Byt lutning och teckensnitt tjocklek
- Du kan också, förutom storlek eller typ av text, ändra dess egenskaper som tjocklek och sluttning. Det vill säga texten kan föreställas med fetstil, kursiv, understruken. Om du vill ändra texten redan befintlig text, välj den, och om du bara ska skriva ut texten - är det inte nödvändigt att fördela någonting. Så, var uppmärksam på verktygsläget som valts i skärmdumpen.
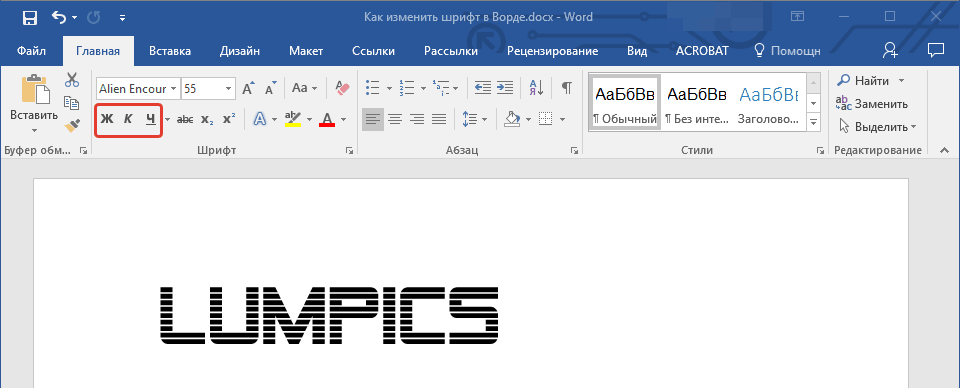
Välj en sluttning och teckensnitt tjocklek
- I synnerhet, här behöver du tre knappar med bilden av bokstäver. När du trycker på FATT " J."Texten blir fet.
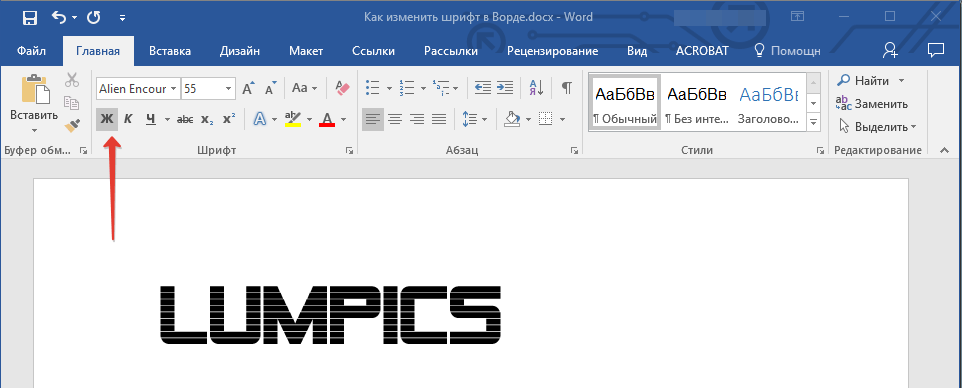
Välj teckensnitt tjocklek
- Genom att klicka på " TILL"I form av Pisa-tornet - kommer texten att vara långt tillbaka
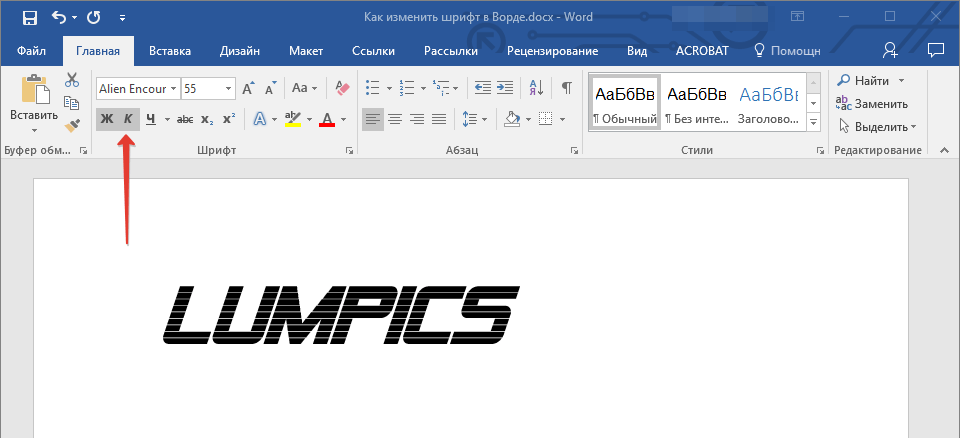
Välj Tilt Font
- Tryck på den understrukna " C."- gör texten understruken
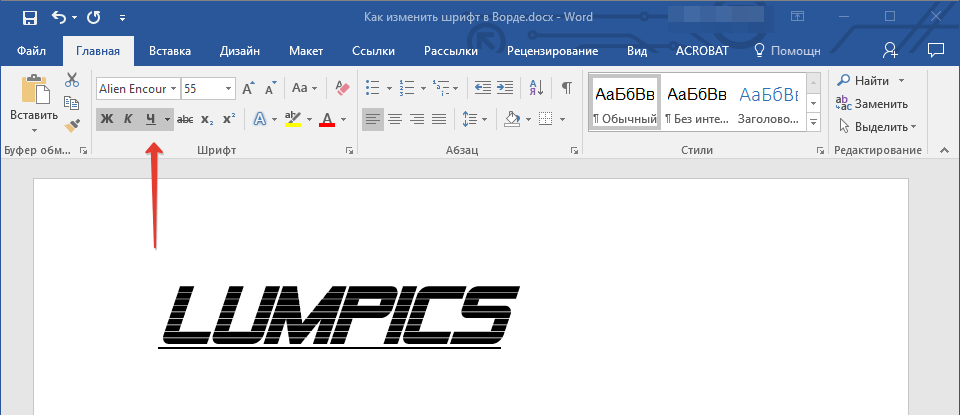
Genom att trycka på den betonade "H"
- Förresten, om du klickar på den svarta pilen nära " C."Du kan välja en understråle typ: djärva linjer, tunna linjer, streckade linjer, vågiga linjer etc.
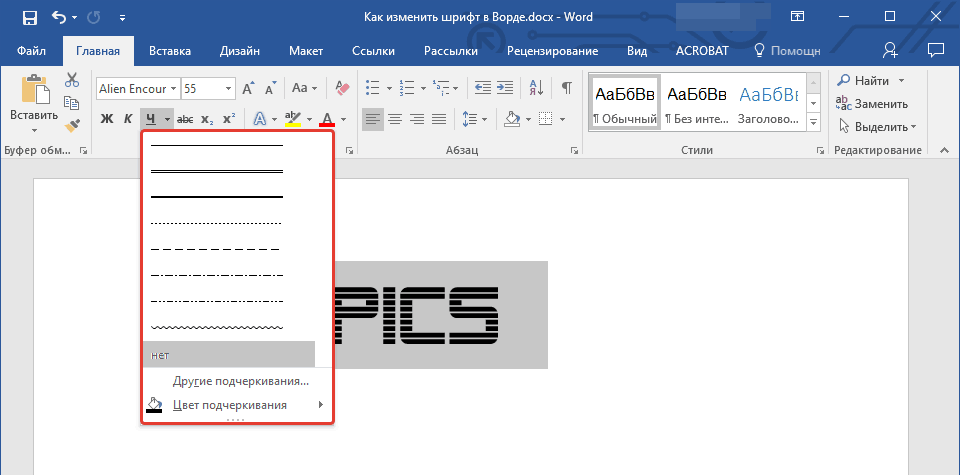
Välj understypstyp
- Var uppmärksam på rätten till knappen med de repade bokstäverna " abc"- Klicka på musen till henne, gör din text korsad.
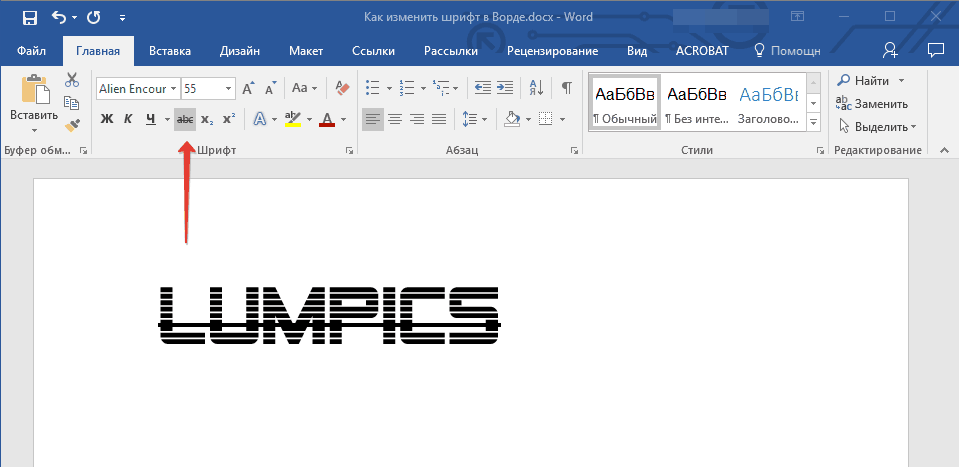
Gör ett korsat teckensnitt
Ändra textens färg
- Efter de utförda experimenten kommer vi inte att förhindra färgen på vår text och allt som är kopplat till detta. Var uppmärksam på det större genomskinliga bokstaven " MEN»Blå och klicka på den svarta pilen nära den. Detta kommando kommer att ringa menyn med listan över föreslagna effekter för att göra din text.
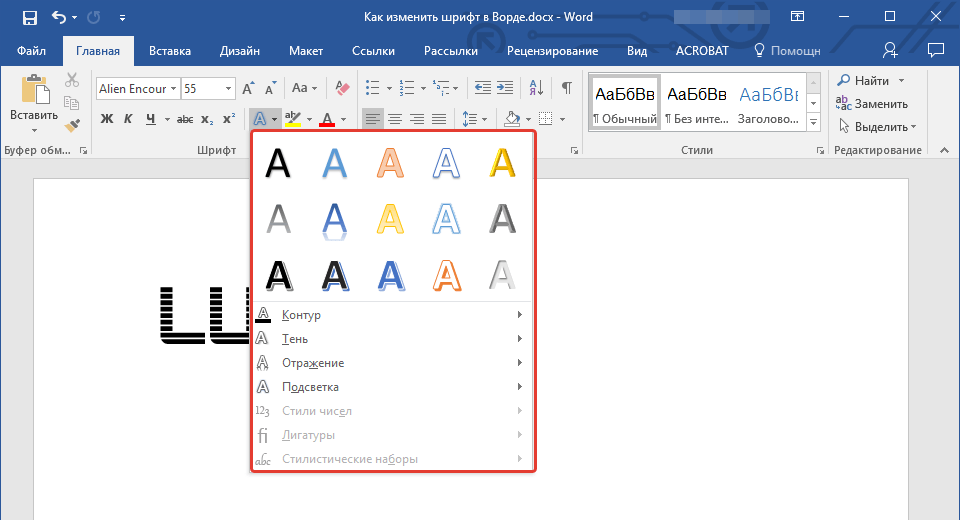
Välj effekter
- Här ändrade vi till exempel vår text på detta sätt
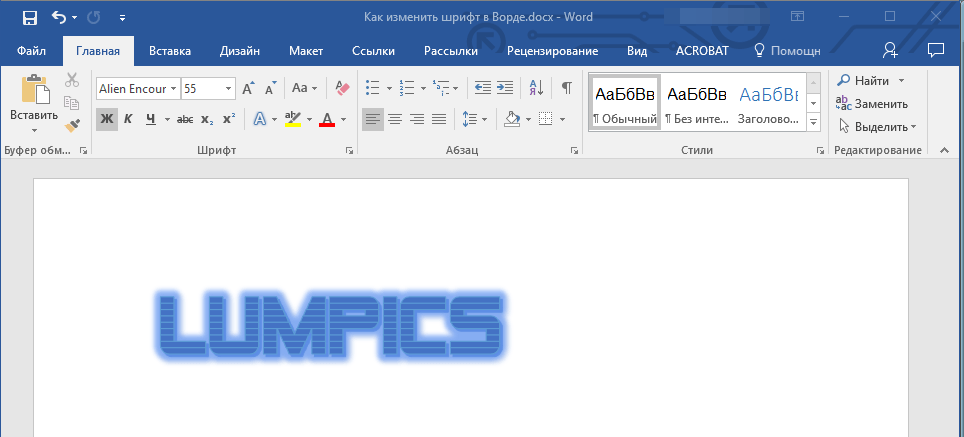
Den resulterande effekten
- Vi kan också lägga till ytterligare effekter på texten (markerad i den röda ramen i skärmdumpen).
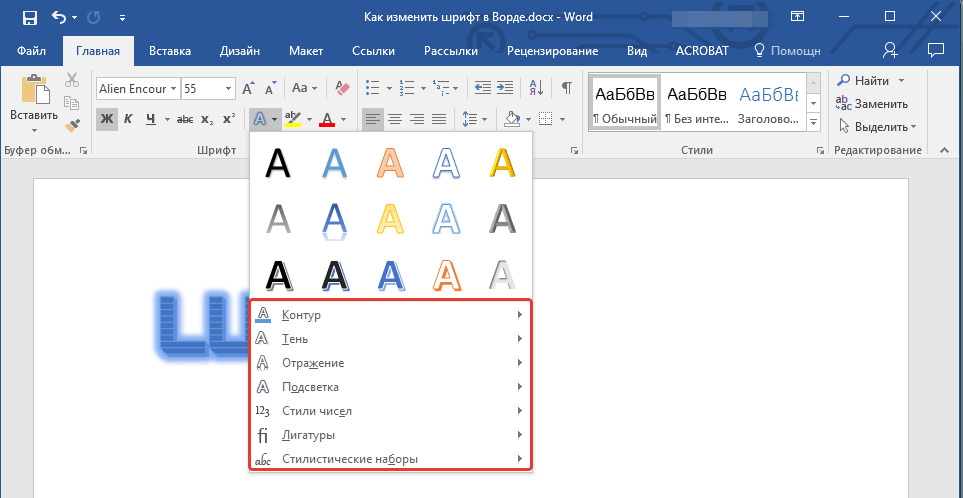
Välj ytterligare effekter
- Därefter var uppmärksam på knappen med bokstäver " ab", Betonade som standard med en oljig gul linje. Med dessa verktyg kan vi ändra bakgrunden på vilken bokstäverna själva visas.
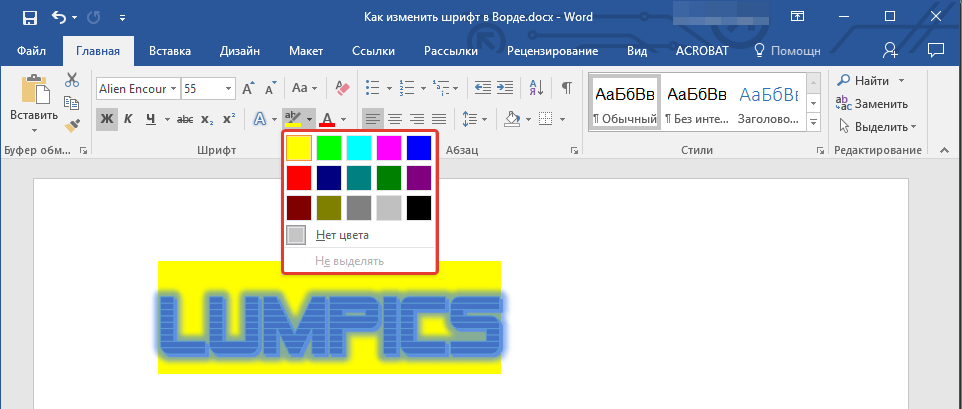
Välj teckensnitt bakgrund
- Men det är inte allt. Vi har möjlighet att ändra färg och bokstäver själva i texten. Titta nu på skärmdumpen, där (i den röda ramen) markerade motsvarande knapp med bokstaven " MEN».
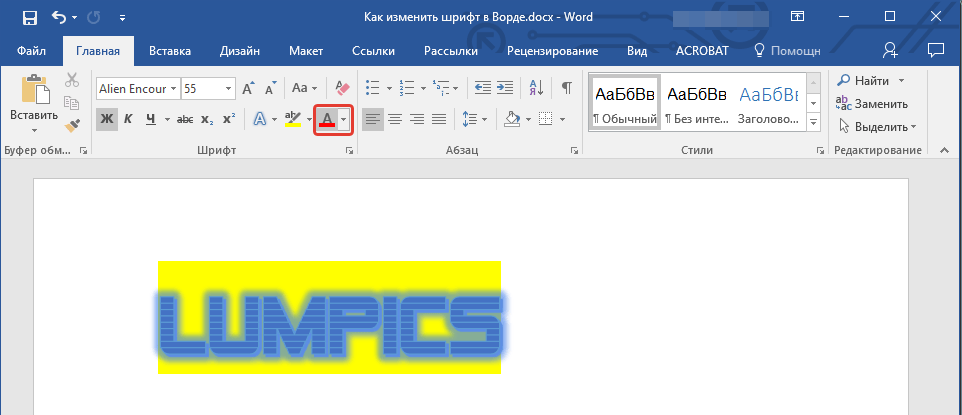
Välj teckensnittsfärg
- När du klickar på en svart pil nära henne väljer du en lista med insamlade färger för din text.
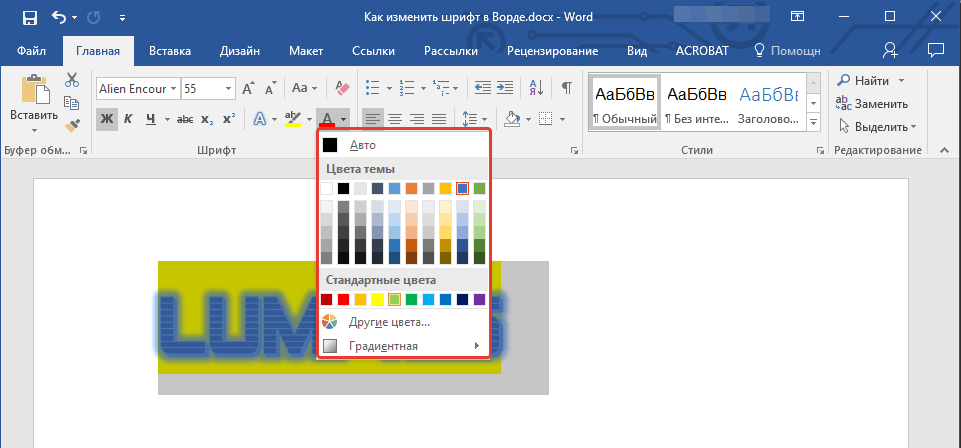
Välj teckensnittsfärg
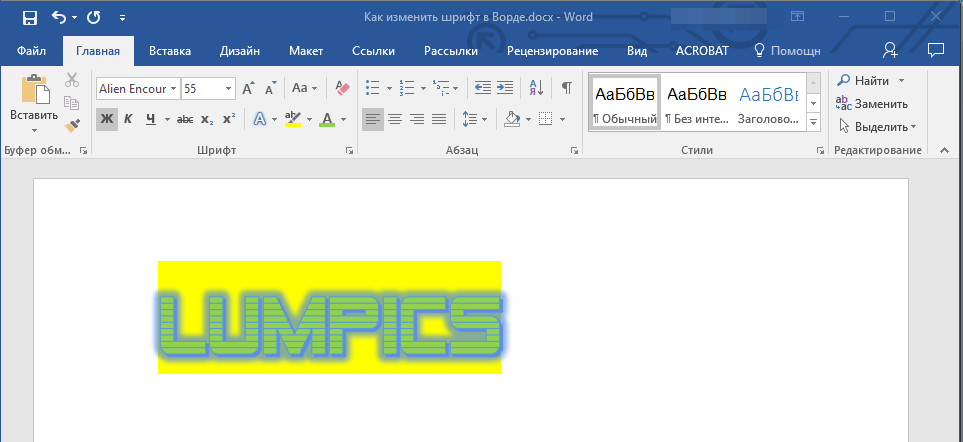
Mottaget resultat
Välj standard teckensnitt
- Ovan visade vi ut, som i redaktören " Ord.»Textstilen ska ändras, dess storlek, färg, etc. Nu kommer vi inte att skada för att lära oss hur du ställer in standard ett definierat teckensnitt som valts av oss. För att göra detta, klicka på pilen, som visas i skärmdumpen.
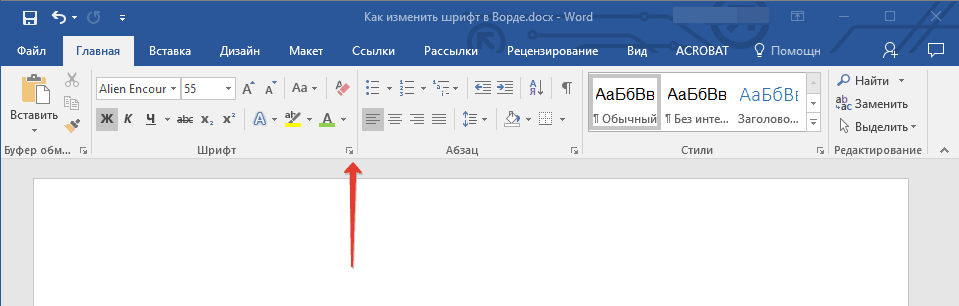
Klicka på pilen
- Därefter öppnas fönstret där du kan förråda din text några parametrar som vi har diskuterat ovan.
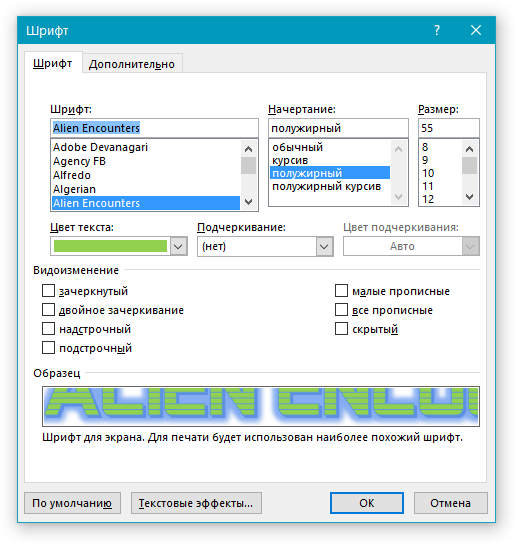
Välj teckensnittstil
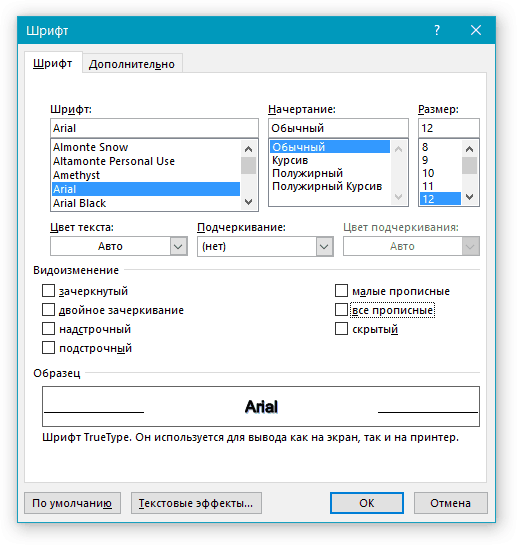
Välj teckensnittstil
- När du väl bestämmer dig för valet, klicka på knappen " Standard" nedanför
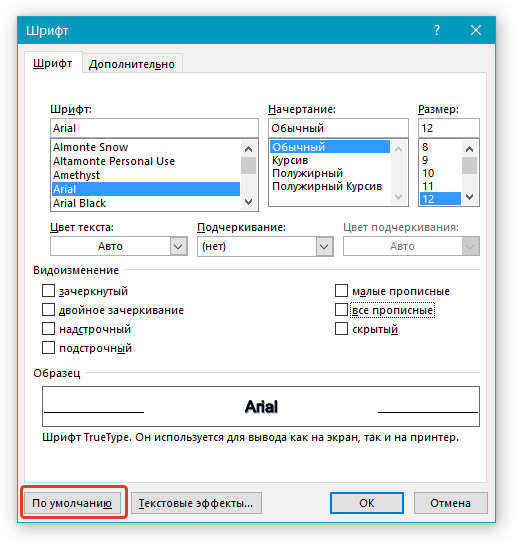
Tilldela standardfontorn
- I slutet väljer du för vilken text du alla ställer in alla dessa inställningar (endast i det aktuella dokumentet eller i alla efterföljande) och klicka på " OK».
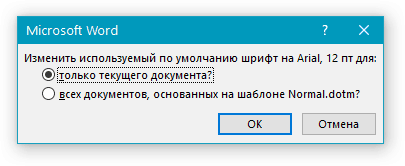
Välj ett av de föreslagna föremålen.
