
Hur gör "Word" -dokumenten en presentation i "PowerPoint"? Hur man sätter in ett VORDS-dokument till en presentation?
Artikeln kommer att berätta hur man konverterar "ord" i "PowerPoint"
« PowerPoint."- Ett av de program som ingår i paketet" Microsoft Office.", Med vilken du kan skapa en presentation med införandet av någon text och bilder i den. I dagens recension kommer vi att prata om hur från dokumentet " Ord.»Gör en presentation i" PowerPoint.».
Hur man sätter in "Word" -dokumentet i PowerPoint-presentationen?
Mode först
- I ett program " Ord.»Öppna dokumentet du behöver - gå till topppanelen i" Fil"Och sedan i den vänstra rutan som öppnas, klicka på" Öppna» (« Öppna.»).
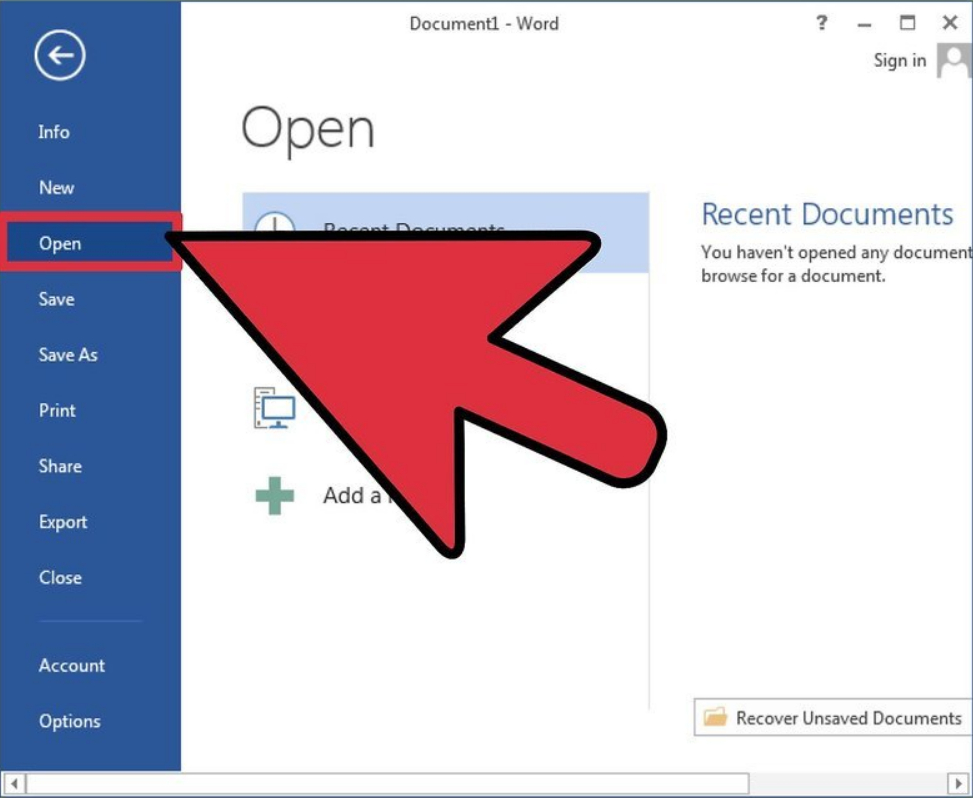
Öppna det dokument du behöver
- När vi öppnar dokumentet måste vi dela det på bilderna. För detta, före varje mening och stycke från vilken bilderna startar, skriver du rubrikerna på dessa bilder (till exempel " Verk citeras»I skärmdumpen). Rubriker i det här fallet är skrivna i stora bokstäver.
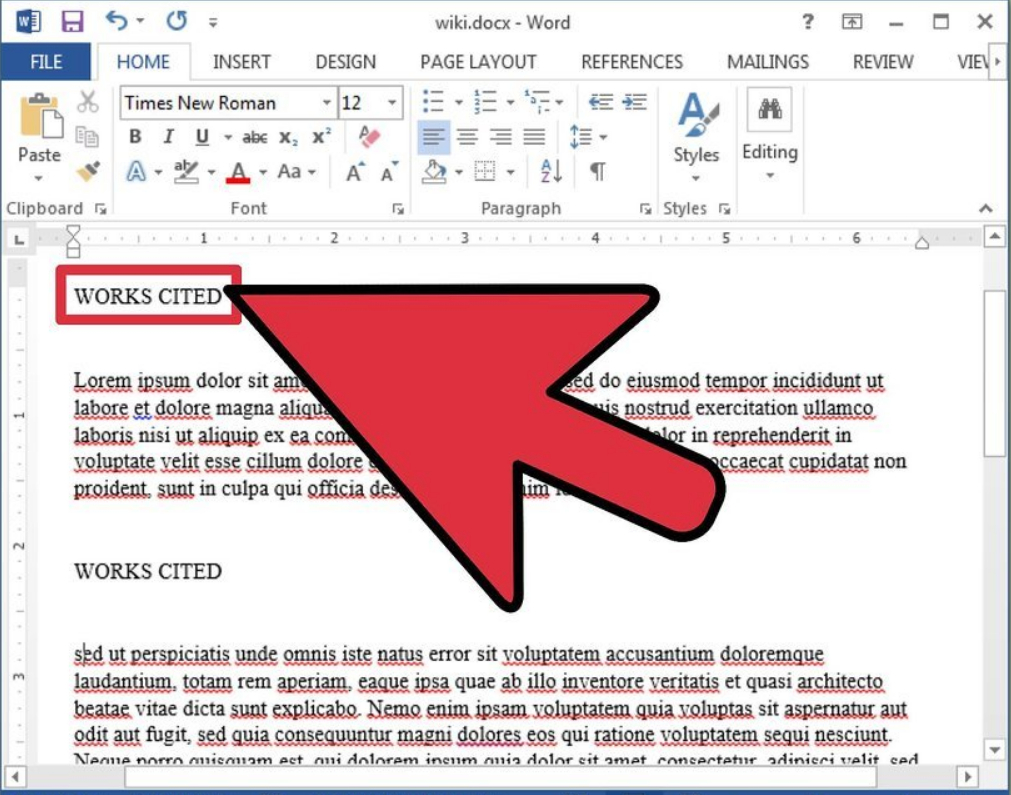
Rubriker i det här fallet är skrivna i stora bokstäver
- Var uppmärksam på avsnittet " Stilar"Som är i fliken" den huvudsakliga»
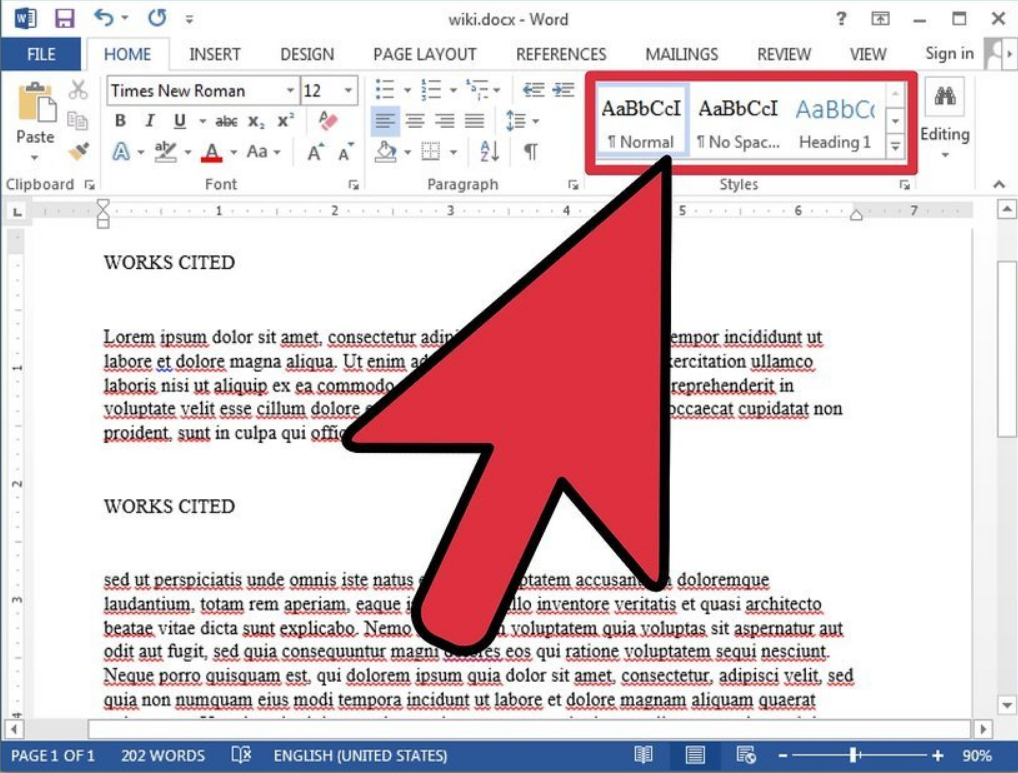
Avsnittet "Styles", som finns i fliken "Hem"
- Här måste vi välja stilen: " Titel 1." Innan det här, markera rubrikerna, och efter den stil som valts av oss, kommer rubrikerna att visas i en blå stor typsnitt - det är nödvändigt att programmet " PowerPoint."Senare identifierade dem som en innehållsförteckning.
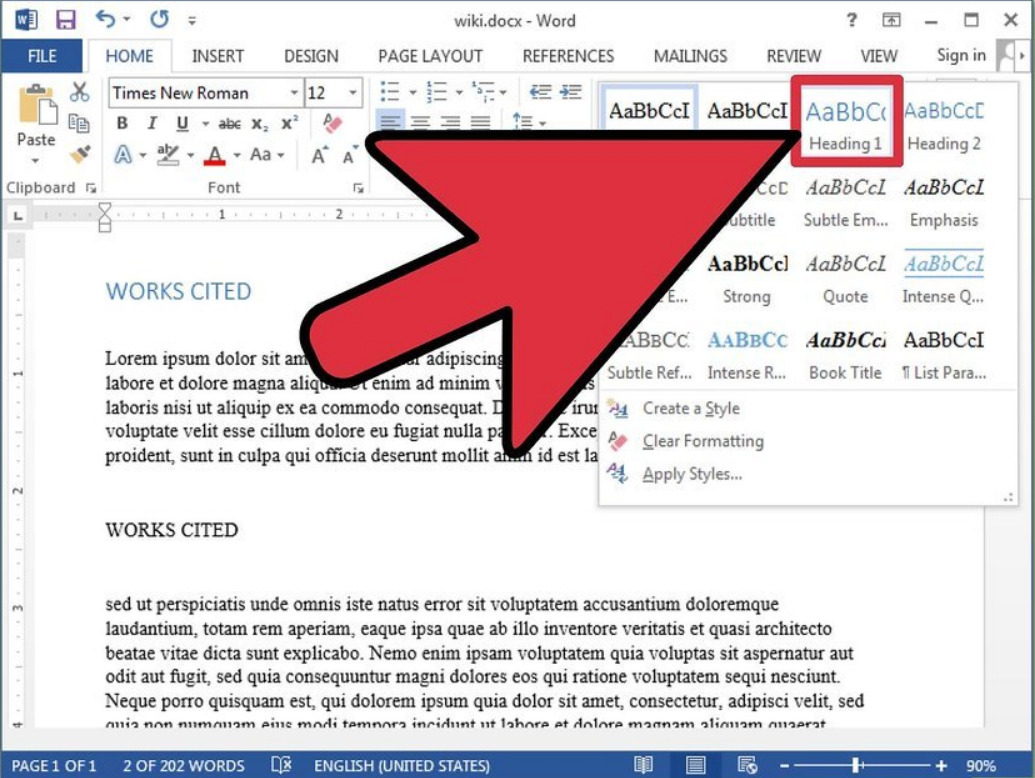
Välj stil: "Titel 1"
- Välj sedan varje text före innehållsförteckningen och nämns ovanstående avsnitt " Stilar"Trycka på" Titel 2." Texten kommer således att visas i liten blå, och i presentationen kommer den att representeras som en markerad lista.
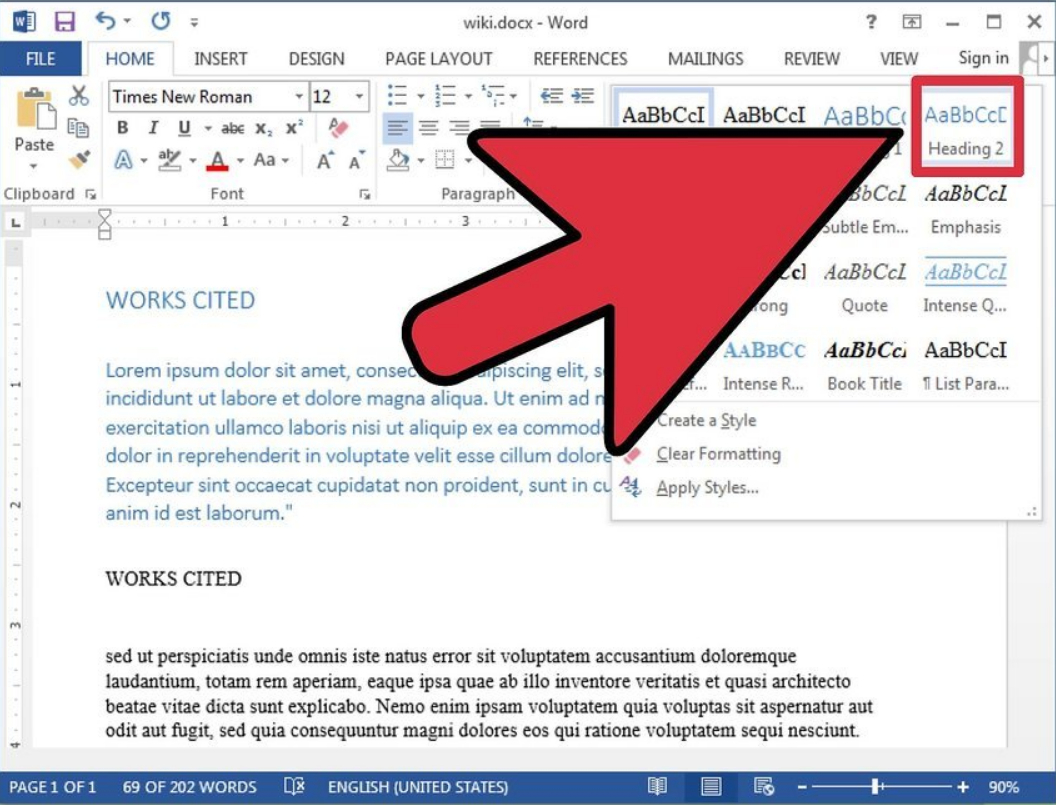
Välj varje text före innehållsförteckningen och klicka på "Titel 2"
- Om du vill ha varje etikettlista också att leta upp, fördelar du den lämpliga delen av texten och i avsnittet " Stilar"Trycka på" Titel 3.».
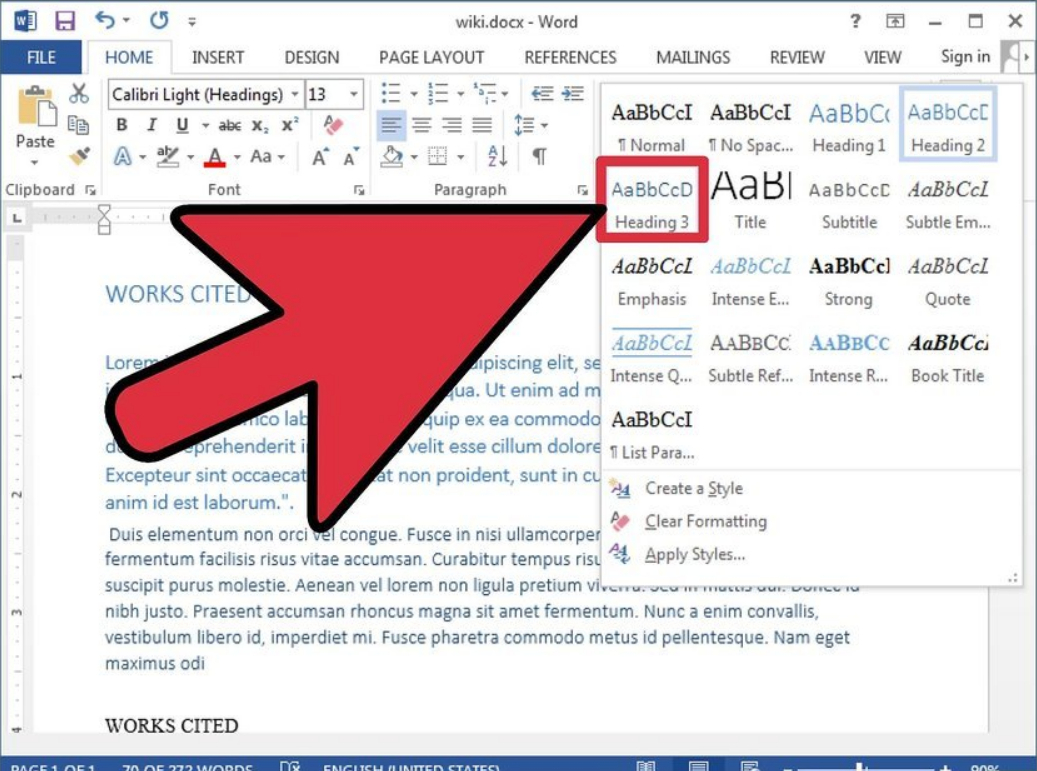
Klicka på "Titel 3" för att skapa ett slag
- Glöm inte att din text ska ha en tydlig struktur. Före varje tabell klickar du på " STIGA PÅ" Texten är stora blå bokstäver - det här är innehållet i bilden, text med små blå bokstäver - texten på sliden själv.
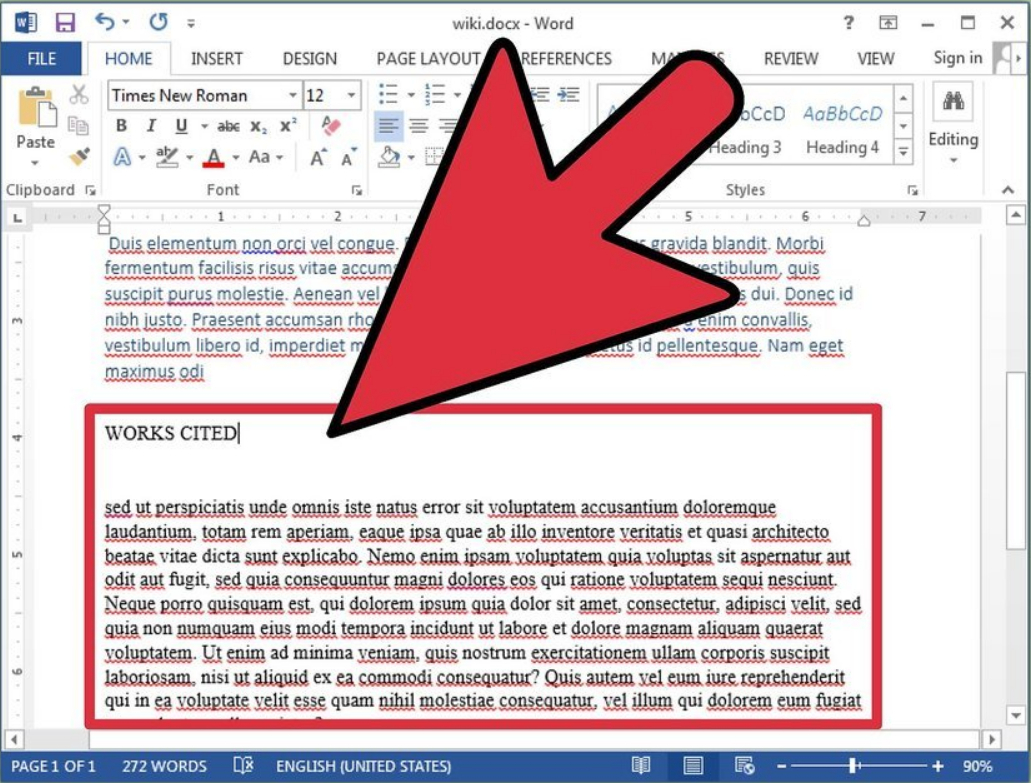
Texten är stora blå bokstäver - det här är ett innehållsförteckning i bilden, text med små blå bokstäver - texten på sliden själv
- Nu, efter att du har gjort alla ovanstående operationer, kan teckensnittet i texten ändras, och det kommer inte längre att påverka den ytterligare presentationen vi skapar. Spara dokumentet.
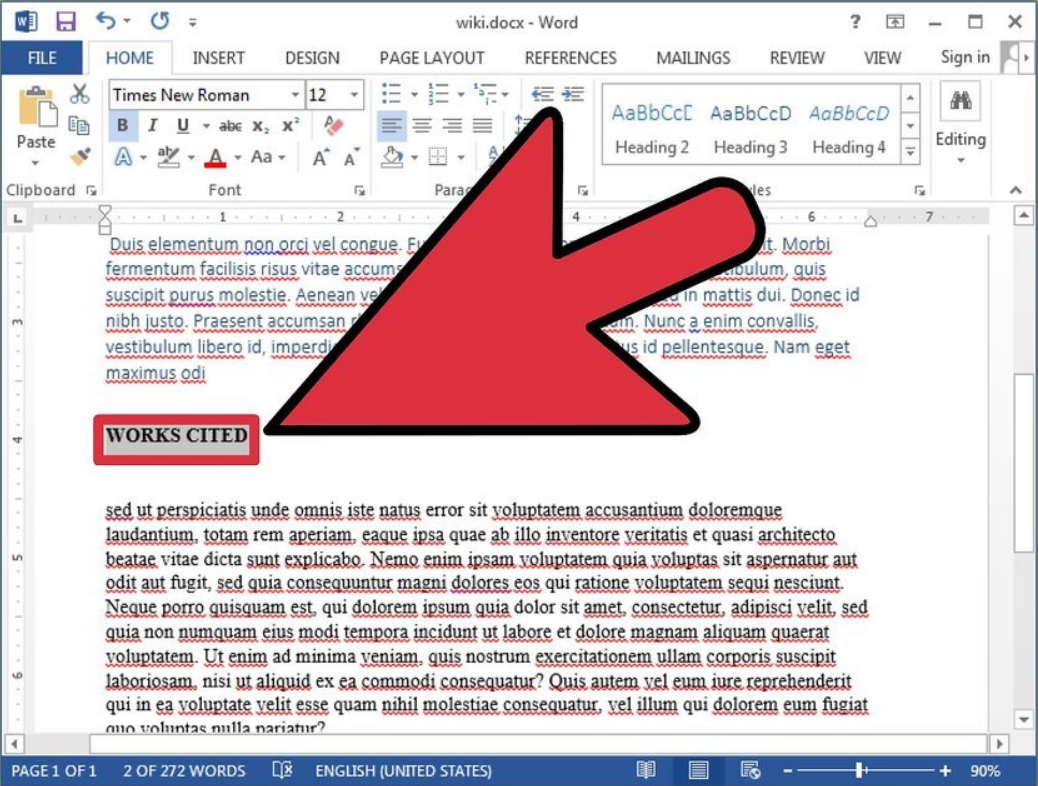
Teckensnitt i texten kan ändras
- Öppna sedan dokumentet igen och exportera det till " PowerPoint.» (« Fil—Skicka till PowerPoint.»).
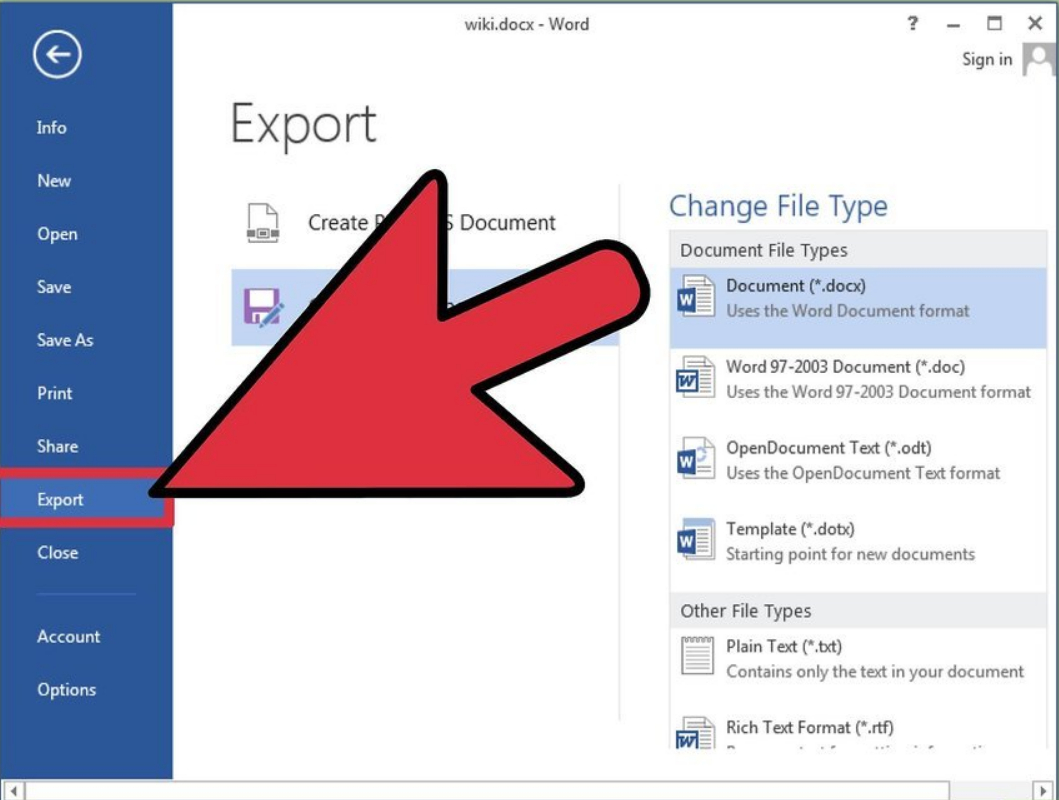
Exportera dokumentet i "PowerPoint"
- Bilder i presentationen måste sättas in manuellt, eftersom " Ord."Kan inte göra det automatiskt.
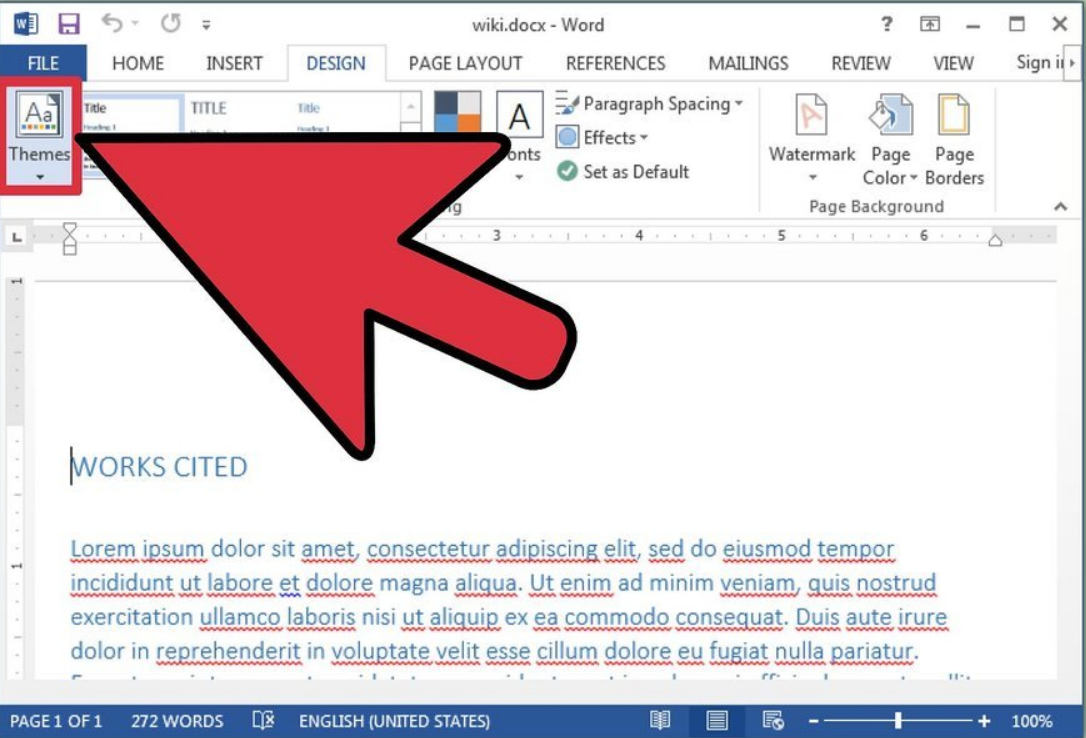
Bilder i presentationen sätts in manuellt
Den andra metoden
- I det här fallet kommer vi att använda verktyget " Strukturera»På toppmenyn. Här kommer vi att kunna omedelbart konvertera text till texter med rubriker som kommer att presenteras i " PowerPoint."I form av diabilder.
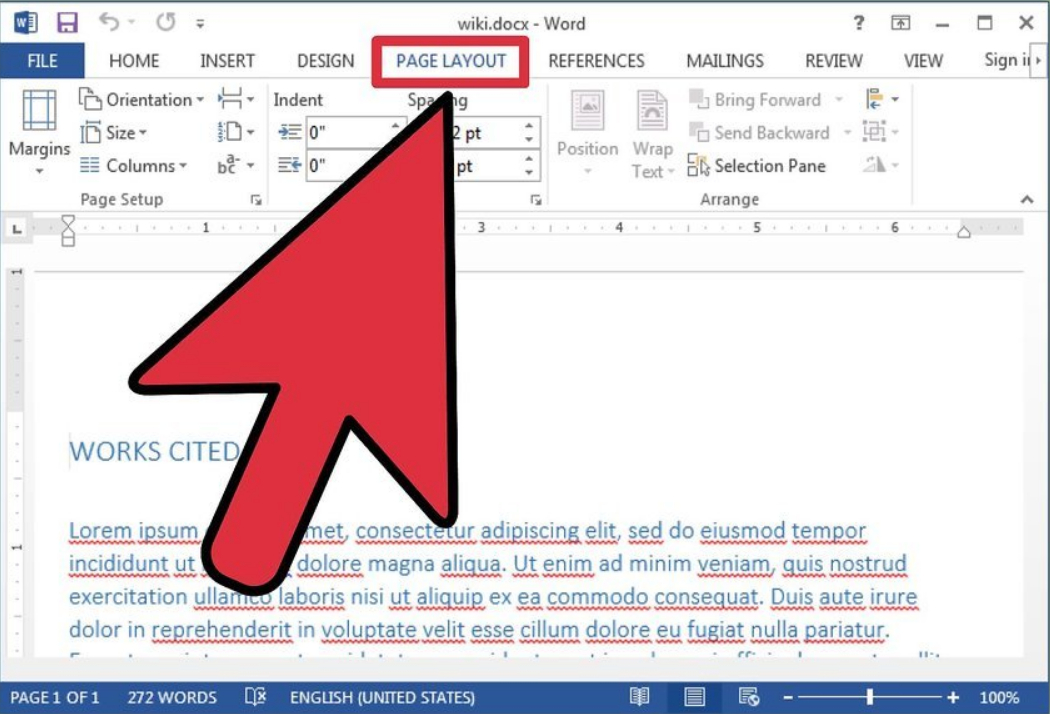
Vi använder verktyget "Struktur"
- Skapa ett nytt dokument: " Fila"(eller" Fil—Ny»)
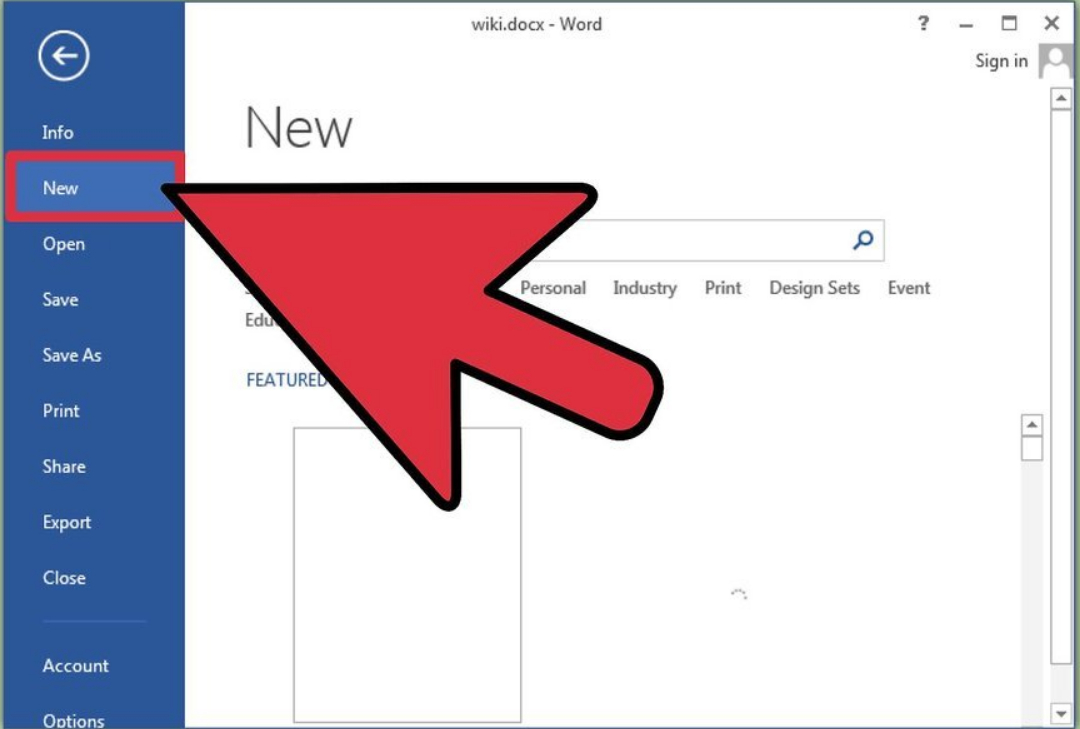
Skapa ett nytt dokument
- Gå sedan till avsnittet " Se"Och klicka på objektet" Strukturera"Efter det kommer ett lämpligt alternativ att visas på den övre verktygsfältet.
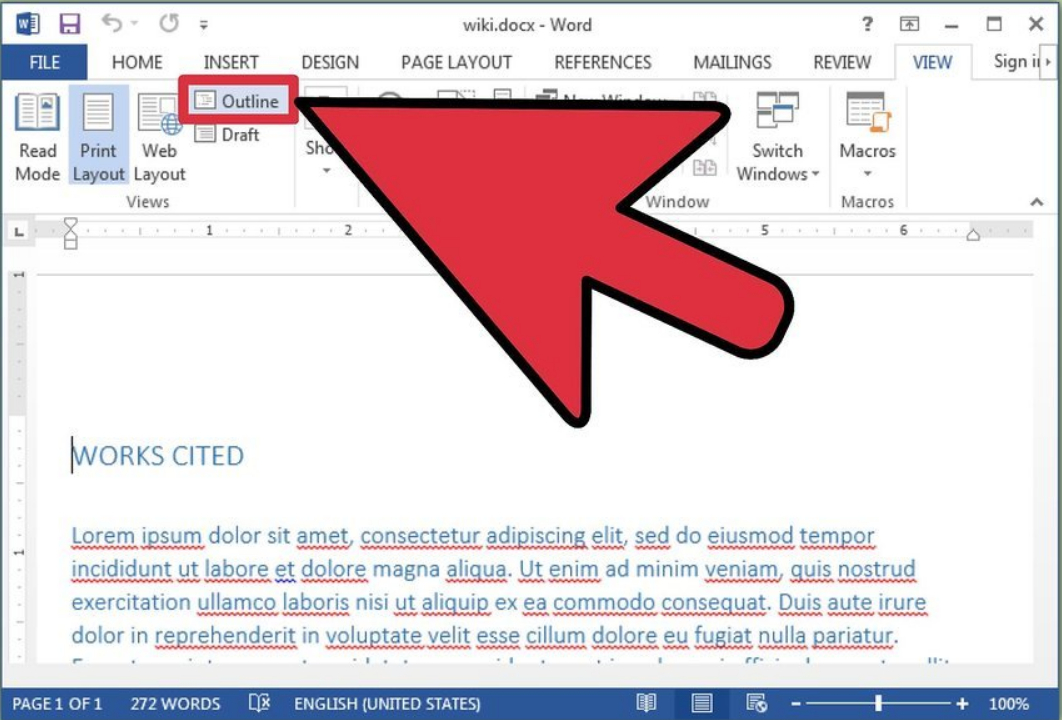
Tryck på objektet "Struktur"
- Skriv nu den första titeln (framtida glid) och klicka på " STIGA PÅ" Därefter kommer titeln teckensnitt att representeras av blå stora bokstäver.
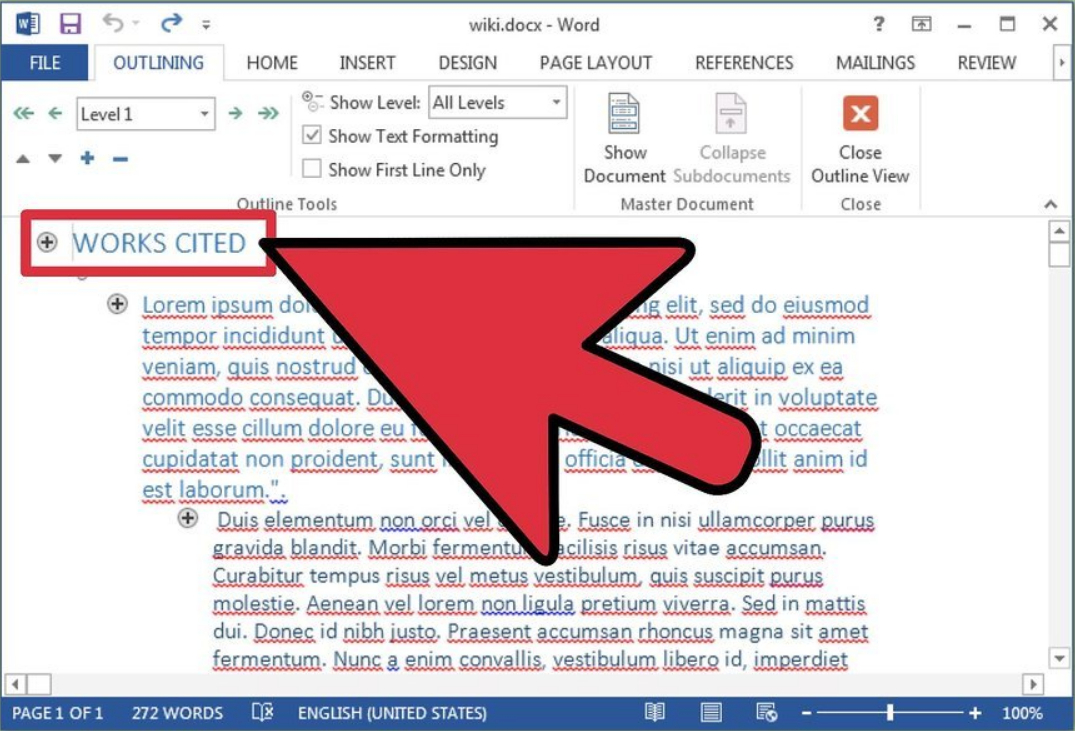
Skriv den första rubriken
- Tryck på " Flik."Och skriv texten på bilden. Om du behöver skapa följande stycke, klicka på " STIGA PÅ"Och skriv det.
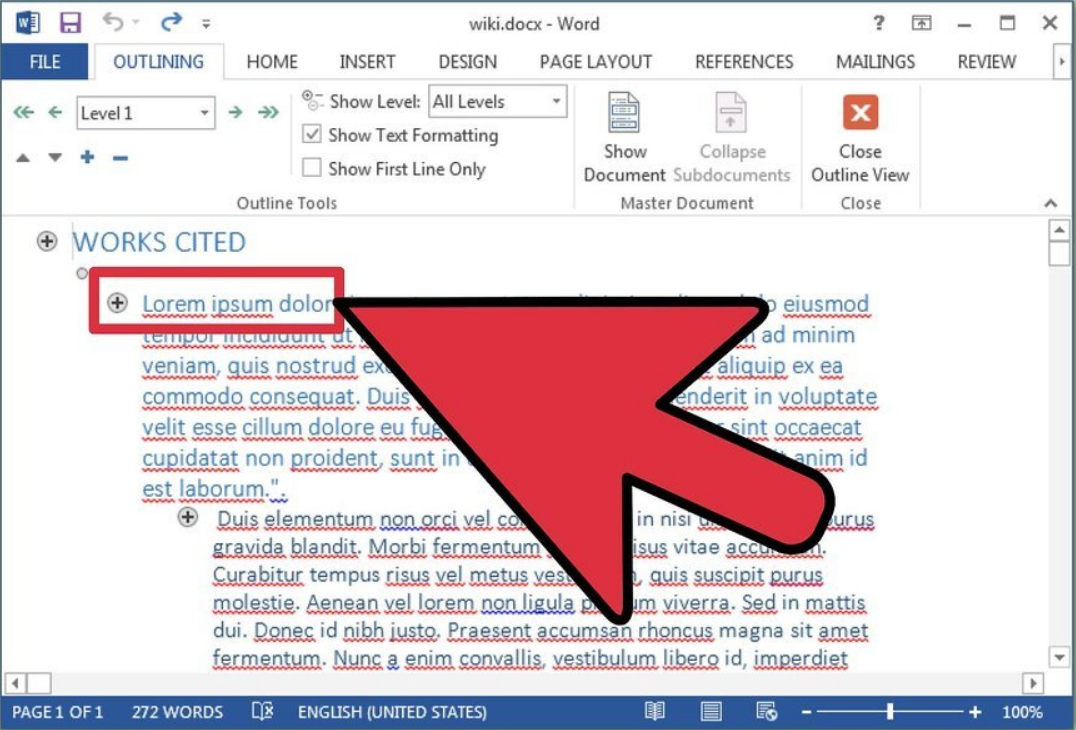
Skriv bildtext
- Så, genom att skapa den första bilden, klicka på " STIGA PÅ"Och i den tidigare dyktiga avsnittet" Strukturera»Tilldela parametern" Nivå 1"Därefter kan du ange titeln på nästa bild.
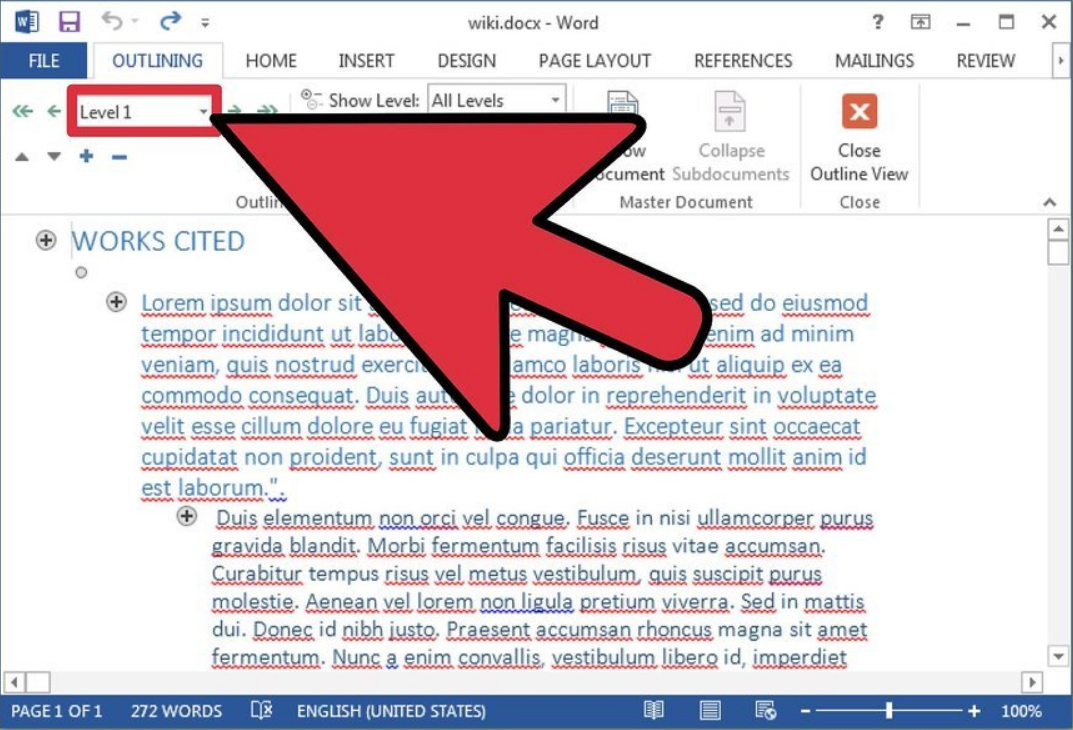
Tilldela parametern "Nivå 1"
- Du kan formatera bilder med det här verktyget.
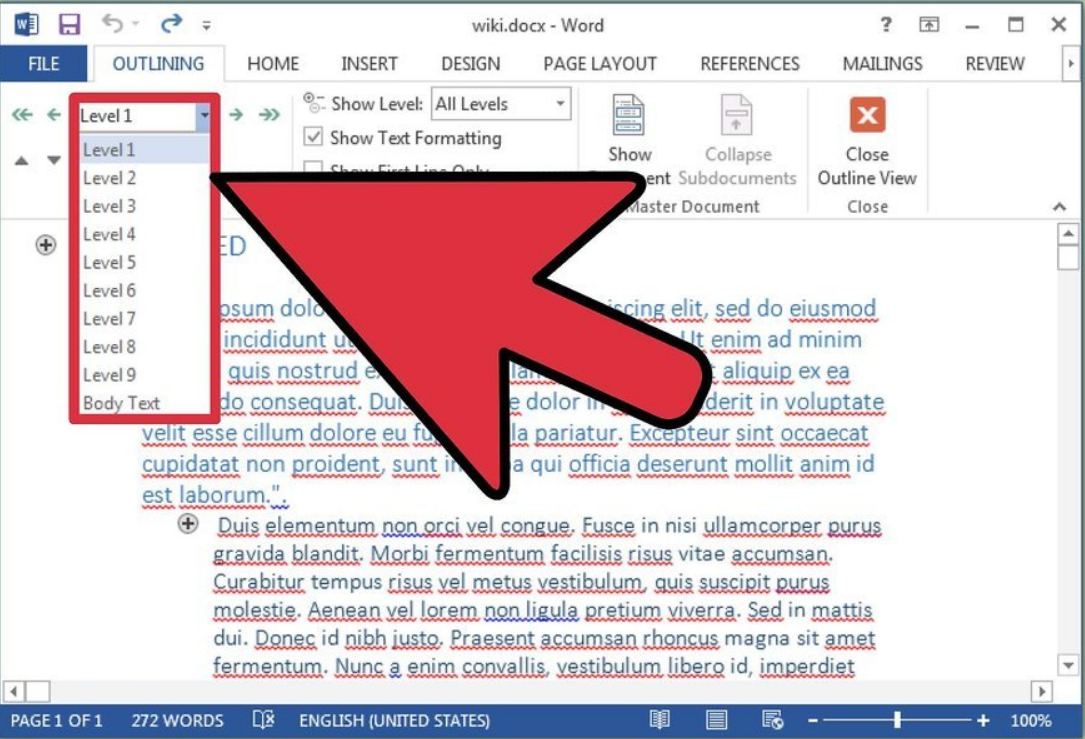
Formatera glider om det behövs
- Nu kan dokumentet sparas. Vidare, som vid föregående metod, exporterar dokumentet till " PowerPoint.» (« Fil—Skicka till PowerPoint."). Om i din " Ord.»Ingen knapp" Skicka till PowerPoint.", Gör sedan följande: Gå till" Fil—Parametrar—Snabb åtkomstpanel"Nästa i den vänstra rullgardinsmenyn" Välj lag ut»Välj alternativet" Alla lag", Hitta i listan" Skicka till PowerPoint.", Klick" Lägg till"Och" OK».
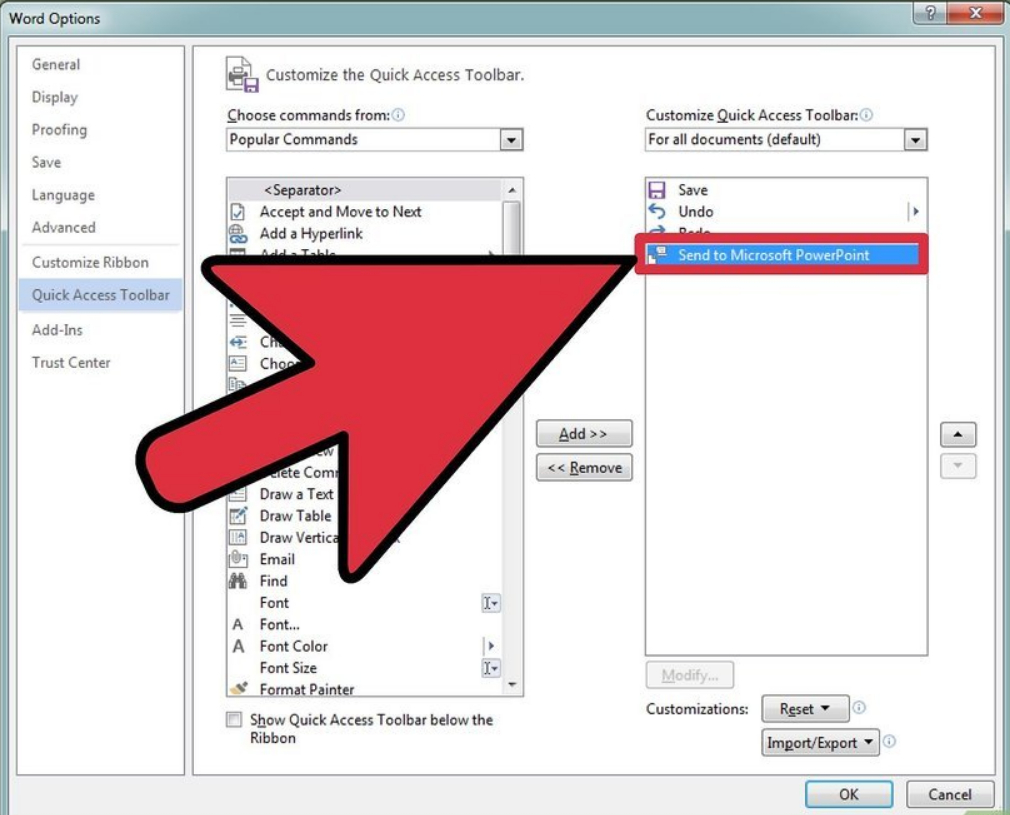
Hitta i listan "Skicka till PowerPoint" klickar du på "Lägg till" och "OK"
- Efter det, på toppen av verktygsfältet, kommer du att se en knapp som visas, vilket gör att du kan konvertera dokumentet till " PowerPoint.».
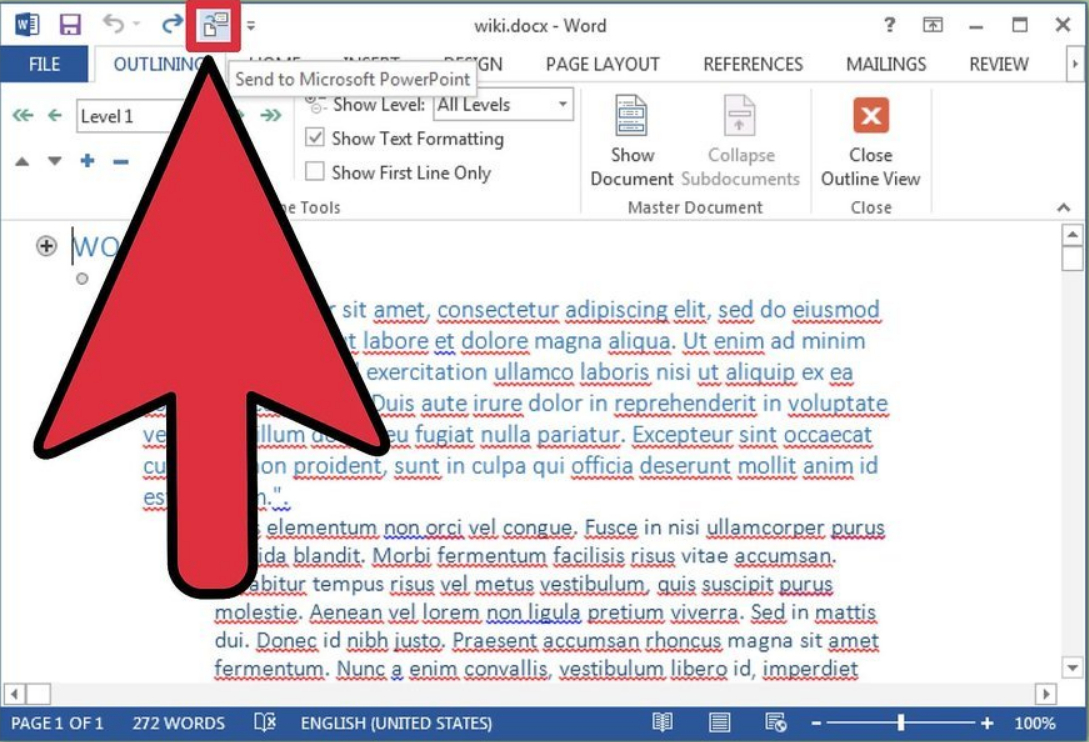
På den övre verktygsfältet ser du "PowerPoint" -knappen.
- Eller öppna det tidigare sparade dokumentet kan vara direkt i programmet " PowerPoint.».
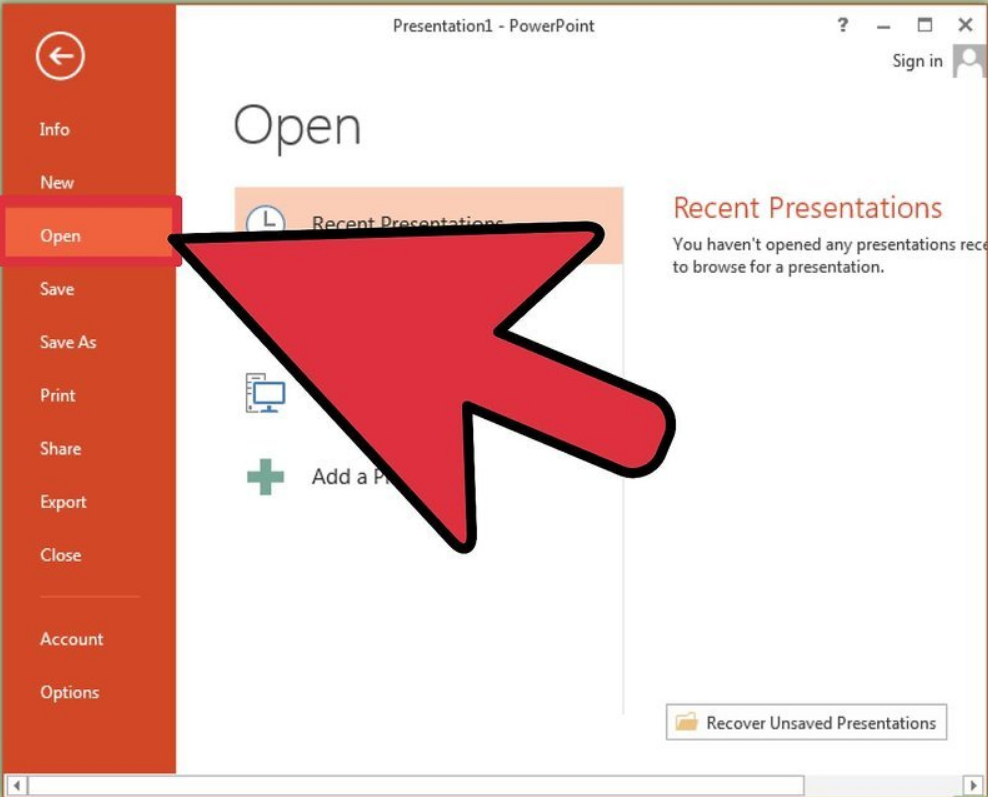
Du kan öppna det tidigare sparade dokumentet i PowerPoint-programmet
- Kom ihåg att bilder från " Ord.»Vi måste lägga till presentationen manuellt
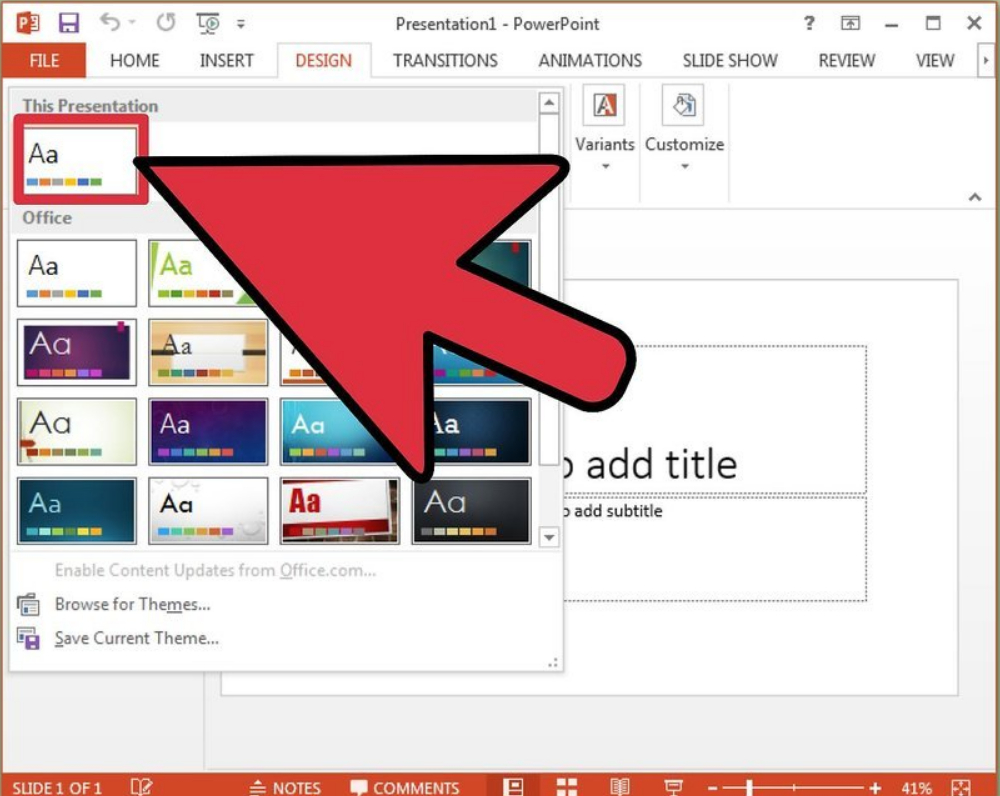
Bilder från "Word" sätts in i presentationen manuellt
Metod tredje
- Du kan skapa bilder i " Ord.»För en presentation utan rubriker. För att göra detta, klicka på " STIGA PÅ"För att få en tom linje på den plats där titeln ska vara. Markera en tom linje, gå till " den huvudsakliga"Och i avsnittet" Stilar"Välj" Titel 1.».
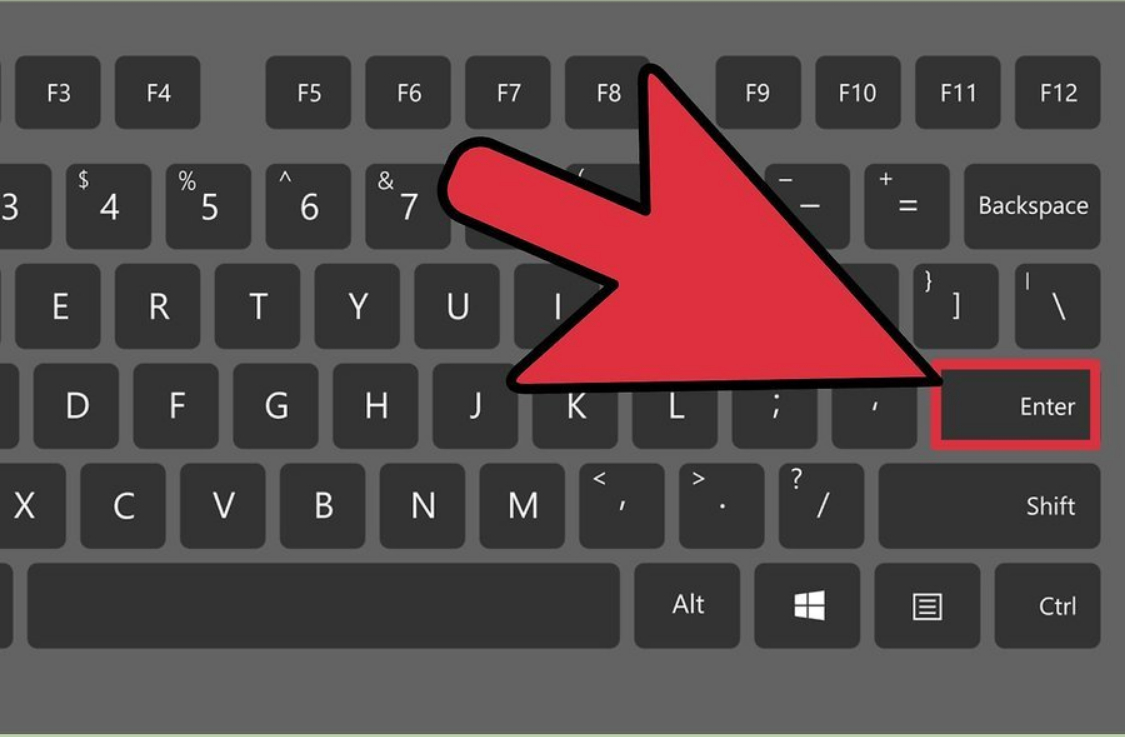
Klicka på "Enter" för att få en tom linje på den plats där titeln ska vara
- Kontrollera nu bara dokumentet, oavsett om det är klart för överföring till presentationen " PowerPoint." Gå till " Se", Tryck " Strukturera" I vilket fall kan du ändra textstrukturen enligt föregående instruktion.
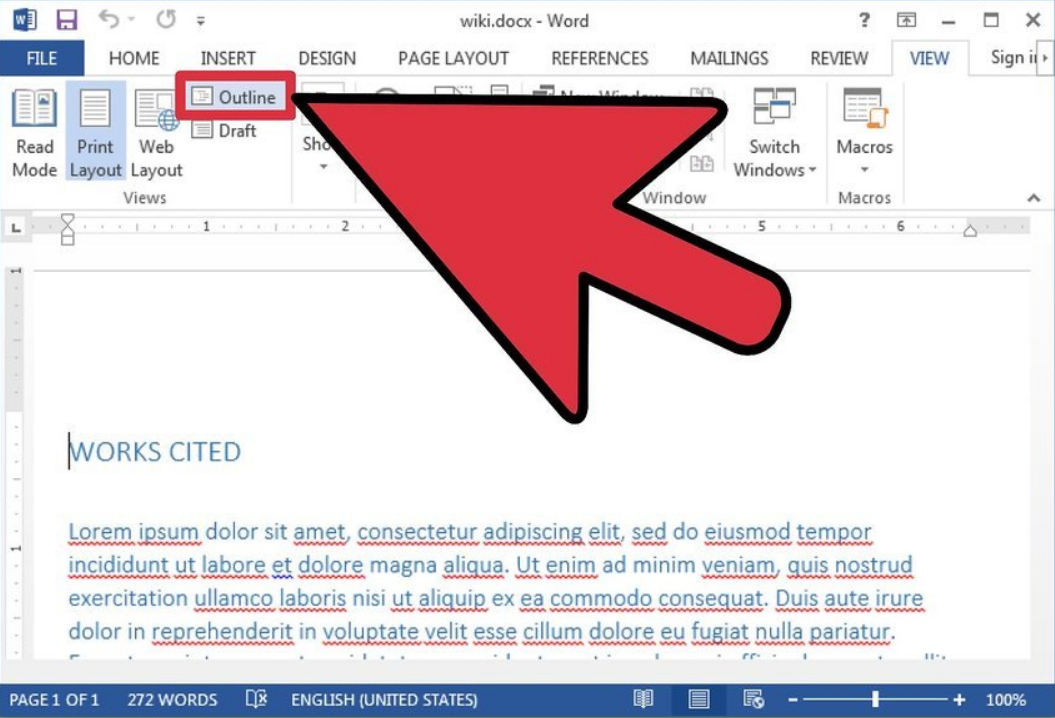
Gå till "Visa", klicka på "Structure"
- Därefter kan du lägga till den mottagna informationen från " Ord." i " PowerPoint." Springa " PowerPoint.", Tryck " Skapa glid"Och då -" Skapa en bild från strukturen" Text från dokumentet " Ord."Kommer automatiskt att omvandlas till bilder i" PowerPoint.».
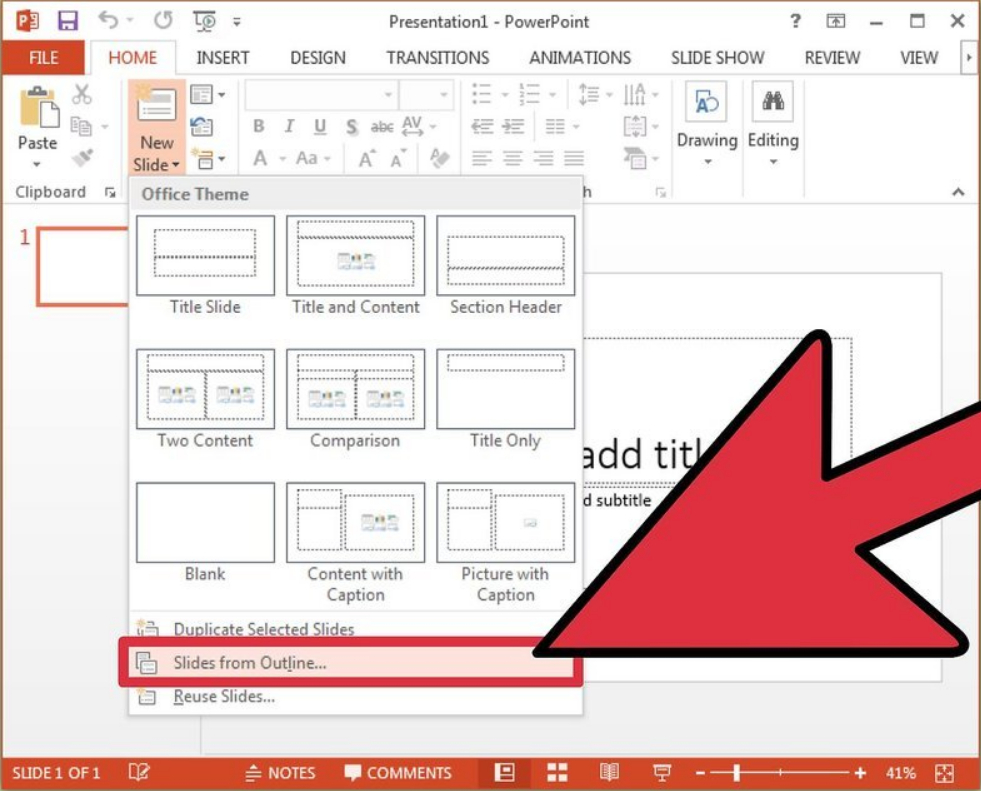
Vi lägger till informationen från "Word" till "PowerPoint"
- Bilder från " Ord." i " PowerPoint."Det kommer att bli nödvändigt att överföra på vanligt sätt:" Kopiera—Föra in».
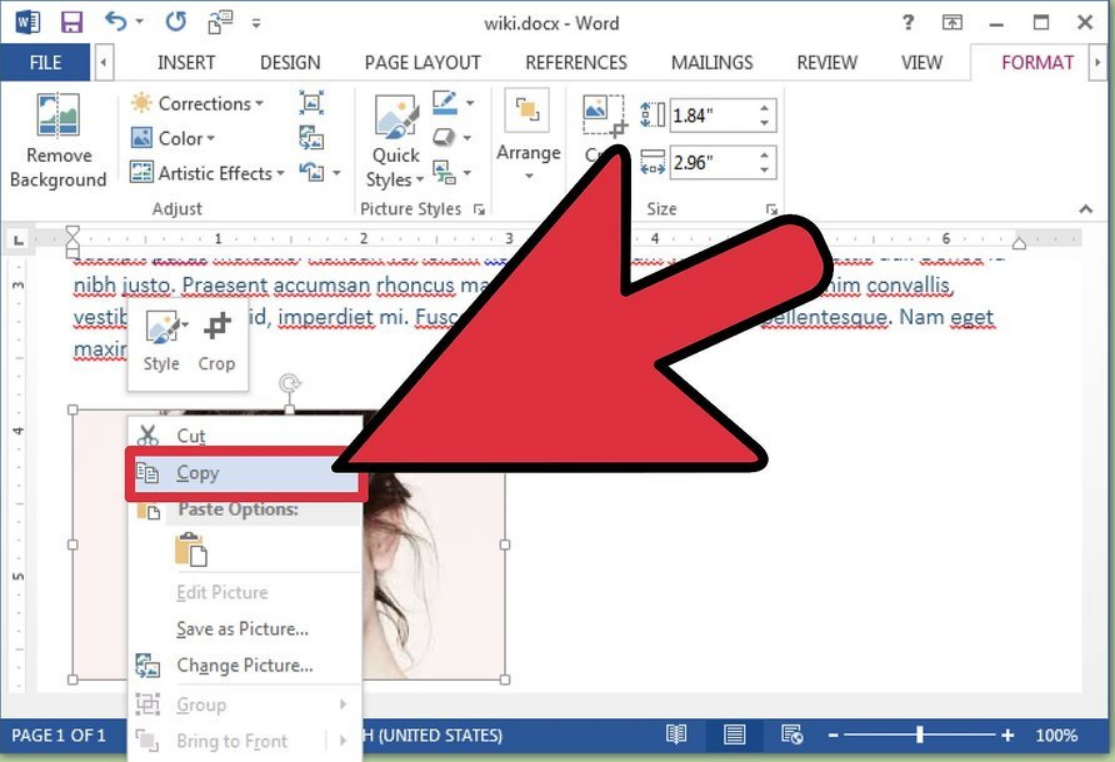
Kopiera bilderna i "Word" och sätt in i "PowerPoint"
