
Инсталирање Виндовс 7 на МацБоок-у са УСБ Фласх драјвове: Упутства за корак по корак
Детаљна уградња оперативног система Виндовс 7 на МацБоок-у и уклоните је.
Навигација
Међу компанијом из компаније Аппле.Поред паметних телефона и таблета, стационарни рачунари користе велику потражњу широм света ( иМац) и лаптопови ( МацБоок.). Ови рачунари нису само опремљени снажним и квалитетним хардвером, већ их је развијало и висококвалитетни и јединствени софтвер, као што је оперативни систем. Мацос.који је у почетку унапред инсталиран на било ком рачунару Аппле..
Међутим, корисници који су дуго користили рачунаре који управљају оперативним системима породице Прозори, Развој оперативног система Мацос. Можда се чини превише досадно. Стога наш чланак представља корак по корак упутства за инсталирање оперативног система. Виндовс 7 на МацБоок-у са флеш уређаја.

Слика 1. Водич за инсталацију Виндовс 7 на МацБоок-у.
Инсталирање Виндовс 7 на МацБоок-у са УСБ Фласх драјвове: Упутства за корак по корак
Логично је претпоставити да пре инсталирања оперативног система Виндовс 7.Потребно је побринути за стварање учитавања флеш уређаја. У породичним оперативним системима Прозори Да бисте написали слику на уклоњиви диск, морате да прибегнете софтверу треће стране, али у оперативном систему Мацос. У ту сврху постоји уграђени корисник " Помоћник покретачког кампа.", Са којим ће се и инсталација такође извршити Виндовс 7..
Припремите распоред С. званична страница Мицрософт. Слика оперативног система Виндовс 7. и погодан УСБ флеш уређај, не мање 8 ГБ, након чега радите следеће кораке:
Корак 1.
- Уметните УСБ флеш уређај и покрените услужни програм " Центар за обуку."Које се налази у мапи" Програми"У поглављу" Услужни програми».
- У продуженом прозору програма кликните на " Даље"А у следећој фази означите маркер линије" Креирајте Виндовс 7 или ново инсталацијски плес", Као и линија" Инсталирајте Виндовс 7 или Новији».
- Да бисте наставили, кликните на "дугме" Поступити».
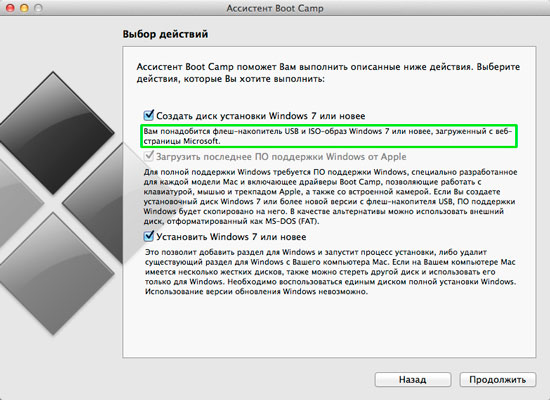
Слика 2. Стварање фласх погона за покретање.
Корак 2..
- У следећој фази, услужни програм ће вас замолити да наведете пут до преузете званична страница Мицрософт. Слика инсталираног оперативног система. Да бисте то учинили, кликните на дугме "" Изабрати».
- Такође се уверите у низу " Циљни диск»Овај флеш уређај је одређен да би се снимила слика.
- Да бисте наставили, кликните на "дугме" Поступити».
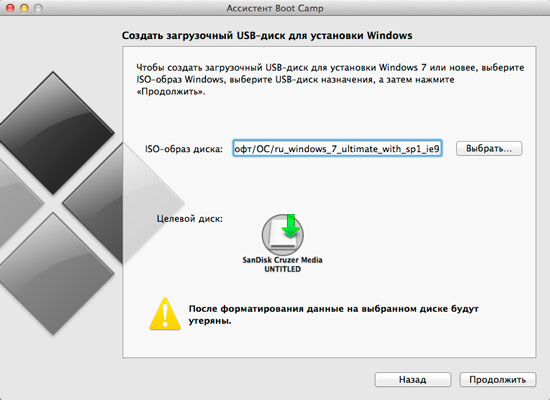
Слика 3. Изаберите слику за снимање на УСБ флеш уређају.
Корак 3..
- Процес форматирања УСБ флеш уређаја и снимање слике оперативног система биће представљен. Виндовс 7.што може да траје 5 - 10 минута.
- Након завршетка процеса снимања, услужни програм ће вас замолити да означите оперативни систем. Виндовс 7. Нека соба на тврдом диску. По правилу, за овај ОС је довољно 30 ГБ слободан простор, али препоручује се да направите залихе и узимате барем 35 ГБ.
- У случају да планирате да уживате у оба оперативног система, можете да кликнете на дугме " Поделити на једнаке делове"И узмите сваки од система на пола волумена чврстог диска.
- Једном када одлучите по величини, кликните на дугме "" Комплет».
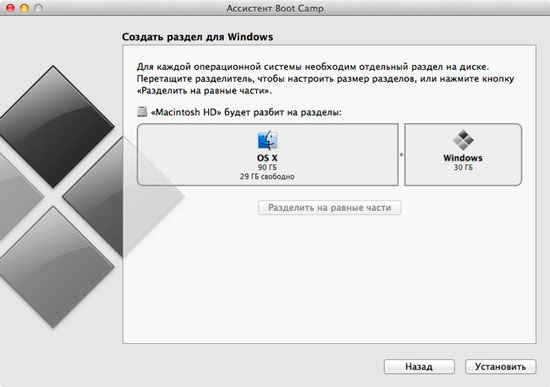
Слика 4. Израда директорија и започните уградњи Виндовс 7.
Након што урадите горњу акцију, своје МацБоок. Аутоматски ће се поново покренути и покренути инсталацију оперативног система биће покренута. Виндовс 7., чији се процес не разликује од уградње оперативног система на обичним рачунарима.
Морате да одаберете језик оперативног система, изглед тастатуре, наведите кључ за активирање лиценце и следите упутства која ће се појавити на вашем монитору током инсталације.
Инсталација оперативног система Виндовс 7. на МацБоок. Коришћење комуналног предузећа Центар за обуку. Потребно је нешто више од сат времена. Мало је дуже него уградити овај ОС на редовном рачунару, али сам процес инсталације је сама лакши и згоднији од инсталације Виндовс 7. испод БИОС.-А на обичним рачунарима.
Трчање и почетак рада са Виндовс 7 на МацБоок-у
- На рачунарима од произвођача Аппле. Не постоји уобичајено за бројне избор менија у оптерећеном оперативном систему. Након поновног покретања, МацБоок. Подразумевано ће преузети подразумевано Мацос..
- Да бисте преузели оперативни систем Виндовс 7.Морате да држите и држите кључ након укључивања на рачунару Алт.»Све док се не појави сиви прозор са три одељка на екрану вашег монитора ( Опоравак., Мацос., Прозори). Аррогмент Селецт " Прозори"И притисните" Ући».
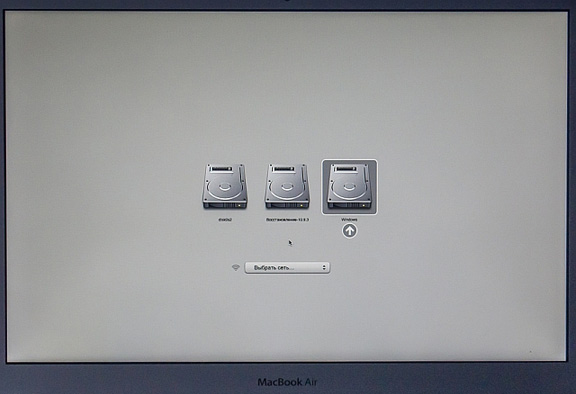
Слика 5. Изаберите оптерећени оперативни систем.
- Након учитавања оперативног система, ви ћете видети уобичајени интерфејс за вас. Виндовс 7. и проверите да ли овај ОС делује сјајно на рачунарима Аппле.. Међутим, сваки пут након поновног покретања МацБоок. Нисте морати да стегнете " Алт.", У подешавањима комуналног предузећа" Центар за обуку.", Од којих се икона аутоматски уклапа у лежиште након инсталације, требало би да поставите подешавања преузимања Виндовс 7. Уобичајено.
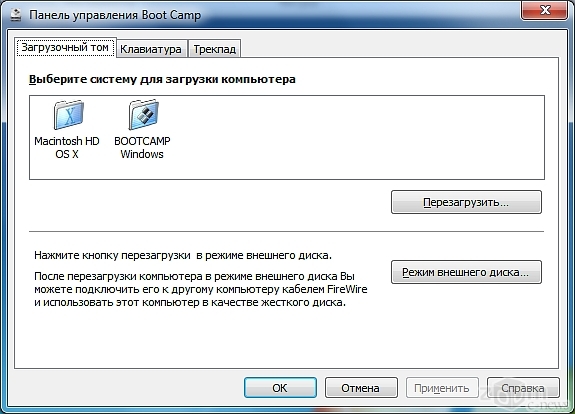
Слика 6. Боот Цамп панел.
Како уклонити Виндовс 7 са МацБоок-ом?
Може постојати ситуација у којој Виндовс 7. на МацБоок. Више нећете требати и потребу да га уклоните. Срећом, на рачунарима Аппле. Операција уклањања Прозори Такође је лако као његова инсталација. Да бисте то учинили, морате да урадите следеће:
Корак 1.
- Поново покрените своје МацБоок.Држите се " Алт."И преузмите оперативни систем Мацос..
- Покрените услужни програм " Помоћник покретачког кампа."Кроз мапу" Програми»Из одељка" Услужни програми", У првом прозору кликните на дугме" Даље"А у следећој фази означите маркер линије" Избришите Виндовс 7 или новије».
- Кликните на дугме "дугме" Поступити».
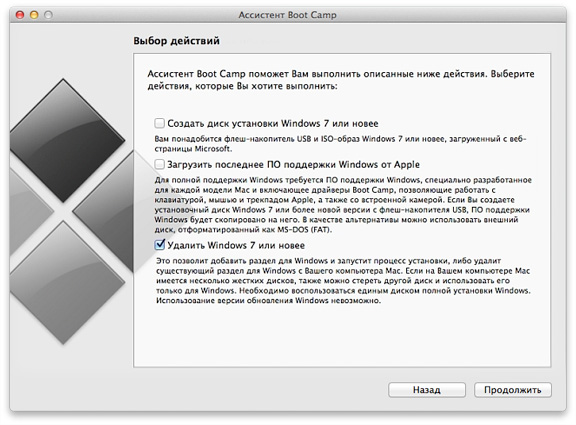
Слика 7. Покретање оперативног система Виндовс 7 Обриши.
Корак 2..
- Следећи услужни програм ће вас обавестити да је именик Виндовс 7. Ће се избрисати и чврсти диск ће се поново комбиновати у једном одељку. Кликните на дугме "дугме" Поступити"И причекајте да се процес уклањања доврше, који траје не више од једне минуте.
- Да бисте довршили, кликните на дугме "дугме" Поступити».
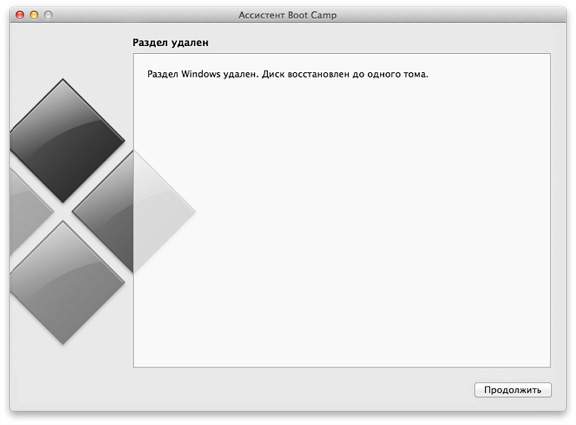
Слика 8. Довршавање уклањања оперативног система Виндовс 7.
