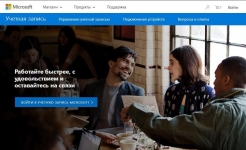
Мицрософт налог: Како уносити рачунар, лаптоп, телефон? Где је Мицрософт налог, како изгледа?
Чланак о томе како се пријавити на Мицрософт налог, региструјте се, промените податке за различите верзије оперативног система Виндовс.
Навигација
- Мицрософтов рачун. Концепт
- Предности и могућности
- Регистрација Мицрософтовог рачуна. Општа шема
- Пријава, запис за уређивање
- Стварање, евидентирање, уношење промена у Виндовс 7
- Промените шему за верзију 7
- Стварање уноса, уноса за Виндовс 8
- Шема за креирање најједноставнијег рачуна. улаз
- Видео: Како да сазнате мој рачун у Мицрософту?
Мицрософтов рачун. Концепт
Сећам се да мицрософтов рачунОво је алат за улазак за опрему, услугу чувене компаније.
Почетна страница изгледа око себе, па:
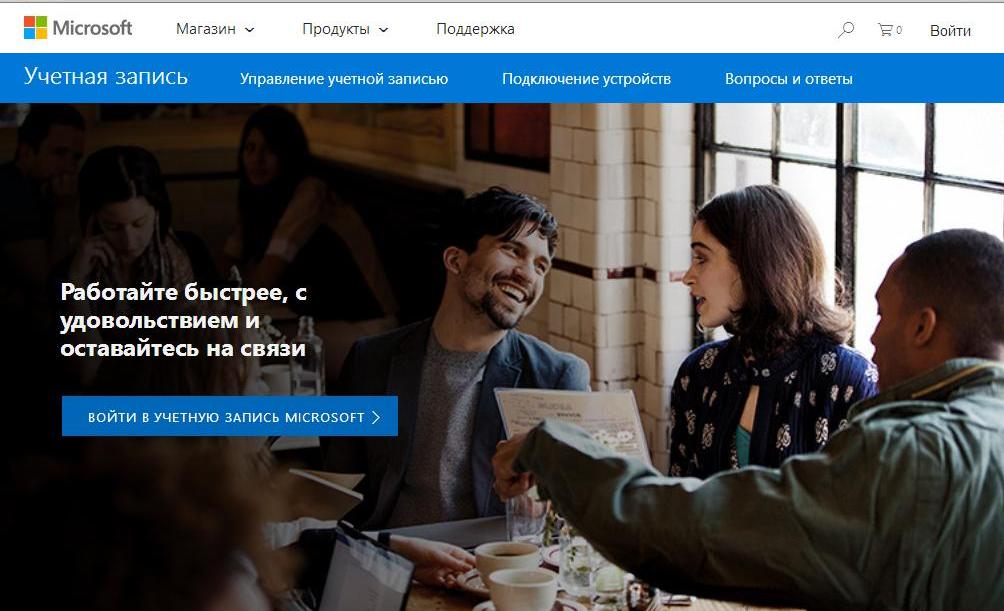
Почетни унос Паге Мицрософт налог
Улазна страница је приказана у наставку:
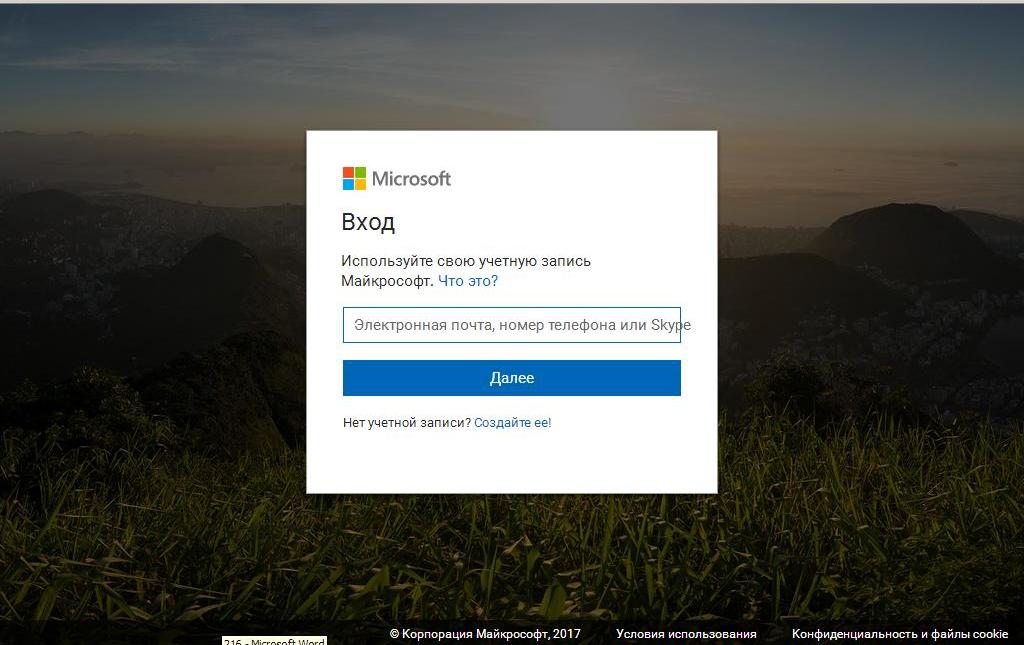
Мицрософт Ентри паге
Радни С. рачун, Донећете улаз у информације, мапе, фотографије, контакте, конфигурационе програме са било којег уређаја.
Запис се сматра активним ако Е-маил и лозинку, вежбате Скипе, Оутлед, Вадрајв И друге познате услуге услуге.
Ако сте креирали лозинку, користите адресу е-поште да бисте се пријавили на било коју од горе наведених услуга, евидентирање се креира.
Предности и могућности
- брзи приступ свим подацима Прозори, са високим степеном заштите података
- тржиште апликација, филмови, телевизијска опрема, музика
- виртуелно складиштење за било које информације о корисницима ( Један погон)
- програм Изгледи.Одговоран за уређивање докумената
- програм Скипе, позиви, поруке, дељење датотека за информације
- програм - Подешавање МСН. За различите тематске области: спорт, вести, слободно време, постер и други
- служба Канцеларија., уређивање и систематизација докумената и много више
Регистрација Мицрософтовог рачуна. Општа шема
- унесите страницу за регистрацију рачуна према следећој вези
- друга верзија за евидентирање на сајту овде
- унесите адресу е-поште
- одговорите на систем даљих акција.
- попуните образац за регистрацију, уношење адресе ваше поште, број мобилног уређаја
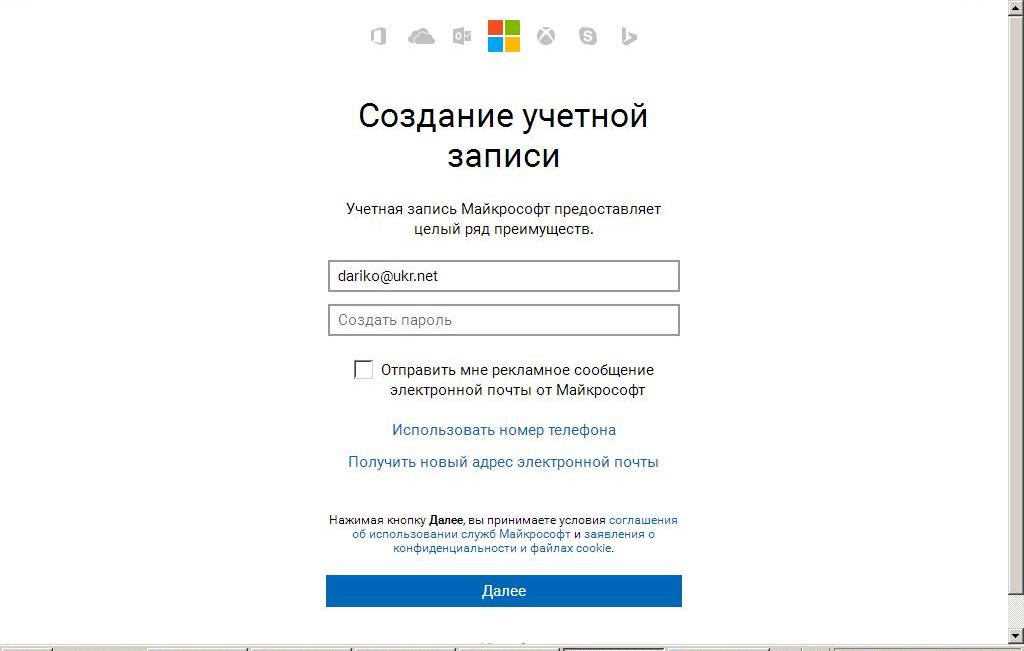
Страница за регистрацију
- притисните тастер "Даље"
Пријава, запис за уређивање
Ако желите да одете на рачун Скипе., Изгледи. и остали доступни програми, уредите информације, примените следећу шему:
- пријавите се на регистровану страницу
- притисните тастер "Пријавите се ..."
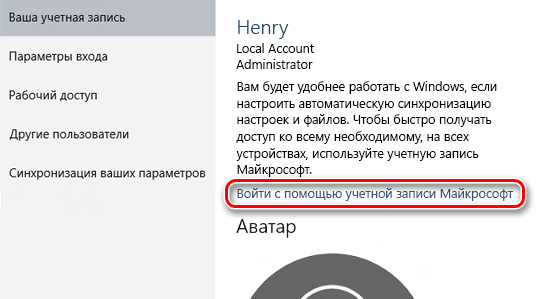
Притисните "Пријава помоћу Мицрософтовог рачуна"
- наведите податке Е-маил или мобилни број, унесите лозинку
- инсталирајте икону на опцију "Останите у систему"
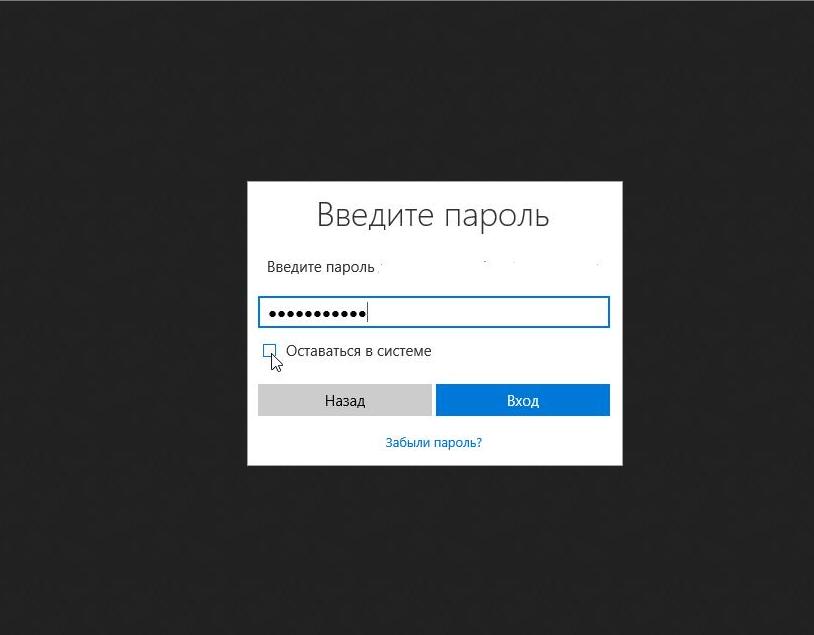
Инсталирајте икону на опцију "Останите у систему"
Напомена: Активација последње опције пружиће вам могућност да слободно унесете услугу.
Стварање, евидентирање, уношење промена у Виндовс 7
Сорте записа:
- нормалан. Погодно за придошлице, не предвиђа инсталацију антивирусног програма.
- административни. Администратор има право да се прилагоди било каквим подешавањима, одговоран је за остале кориснике.
- снимите гост.. Гост, ово је уграђени подразумевани рачун, који пружа само привремени приступ вашем рачунару.
У овој верзији Прозори Стварање уноса у начину уобичајеног и управног улаза је скоро исти.
Схема креирања ( Прозори 7):
- притисните тастер "Почетак"
- улазимо у рачунарску контролну таблу
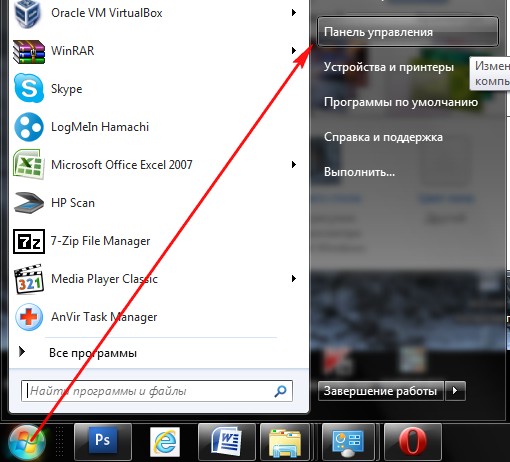
Након притиска на тастер "Старт" идите на Цонтрол Панел
- активирамо опцију "Додавање и брисање рачуна ..."
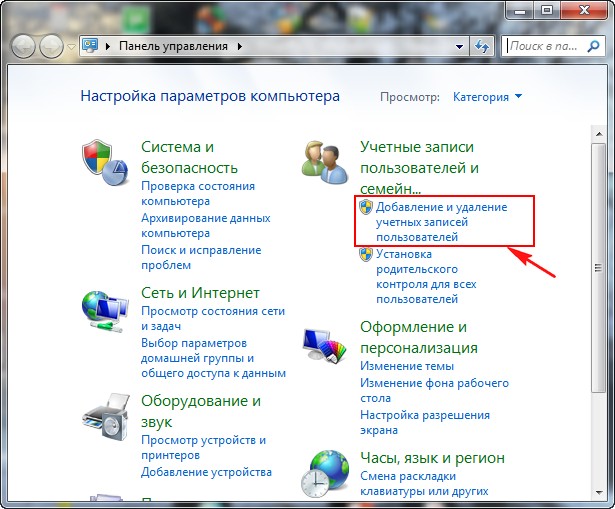
Активирамо опцију "Додај и брисање корисничких налога"
- прослављамо кориснички низ који желимо да се променимо
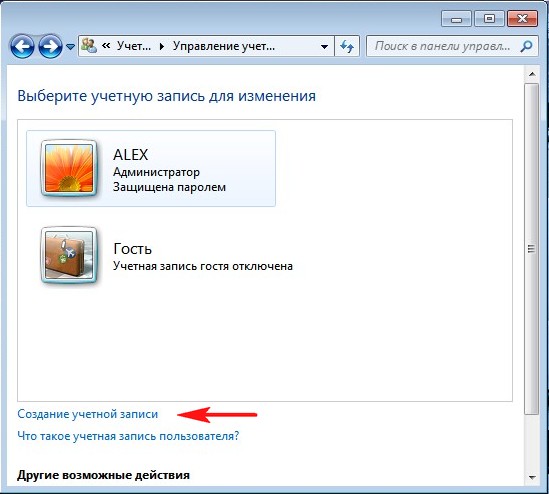
Изаберите налог за промену
- активирамо низ "Нормалан приступ"
- на пример, унесите име свог записа "Тамара"у празном низу (назначено црвени старији)
- притисните тастер "Стварање рачуна"
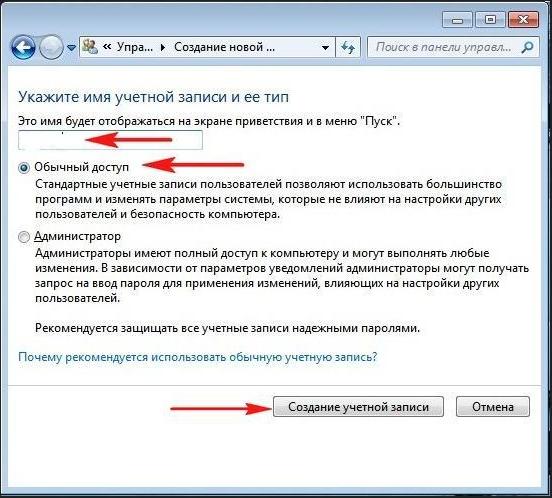
Унесите име свог записа, у празан низ (назначено црвеним аррером), притисните тастер "Промена рачуна" Притисните типку "Креира налог"
- радње су завршене
Промените шему за верзију 7
претпоставимо на рачун под дефинитивним именом које сте креирали. Име се уклапа у низ "Нормалан приступ" (Низ је означен стрелицом)

Рачун под одређеним именом који сте креирали. Име се уклапа у низ
- притисните тастер "Промјена цртежа"

Активирамо кључ "Промена цифре"
- отворите листу слика

Отворите листу слика помоћу "Библиотеке"
- изаберите свој омиљени снимак
- притиснути "Отвори"
- слика инсталирана
Схема инсталације лозинке:
- кликните на тастер на креиран запис (на пример, "Тамара") Леви тастер миша (2 пута)
- славимо ставку "Стварање лозинке"
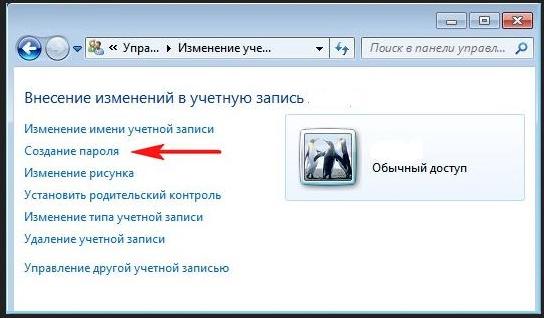
Означите лозинку Креирајте предмет
- унесите нову лозинку
- притисните тастер "Напиши лозинку"

Стварање нове лозинке за налогу
Пријава Пријава Схеме Створена налога:
- притисните " Почетак"
- прослављамо опцију "Члан Промените (Корисник)"

Опција "Промени корисника"
- отворите запис (на слици где је написано назив)

Отворите новостворени налог
- уносимо лозинку

Уносимо нову лозинку
- отворите своју личну радну површину

Десктоп верзија 7
Ако сте динценсер,
Ваши поступци ће бити следеће:
- притисните тастер "Почетак"
- активирамо опцију "Корисничка промена"
- укључите режим "Администратор"

Укључите режим "Администратор"
Стварање уноса, уноса за Виндовс 8
Представљамо опције за креирање рачуна у Виндовс 8.:
- са претраживачем
- директно у верзији 8
- најједноставнији рачун верзије 8
Размислите више, свака од опција.
Шема за креирање записа са претраживачем:
- идемо на страницу за регистрацију за ову референцу
- попуните потребне податке, наведите своју адресу е-поште
- представљамо верификационе слова
- притисните тастер "Применити"
- притисните тастер "Направи налог"
- потврдите своју адресу е-поште, притисните тастер "Потврди"
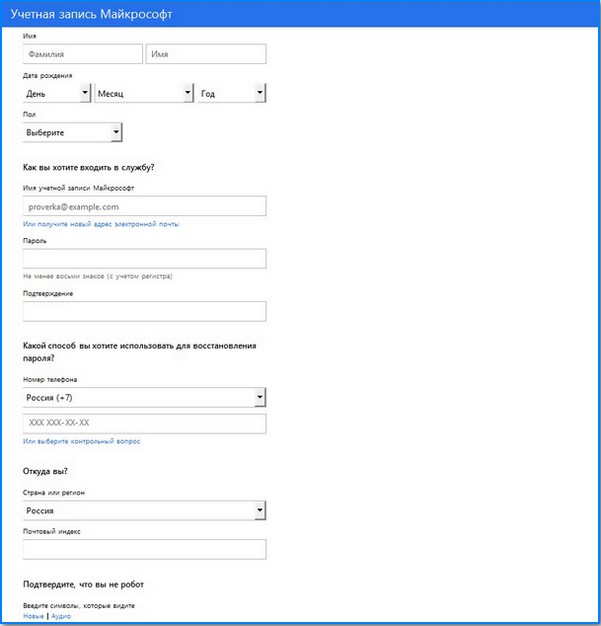
Мицрософт Виндовс 8 Страница за регистрацију рачуна
- након горе наведених поступака, прозор се појављује уз захтев за потврду путем наведене адресе е-поште.
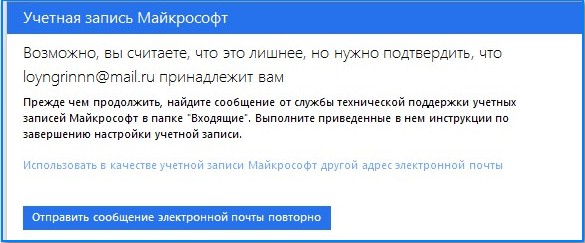
Прозор са захтевом за потврду путем наведене адресе е-поште
- улазимо у пошту, притисните тастер «Потврди "
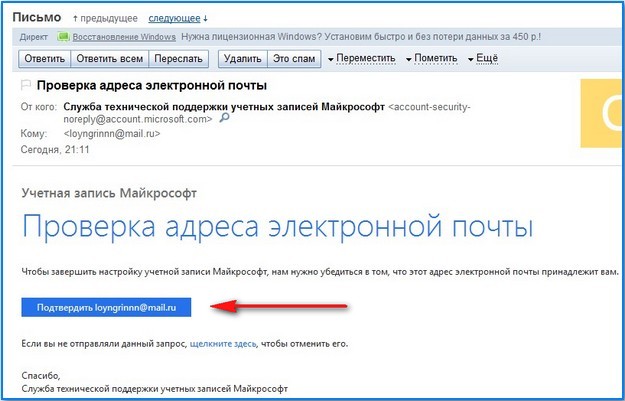
Потврда електронске адресе
- добијамо обавештење у следећем облику, о спремности на рачуну
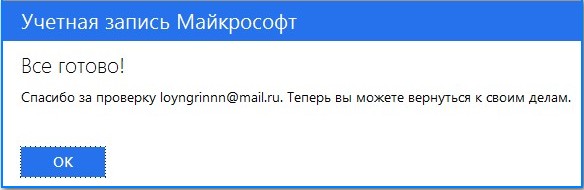
Обавештење о спремности на рачун
Схема креирања снимања директно у оперативни систем верзије 8:
- уносимо опцију "Параметри"
- притисните тастер за одељку "Промјена рачунарских параметара"
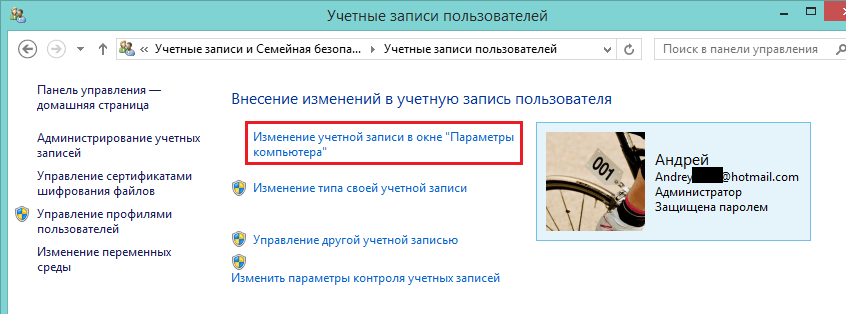
Притисните одељак "Промена подешавања рачунара"
- тражимо пододељак "Корисници"
- активирамо ставку "Додати ..."
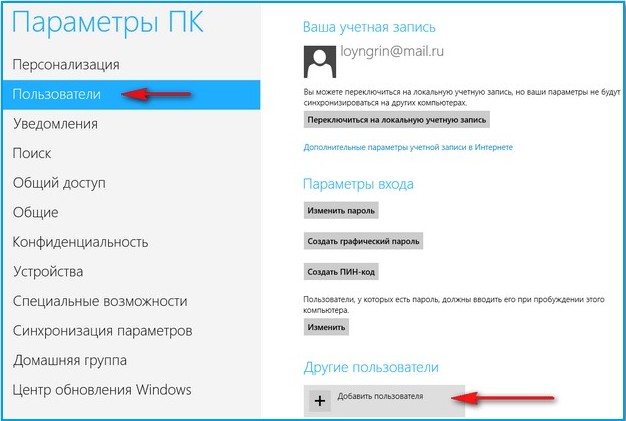
У пододељку "Корисници" активирајте ставку "Додај корисника"
- региструјемо нову пошту
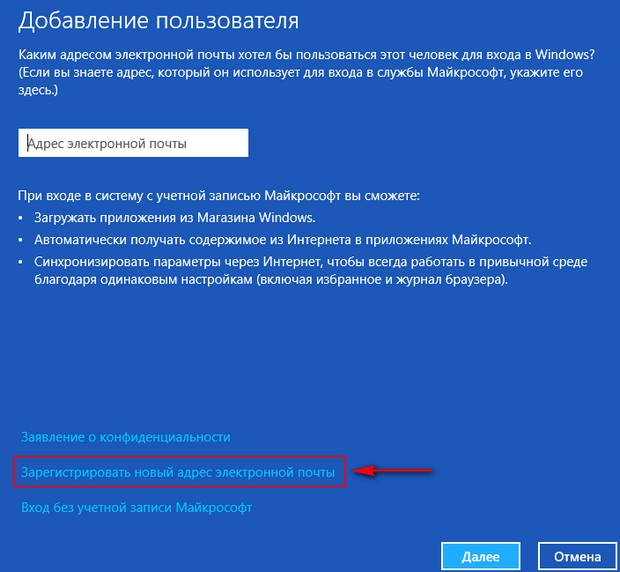
Региструјемо нову адресу е-поште
- попуните регистрациону картицу
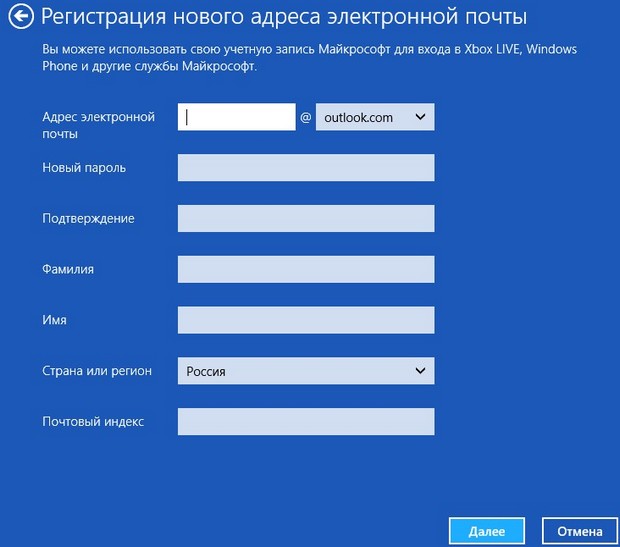
Попуните регистрациону картицу
- притисните тастер "Даље"
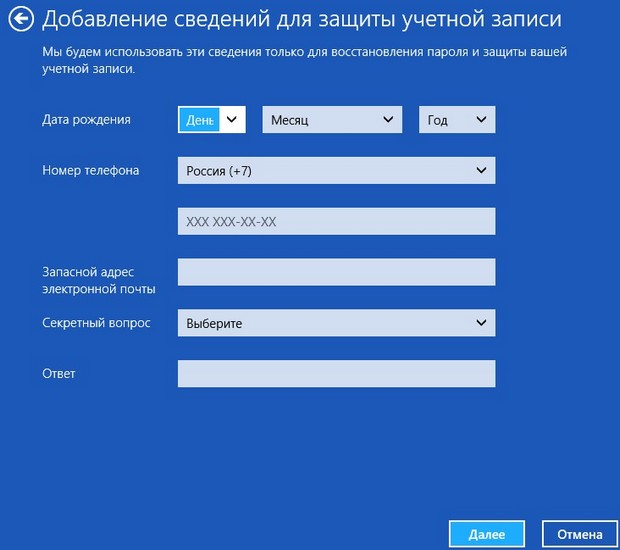
Додајте информације на картицу након притиска на следећи тастер
- додан нови корисник
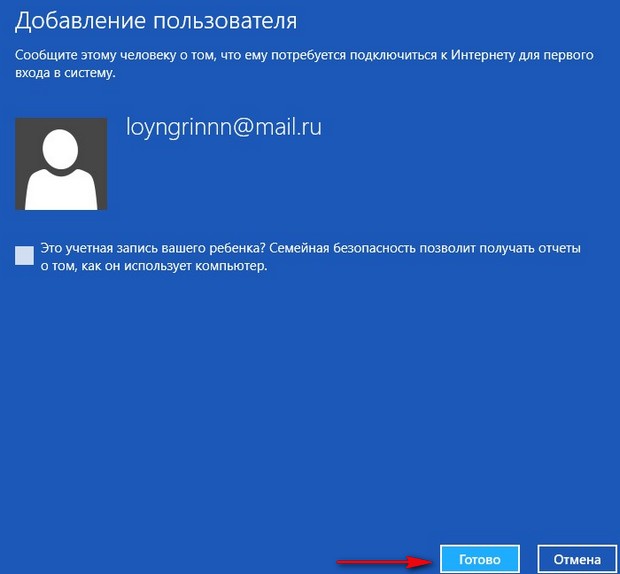
Извештавање о прозору информација додајући корисника
- притисните тастер "Спремни"
- пратите везу која је послата на вашу пошту да бисте потврдили
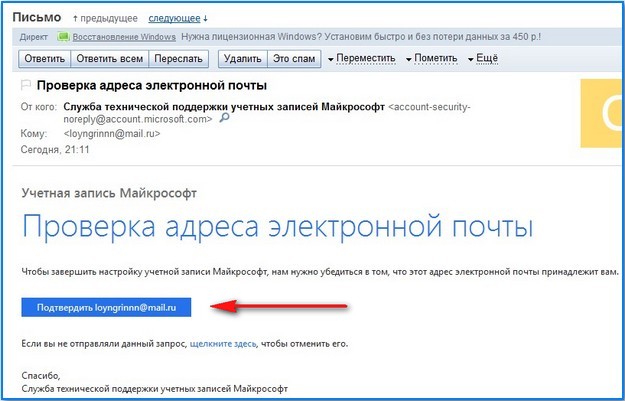
Проверите пошту, потврдите адресу е-поште
Шема за креирање најједноставнијег рачуна. улаз
Све акције су сличне претходној опцији, до тачке "Додај новог корисника."
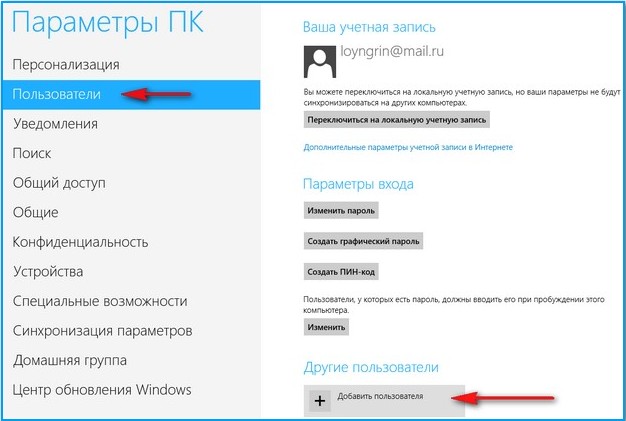
Опција "Корисници", "Додајте нови усер"
- притисните тастер "Даље"
- унесите личне податке на страници за регистрацију, смислите лозинку
- гледамо на страници која се чини да потврђује да ће се унос проводити без мицрософтов рачун
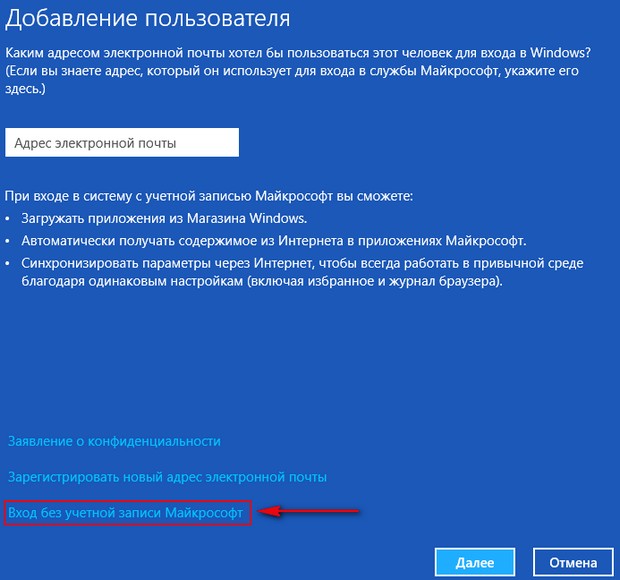
Страница која потврђује да ће се унос реализовати без Мицрософтовог рачуна
Растављамо концепт рачун, његове могућности, опције креирања, опције уноса у рачун Мицрософт. За различите верзије Виндовс.
