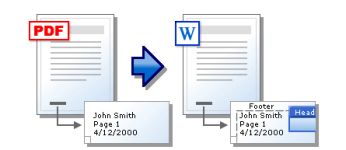
Скенирање докумената речи: Упутство. Као скенирани документ преведите на Ворд фор Уређивање: Програм
Водич за претворбу скенираних ПДФ докумената у Ворд формат.
Навигација
Многи људи који раде у канцеларији често морају да се баве огромним бројем штампаних докумената који садрже прилично велике количине сложеног текста. С времена на време, ови документи захтевају уређивање, али их ручно поново штампају у потпуности - изузетно дуг, досадан и сложен процес.
Међутим, захваљујући таквом уређају, као скенер, можете пренијети слику документа на рачунар и, коришћењем посебног програма, претворити слику у текстуални документ Реч..
У нашем чланку ћете пронаћи детаљна упутства за скенирање докумената и њихов превод у формат текста Реч. За уређивање.
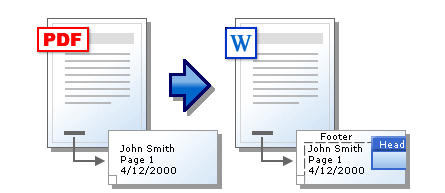
Слика 1. Како превести ПДФ документ у Мицрософт Ворд?
Скенирање докумената у Ворд-у: Упутство
- Сасвим је логично претпоставити да вам је потребно скенирање докумената, потребан вам је фиксни рачунар или лаптоп на који је скенер повезан. Веза скенера се врши помоћу посебног кабла, чији је један крај повезан са посебним конектором на кућишту уређаја, а други у произвољном производу УСБ порт на рачунару. Неки скенери имају могућност повезивања са рачунаром користећи Ви-фи или БлуетоотхМеђутим, најпоузданија је врста везе кроз кабл.
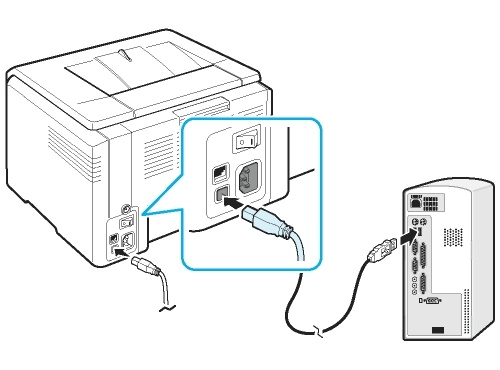
Слика 2. Повезивање скенера са рачунаром кроз кабл.
- Након повезивања кабла на рачунар, морате да инсталирате посебан софтвер за њу за исправан рад уређаја. По правилу, прелазите са самом скенером ЦД Са скупом потребних управљачких програма. Ако је диск изгубљен, на Интернету можете пронаћи одговарајући пакет драјвера на Интернету одређивањем у моделу претраживача вашег уређаја.
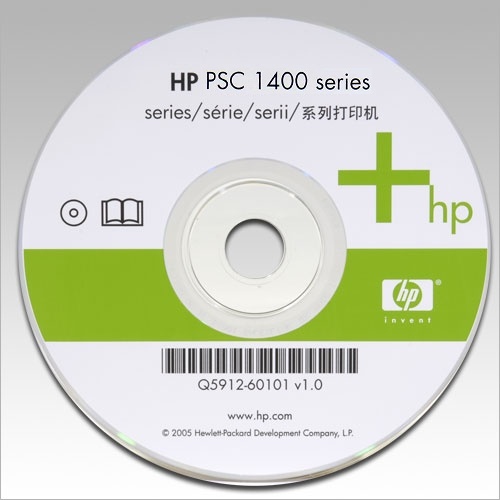
Слика 3. Диск са сетом возача и комуналних услуга за скенер.
- Након што сте инсталирали све управљачке програме и услужне програме потребне за скенер, отворите партицију управљачке плоче на рачунару, пронађите скенер, кликните на њу и подесите параметар " Користи подразумеване вредности" Да бисте променили друге поставке скенера, кликните десним тастером миша на њега поново, изаберите " Својства"И у прозору који се отвори, поставите све параметре које су вам потребне.
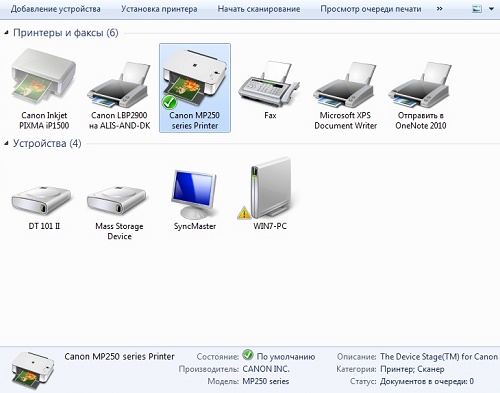
Слика 4. Подешавање скенера преко контролне табле.
- Да бисте проверили скенер за перформансе, отворите " Контролна табла", Пронађите скенер тамо, кликните десним тастером миша на њега и изаберите линију" Покрените скенирање" Подесите све поставке скенирања које су вам потребне у прозору који се отвара, одредите пут да бисте сачували скенирани документ, да ставите скенер лима на скенер који желите да скенирате и покренете процес скенирања на рачунару. Ако је све успешно прошло, тада ће вас назвати о томе и слика вашег документа ће се појавити у наведеној мапи.
Важно: Нажалост, због великог броја модела скенера и коришћењем људи различитих оперативних система, не постоји општи приручник за успостављање скенера и процеса скенирања докумената. Међутим, све се дешава отприлике онако како је написано горе.
Како је скенирани документ превести у ПДФ формат?
Понекад, канцеларијски радници морају да преводе скениране документе не само у формату Реч., али и у формату Пдф.. Учините га углавном лакшим, као што то можете учинити без програма трећих страна и користите услуге на мрежи. Поред тога, неки нови модели штампача могу да одмах одмах скенирају документ са лима у формат Пдф..
Да бисте претворили скенирани документ са слике у формат Пдф., Пратите ове кораке:
Корак 1.
- Отворите директориј у којем се чува скенирани документ, а затим покрените било који прегледач и идите на веб сајт Онлине Цонвертер СмаллПДФ..
- На главној страници превуците датотеку на жуто подручје помоћу миша или кликните на дугме "дугме" Изаберите датотеку"И наведите пут до њега.
- Такође можете преузети неколико датотека на сервер одједном, притиском на и држећи "кључ" Цтрл».
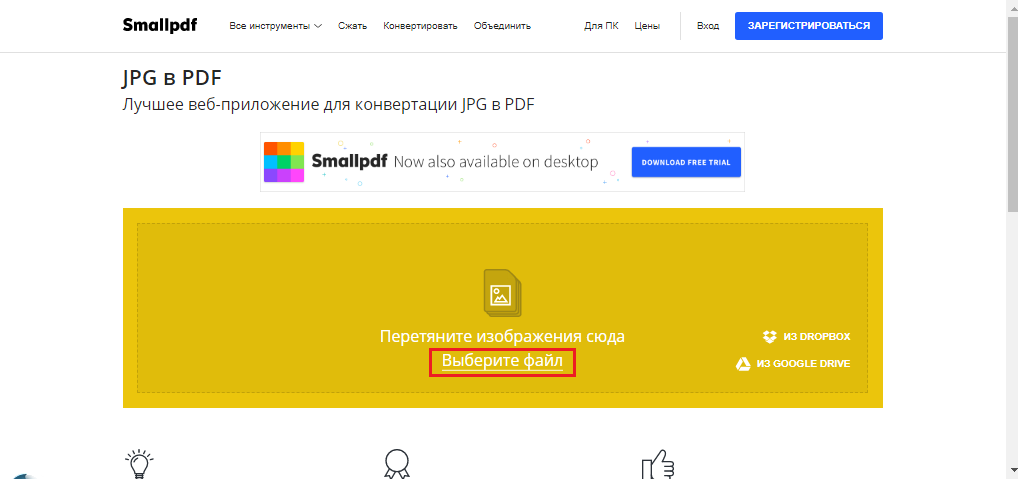
Слика 5. Преузмите документ на сервер.
Корак 2..
- Након додавања потребног броја датотека, кликните на дугме "дугме" Креирајте ПДФ управо сада»Да бисте претворили слике у формат Пдф..
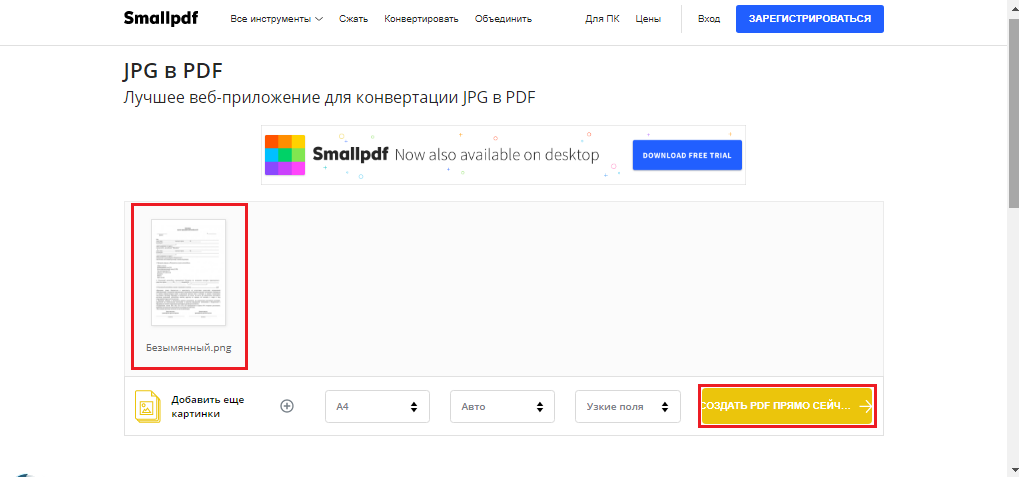
Слика 6. Покрените поступак претворбе слике у ПДФ-у.
Корак 3..
- Процес креирања Пдф. Потребно је неко време директно зависно од обима и количине доданих слика. Након завршетка конверзије кликните на "дугме" Сними документ"И одредите место на рачунару у којем ће се сачувати копија у формату Пдф..
- Отварање одељка " Сви алати"Можете да претворите креирано ПДФ датотека. у документу Реч..
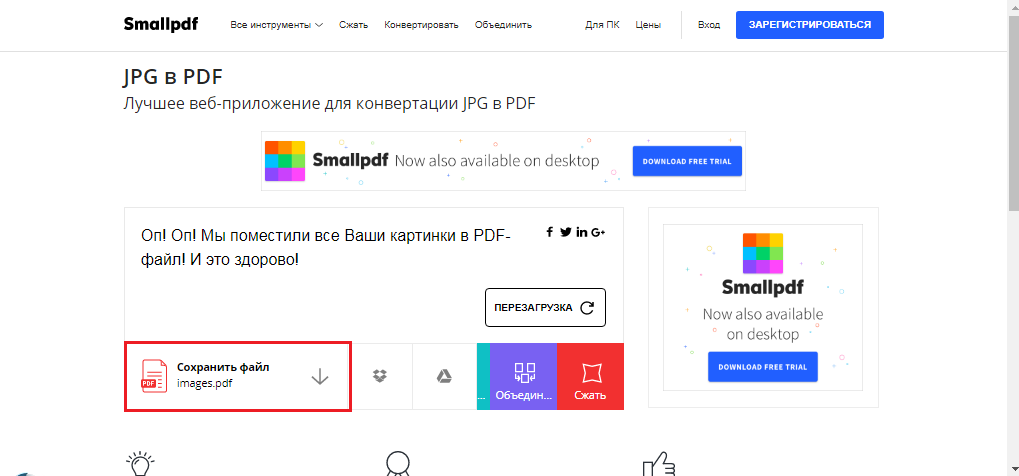
Слика 7. Спремање готовог документа на чврстом диску рачунара.
Поред тога, на овом ресурсу можете комбиновати слике формата Јпг. са документима Пдф.И такође их искључите и компримирајте.
Како скенирани ПДФ документ преведе на Ворд фор Едитинг: Програм
Метода препознавања слика и претварање је у формат Пдф. Уз помоћ мрежних услуга, горе описаних, прилично је једноставно, али не баш поуздано. Прво, да бисте користили мрежне услуге, потребан је Интернет, који можда није при руци у правом тренутку, и друго, онлине претварачи слика у текстуалним форматима често лоше препознају текст. Захтевају слике савршеног квалитета.
Да би скенирани документ учинили у точнијем формату. Пдф. или Реч.Препоручује се употреба посебних професионалних програма. Боље се данас сматра Аббии ФинеРеадер.. Овај услужни програм је у стању да претвори текст из скенираног документа у формат Реч. или Пдф. Са максималном тачношћу. Преузимање Финереадер. може бити ове везе.
Процес конверзије документа је следећи:
Корак 1.
- Преузимање Програм Финереадер. На мој рачунар направите инсталацију и отворите извршни досије.
- На траци са алаткама који се налази на самом врху програма Утилити, кликните на дугме " Отворен"И преузмите претходно скенирани документ да бисте је претворили у формат Реч..
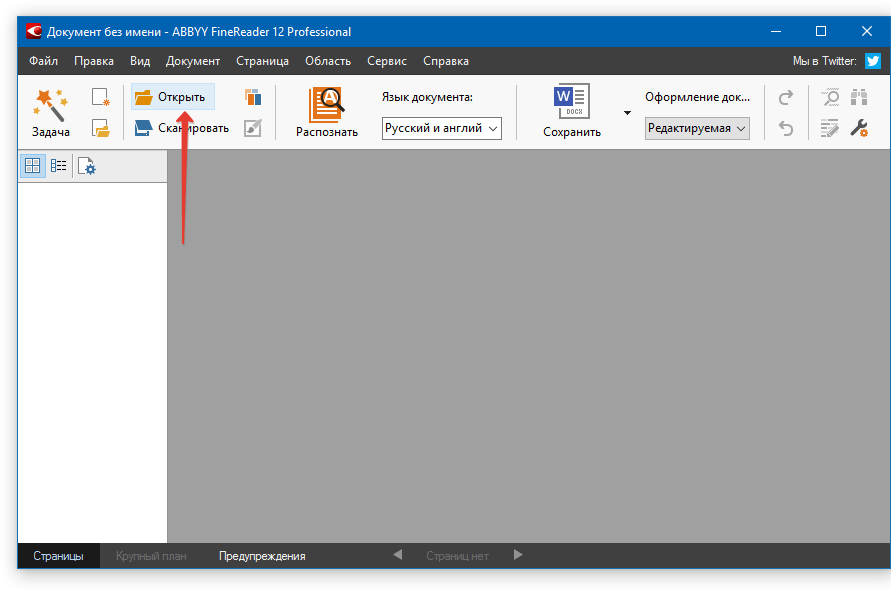
Слика 8. Покретање програма и одаберите изворни документ.
Корак 2..
- Кликните на "дугме" Препознати»Све на истој траци са алаткама и након неког времена на десној страни главног прозора, услужни програм ће приказати поље са текстом екстрахован из скенираног документа.
- Можете да га копирате у међуспремник и ручно убаците у документ. Реч..
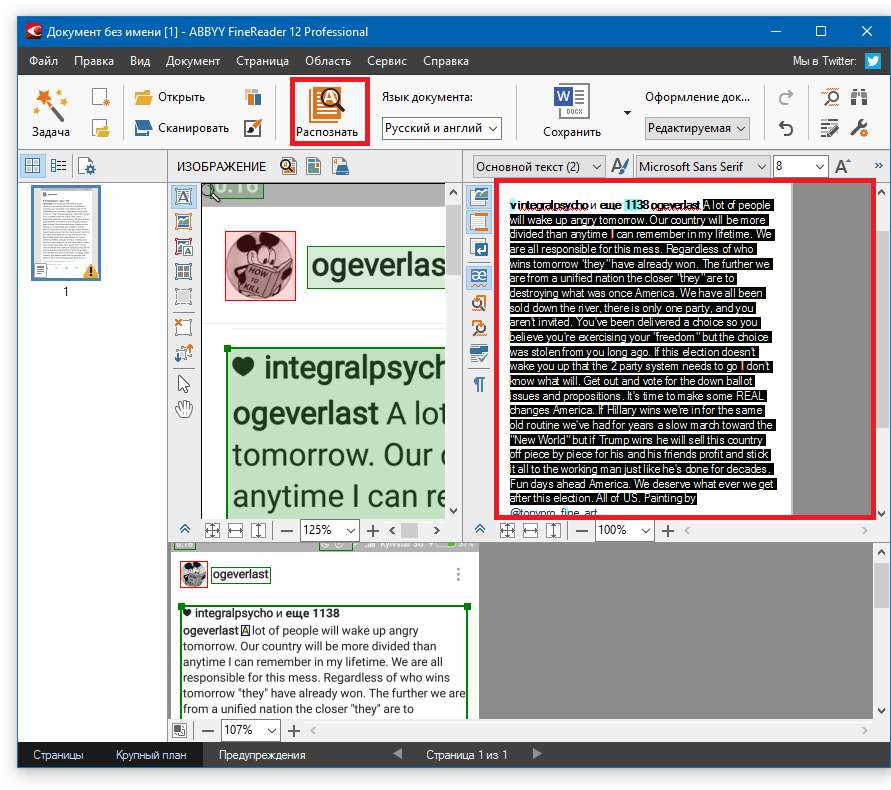
Слика 9. Претварање докумената и копирање текста.
Корак 3..
- У случају да у овом тренутку у више разлога не можете да покренете уредник Мицрософт Ворд., На траци са алаткама кликните на дугме " сачувати"И у контекстном менију који се појави, изаберите прву линију" Спремите као Мицрософт Ворд документ ...».
- У прозору који се отвори одаберите мапу да бисте сачували трансформисани документ.
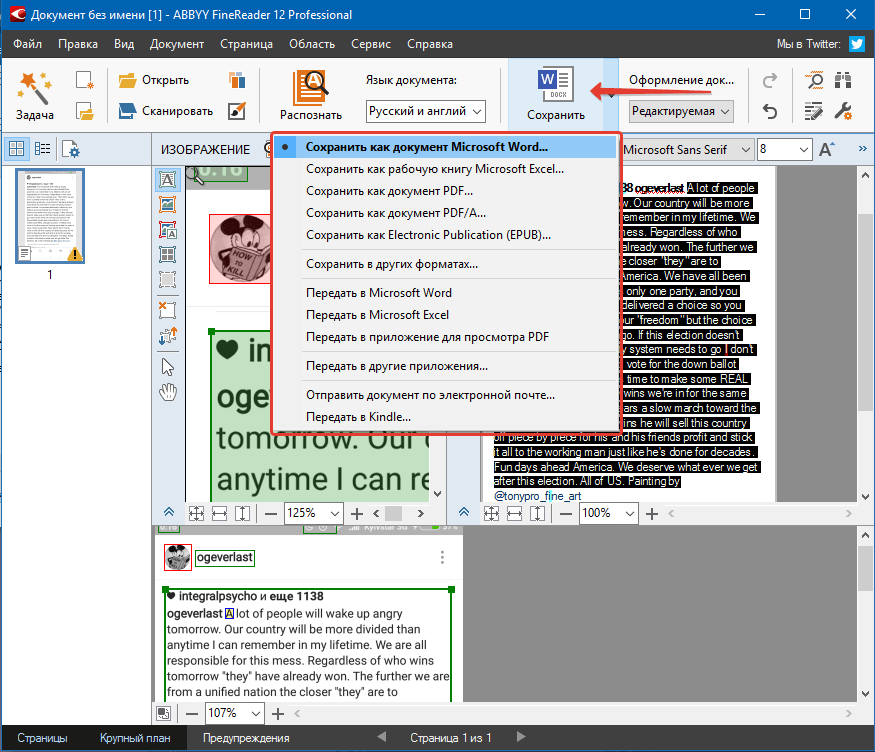
Слика 10. Спремање готовог документа на рачунар.
Трансформисани документ се може отворити за уређивање верзија. Мицрософт Оффице Ворд 2003, 2007, 2010, 2013, 2016.
