
Зашто Ворд пише "није довољно меморије": Шта да радите?
Водич за решавање проблема са недостатком меморије да бисте довршили операцију.
Навигација
Текст едитор Мицрософт Ворд. Познат је по целом свету не само погодан интерфејс и велики скуп алата за рад са текстовима, већ и његов стабилан рад. Међутим, неки од њених корисника периодично спадају у тако непријатну ситуацију када покушавате да сачувате документ у уреднику, упозорава грешку у тексту " Није довољно меморије"или" Недовољно простора на диску" Много мање често слично обавештење је означено у процесу покретања апликације. Мицрософт Ворд..
Узроци такве непријатне ситуације могу бити најизкретнији и у овом чланку ћемо вам покушати да вам помогнемо да их идентификујете и решите овај проблем.
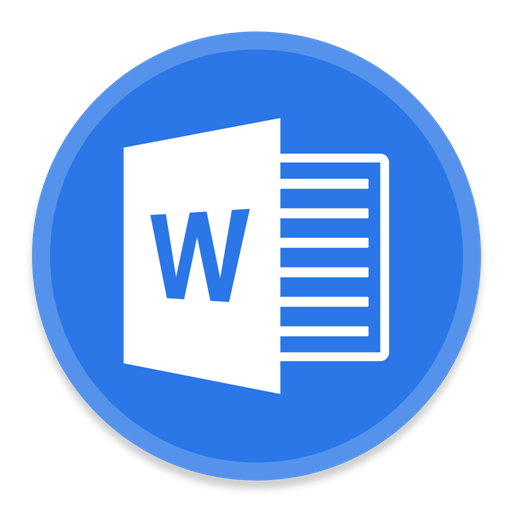
Слика 1. Проблем када покренете реч и сачувајте датотеку.
Зашто Ворд пише "није довољно меморије": Шта да радите?
- Обавештење о овој грешке карактеристично је за верзије уредника текста Мицрософт Ворд 2003. и 2007. Међутим, може се сусрести са њим док користите друге програме из пакета. Мајкрософт Офис.. Сходно томе, мудрији и исправна одлука ће се ажурирати од Мицрософт. до последње верзије или, барем, успоставити публикацију 2010 или 2013.
- Најчешће се појављује ова грешка због повећане датотеке странке која доводи до преоптерећења РАМ-а и губитка пристојне количине, па чак и целог незаузета простора на тврдом диску. Такође, антивирусни програм, испоручује се на рачунару или на тврдом диску заиста осушен слободан простор за чување датотека. Међутим, могу постојати и други разлози.
Нема довољно простора за меморију или диску да бисте покренули Мицрософт Ворд
Ако када је уредник стартупа Мицрософт Ворд. Имате поруку о недостатку меморије или простора на диску, а највјероватније је разлог њеног изгледа је неки програм треће стране или скривени процес. За почетак, покушајте да онемогућите свој антивирус и погледајте да ли ће почети Мицрософт Ворд. без њега. Ако је уредник започео, а затим је додајте искључењу вашег антивируса.
У случају да антивирусни програм више није више и морате да преузмете рачунар у сигурном режиму и покушајте да започнете Мицрософт Ворд. Кроз њега, да се идентификује да ли се уредник заиста омета евидентираним софтвером или позадинским процесима:
Корак 1.
- Пошаљите рачунар на поновно покретање и готово одмах након укључивања, притисните тастер тастатура " Ф8.».
- У менију за покретање оперативног система који се појављује на екрану изаберите " Безбедни режим"и притисните" Ући».

Слика 2. Пребаците се на сигурни режим.
Корак 2..
- Након неког времена, на екрану вашег монитора се појављује порука да је систем учитан у сигурном режиму. Морате да кликнете на дугме " да»Да бисте наставили са радом, покрените уређивач и проверите да ли је проблем нестао.
- Не брините када видите да је резолуција вашег монитора и шема боја промењена. Ово је нормална ситуација за сигуран режим.

Слика 3. Потврда наставка рада.
Ако је покренута грешка Мицрософт Ворд. Појавио се чак и у сигурном режиму, највероватније, на вашем рачунару је инсталирао неки злонамерни софтвер, најчешће уредника Реч. Сукоб са рекламним програмом Делпхин Медиа Виевер.Који је инсталиран заједно са бесплатним софтвером као "бонус" и непрестано приказује оглашавање у прегледачима. Али, то такође могу бити и други програми ове врсте, које нема довољно. Уклоните "Пактоцхник" и уклоните је кроз " Контролна табла"У поглављу" Програми и компоненте».
Зашто Ворд пише да нема довољно простора за меморију или диску да заврши операцију?
Када се појави такве грешке појави када покушате да сачувате датотеку Реч., Прво што је потребно да очистите чврсти диск од целог смећа, чак и ако ваш рачунар извештава да има довољно простора.
Чишћење се може извршити стандардним алатима оперативног система. Прозори Или прибегавање помоћи софтвера треће стране преузето са Интернета. Прво, размотрите процес чишћења диска стандардним средствима:
Корак 1.
- Прошири " Мој компјутер"Кликните десним тастером миша на системски одељак (најчешће је то диск Ц.), након чега на листи одвичене листе кликните на линију " Својства».
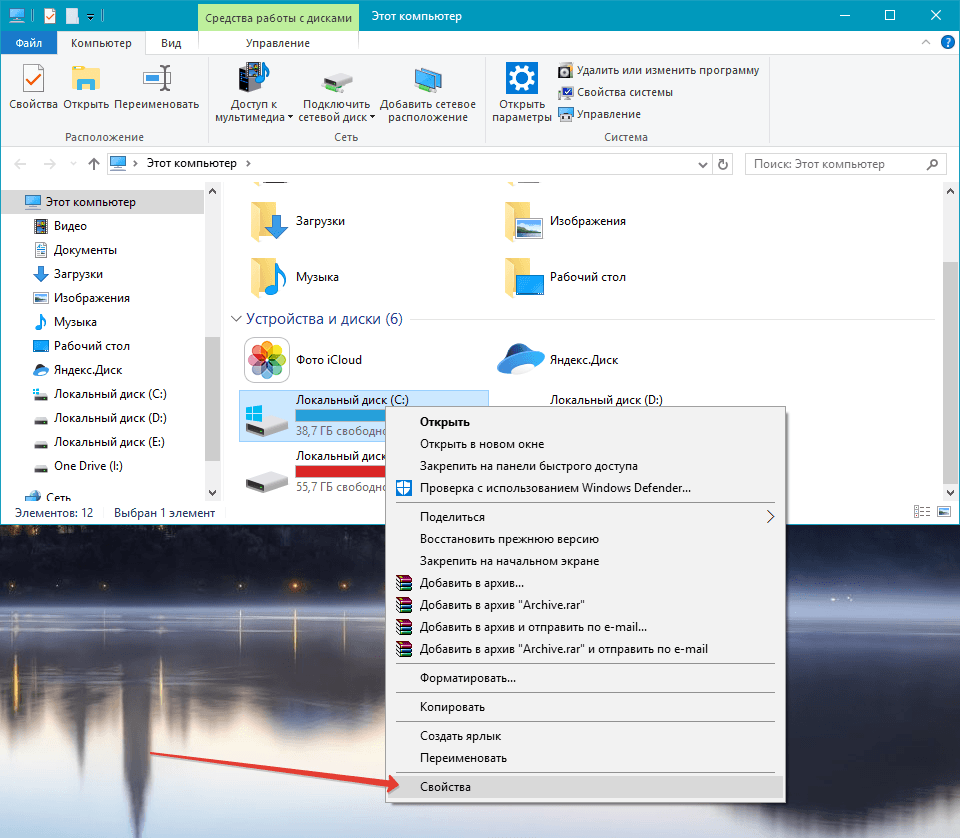
Слика 4. Идите на својства система система.
Корак 2..
- У прозору који се појављује на картици " Генерал»Морате да кликнете на дугме" Чишћење диска"И сачекајте завршетак процеса скенирања одељка.
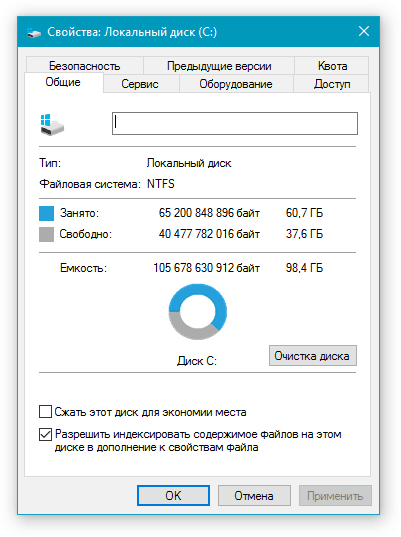
Слика 5. Покрените алат за чишћење диска.
Корак 3..
- Чим се поступак скенирања заврши, прозор ће бити откривен испред вас, у којем је потребно обележити одломке из којег желите да се решите. Ако немате поверења у брисање одређених података, оставите подразумеване вредности, али обавезно означите ставку ставка " Корпа».
- Кликните на "дугме" У реду"А онда на дугме" Избришите податке"Да потврдите своје намере.
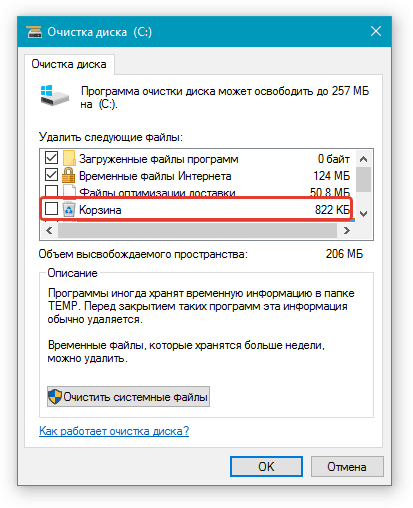
Слика 6. Инсталирајте потребне параметре за чишћење и управљање.
Корак 4..
- Покренут ће се процес брисања одабраних датотека и података са рачунара, чија трајање директно зависи од укупног броја датотека на тврдом диску и могућностима вашег процесора.
- Након завршетка чишћења, диск треба да буде довољно простора да бисте могли да сачувате свој документ Реч.. Након што се сачува, побрините се за уклањање свих непотребних програма са система система и наставите да јој ишта не инсталирате ако се овај софтвер не односи на оперативни систем.
Коришћење програма ЦЦлеанер
Упркос чињеници да у оперативном систему Прозори Постоји сопствени услужни програм за чишћење тврдог диска од смећа, чисти то не чисте све. У многим мапама за систем, које не утиче, огромна количина различитог хлеба акумулира, која заузима пристојну количину простора на диску.
За чишћење дубоког диска, најбоље је прибегавати програмима трећих страна, који данас можете пронаћи сјајан сет на Интернету. Међутим, у нашем личном мишљењу, најбољи и разумљиви за почетнике корисности чишћења је ЦЦлеанеркоје можете преузети ове везе. Овај алат не само да чисти чврсти диск, већ и исправља грешке у регистру, чија је присуство такође може утицати на рад неких апликација и самих оперативног система.
Чишћење помоћу програма ЦЦлеанер дешава се на следећи начин:
Корак 1.
- ПреузимањеИнсталирајте и покрените услужни програм за чишћење ЦЦлеанер (за кориснике Виндовс ОС Постоји преносљива верзија која не захтева инсталацију).
- На левој страни главног прозора програма идите на одељак " Чишћење"И постављајте маркере испред редова са именом података које желите да очистите на картици" Прозори" Ако сумњате у избор, оставите подразумеване вредности.
- На картици " Апликације»Такође означите потребне маркере за шивење, а затим кликните на дугме" Анализа».
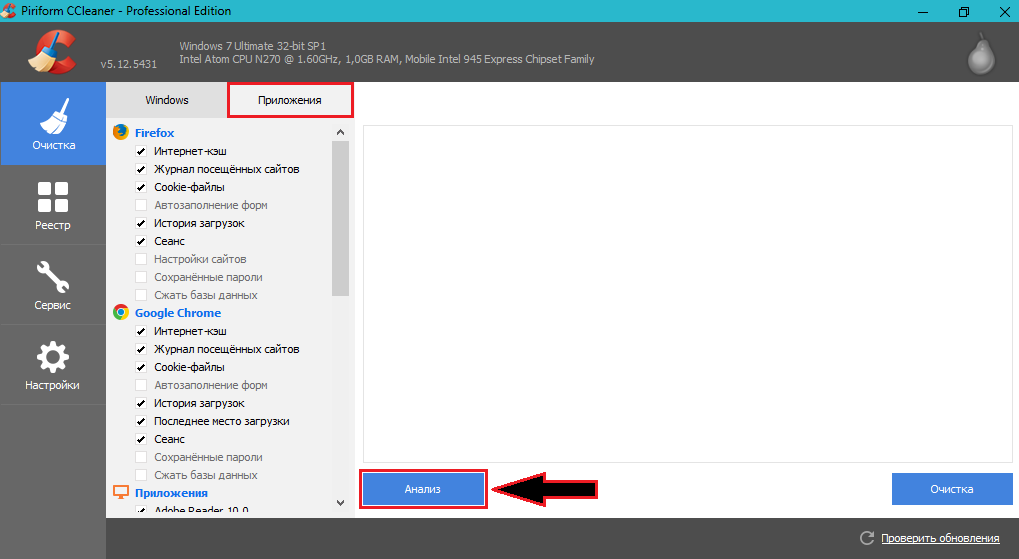
Слика 7. Винцхестер анализа.
Корак 2..
- Почеће процес провере тврдог диска за смеће. Након што га завршите, програм за услужни програм укључиват ће комплетну листу датотека избрисаних и њихову укупну тежину. Да бисте их избрисали, кликните на "дугме" Чишћење».
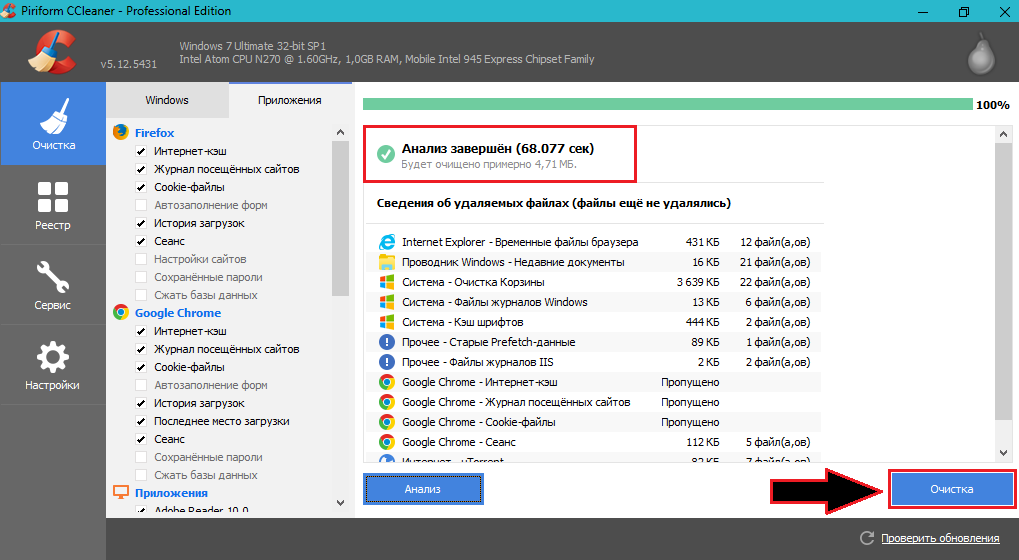
Слика 8. Чишћење чврстог диска.
Корак 3..
- Иди на " Регистар»И кликните на" Потражите проблеме».
- Након што је анализа регистра завршена у главном програмском прозору, приказује се и извештај о грешци. Кликните на дугме "дугме" Поправити».
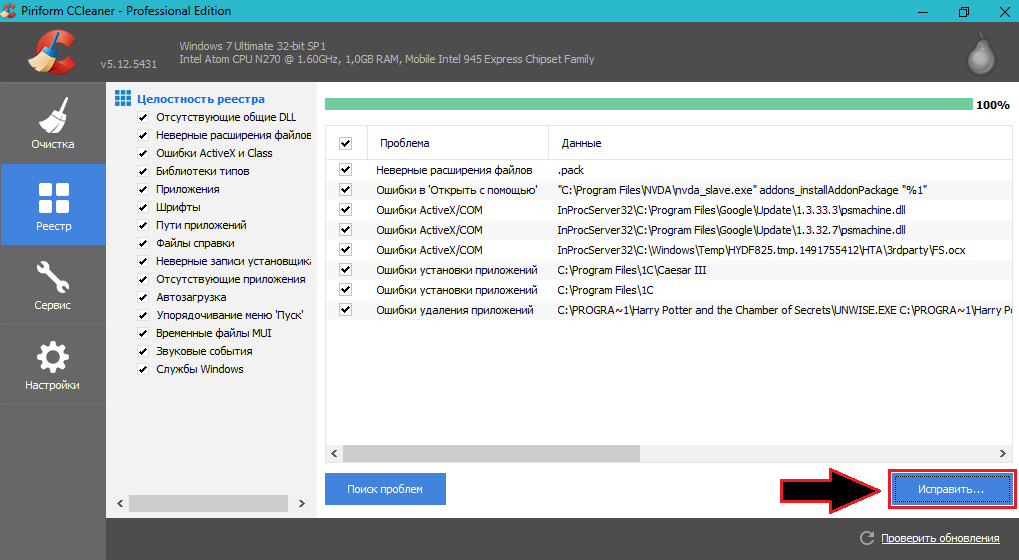
Слика 9. Потражите проблеме са датотечним системом и поправите их.
Корак 4..
- Отвориће се мали прозор, где ће вам бити потребна потврда о брисању или решавању сваког пронађеног проблема. Можете их исправити или ставити маркер насупрот линијском линијом " Фиксно означено"И кликните на дугме" Поправити».
- Након завршетка чишћења диска и исправљање програма грешке у регистру ЦЦлеанер Препоручује се одмах поново покренути рачунар.
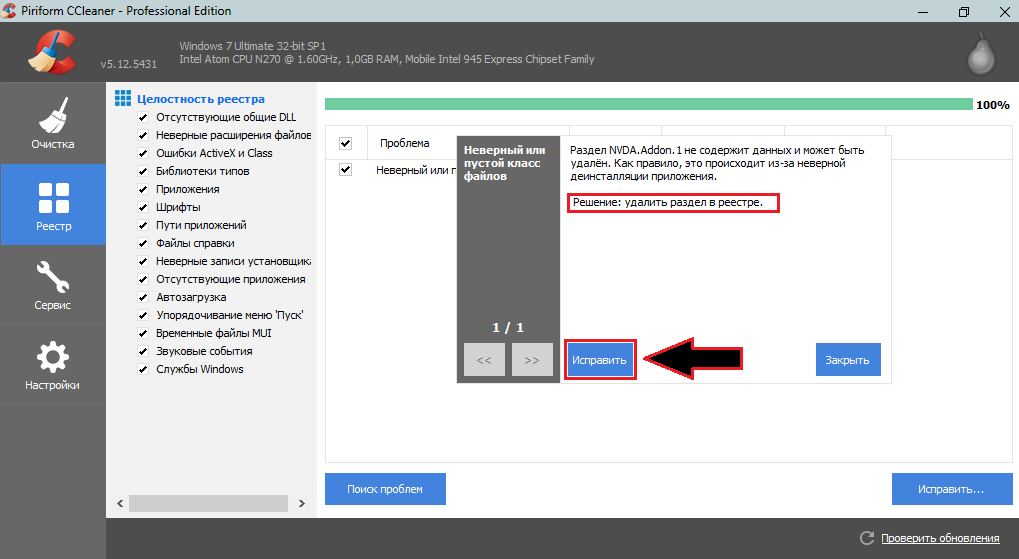
Слика 10. Потврда пронађених исправки.
Ако ништа не помаже
- У случају да ништа од наведеног није помогло да реши ваш проблем, повежите УСБ флеш диск на рачунар или други преносиви медиј и сачувајте документ Реч. на њега. Барем тако не губите свој посао и можете да отворите сачувани документ на другом уређају.
- Резимирајући се, то би требало рећи да је порука о грешци " Није довољно меморије"или" Недовољно простора на диску»Може се појавити не само током трчања уредника Мицрософт Ворд. И када покушавате да сачувате документ, али и у више других случајева: утоваривање слике у МС Ворд.Када покушавате да штампате документ и тако даље.
- Нажалост, да кажем са потпуним поверењем у узроке овог проблема, то је немогуће и једино загарантовано решење је да се инсталира Мицрософт Оффице 2016..
