
Како осигурати реч о документу електронским потписом: Упутство. Како схватити да је реч документ потписао дигитални електронски потпис?
Чланак ће рећи како да стави дигитални потпис користећи "Ворд"
У овом прегледу ћемо рећи, како следи у уређивачу текста " Ворд 2003./2007/2010/2013/2016»Створите посебне електронске дигиталне потписе (ЕДС) документа. ЕДС се користи када морамо у потпуности да потврдимо аутентичност нашег документа, његово ауторство, гаранције итд.
Да бисте створили ЕДС у " Ворд 2010./2013/2016"Морат ћемо инсталирати одговарајући додатак (разговарајмо о томе доле). Овај додатак ће помоћи да потпишете документ, даћемо везу да га преузмемо. У програму " Ворд 2003.»Да бисте инсталирали електронски потпис у присуству поменутог додатка, као и без инсталације.
Вреди то рећи да ако отворимо један документ са потписом у програму " Реч.»Друга верзија, ЕДС се неће проверити у свим случајевима.
Како осигурати "реч" електронски потпис документа?
Преузмите програм " Криптопро" овим линкИнсталирајте га и следите наша упутства.
У "Ворд 2003" стављамо електронски потпис "Коришћење" ЦрипТопро "
- Покрените уређивач и прођите кроз горњи мени. Служба—Параметри»
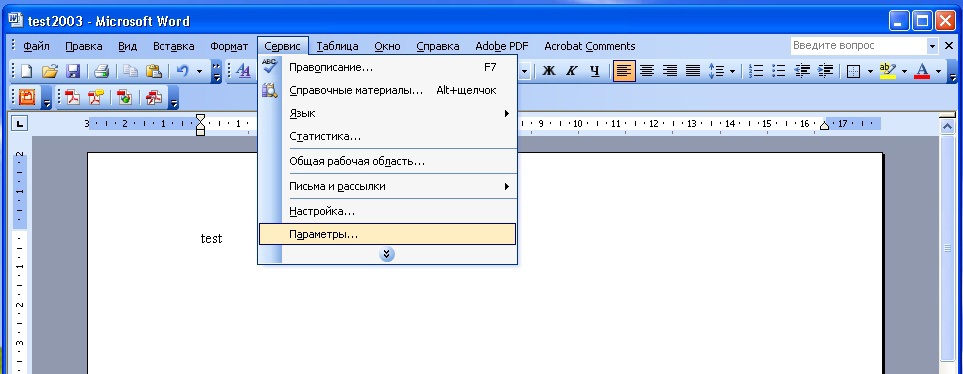
Кроз горњи мени идите на параметре услуге
- Затим се пријавите на картицу " Безбедност"И кликните на" Дигитални потписници»
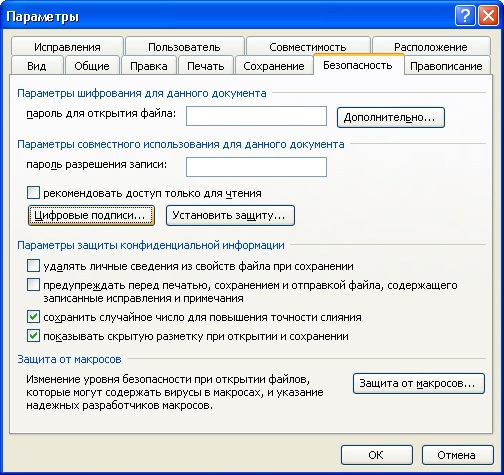
Кликните на "Дигитални потписи"
- Отвориће се прозор у којем можете додати сертификате за електронски потпис и кликните на " Додати».

Кликните на "Додај"
- У новом прозору видећете листу свих сертификата који су инсталирани на вашем рачунару, означавају сертификат, кликните на " У реду».

Означите сертификат, кликните на "ОК"
- Потврда ће се додати у претходни прозор, кликните на " У реду»

Кликните на "ОК"
- Затим ће вам морати да унесете лозинку за контејнер свог сертификата, ставите ДАВ на " Запамти лозинку"И кликните на" У реду».

Унесите лозинку, потврдите потврдни оквир да бисте "запамти лозинку" и кликните на "ОК"
- Сада, приликом отварања документа на овај начин, видећете икону електронског потписа у доњем десном углу (то је случај ако је потребно да се уверите да је документ " Реч.»Потписан дигитални потпис).
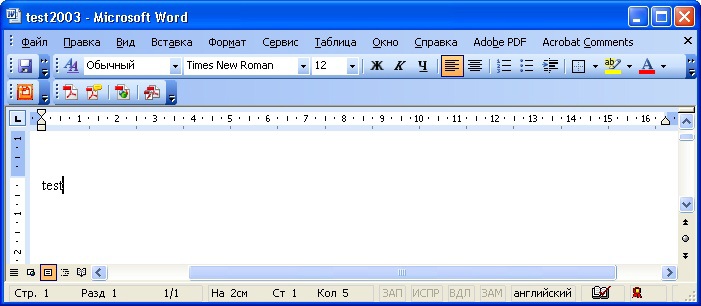
Приликом отварања документа који се потпише на овај начин, видећете икону електронског потписа у доњем десном углу
- Ако унесете промене у овом документу, ЕДС ће нестати и видећете такво обавештење.

Ако промените овај документ, ЕДС ће нестати
У програму Ворд 2007 ставили смо електронски потпис користећи "Цриптопро"
- Покрените документ, кликните на дугме "дугме" МС Ворд."У горњем левом углу, а затим идите на" Припремити—Додајте дигитални потпис».
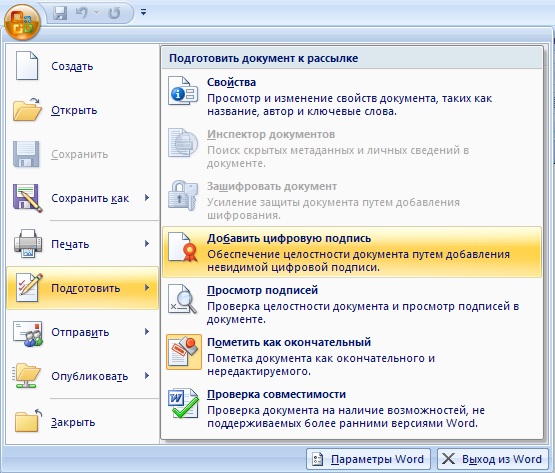
Идите на "Припремите-додајте дигитални потпис"
- Прозор ће отворити за креирање електронског потписа. Овде, као и у претходном случају, морате да одредите свој сертификат уграђен на рачунару.

Отвара се прозор да би се створио електронски потпис
- Притисните " Променити"И у новом прозору одаберите потврду, кликните на" У реду»

У новом прозору одаберите сертификат, кликните на "ОК"
- Затим се отвара прозор за унос лозинке (на исти начин као и у претходном упутству). Наведите лозинку и кликните на " У реду».

Наведите лозинку и кликните на "ОК"
- Након тога, програм ће потврдити да је лозинка правилно унета, потписан је документ

Потписан документ
- Ако желите да знате да ли је документ потписан " Реч."Погледајте статусну траку и уверите се да је икона дигиталног потписа присутна тамо.
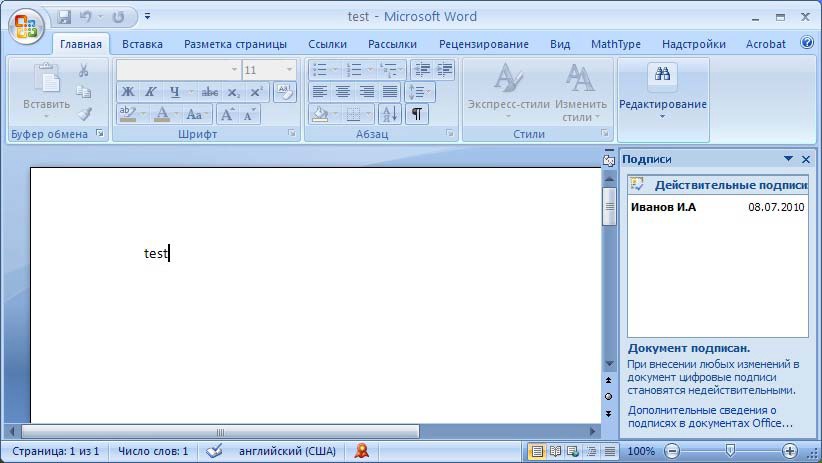
Погледајте статусну траку и проверите да ли постоји икона дигиталног потписа.
- Кликните на ову икону да бисте проверили статус ЕДС-а, а информације о вашем електронском потпису ће се појавити на десном окну. Кликните десним тастером миша на " Састав потписа».
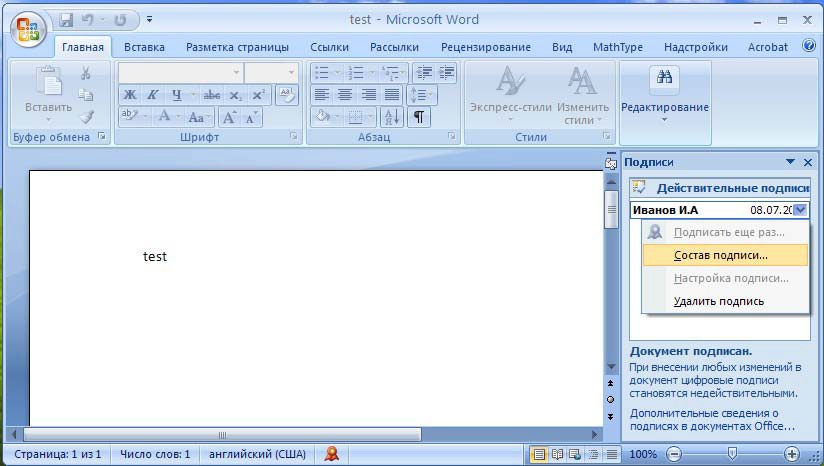
Кликните на ову икону да бисте проверили статус ЕДС-а
- Прозор ће се отворити са релевантним подацима.
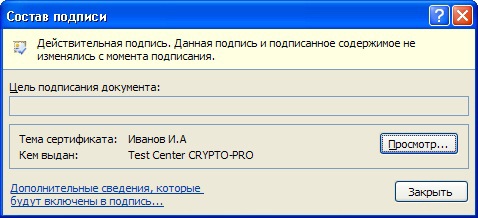
Састав потписа
У "Ворд 2010/2013/2016", користећи "Цриптопро"
- Покрените документ, идите на " Досије—Интелигенција—Додајте дигитални потпис»
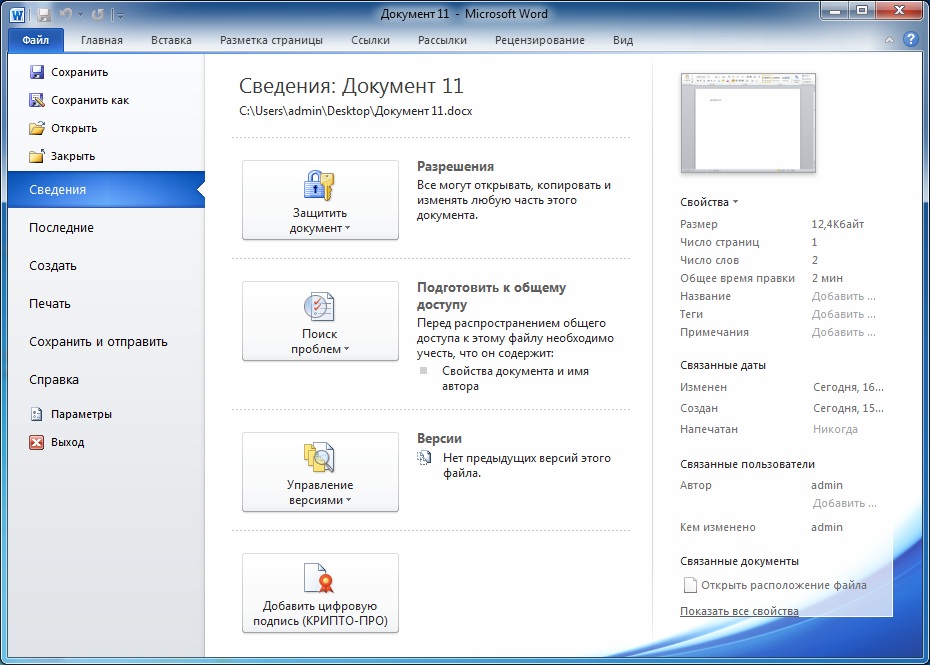
Идите на "Филе-Информатион-Адд Дигитал Потпис"
- Отвориће се прозор за израду електронског сертификата, програм ће га аутоматски направити. Ако требате да инсталирате још један сертификат, а затим кликните на " Променити».

Кликните на "Уреди"
- Даље, прозор се отвара где можете да одаберете одговарајући сертификат. Означите и кликните на " У реду».

Отвориће се прозор где можете да изаберете одговарајући сертификат.
- Сада унесите лозинку, кликните на " У реду»

Унесите лозинку, кликните на "ОК"
- Ако је све уношење тачно, видећете одговарајуће обавештење.

Потпис је успешно сачуван
- Ако сте заинтересовани да разумете да је документ " Реч.»Потписано, а затим погледајте траку статуса. Мора постојати икона дигиталног потписа.
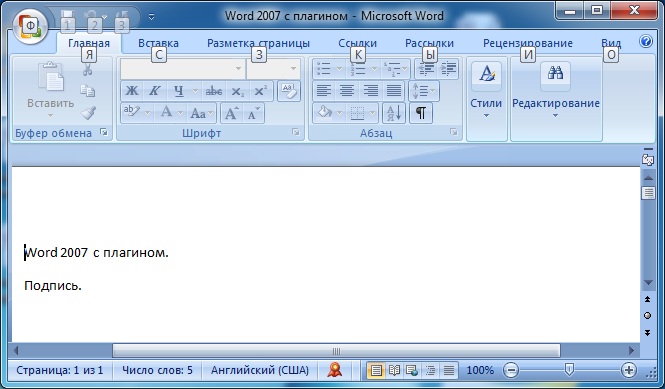
Погледајте статусну траку, мора постојати икона дигиталног потписа.

Здраво! Унео сам све параметре како је назначено на сајту, али након што се покушавам потписати алгоритам шифровања, није инсталиран на овом рачунару. Помози ми молим те.