
Како инсталирати лозинку на рачунар, Виндовс 7, 8, 10, КСП лаптоп или промени?
Детаљна водич за инсталацију лозинке за различите верзије оперативног система Виндовс.
Навигација
- Како поставити лозинку на рачунар, Виндовс КСП лаптоп или промену?
- Како инсталирати лозинку на рачунар, Виндовс 7 лаптоп или промену?
- Како поставити лозинку на рачунар, Виндовс 8 лаптоп или промену?
- Како поставити лозинку на рачунар, Виндовс 10 лаптоп или промену?
- Неколико савета за избор лозинке и савета
- Видео: Како ставити лозинку на Виндовс 10?
У фрази "лични рачунар", реч "лично" подразумева да је овај уређај намењен личној употреби од стране одређене особе. Међутим, круг је увек пун људи који желе да уђу у туђи лаптоп и истражите датотеке сачуване на њему. У породици оперативних система Прозори Постоји функција стварања заштитног кода за рачунар, како би се сакрили његов садржај од страних знатижељних очију.
У нашем чланку ћемо детаљно анализирати поступак креирања и промени лозинке за оперативне системе Виндовс 7., 8, 10 и КСП..

Слика 1. Упуте за инсталирање заштитног кода на рачунарима који покрећу оперативне системе Виндовс.
Како поставити лозинку на рачунар, Виндовс КСП лаптоп или промену?
Почнимо са старим оперативним системом Виндовс хр.. Процес инсталирања заштитног кода на свим осталим оперативним системима породице ПрозориПоред осам, отписан је од ње. Да бисте поставили сигурносни код за Виндовс хр., Потребно је учинити неколико једноставних акција:
Корак 1.
- Отвори мени " Почетак"А у главном прозору са десне стране кликните на линију" Контролна табла».
- На левој страни прекинута сета прозора " Класични поглед»Прикажите иконе на панелу и након њиховог ажурирања пронађите и пријавите се на" кориснички налози».
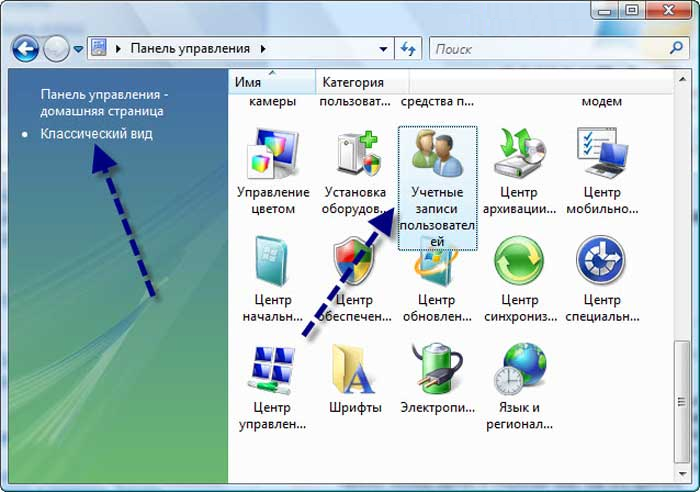
Слика 2. Отварање партиције за инсталирање сигурносног кода Виндовс КСП.
Корак 2..
- У прозору отварања ћете морати да одаберете корисника коме желите да подесите сигурносни код и кликнете на ЛЕВО дугме миша.
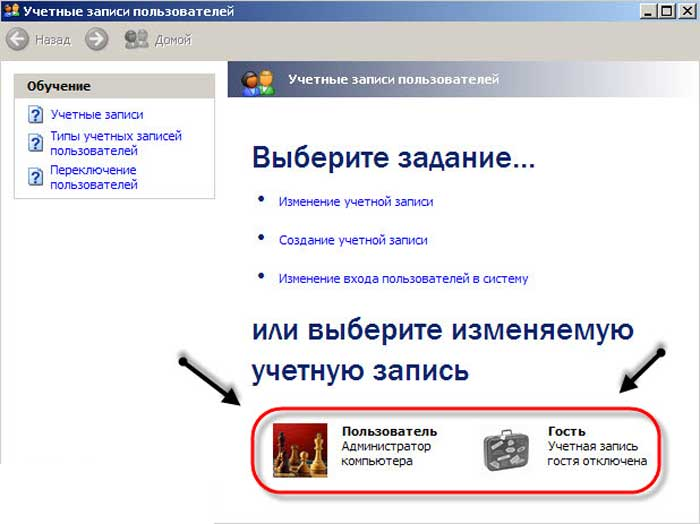
Слика 3. Одабир корисника да инсталира заштитни код Виндовс КСП.
Корак 3..
- Након одабира жељеног корисника, на њега се може применити листа акција. Морате да изаберете линију " Напиши лозинку"Након тога, у следећем прозору, двоструко је измишљен заштитнички код и кодна реч у случају, ако га изненада заборавите.
- Да бисте наставили, морате да кликнете на дугме " Напиши лозинку».
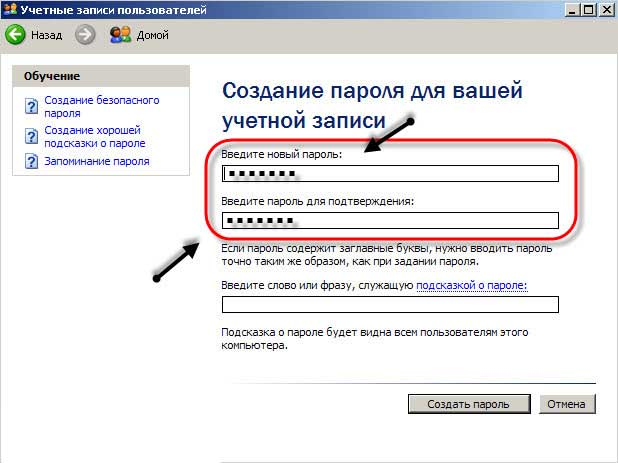
Слика 4. Стварање заштитног кода Виндовс КСП.
То је урађено. Након поновног покретања рачунара, да бисте започели са радом са системом, од вас ће се тражити да унесете инсталирану лозинку раније.
Да бисте променили заштитни код Виндовс хр.мораће да се пријавите у одељак " кориснички налози", Одаберите" Страствени "налог и на приказаној листи акција ће се појавити два нова ставка" Уклони лозинку"или" Промени лозинку».
Како инсталирати лозинку на рачунар, Виндовс 7 лаптоп или промену?
На оперативном систему Виндовс 7. Процес инсталирања и уређивања заштитног кода врши се готово исто као и на Виндовс хр.. Морате да урадите следеће:
Корак 1.
- Отвори мени " Почетак"А у главном прозору са десне стране кликните на линију" Контролна табла"Леви тастер миша.
- У прозору отварања на врху на десној страни кликните на колону " Поглед"И поставите вредност" Мале значке»За погоднију навигацију на контролној табли.
- Након ажурирања икона, пронађите и кликните на одељак " кориснички налози».
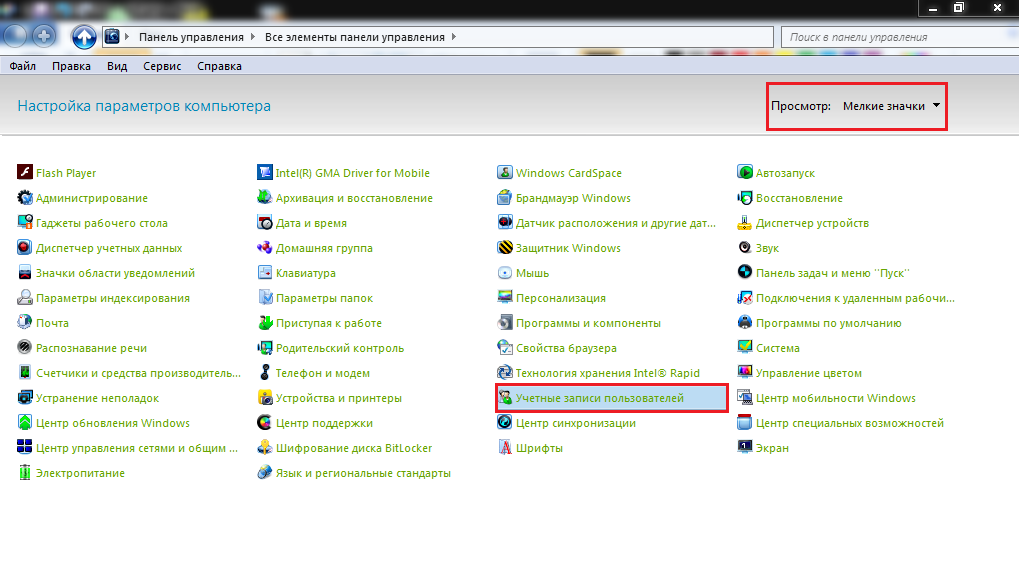
Слика 5. Отварање партиције за инсталирање сигурносног кода Виндовс 7.
Корак 2..
- Подразумевано је распоређени прозор отвара подешавања налога, од којих тренутно у овом тренутку управљате рачунаром. Да бисте га инсталирали заштитни код, требало би да кликнете на линију " Стварање лозинке вашег налога».
- Ако желите да поставите заштитни код за другог корисника, а затим кликните на линију " Управљање другим рачуном"И у прозору за отварање означите корисника за који желите да промените подешавања.
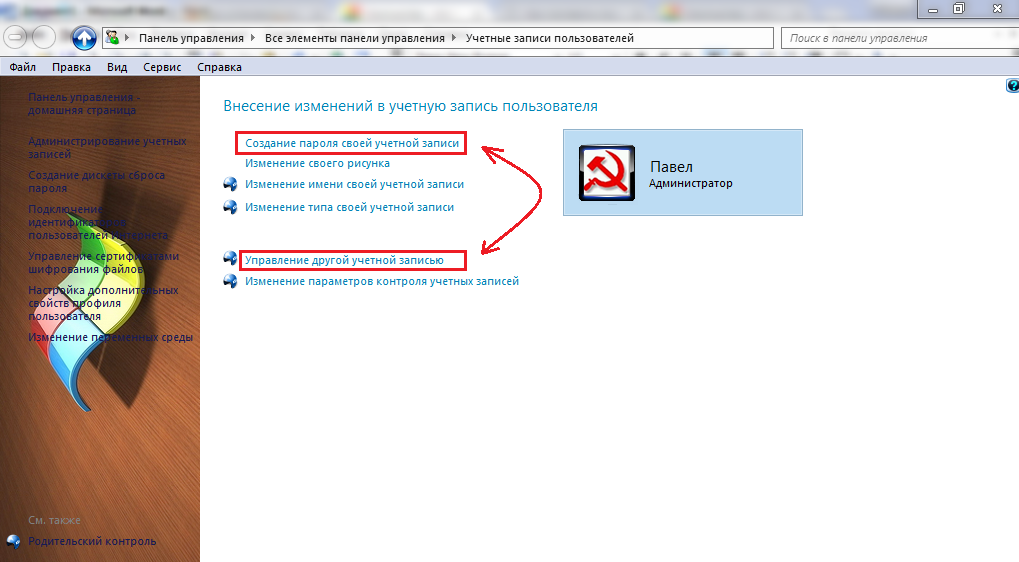
Слика 6. Изаберите корисника да бисте инсталирали безбедносни код Виндовс 7.
Корак 3..
- У следећем прозору, баш као и у Виндовс хр.Морат ћете два пута да напишете заштитни код и поставите за то.
- Да бисте довршили, кликните на дугме "дугме" Напиши лозинку».
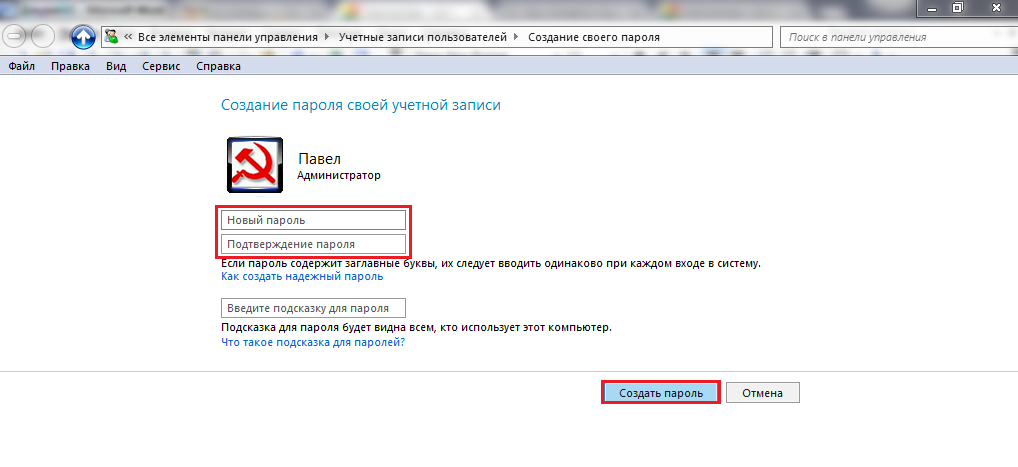
Слика 7. Израда заштитног кода Виндовс 7.
Следећи пут када покушате да се пријавите, мораћете да одредите безбедносни код за кориснику.
Како поставити лозинку на рачунар, Виндовс 8 лаптоп или промену?
Оперативни систем Виндовс 8. Сама се мало разликује од интерфејса од свих осталих и, у складу с тим, процес инсталације на њему је мало другачије:
Корак 1.
- Покретањем оперативног система, поднесите миша преко доњег десног угла радне површине да бисте продужили специјалну плочу.
- На левој панели требате да кликнете на икону Параметри».
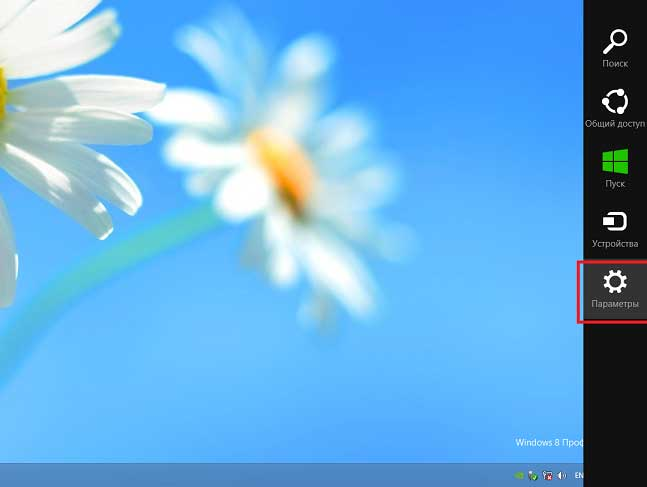
Слика 8. Отварање партиције за инсталирање сигурносног кода Виндовс 8.
Корак 2..
- Појавиће се мали прозор, сличан пладањ у другим верзијама Прозори. У овом прозору кликните на натпис " Промените рачунарске параметре».
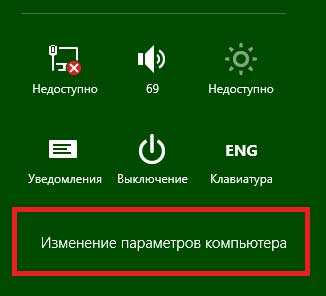
Слика 9. Идите на промену поставки рачунара Виндовс 8.
Корак 3..
- На левој страни прекинута прозора мораће да кликнете на колону " Корисници».
- У проширеном одељку са десне стране појавиће се ваш рачун и дугме " Стварање лозинке" Кликните на њега и инсталирајте жељени заштитни код на исти начин као и у свим осталим оперативним системима.
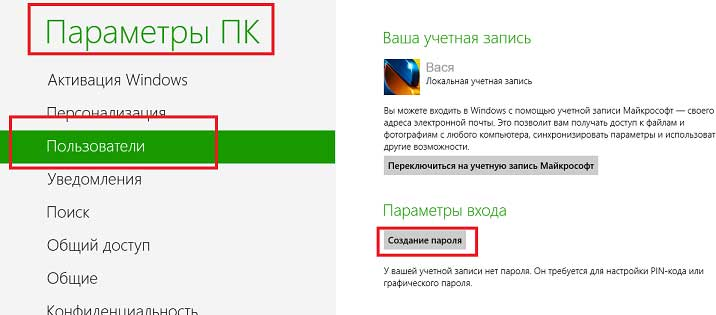
Слика 10. Изаберите Кориснички и инсталирање сигурносног кода Виндовс 8.
Након поновног покретања рачунара да бисте започели са радом са системом, морат ћете одредити безбедносни код.
Како поставити лозинку на рачунар, Виндовс 10 лаптоп или промену?
Виндовс интерфејс у \u200b\u200bсистему Виндовс 10. Мало подсећа на "осам", међутим процес инсталације и промена лозинке су нешто другачија. Догађа се на следећи начин:
Корак 1.
- Отвори мени " Почетак"И на левој страни његовог главног прозора кликните на икону редутер за отварање прозора" Параметри».
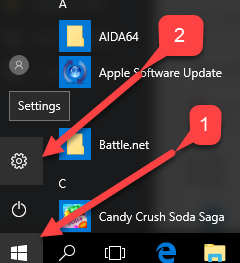
Слика 11. Отварање партиције за инсталирање сигурносног кода Виндовс 10.
Корак 2..
- У прозору отварања кликните на одељак " кориснички налози", А затим идите на" Улазни параметри».
- Са десне стране картице биће детаљне информације о вашем налогу и дугмету " Стварање лозинке" У нашем примеру, заштитни код за корисника је већ инсталиран, тако да постоји дугме " Променити" Кликни на то.
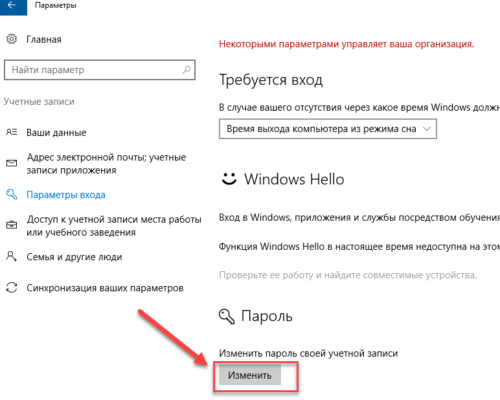
Слика 12. Изаберите корисника да бисте инсталирали Виндовс 10 сигурносни код.
Корак 3..
- У новом отвореном прозору, баш као и у другим оперативним системима, двоструко уносе одговарајућа поља измишљена лозинка и наведите наговештај. Да бисте довршили клик на дугме " Даље».
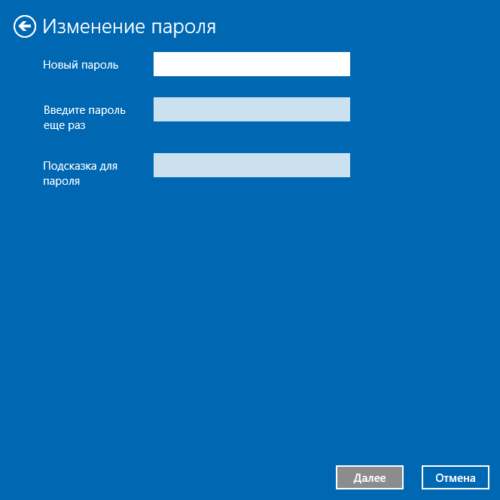
Слика 13. Инсталирање сигурносног кода Виндовс 10.
Сада када ћете покушати да се пријавите након поновног покретања рачунара, од вас ће се тражити да унесете сигурносни код за корисника.
Неколико савета за избор лозинке и савета
- Поуздано заштитити ваш рачунар од неовлашћених особа, не измислите превише једноставан заштитни код, попут " 1234"или" кВЕРТИ." Поуздан заштитни код требало би да се састоји од осам знакова, међу којима ће бити присутни бројеви и латинска слова горњег и доњег регистра.
- Изузети врх заштитног кода, побрините се да би могла да донесе само вас на лозинку. Не уновчите савет "са ћелавог". Ако заборавите лозинку, биће могуће ресетовати без наговештаја, али овај процес је прилично мужан.
