
Како инсталирати Мац ОС на регуларном рачунару, лаптоп: корак по корак упутства
Упуте за корак по корак за инсталирање МАЦОС оперативног система на стационарни рачунар или лаптоп.
Навигација
Упркос чињеници да обични стационарни рачунари који управљају оперативним системом Прозори и рачунари из компаније Јабука Опремљен је истим "хардвером", потоњи су скупљи начин. Повезан је и са марком и са јединственим софтвером ( Мацос.). Због високе цене, не могу сви да приуште да купују Аппле ПЦ. Али, који поседује велику жељу и имајући на располагању детаљан приручник, свако може лако да постави оперативни систем на његов лични рачунар Мацос. и уживајте у свим функцијама софтвера компаније Јабука.
У нашем чланку ћете пронаћи корак по корак упутства за инсталирање оперативног система Мацос. На редовном рачунару / лаптопу уместо оперативног система Прозори.

Слика 1. Водич за инсталацију оперативног система Мацос на стационарни рачунар или лаптоп.
Како инсталирати Мац ОС на регуларном рачунару, лаптоп: корак по корак упутства
Пре преласка на уградњу оперативног система Мацос. На редовном рачунару морате бити сигурни да испуњава минимални системски захтеви:
- Дуал-језгро (или моћнији) процесор од произвођача Ставити на Интел;
- Тврди диск са подршком за моду АХЦИ.;
- Рам не мање 2 ГБ;
Да бисте инсталирали оперативни систем Мацос. На стационарном рачунару или лаптопу ће вам требати следеће компоненте:
- Одговара карактеристикама стационарног рачунара или лаптопа;
- Слика диска оперативног система Мацос.;
- УСБ флеш уређај, не мање од 8 ГБ;
- ТРАНСМАЦ ЦУРИТИЕ;
- Корисност Мултибеаст.;
ВАЖНО: Да би се у процесу постављања оперативног система Мацос. Нисте имали проблема, топло препоручујемо да отворите овај чланак на другом уређају или исписују опцију папира. Инсталирање меморијског оперативног система може бити препун последица.
Проналажење дистрибуције МАЦОС-а и стварање учитавања флеш уређаја
Ако сте и даље одлучили да инсталирате оперативни систем на личном рачунару Мацос., тада је прилично логично да је прво што је потребно бринути о њеној расподјели њеној дистрибуцији. На Интернету постоји много корисничких склопова који се могу лако наћи у већини бујица трагача. На пример, можете преузети добру монтажу. овде.
Међутим, како би се добио најоригиналнији и минимални број оперативног система "ЛАГС", препоручујемо употребу дистрибуције Мацос Кс Иосемите.који је доступан за преузимање ове везе У службеној продавници Продавница апликација. Апсолутно бесплатно.
Након што сте преузели дистрибуцију ИосемитеМожете ићи на стварање фласх уређаја за покретање фласх-а. Да то урадите потребни вам је корисност Траксац за Прозорикоје можете преузети ове везе. Међутим, програм се плаћа, међутим, за једнократну креирање флеш уређаја за покретање система, имаћете довољно пробног периода, које пружају програмери.
Стварање покретачког погона настаје на следећи начин:
Корак 1.
- Преузимање И инсталирајте услужни програм Траксац. Повежите унапред одређени УСБ флеш диск на рачунар и покрените програм.
- На левој страни главних програма Виндов Утилитиес Пронађите свој Фласх Дриве, кликните на ГОТ десно дугме миша и кликните на листу на листи " Вратите са сликом диска».
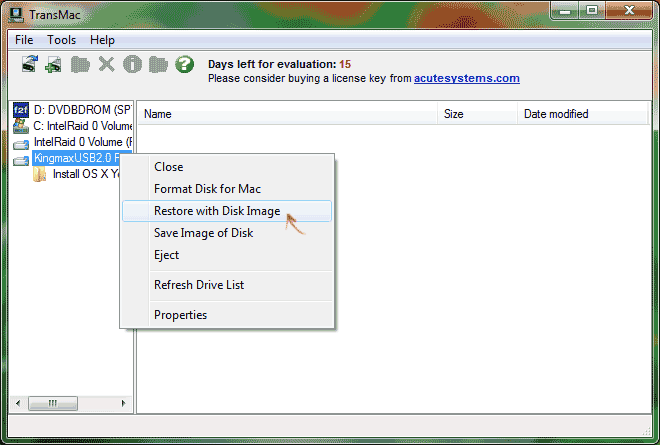
Слика 2. Покретање услужног програма за креирање улоге за утовар.
Корак 2..
- Отвориће се мали прозор, где треба да кликнете на три бода и изаберите датотеку слике на диску Мацос Иосемите.ко би требао имати формат " дМГ.».
- Кликните на "дугме" У реду"Дајте сагласност да форматирате УСБ диск и причекајте процес креирања фласх уређаја за покретање, који обично не узима више 10 минута.
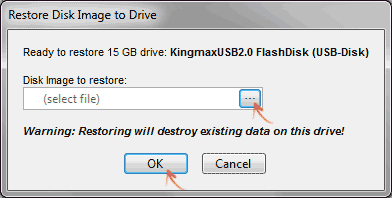
Слика 3. Одабир слике диска и креирање учитавања флеш уређаја.
Покретање процеса инсталације оперативног система Мацос Иосемите
Пре покретања инсталације оперативног система, морате да промените неке поставке у БИОС.. На већини рачунара, улаз у њега се врши помоћу тастера Ф2. Скоро одмах након укључивања рачунара.
Различите верзије БИОС. Они се разликују између интерфејса и самим тим и општа упутства не постоје на њима. Међутим, редослед радњи које се мора извршити, они су исти:
Корак 1.
- Поново покрените рачунар и пријавите се на БИОС. Коришћење кључа Ф2..
- У главном менију БИОС-а морате да пређете у одељак " Напредан"Станите на линији" ЦПУ конфигурација."И притисните типку" Ући».
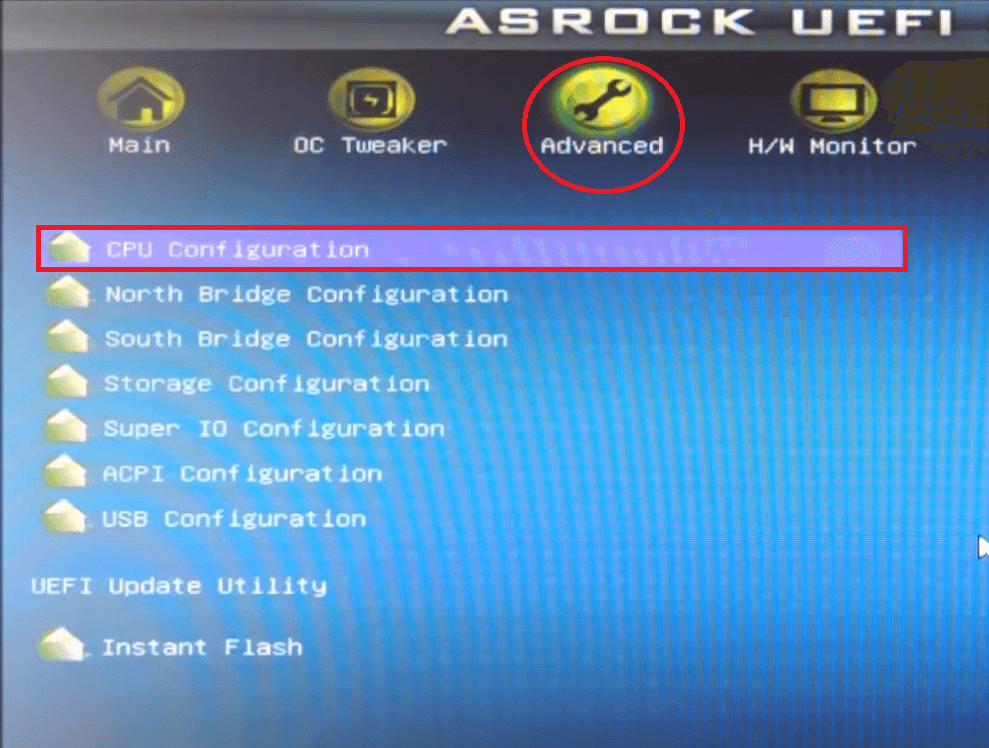
Слика 4. Улаз у БИОС и прелазак на конфигурациона подешавања процесора.
Корак 2..
- У прозору који се отвара, стоји на линији " Заштита меморије без икаквих меморија"И инсталирајте параметар" Омогућити».
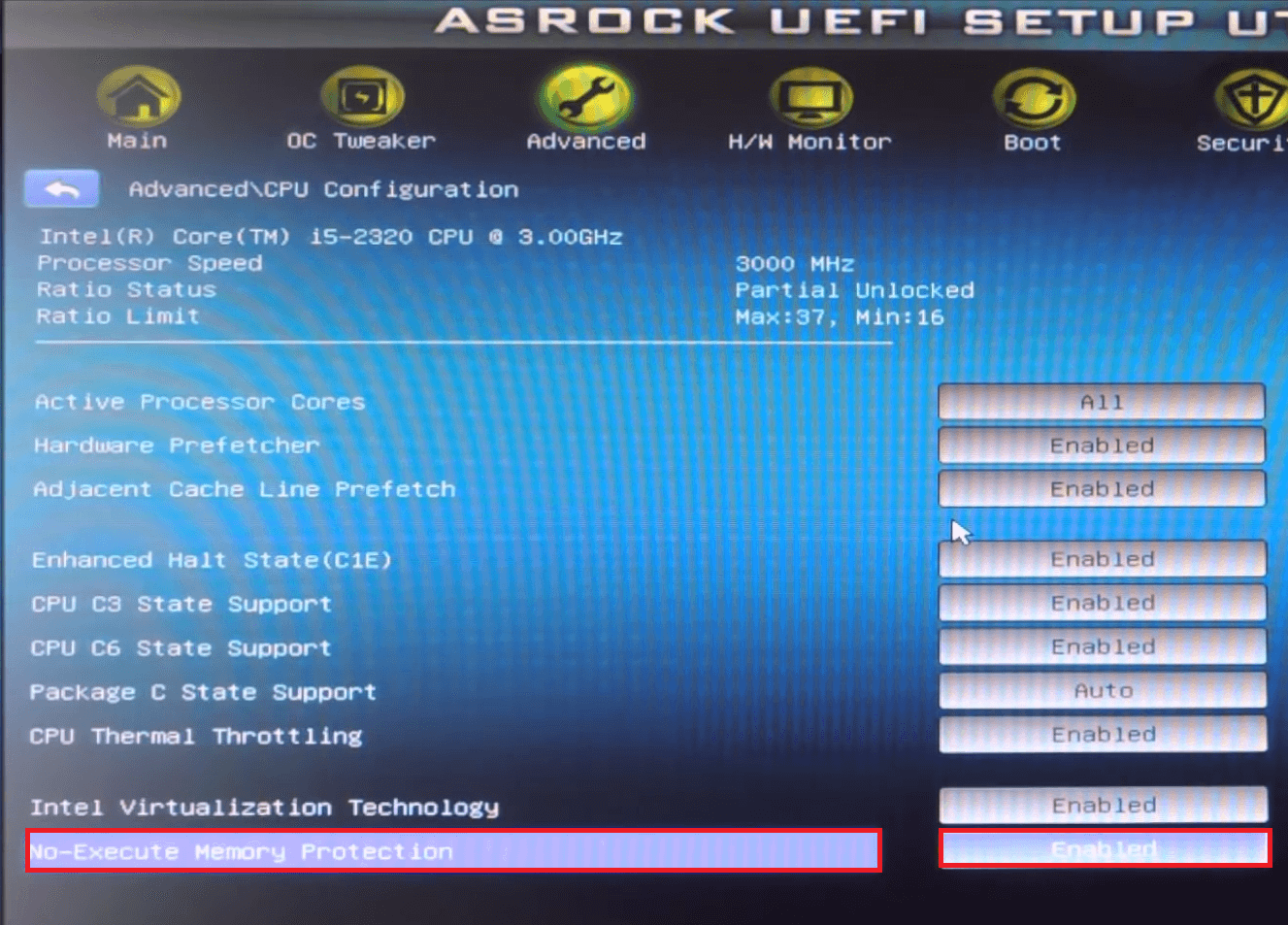
Слика 5. Подешавање меморије у БИОС-у.
Корак 3..
- Повратак на " Напредан"И идите на" Конфигурација складиштења.».
- Станите на линији " САТА режим.", Кликните на" Ући"И у појављеном прозору поставите параметар" АХЦИ режим.».
- Спремите промене у подешавањима и поново покрените рачунар.
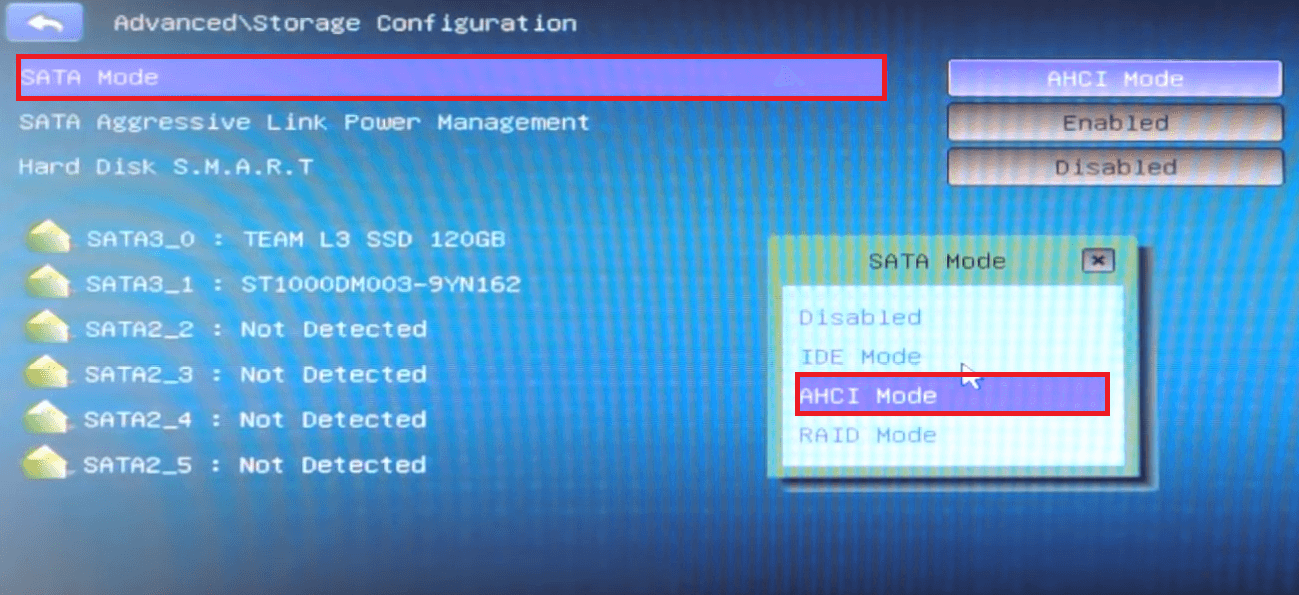
Слика 6. Подешавање тврдог диска у БИОС-у.
Корак 4..
- Након поновног покретања рачунара на рачунару мени за покретање (Обично се кључ користи за то. Ф8.), устаните на линији са именом УСБ флеш уређаја, а затим притисните " Ући».
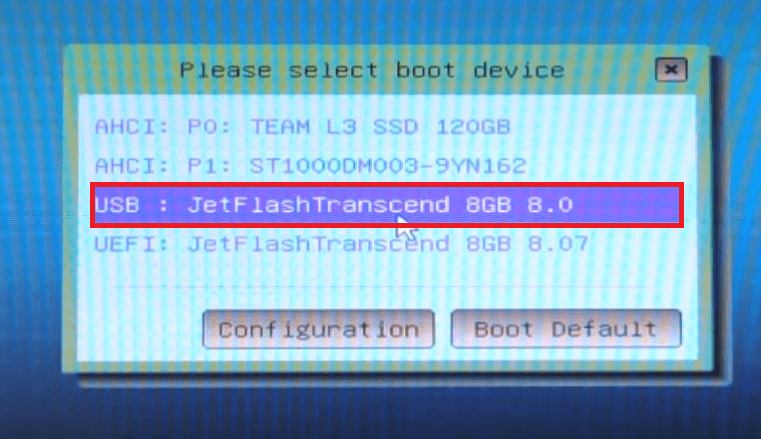
Слика 7. Унесите мени за покретање и избор утовара Фласх Дриве.
Корак 5..
- Након кратког временског периода, на екрану вашег монитора појављује се прозор "Цловер". Дјетелина). Морате да одаберете прву ставку са леве стране ( Покретање Мац ОС Кс) и кликните на " Ући».
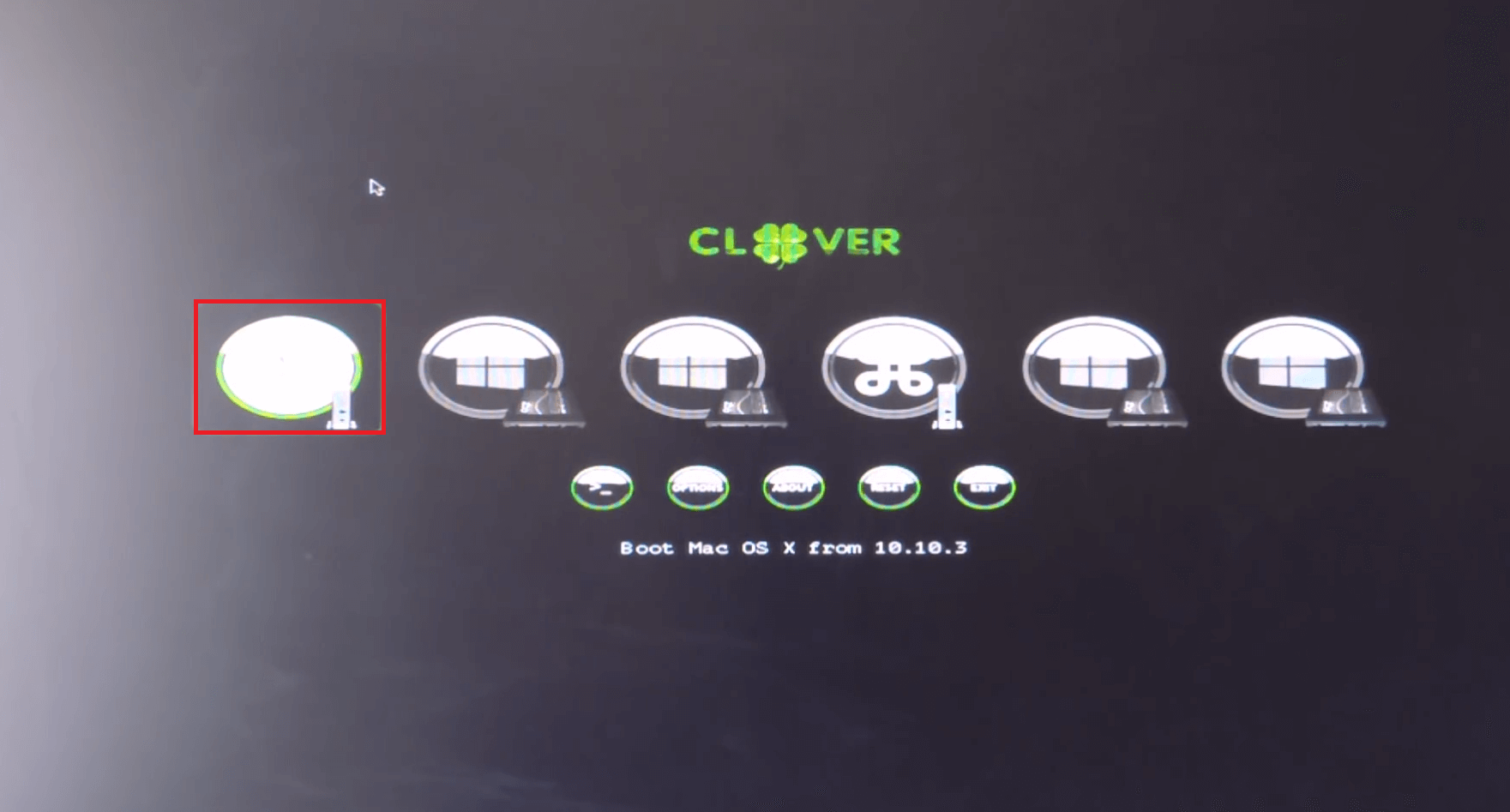
Слика 8. Покретање инсталације оперативног система Мацос.
Корак 6..
- На екрану ће се појавити прозор за инсталацију. Мацос.. Прво што треба учинити је форматирање диска који планирате да инсталирате оперативни систем "Аппле".
- На врху прозора инсталације кликните на одељак " Услужни програми»И на падајућој листи изаберите линију" Услужни програм диска».
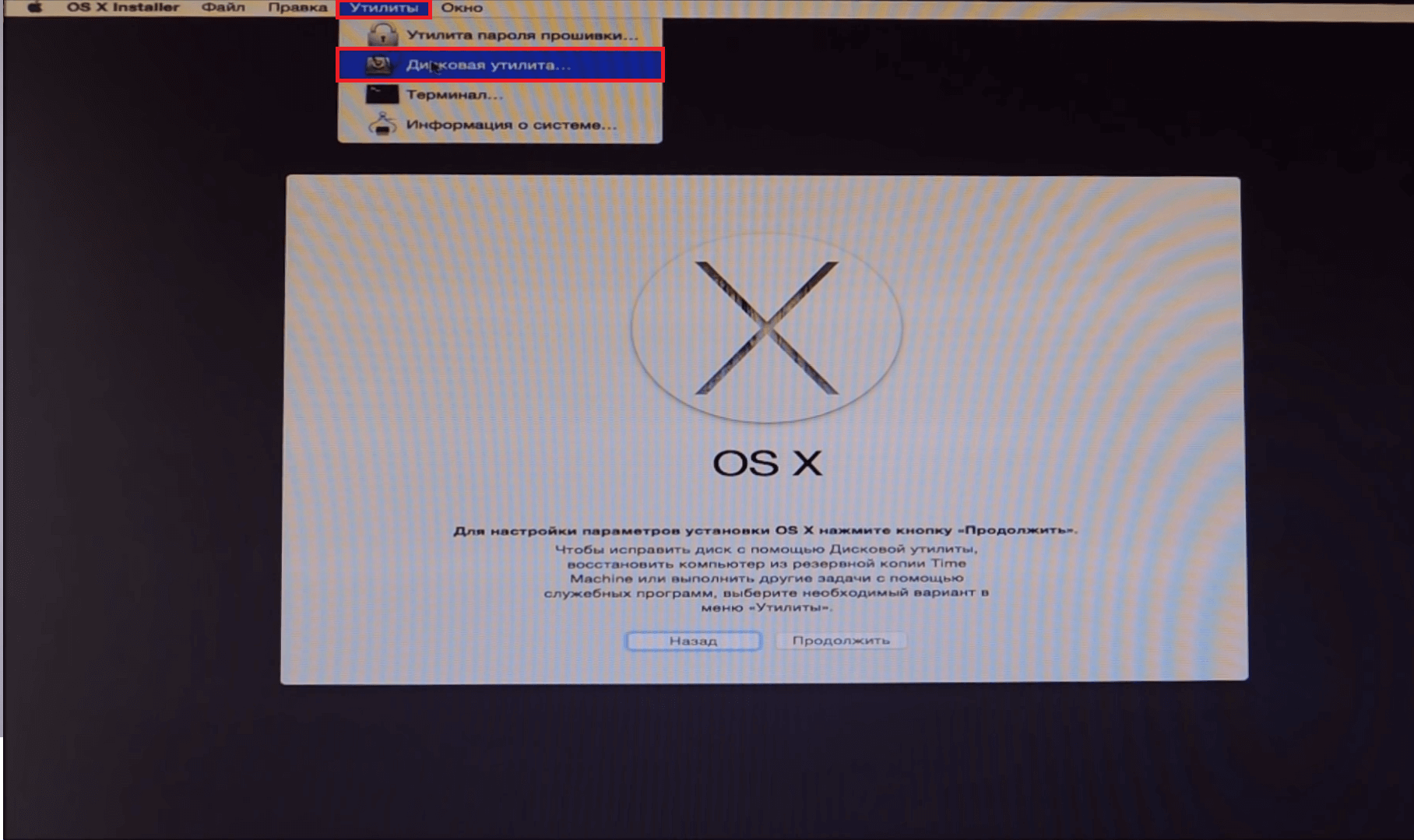
Слика 9. Покретање програма диска.
Корак 7..
- У прозору за отварање на левој страни изаберите одељак на који ће се инсталирати оперативни систем, отворити картицу " Избрисати"На десној страни прозора и у колони" Формат"Подесите" Мац ОС продужен (часопис)».
- Да бисте форматирали одабрану партицију на клику на " Избрисати».
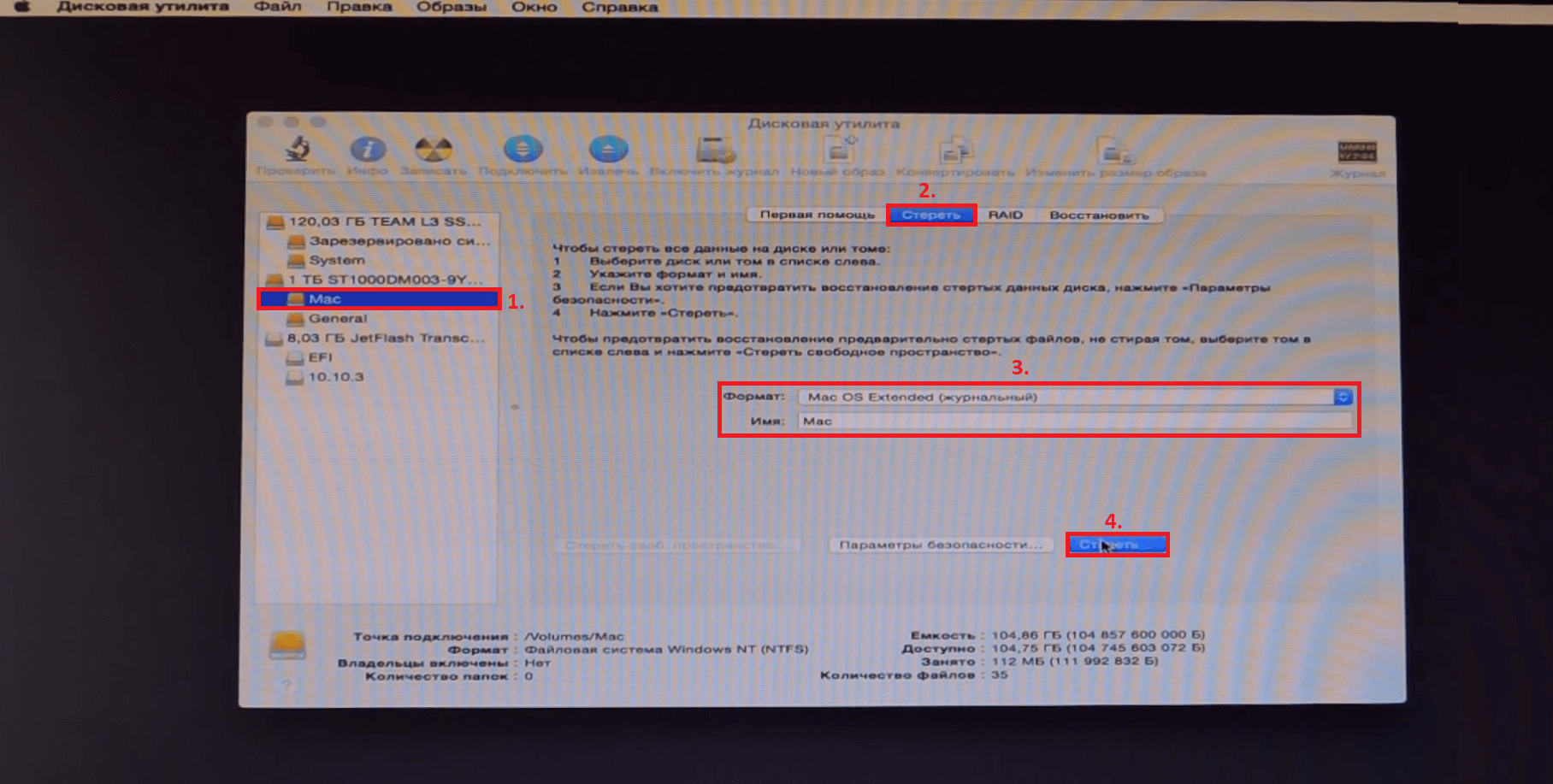
Слика 10. Форматирање партиције за инсталирање оперативног система.
Корак 8..
- Након завршетка процеса обликовања који заузима 5 - 10 минута, Можете ићи директно на инсталацију оперативног система. Близу " Услужни програм диска", Кликните на дугме" Поступити", Прихватите услове лиценце и поново кликните на дугме. Поступити».
- У прозору који се појављује, морате да одаберете партицију за инсталирање оперативног система. Изаберите онај који је претходно форматиран и поново кликните на дугме. Поступити».
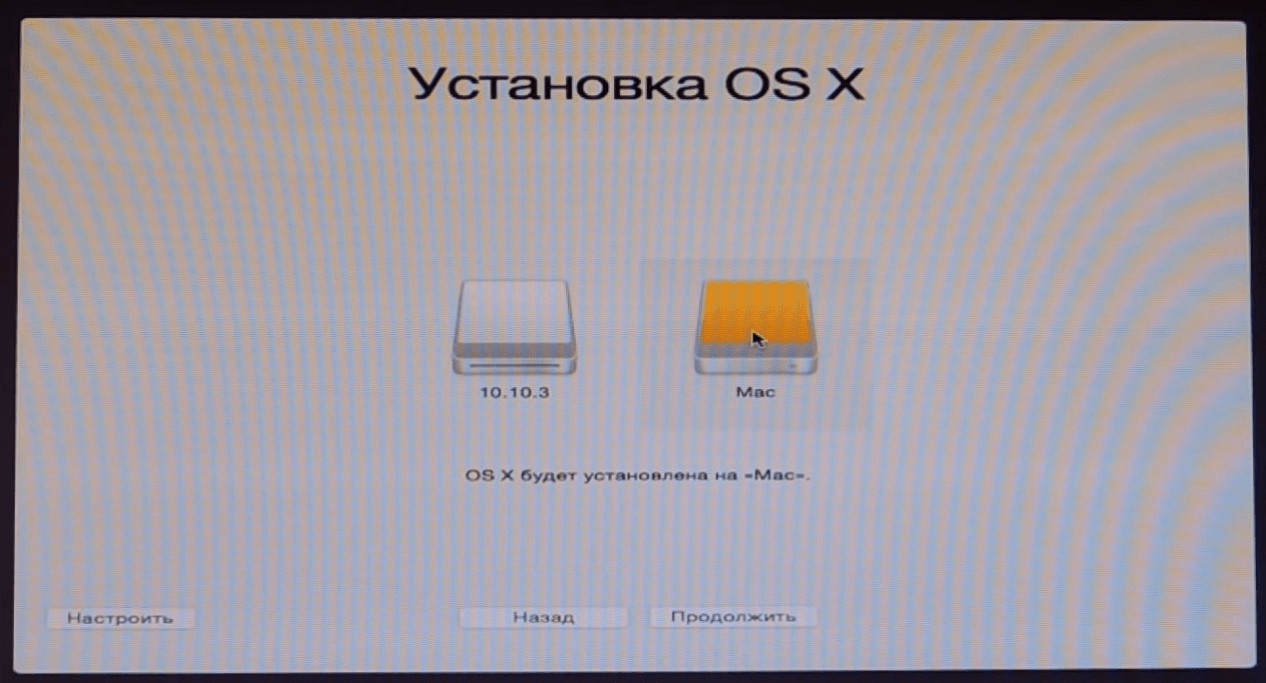
Слика 11. Одабир партиције за инсталирање оперативног система.
Корак 9..
- Започеће поступак инсталације оперативног система који може да преузме 40 минута До неколико сати, у зависности од снаге рачунара.
- Након завршетка инсталационог поступка поново покрените рачунар и у прозору утоваривач детелина који се отвара ( Дјетелина) Изаберите другу леву ставку ( Боот Мац ОС Кс фром "Име одељења") и притисните " Ући».
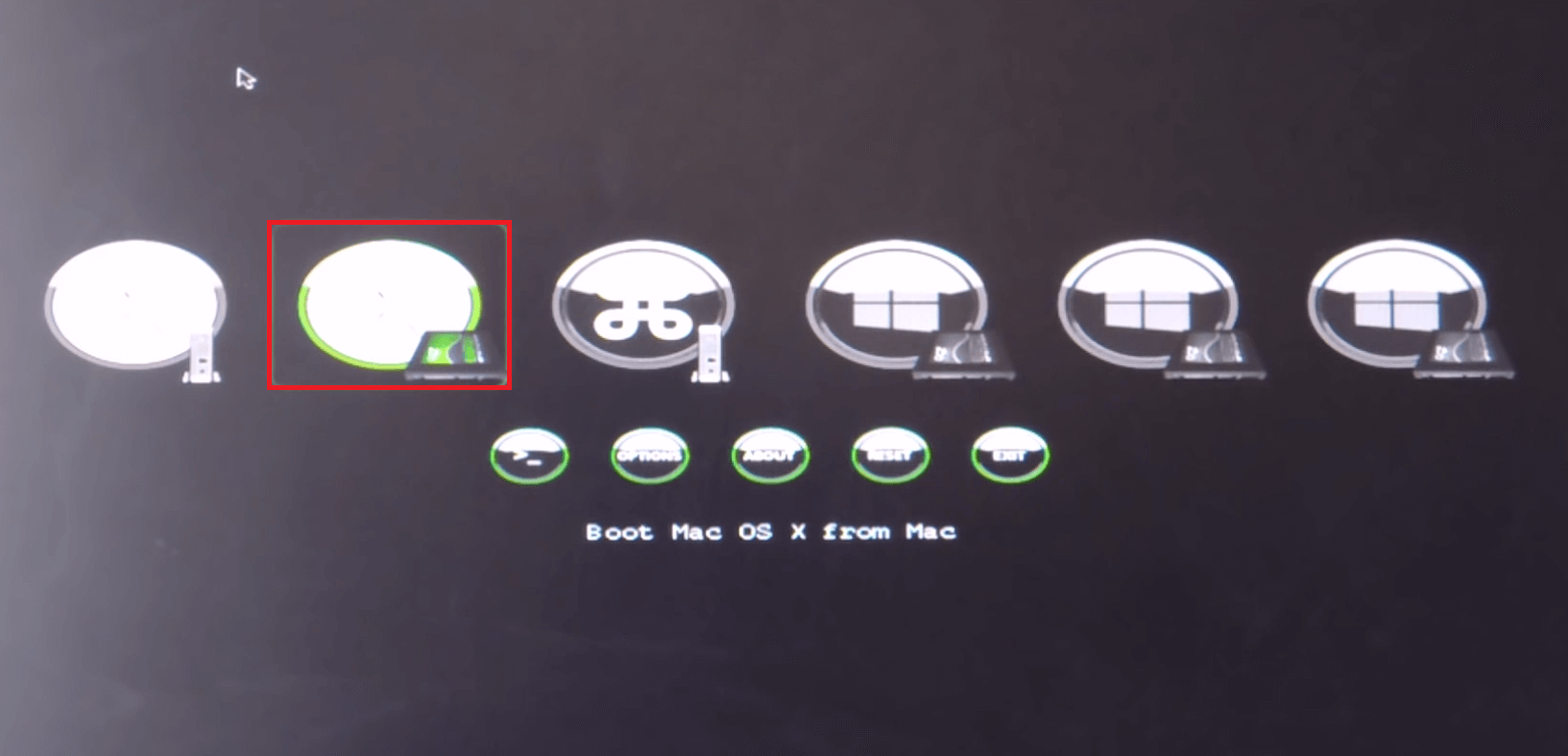
Слика 12. Покретање МАЦОС оперативног система.
Корак 10..
- Оперативни систем ће бити преузет Мацос Кс Иосемите.Међутим, потребно је успоставити нека подешавања за њену употребу. У прозору који се отвара, изаберите језик ОС и следите упутства која ће се приказати на екрану.
ВАЖНО: Када систем затражи да пошаљете извештаје о грешци у Јабука, Извадите потврдни оквир из ове линије. Пошто користите лиценцирани софтвер на уређају треће стране, програмери могу да вас притуле.
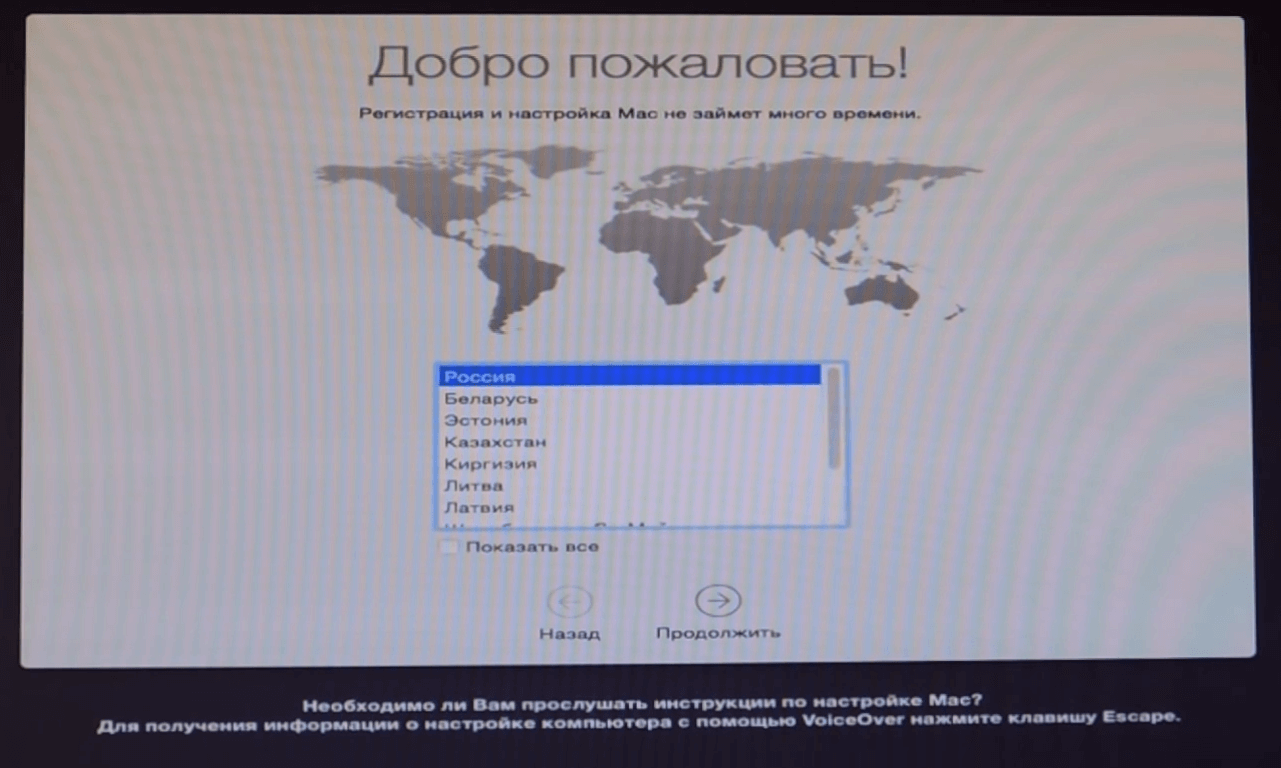
Слика 13. Изаберите језик оперативног система.
Корак 11..
- Након инсталирања свих потребних параметара наћи ћете се на радној површини и можете почети да користите у потпуности да користите оперативни систем Мацос Кс.. Међутим, након уклањања флеш уређаја са рачунара, нећете моћи да преузмете "Аппле" ОС.
- Да бисте решили ову проблеме, идите на инсталациони УСБ уређај и идите у мапу " Пост Инсталл" Ова мапа садржи архивирани утоваривач " Дјетелина" Уклоните садржај архиве у засебну мапу, подесите услужни програм на дисковни одељак са оперативним системом Мацос. А након поновног покретања рачунара можете да отпремите оперативни систем без флеш уређаја повезан са рачунаром.
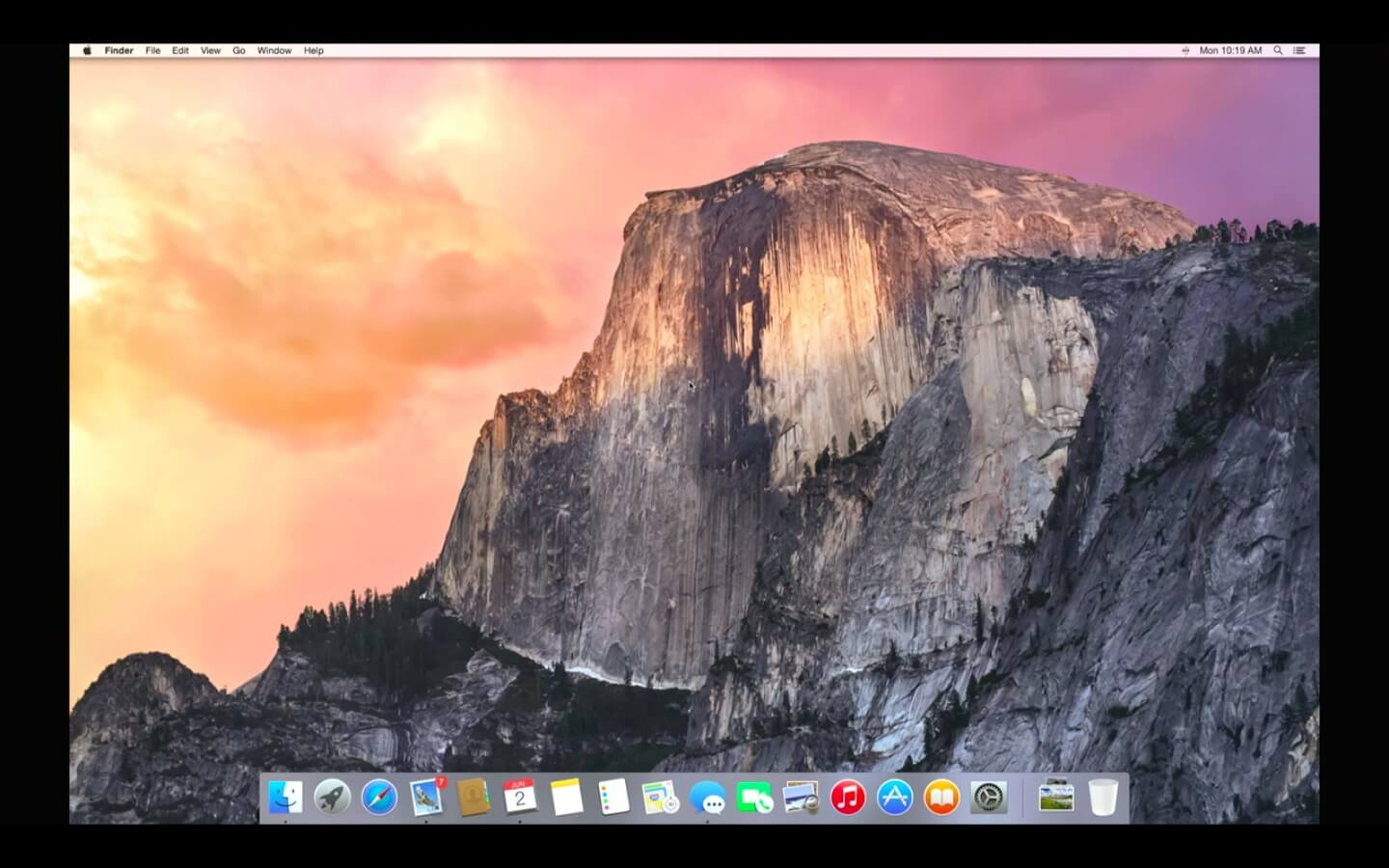
Слика 14. Завршио је МАЦОС оперативни систем.
Корак 12..
- Ако сте преузели монтажу од торрент трацкер, веза са којим је дат на почетку дела члана, у мапи " Пост Инсталл»Постоји архива" КЕКСТ Утилити."Тамо где постоје разне корисне програме за Интернет, репродукцију видео записа и музике.
- Да бисте инсталирали све потребне управљачке програме, користите програм Мултибеаст., најновију верзију коју можете преузети ове везе.
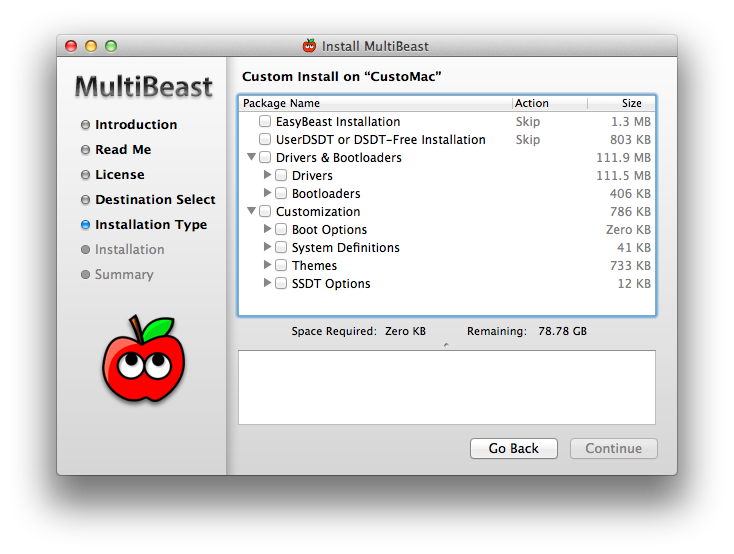
Слика 15. Инсталирање управљачких програма кроз мултибеаст услужни програм.
Неколико савета за убрзање рада Мацос Кс оперативног система на уобичајеном рачунару
- Фанови стола "Аппле" производа знају да програмери из Јабука Обратите велику пажњу не само функционалности свог софтвера, већ и њен визуелни дизајн.
- Упркос чињеници да је са објављивањем следећег новог оперативног система за Мац, покушава максимално оптимизовано оптимизирати под застарело "Гвожђе", на старим моделима Макинтосх-а и Мацбукија, ГЛАВИТС-а и "кочнице" често се поштују. Шта можемо разговарати о уобичајеним рачунарима на којима ОС-а Јабука.
- Срећом, постоји неколико начина за оптимизацију и убрзање рада оперативног система. Мацос Кс Иосемите.Погодно је за власнике Мацинтеоса и за кориснике обичних рачунара.
Онемогућавање визуелних ефеката и транспарентности
- Као што је раније поменуто, програмери Јабука Обратите више пажње на визуелни дизајн оперативних система. Ако имате брзину у приоритету, а не појаву, има смисла да онемогућите транспарентност прозора, доцк панела и других графичких ефеката. Њихово гашење неће само смањивати оптерећење централног процесора, већ и пуњење батерије и пружити бржи одговор система.
- Морате да пређете на одељак менија " Универзални приступ"И на картици" Монитор»Означите линију маркера" Смањите транспарентност».
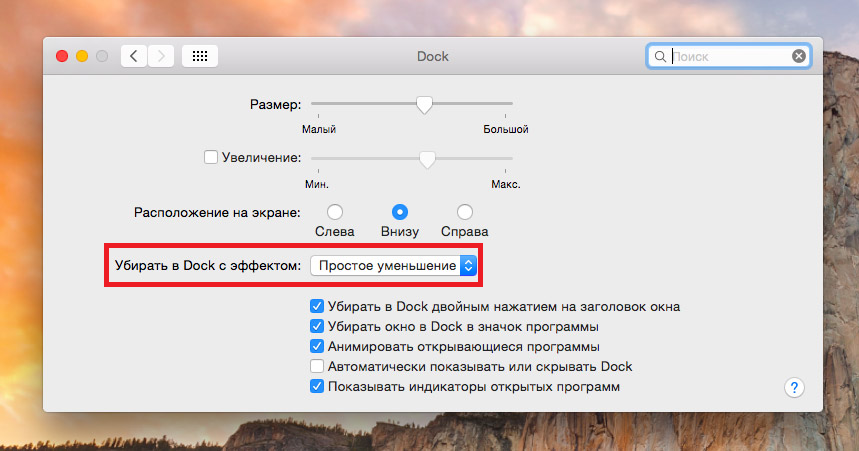
Слика 16. Онемогућите визуелне ефекте.
- Поред тога, кликом на дугме "дугме" Поставке отвореног монитора ...»Можете да искључите анимацију приликом намотавања прозора инсталирањем у колони" Очистите пристаниште ефектом»Параметар" Једноставно смањење».
Онемогући неискоришћене виџете и проширења
- Ако приметите да је ваш оперативни систем постало приметно "успоравање", један од начина за убрзање свог рада искључиће неискоришћене видгете и проширења која непрестано раде у позадини и конзумирају пристојну количину системских ресурса.
- Да бисте их онемогућили, идите на одељак " Проширења"И на картици" Данас»Уклоните маркере из неискориштених виџета. Већина ресурса конзумира те екстензије које су директно повезане са Интернетом. На пример, " Акције"И" Друштвена мрежа».
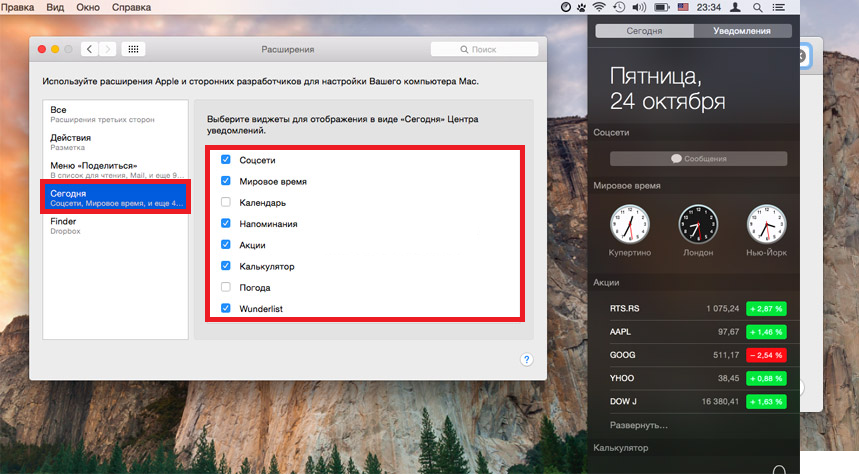
Слика 17. Искључите непотребне виџете.
Онемогућите учвршћивање утовара непотребних програма
- Многе апликације инсталиране на рачунару аутоматски се прописују у аутоматско учитавање и покретање сваки пут када је рачунар укључен. За неке програме, као што је антивирус, таква функција може бити изузетно корисна, али, неискоришћене апликације које су у улт-у ће радити у позадини и конзумирати системски ресурс.
- Да бисте искључили, идите на одељак " Корисници групе"И на картици" Улазне објекте»Уклоните све непотребне програме са листе.
- Топло препоручујемо да не зачепи на радној површини и панелу Доцк. Уклоните све неискоришћене ознаке и програме да бисте повећали перформансе оперативног система и рачунара у целини.
