
Како избрисати програм са рачунара са Виндовс-ом ако се не брише преко контролне табле? Не могу да избришем програм са рачунара: разлози шта да радим?
Неколико начина за брисање програма који се не може уклонити са рачунара путем контролне табле.
Навигација
Скоро сви власници личних рачунара који управљају оперативним системом Прозори Они знају да ће избрисати програм или све његове компоненте, потребно је уклонити преко контролне табле у " Инсталација и брисање програма" Али понекад може постојати таква ситуација да када покушавате да деинсталирате апликацију путем контролне табле, корисник добија обавештење о немогућности обављања ове операције.
Из нашег чланка открићете из којих разлога, немогуће је избрисати програм са рачунара Прозори И како решити овај проблем.

Слика 1. Приручник за уклањање злонамјерних и оштећених програма који се не бришу кроз Виндовс Цонтрол Панел.
Зашто се програм не брише путем контролне табле: Разлози
Разлози за који систем не жели да избрише апликацију путем контролне табле може бити најизгроженија. Полазећи од баналног оштећења датотека саме програма и завршавајући продирање злонамерног софтвера. Означавамо најпопуларније од њих:
Оштећења програмских датотека
- Најчешће се такав проблем појављује када избришете неку игру преузету са Интернета. Чињеница је да се већина игара нуди на торент трагачима претвара љубитеље верзија лиценцираних или гусарских игара. По правилу, њихови ствараоци замењују стандардни програм инсталације игре и не занима их додавање програма уклањања Скупштини.
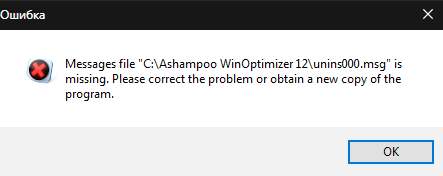
Слика 2. Грешкарење брисање оштећеног програма.
Активни програм
- Врло често, разлог за који се програм не може избрисати преко контролне табле служи корисник банално непажљивости. Чињеница је да у оперативном систему Прозори Постоји блокирање за брисање активних програма. Раније морате завршити почетне процесе кроз " Руководилац задатка"И тек тада идите на уклањање.

Слика 3. Грешкарење Брисање активног програма.
Вирусни софтвер
- Било који рачунар са приступом Интернету подложан је инфекцији вирусима који се могу покупити, само шетајући разним веб локацијама. Да бисте максимизирали да се заштитите од злонамерних програма, корисници успостављају антивирусе и проширење за блокирање оглашавања прегледача. Међутим, чак ни такве мере се не активирају увек.
- Врло често у процесу инсталирања било којег софтвера, корисници нуде да инсталирају додатни софтвер, на сличност Тулбарова и других додатака за прегледаче. Овај софтвер се може приписати категорији вируса, јер је веома опсесивно и реши се изузетно је тешко.
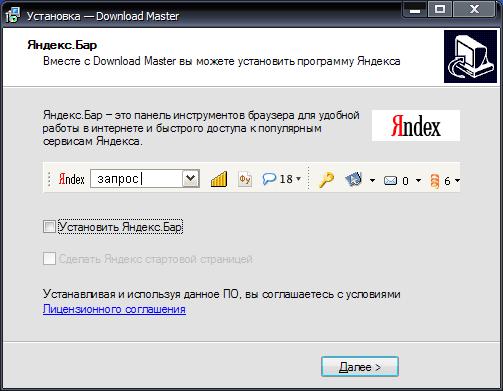
Слика 4. Понуда за успостављање наметљивог софтвера.
Како избрисати програм са рачунара са Виндовс-ом ако се не брише преко контролне табле?
Можете покушати да се ослободите оштећеног или злонамерног програма као стандардних алата за оперативни систем и коришћење софтвера треће стране. Размотримо на најрелевантније начине да решимо овај проблем.
Завршетак активних процеса
Ако је програм на рачунару на рачунару, не може се избрисати преко контролне табле, проверите да ли нема активних процеса повезаних са њим. То се ради на следећи начин:
Корак 1.
- Кликните на тастатуру Кључна комбинација " Алт + Цтрл + Дел"И отвори" Руководилац задатка».

Слика 5. Покрените менаџера задатака у Виндовс-у.
Корак 2..
- На картици " Процеси»Међу активним апликацијама и услуга потражите име програма који желите да избришете.
- Ако је на овој листи, изаберите га левим дугметом миша и кликните на " Попуните поступак"или" Уклоните задатак", У зависности од верзије Прозори.
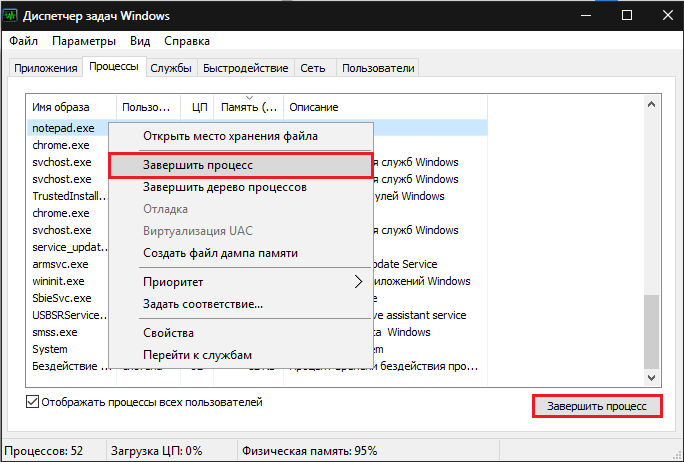
Слика 6. Претражите и испуните поступак који спречава програм да уклони програм.
Корак 3..
- Поновите програм да бисте избрисали програм преко контролне табле.
Уклањање злонамјерног или оштећеног програма путем сигурног режима Виндовс
Ако нема активних процеса који се односе на програм на рачунару, и још увек се не брише, можете покушати да се решите у сигурном режиму оперативног система. Да бисте то учинили, морате да урадите следеће:
Корак 1.
- Поново покрените рачунар и у процесу учитавања оперативног система неколико пута притисните тастер тастатуре Ф8..
- Монитор ће приказати листу режима оперативног система. Користите стрелице да бисте изабрали линију " Безбедни режим", Кликните на" Ући"И сачекајте да се оперативни систем учитава.
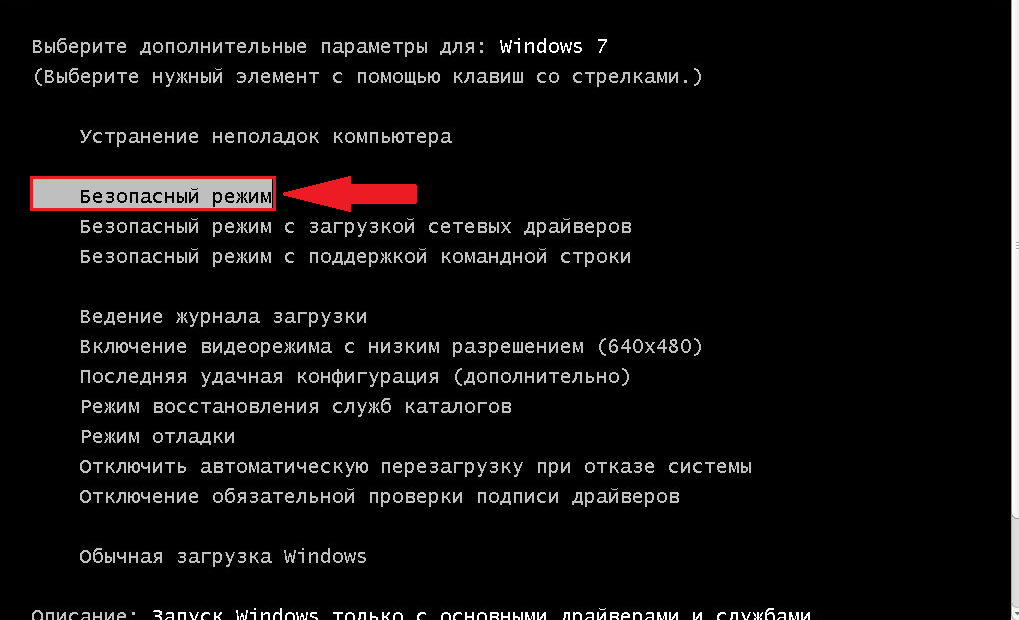
Слика 7. Учитавање оперативног система у сигурном режиму.
Корак 2..
- Ако сте учинили све у реду, након преузимања Прозори На екрану ће се појавити прозор са обавештењем да оперативни систем ради у сигурном режиму. Да бисте наставили са радом, морате да кликнете на " да».
- Не скривајте се у панику када видите измењену резолуцију екрана и шему боја. За сигуран начин, ово је уобичајена ствар.

Слика 8. Потврда да се наставља да ради у сигурном режиму Виндовс-а.
Корак 3..
- Даље, као у уобичајеном режиму, идите на " Контролна табла"Идите у одељак" Програми и компоненте"И покушајте да уклоните лоше одбијени програм.
- Ако покушај поново није успео, поново покрените рачунар путем менија " Почетак", Отпремити Прозори У стандардном режиму и пређите на следећи одељак нашег чланка.
Уклањање злонамјерног или оштећеног програма са софтвером треће стране
Ако претходна два начина није могла да реши ваш проблем, онда бисте требали испробати још један пре преласка на радикалне мере. На Интернету можете пронаћи гомилу бесплатних услужних програма које могу помоћи да се реши програм који се не брише.

Слика 9. ЦЦлеанер програм за чишћење рачунара са смећа и уклањање програма.
У нашем личном мишљењу, услужни програм погодан за почетнике је ЦЦлеанер. Не захтева ниједно посебно подешавање и садржи пуно корисних функција. Поред тога, програм је потпуно бесплатан и погодан је за све верзије. Прозори. Можете га преузети ове везе.
Уклањање злонамерног програма путем комуналног програма ЦЦлеанер дешава се на следећи начин:
Корак 1.
- Преузмите програм ЦЦлеанер од званични сајт Програмер, инсталирајте и покрените га.
- У прозору програма на левој страни идите на одељак " Служба"А онда у пододељку" Уклањање програма».
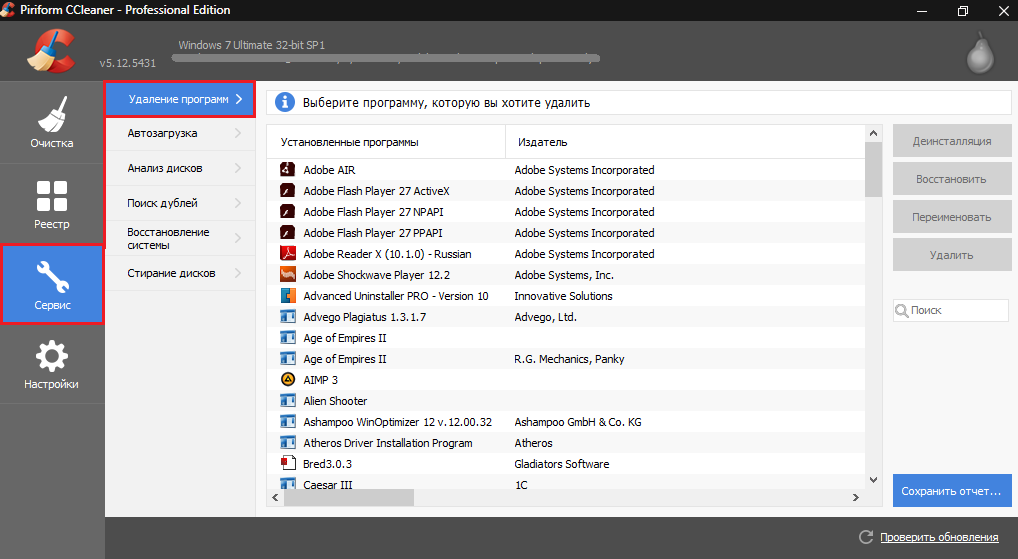
Слика 10. Отварање листе инсталираних програма у ЦЦлеанер-у.
Корак 2..
- Међу програмима приказаним у прозору програма, пронађите ону коју желите да избришете, означите га левим дугметом миша и кликните на дугме " Деинсталација».
ВАЖНО: у којем случају не притискајте дугме " Избрисати"! Ова акција ће избрисати програм са листе програма у ЦЦлеанерАли на рачунару ће и даље остати. Вратите га назад на листу неће радити.
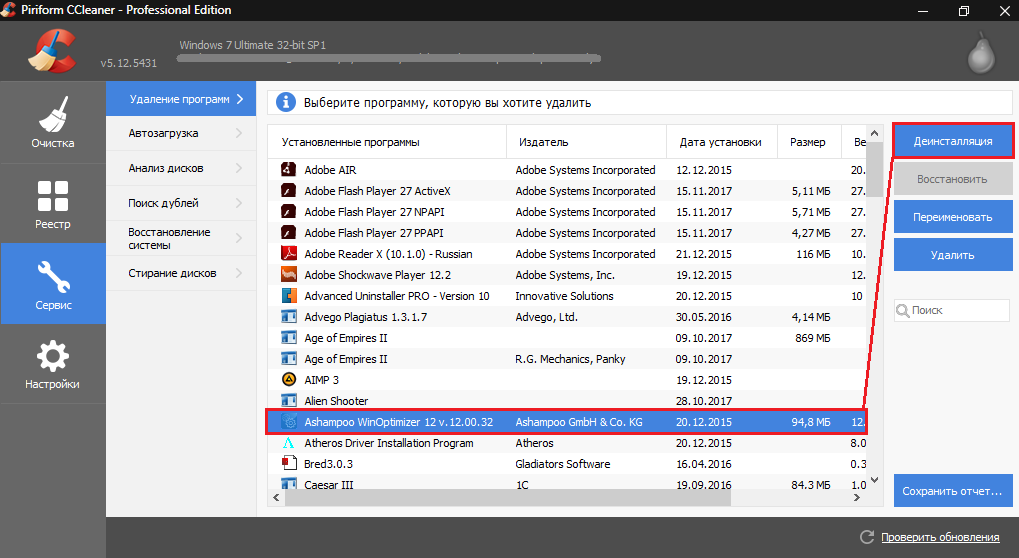
Слика 11. Претрага програма и њено деинсталирање путем ЦЦлеанер Цлеалити-а.
Корак 3..
- Сачекајте да програм избрише програм.
- Ако се програм не брише, блиски се ЦЦлеанер И пређите на следећи одељак нашег чланка.
Враћање система
У случају да покушаји да се програм описаним горе опишем поступцима није окруњен успехом, можете покушати да вратите оперативни систем у стање у којој је то било пре него што је био покренут злонамерног или оштећеног програма.
По правилу, ова метода помаже у 99% случајева. Једина препрека може бити недостатак контролне тачке опоравка. Ако је злонамјерни програм смештен на ратним месецима, онда је ова метода вероватно неће помоћи. Али вреди покушати. То се ради на следећи начин:
Корак 1.
- Отворите мени " Почетак", Иди на одељак" Сви програми", Нађите тамо мапу" Стандардни", Даље, отворите мапу" Служба"И одаберите линију" Враћање система».
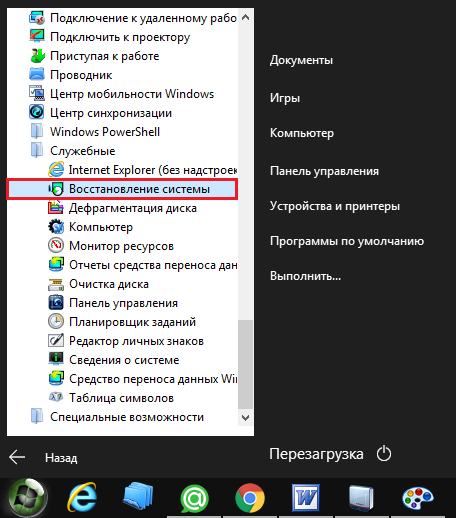
Слика 12. Претражите и покретање опоравка система.
Корак 2..
- У прозору који се отвара кликните на " Даље"И стићи ћете на страницу за избор контролне тачке опоравка.
- Ако је листа само један датум, који можете да вратите систем, или уопште не постоје контролне тачке, означите маркер " Прикажи остале тачке опоравка».
- Након одабира контролне тачке кликните на " Даље».
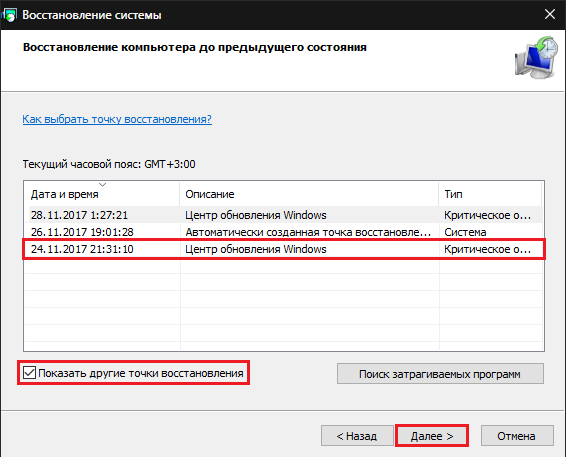
Слика 13. Изаберите контролну тачку опоравка оперативног система.
Корак 3..
- У завршној фази је потребно да потврдите системски повратак на одабрану контролну тачку.
- Требали бисте знати да сви лични подаци корисника (фотографије, музика, видео и апликације) неће бити погођени. Само се конфигурација самог оперативног система променила. Пошто Малваре уђе у системске мапе, затим ће се у процесу повратка бити избрисан.
- Да бисте потврдили системски поврат, кликните на " Спреман».
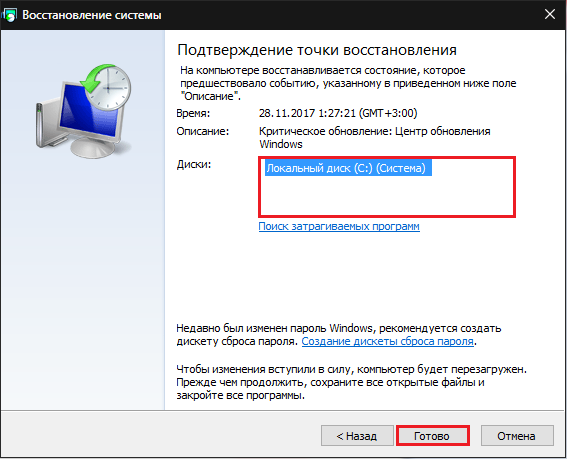
СЛИКА 14. Потврда повраћања оперативног система на контролну тачку.
- Системско повраћање може имати пристојно време и током рачунара се може поново покренути неколико пута. Затим следите упутства на екрану.
Поновно постављање оперативног система и потпуно обликовање тврдог диска
- Нажалост, понекад су вируси уграђени толико дубоко у систем који их можете решити од њих користећи комплетно форматирање тврдог диска и поново инсталирати оперативни систем.

Слика 15. Потпуно форматирање тврдог диска и поново инсталирајте оперативни систем.
- Ако сте испробали све опције и ниједан од њих није помогао, а затим копирајте све потребне информације са тврдог диска на уклоњиве медије и под БИОС форматом тврдог диска у систему НТФС, након чега се поставља инсталација нето верзије Прозори са диска или других преносивих медија.
- Ако немате искуства у БИОС-у и инсталирању оперативних система, топло се препоручује да одбаците мисли на независно поновно постављање и потражите помоћ од стручњака.
