
Како уклонити дупликате низове у Екцелу са стола? Како пронаћи и избрисати понављајуће вредности у Едитору Екцел-а?
Детаљни приручник за уклањање дупликата из екстелних столова на више начина.
Навигација
Уредник Екцелкоји је укључен у пакет апликације у канцеларији Мајкрософт Офис.Данас се сматра најбољим алатом за рад са разним врстама табела. Користим га и код куће и у организацијама који су ангажовани у трговини, ревизији и другим активностима.
Најчешће Б. Екцел Табеле се обрађују изузетно великим количинама, а понекад корисник треба да пронађе и уклони поновљене вредности. Ручно претраживање и брисање дупликата у таквим табелама може потрајати огромно време, па чак и ако има корисника, онда нема гаранције да неће пропустити неку врсту понављајуће вредности, што ће бити готово немогуће пронаћи.
Али срећом уредник Екцел Има опсежну функционалност, захваљујући којима корисници могу себи олакшати. У нашем чланку ћете наћи неколико једноставних начина да пронађете и уклоните дупликатне вредности са стола у Екцел.
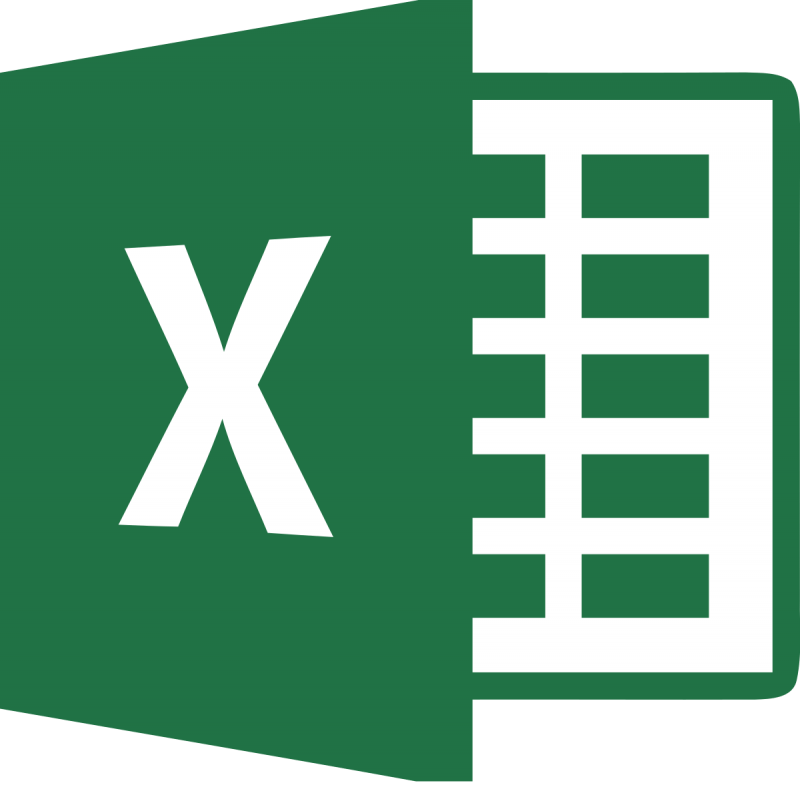
Слика 1. Брисање истих линија до Екцел-а.
Како уклонити дупликате низове у Екцелу са стола? Како пронаћи и избрисати понављајуће вредности у Едитору Екцел-а?
Пре него што се преселите да се упознате са претрагом и уклањањем линија, стубова и вредности у ћелијама, топло се препоручује унапред створити тестну таблицу или копију постојећег радног пројекта како би се избегло губитак драгоцених података и не покварити се оригинални формат у случају било какве грешке. Након креирања испитног стола или копија доступног рада, отворите их у уреднику Мицрософт Екцел. И пређите на следећу фазу чланка.
Претражите и уклоните дупликатне вредности у Екцел Табелу: Прва метода
Корак 1.
- Након што отворите тестну таблицу у уређивачу, држите леви тастер миша и изаберите ступце и линије где желите да уклоните понављања.
- Ако је потребно, изаберите целу табелу на исти начин или користите комбинацију кључеве. Цтрл + А.».
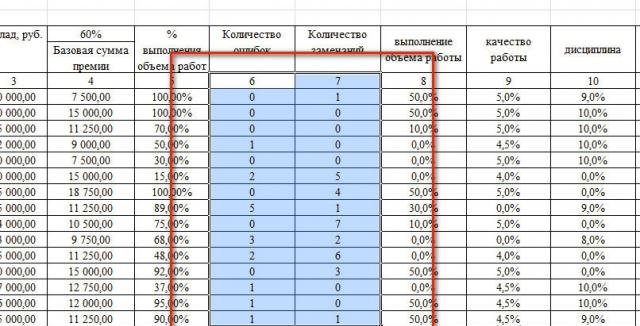
Слика 2. Додјела радног простора.
Корак 2..
- Након одабира потребних ћелија на врху прозора уређивача на траци са алаткама, отворите картицу " Подаци"И у одељку" Рад са подацима»Кликните на" дугме " Уклонити дупликат».
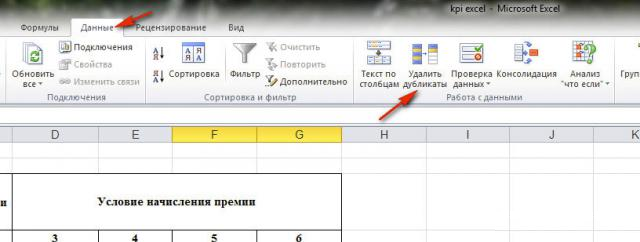
Слика 3. Одабир алата за рад са столом.
Корак 3..
- У прозору који се отвори на екрану треба истакнути потврдни оквири из које желите да уклоните поновљене вредности. Ако се у прозору прикаже велики број предмета, можете да користите дугмад за брзо селекцију.
- Да бисте довршили, кликните на дугме "дугме" У реду».
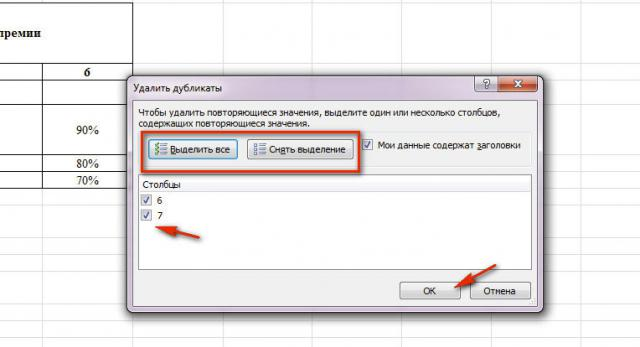
Слика 4. Изаберите ступце и покрените процес филтрирања.
Корак 4..
- Неко време је уредник претраживао и избрисао дупликат у одабраним ступовима. Чим се процес заврши, на екрану се појави на екрану са обавештењем о томе колико је дупликатних вредности уклоњено и колико јединствених остатака.
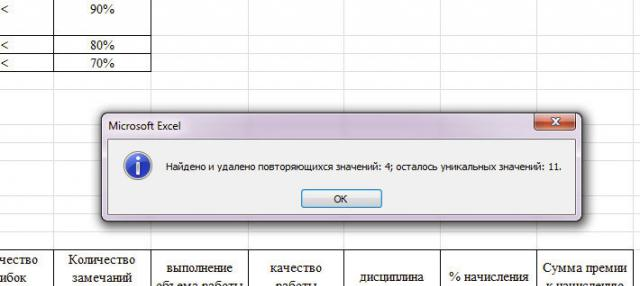
Слика 5. прозор са коначним резултатом.
Корак 5..
- Проверите документ и проверите да ли се све догодило онако како сте желели. Ако сте погрешили и уклонили и исте вредности, онда можете отказати последњу акцију притиском на дугме наличија на врху на врху прозора уредника.

Слика 6. Откажите последње предузете акције.
Претражите и бришите дупликатне вредности у табели Екцел: Други начин
Корак 1.
- Изаберите таблицу за уређивање, на врху главног прозора уређивача, отворите картицу " Подаци"А на траци са алаткама у одељку" Сортирање и подаци»Кликните на дугме" Додатно».
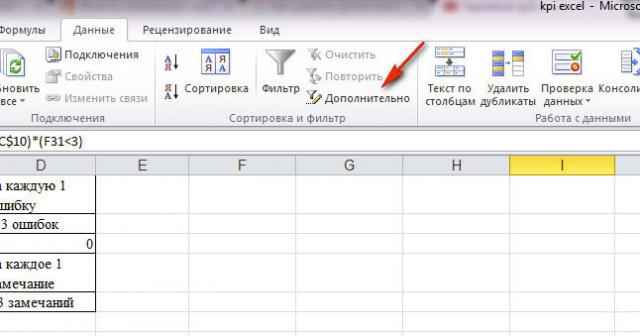
Слика 7. Прелазак на додатне филтере података.
Корак 2..
- Ако требате да направите засебну табелу, у којој ће бити садржани искључиво ћелијама са јединственим вредностима изворне стола, затим у прозору који се отвара " Напредни филтер»Означите линију маркера" Копирајте резултат на друго место", Након чега на десној страни поља" Резултат ставите у распон»Кликните на дугме Селекција места.
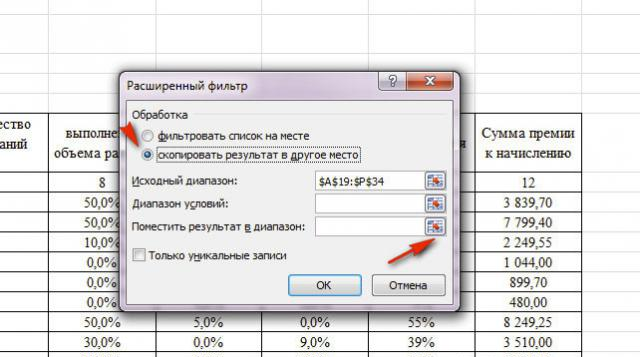
Слика 8. Подешавање филтера за пренос података.
Корак 3..
- У следећем кораку, мораћете да одаберете слободно подручје рада у којем желите да додате филтрирани сто. Након одабира подручја морате затворити поље са кодом код и пребацити се натраг на " Напредни филтер».
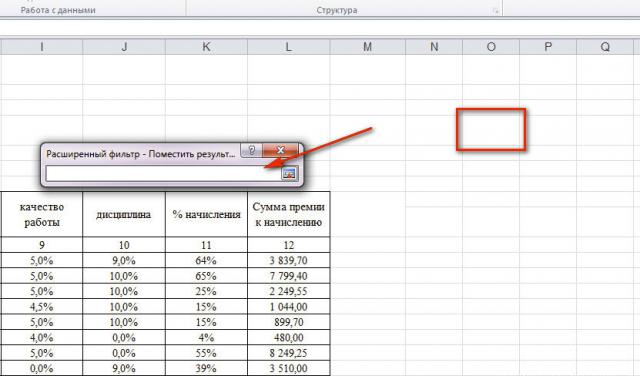
Слика 9. Изаберите место за уметност таблице.
Корак 4..
- Затим ћете морати да означите маркер " Само јединствени уноси»Да бисте их извукли из изворне стола и кликните на дугме" У реду».
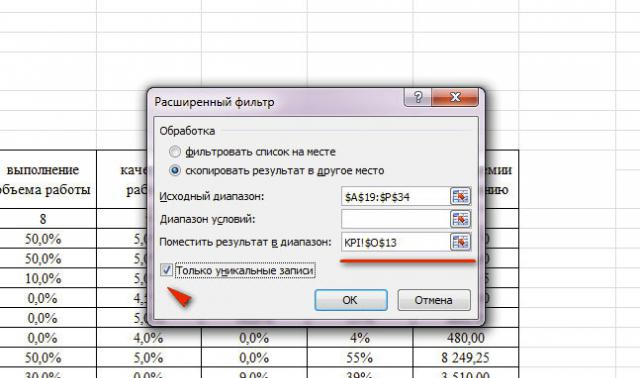
Слика 10. Довршетак поставке филтера и почетак процеса његовог рада.
Корак 5..
- Чим је филтрирање завршено, верзија почетне табеле ће се појавити у наведеном подручју искључиво јединственим вредностима.
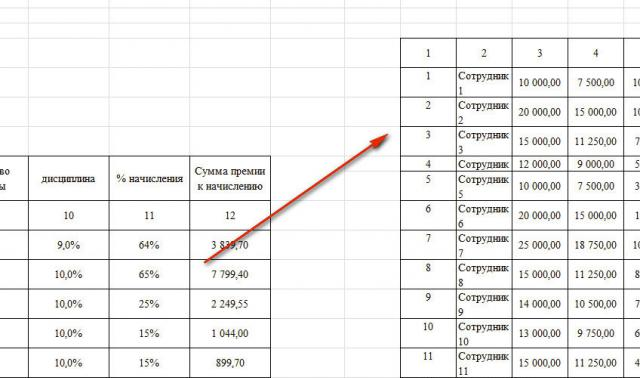
Слика 11. Резултат крајњих резултата.
Корак 6..
- Ако не желите да креирате копију стола на засебном радном простору Екцел, затим у прозору " Напредни филтер»Уместо линије" Копирајте резултат на друго место»Означите линију маркера" Листа филтера».
- Даље, требало би да активирате поставку филтера " Само јединствени уноси"И кликните на дугме" У реду" У овом случају, ваш сто ће вам остати стубови и редови искључиво јединственим вредностима без стварања копије.
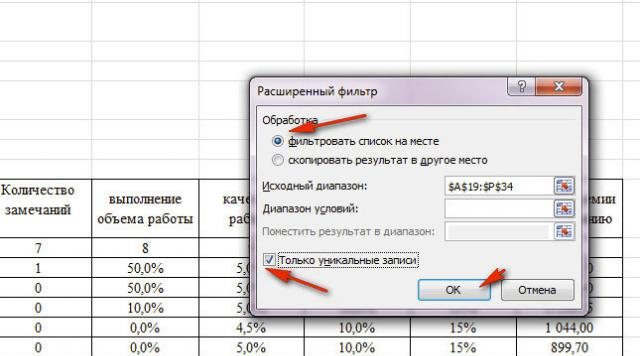
Слика 12. Брисање дупликата без стварања копије табеле.
Претражите и бришите дупликатне вредности у Екцел Табелу: Трећа метода
Корак 1.
- На главној картици уредника Екцел Потребно је ићи у одељак " Стилови"И тамо да открију контекстни мени" Могуће форматирање».
- Даље, попржите курсор на ставку " Правила за доделу ћелија"И на следећој листи одаберите локацију" Понављајуће вредности».
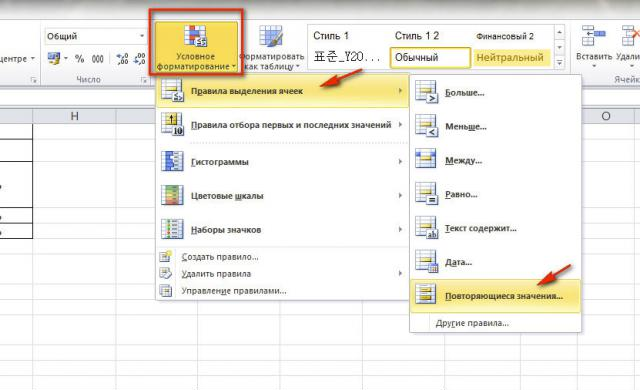
Слика 13. Прелазак на алат за стилизацију ћелија.
Корак 2..
- Појавиће се мали прозор испред вас, где је у реду " ВРЕДНОСТИ С."Морате одабрати најприкладнију боју да бисте истакли ћелије понављајућим вредностима.
- Изаберите одговарајућу шему боја и кликните на дугме "дугме" У реду».
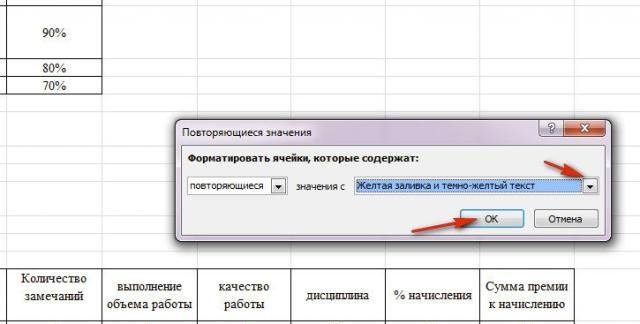
Слика 14. Постављање стила дупликата ћелија.
Корак 3..
- Ваш сто ће вам доћи на исти начин као и снимак екрана испод. Ручно уклоните све дупликат са позадинским клиповима, истичући их у једној или групе.
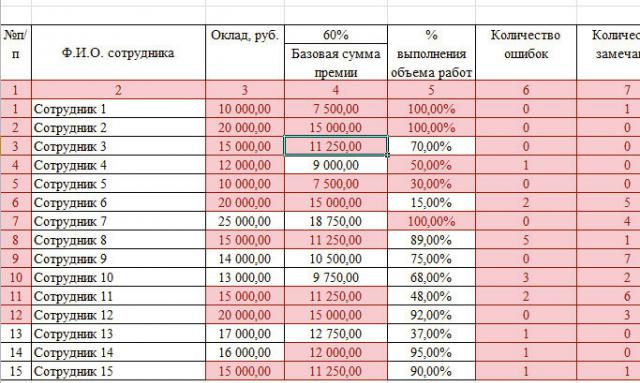
Слика 15. Ручно уклањање затамњених ћелија са Дубс-ом.
