
Како превести на Ворд Сцреенсхот?
Корак по корак упутства за вађење текста са слике и сачувајте га у Ворд документ.
Навигација
Текст едитор Мицрософт Ворд. Има широк спектар различитих алата у свом асортиману, са којим не можете да обрадите тек текст, већ и додајте и уређујете слике. Међутим, упркос свом великом броју, не постоји могућност превођења текстова од слика у Формат Реч.. Од такве корисне функције, многи корисници који често морају да преносе велике количине текста фотографијама, документима или снимка екрана. Али, срећом постоји могућност превођења заслона у документу Реч. Са трећим страначким ресурсима и у овом чланку ћете пронаћи детаљан опис како се то може учинити.
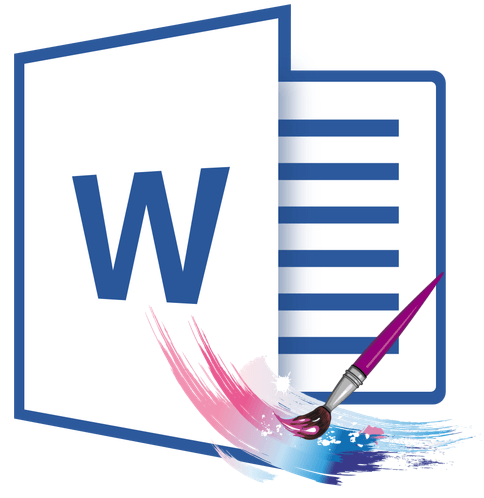
Слика 1. Приручник за превод снимака екрана у Ворд документ.
Како превести на Ворд Сцреенсхот?
- Постоји неколико начина да извучете текст са слике и залепите га у документ. Реч.. Најчешћа је претварање слике формата. Јпег у формату Пдф.и већ форматирајте датотеку Пдф. Претворити у формат Доцк.
- Ова метода вађења текста траје доста дуго и захтева постављање неколико програма трећих страна. Стога ће чланак размотрити два алтернативна начина преноса текста са заслона у документу Реч.који не захтевају различите програме и не одузимају драгоцено време корисника.
Препознавање и уклањање текста са снимком екрана Аббии ФинеРеадер
Најчешћи и захтевнији услужни програм за издвајање текста данас је Финереадер.. Способан је да не само да препозна текст на слике парно ниског квалитета, већ и је сачува и на неколико формата.
Недостаци услужног програма укључују велику величину инсталационе датотеке и присуство ограниченог периода употребе у слободној верзији. Програм можете преузети са популарног портала Софтпортал од стране ове везе.
Препознавање и уклањање текста са заслона Коришћење комуналног предузећа Финереадер. То је следеће:
Корак 1.
- ПреузимањеИнсталирајте и покрените услужни програм Финереадер..
- На врху главног прозора програма кликните на "дугме" Отворен"И изаберите слику коју желите да препознате на њему текст.
- Такође можете да додате неопходно признање заслона, Само га вуку на радно подручје програма.
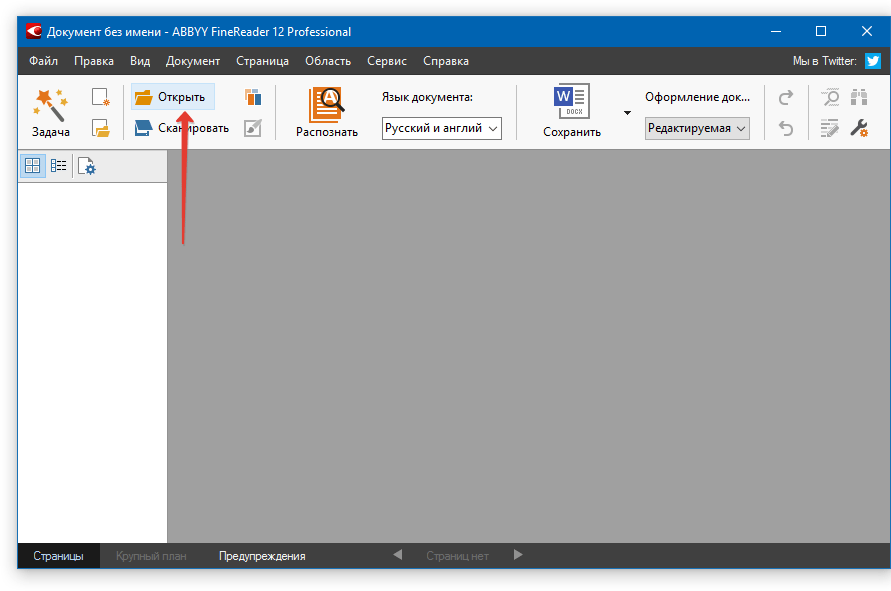
Слика 2. Покрените програм и додајте датотеку за скенирање.
Корак 2..
- Након учитавања слике кликните на дугме "дугме" Препознати"И сачекајте неколико минута. За то време, услужни програм мора скенирати натоварене заслона И уклоните текст који је доступан одатле.
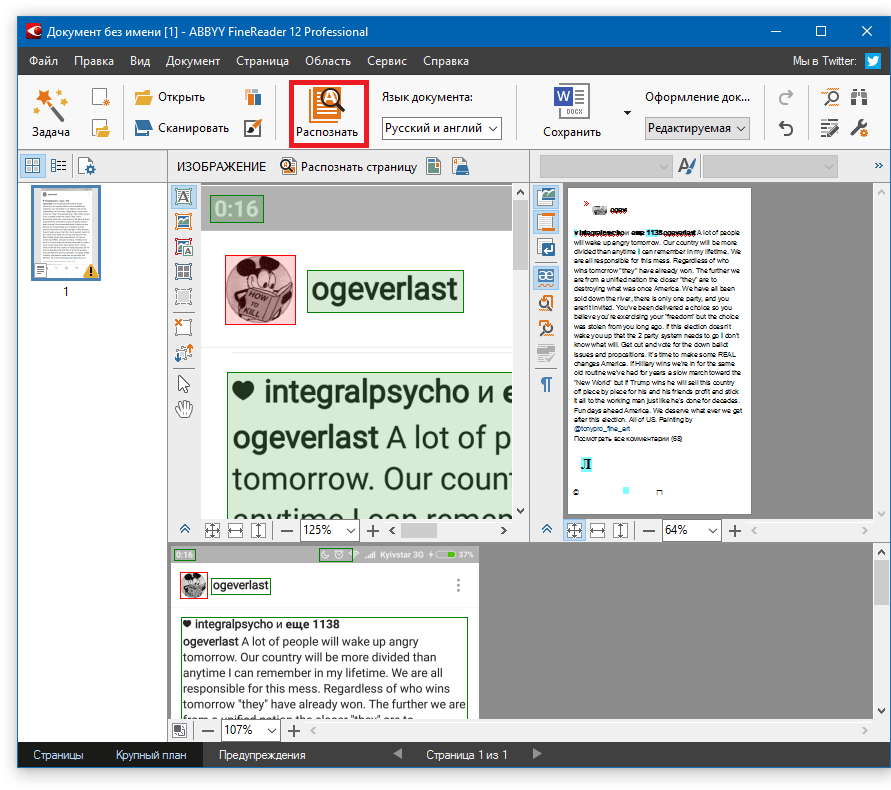
Слика 3. Покретање препознавања текста.
Корак 3..
- Након што се поступак скенирања заврши на десној страни главног програма прозора, колона са екстраховљеним заслона Текст. Помоћу миша одаберите га, кликните на десничар и изаберите линију " Копија».
- Такође за копирање, можете користити комбинацију кључеве " Цтрл + Ц.».
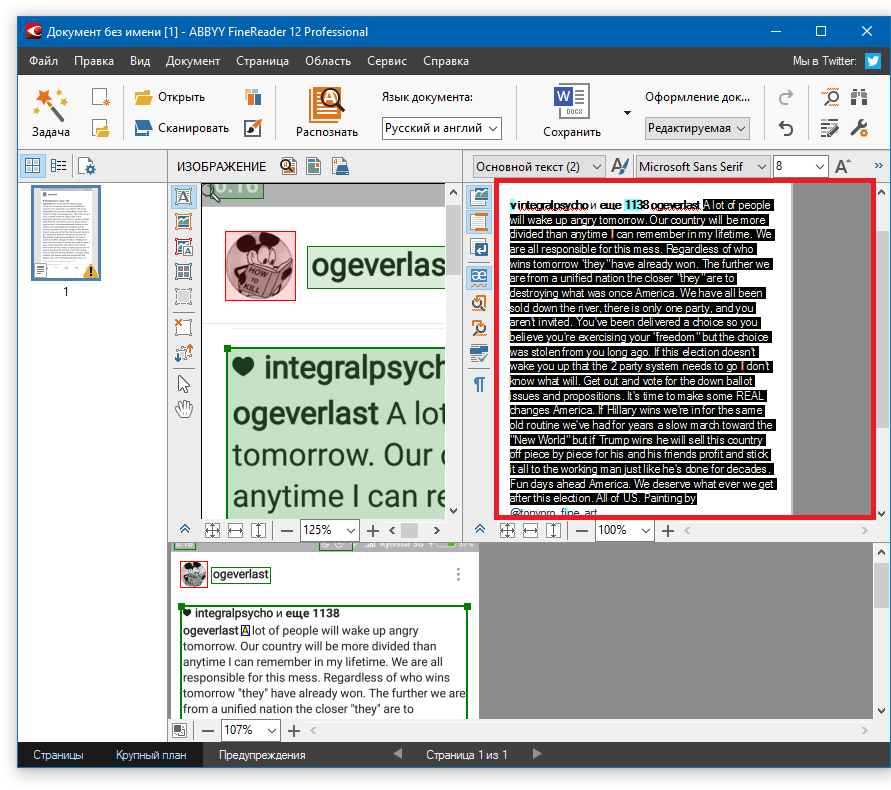
Слика 4. Копирајте препознати текст.
Корак 4..
- Изабрани текст је додат у међуспремник. Отворен документ Реч. и са комбинацијом тастера " Цтрл + В."Уметните текст екстрахован са слике.
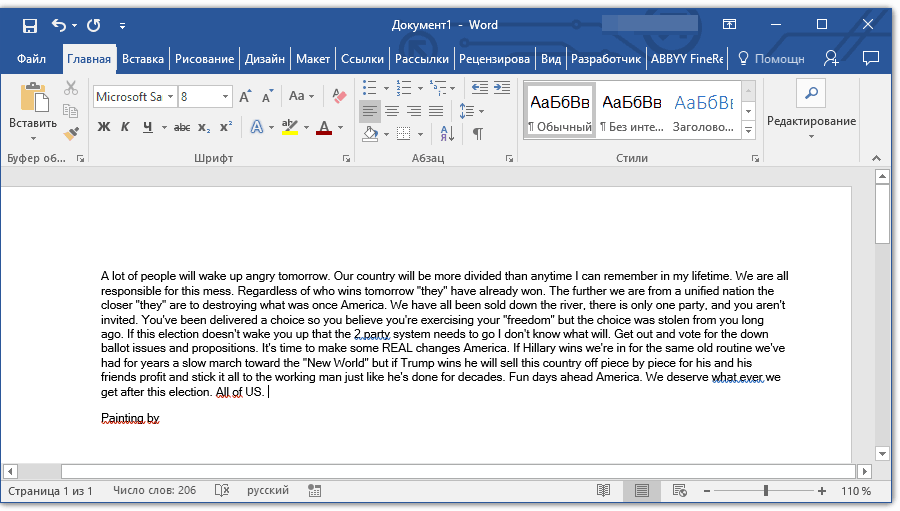
Слика 5. Уметање препознатог текста са слике у Ворд документ.
Корак 5..
- Ако из неког разлога тренутно не можете да отворите програм Мицрософт Ворд. Да убаците у њега текст, на врху главних програма прозора Финереадер. Кликните на дугме "дугме" сачувати"И у прекиду листе кликните на линију" Спремите као Мицрософт Ворд документ ...».
- У прозору који се отвара, изаберите мапу да сачувате датотеку, унесите назив похрањене датотеке и кликните на дугме " сачувати».
- Екстрахован заслона Текст ће се сачувати у датотеци формата. Доцк. Сада га можете отворити у било које време у уреднику Мицрософт Ворд. Двоструко притисните леви тастер миша и измените садржај по вашој дискрецији.
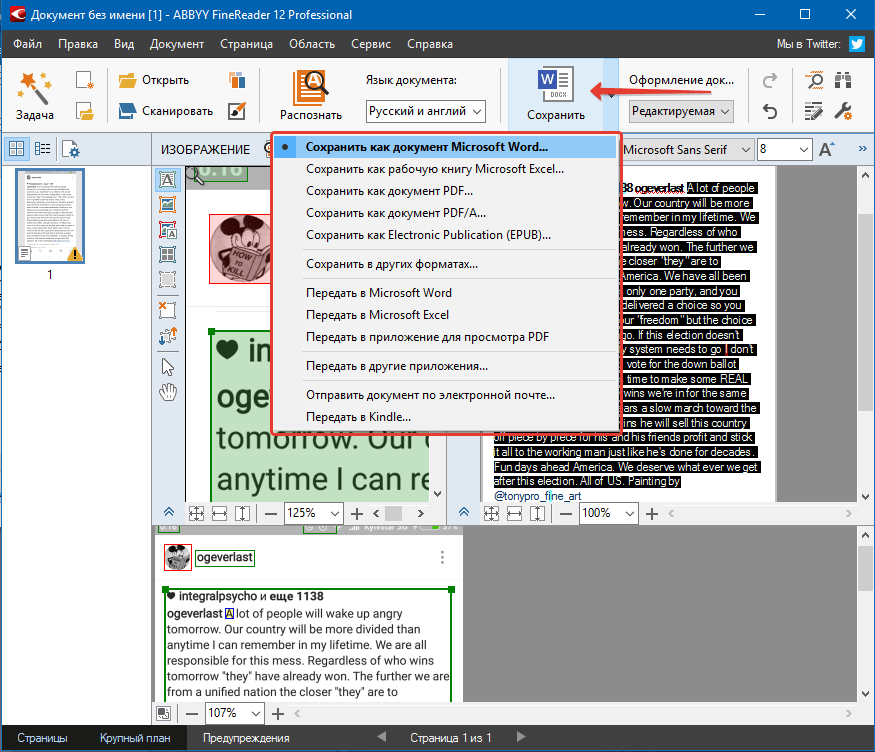
Слика 6. Спремање текста у вордичком формату.
Важно: Имајте на уму да ФинеРеадер Утилити препозна апсолутно цео текст који је присутан на екрану или фотографијама. Поред тога, са ниским квалитетом слике, неке речи и симболи могу се погрешно препознати. Стога пажљиво проверите екстраховани текст за грешке.
Препознавање и уклањање текста са екрана помоћу мрежних услуга
Због ниске брзине интернетске везе или неспремности, зачепљеник рачунара од стране вишка софтвера, неки корисници не могу приступити описаној методи за издвајање текста са слике. Срећом, постоји много специјализованих ресурса који пружају могућност преноса текста са заслона у документу Реч. на мрежи без да преузмете софтвер треће стране.
Највише сличнијих услуга пружају своје услуге апсолутно бесплатно, али многи од њих лоше препознају текстове на сликама. Стога је по нашем мишљењу најбољи од њих је услуга ФинеРеадер Онлинерадећи на истом принципу као и програм истог имена. Преведи текст тако заслона у документу Реч. С тим је могуће, могуће је следеће:
Корак 1.
- Иди на званични сајт Служба Финереадер. И пријавите се на свој лични рачун користећи једну од доступних друштвених мрежа.
- Ако немате рачун на друштвеним мрежама, једноставно идите регистрација на услузи.
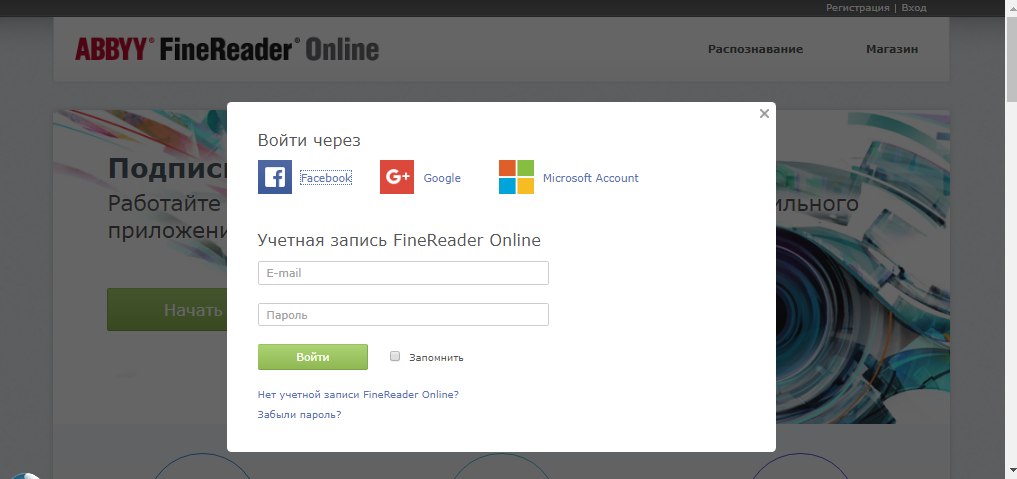
Слика 7. Ауторизација на сајту.
Корак 2..
- Након одобрења на врху странице, пређите на одељак " Препознавање».
- На страници која се отворила, изаберите заслона или фотографија са које желите да извучете текст.
- Тачка испод Наведите језик извозног документа.
- По завршетку одаберите формат документа. Реч. (Доцк) и кликните на дугме " Препознати».
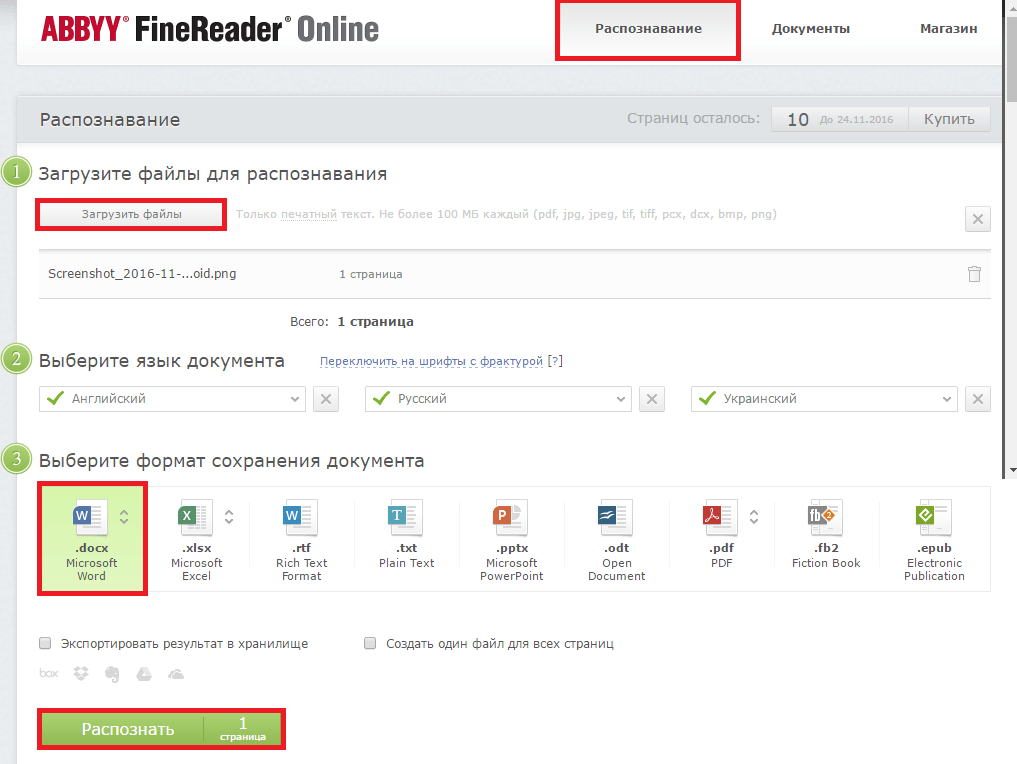
Имаге 8. Преузимање изворне слике, конфигуришите извозне параметре и покрените поступак препознавања текста.
Корак 3..
- Услуга ће покренути процес скенирања преузете слике и преузети текст од њега. Сачекајте завршетак процеса и преузети спреман документ Реч. На мој рачунар кликом на његово име.

Слика 9. Спремање готовог документа на рачунар.

добра корисна лекција