
Како синхронизовати свој Андроид телефон и таблет и иПхоне, иПад са рачунаром, лаптоп: Упутство за корак по корак
Водич за синхронизацију фотографија, видео, музика, контакти и други иПхоне, иПад и Андроид датотеке са рачунаром.
Навигација
- Шта је синхронизација?
- Како синхронизујете иПхоне и иПад са рачунаром / лаптопом: упутства за корак по корак
- Како да синхронизујете паметни телефон или таблет на бази Андроида са рачунаром / лаптопом: упутства за корак по корак
- Видео: Како повезати Андроид са рачунаром путем Ви-Фи-ја, Блуетоотх-а или УСБ кабла помоћу програма МиПхонеекплорер?
Данас скоро свака особа користи паметни телефон или таблет и зна да је најлакши начин преноса музике, фотографија или филмова на њега повезивањем уређаја са рачунаром помоћу специјализованог УСБ кабла, који увек долази са гадгетом.
Међутим, многи корисници никада нису чули или немају појма о таквој функцији као " Синхронизација", Што је присутно не само на уређајима иПХОНЕ. и иПад. од јабуке, али и на многим гадгетима који управља оперативним системом Андроид. У вези с тим, понекад морате преносити датотеке по једној ствари, што је изузетно непријатно и дугорочни процес.
У нашем чланку ћемо вам рећи како да синхронизујете иПХОНЕ., иПад. и мобилни уређаји који покрећу оперативни систем Андроид са рачунаром.

Слика 1. Ручно у синхронизационим паметним телефонима и таблетама са рачунарима.
Шта је синхронизација?
- Синхронизација је копирање датотека са рачунара на мобилни уређај у аутоматском или ручном режиму. По правилу је потребан посебан програм за синхронизацију, где корисник додаје потребне податке и приликом повезивања на мобилни уређај, све податке аутоматски или наручивањем корисник је написан на повезани уређај.
- За мобилне уређаје од Аппле произвођача ( иПХОНЕ., иПад., иПод.) Постоји посебан корисник иТунес.. Без њега, корисник неће комуницирати са уређајем и, након што је повезивање са рачунаром, накнада за батерије ће се појавити искључиво.
- Са паметним телефонима и таблетама који управљају оперативним системом Андроид Ситуација је мало другачија. Ако повежете такав гадгет на рачунар, то ће бити препознат као спољни преносиви диск, попут сличности УСБ Фласх драјвови или ХДД диск. Од подразумеваних оперативних система Прозори и Андроид На било који начин не постоји "контакт", пренос датотека са рачунара на уређај биће могућ само уз помоћ " Копија пасте" За синхронизацију Андроид уређаји И рачунар ће такође потребан додатни софтвер.
Како синхронизујете иПхоне и иПад са рачунаром / лаптопом: упутства за корак по корак
Дакле, као што је већ споменуто, немогуће је комуницирати са Аппле произвођач уређајима путем рачунара без специјализованог корисности. иТунес., преузми који може бити са Аппле званичне странице ове везе.
Синхронизација ових уређаја са рачунаром је следећа:
Корак 1.
- Преузимање И инсталирајте услужни програм иТунес..
- Након инсталације приложите своје иПХОНЕ. или иПад. На рачунару помоћу специјализованог УСБ кабла.
- Чим рачунар препозна уређај, преузет и претходно инсталирани услужни програм ће се аутоматски покренути и његов главни прозор ће бити откривен именом повезаним са рачунаром, као што је приказано на слици испод.
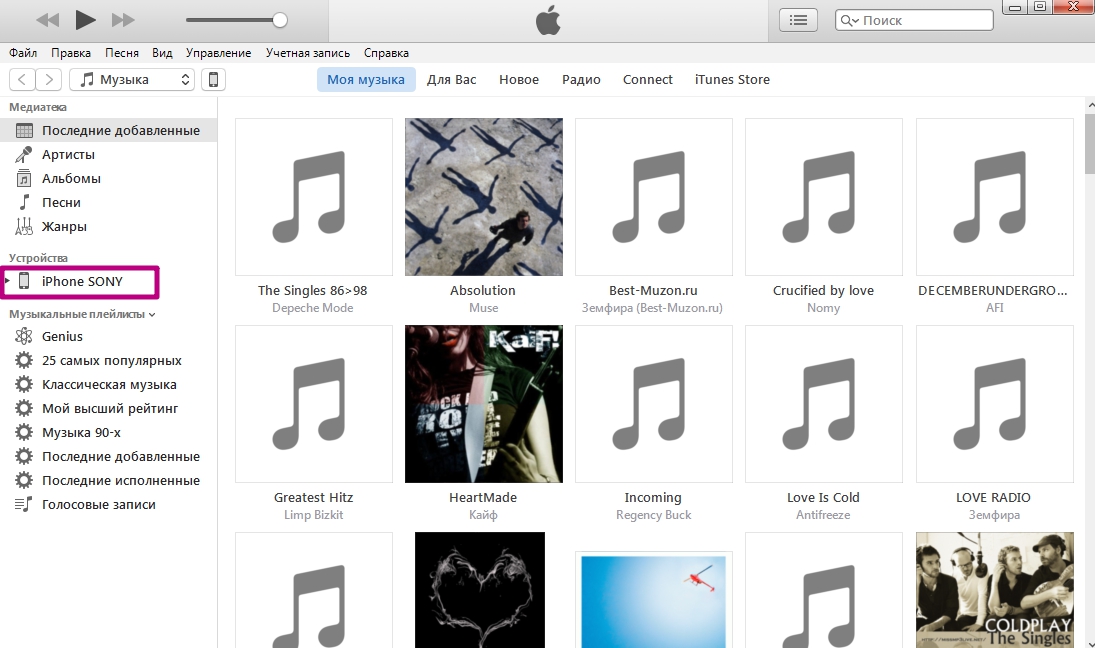
Слика 2. Покрените програм и дефиницију уређаја.
Корак 2..
- Ако је све тачно извршено и уређај се приказује у програму, тада ћете морати да кликнете на икону са имицом паметног телефона на врху прозора софтвера.
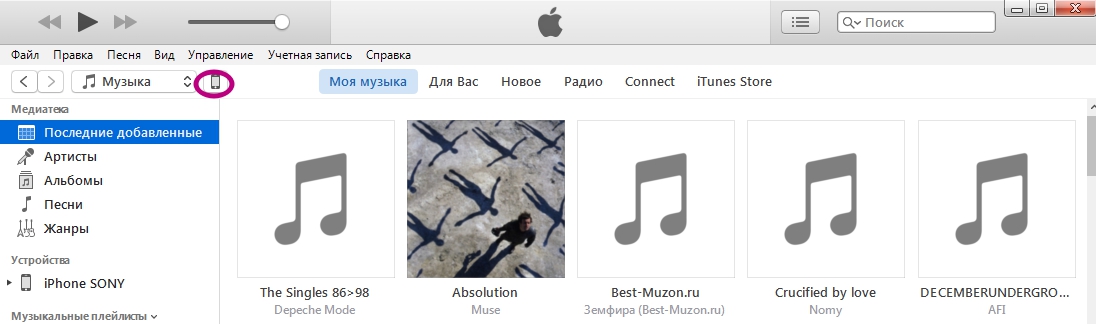
Слика 3. Идите на подешавања уређаја.
Корак 3..
- Пре него што откријете подешавања уређаја повезаног са рачунаром.
- На левој страни прозора програма кликните на одељак " Преглед"И углавном прозори у одељку" Параметри»Означите линију маркера" Синхронизујте само обележене песме и видео записе».
- Такође топло препоручујемо да се маркер уклони из линије " Аутоматски се синхронизују"Будући да са њим ризикујете да изгубите све оне датотеке које су пребачене на уређај са другог рачунара.
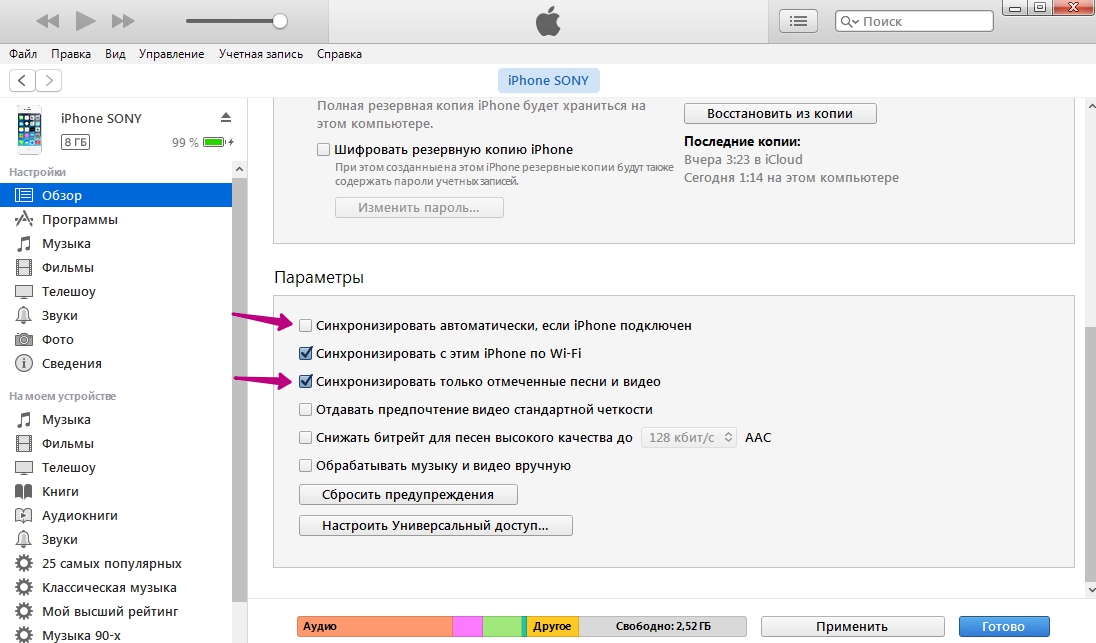
Слика 4. Подесите подешавања синхронизације.
Корак 4..
- Након завршетка прихода, кликните на дугме "дугме" Применити»Да бисте сачували промене, а затим на дугме" Синхронизовати».
- На врху прозора софтвера, скала напретка приказује се за синхронизацију свих фотографија, видео, музичких и текстуалних докумената које сте додали у библиотеку и унапред приметили унапред.
- Ако не знате како да додате датотеке у библиотеку, можете се упознати са нашим чланом увоз музике на ИОС уређајима.
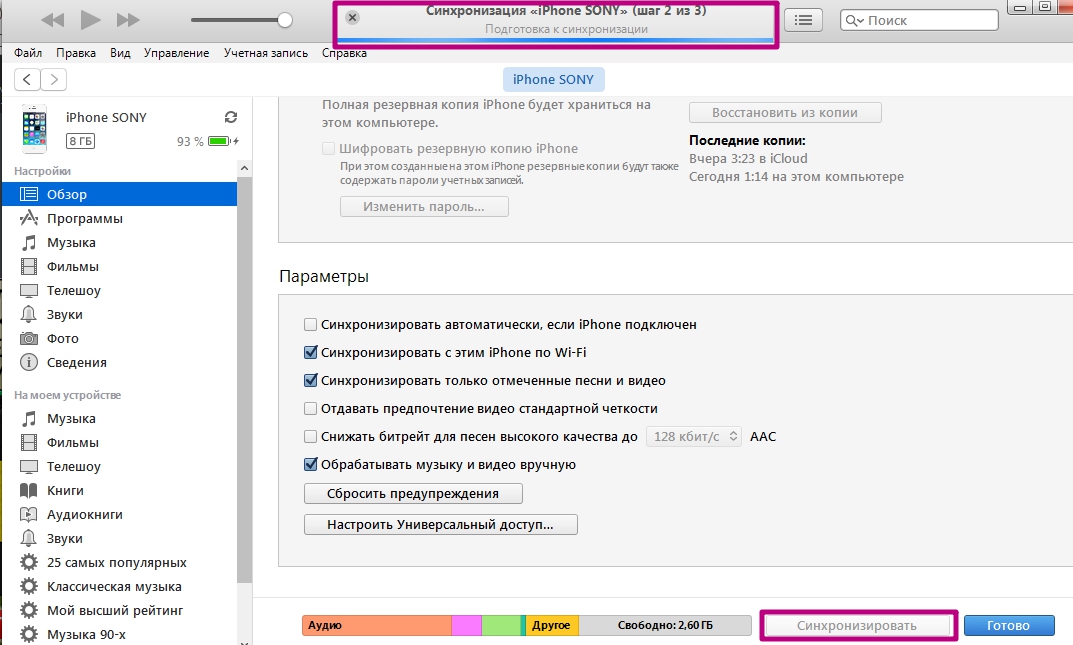
Слика 5. Покретање процеса синхронизације.
Како да синхронизујете паметни телефон или таблет на бази Андроида са рачунаром / лаптопом: упутства за корак по корак
- Као што је раније поменуто, за пренос датотека са рачунара на Андроид уређаји може да користи Копија пасте"Међутим, гадгети који управљају овим оперативним системом имају толико мапа да је обичан корисник једноставно збуњен у њима, а затим не може да нађе жељене датотеке на уређају.
- Према томе, да синхронизујете рачунаре и уређаје на основу Андроид, као и за исправне датотеке сортирања, препоручује се коришћење комуналних услуга треће стране. Данас их има довољно, међутим, у нашем личном мишљењу, један од најбољих је програм МиПхонеекплорер..
за разлику од иТунес.који је инсталиран подразумевано на било којем уређају са Аппле, програма МиПхонеекплорер. Потребно је инсталирати и паметни телефон / таблет и на рачунару:
- Преузмите верзију услужног програма МиПхонеекплорер за Андроид
- Преузмите верзију услужног програма МиПхореплорер за Виндовс ПЦ
Након што сте преузели и инсталирали обе верзије, за синхронизацију, требате да урадите следеће:
Корак 1.
- Покрените обе верзије услужног програма на рачунару и Андроид уређај.
- Чим то учините, порука ће доћи на Гадгет о могућој методи синхронизације са рачунаром. Учини да може бити кроз Ви-фиАко су рачунар и уређај на истој мрежи. Али још увек синхронизација УСБ кабл Остаје најпожељнија метода.
- Повежите уређај са рачунаром са рачунаром УСБ кабл.
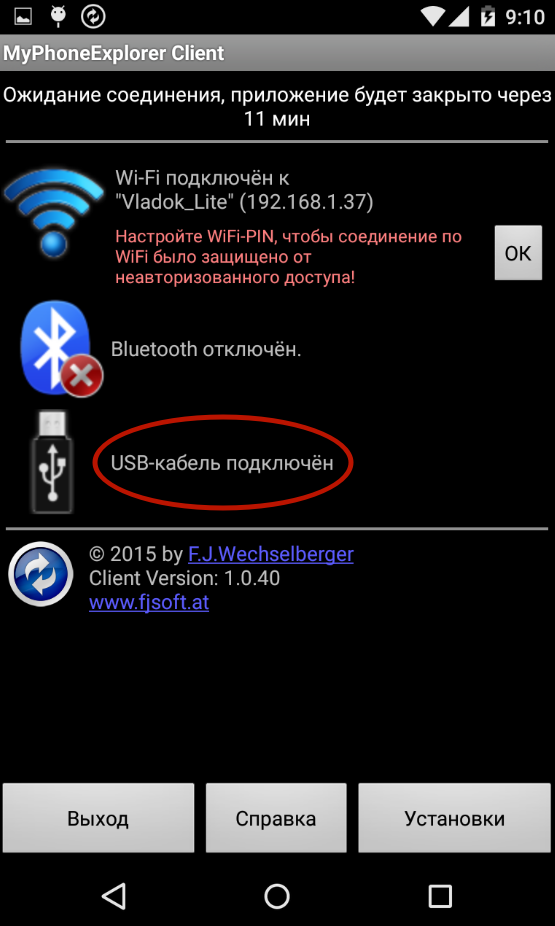
Слика 6. Инсталирање и покретање програма на Андроид уређају и рачунару.
Корак 2..
- У верзији за ПЦС на врху прозора програма кликните на плаву икону за ажурирање, након чега одаберете "Изаберите" УСБ кабл».
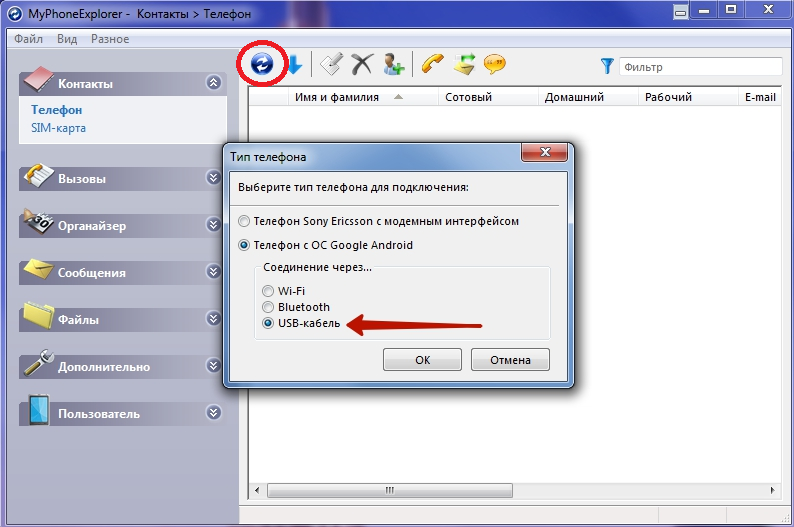
Слика 7. Повезивање уређаја са рачунаром путем УСБ кабла.
Корак 3..
- Након одабира методе, веза у верзији рачунара ће се појавити прозор са обавештењем да ће вам се наставити да укључите на своје Андроид уређај уклањање погрешака УСБ.
- Ако је исправљање погрешака већ омогућено, кликните на "дугме" Даље", А ако не, укључите га, помоћу упутстава на екрану рачунара.
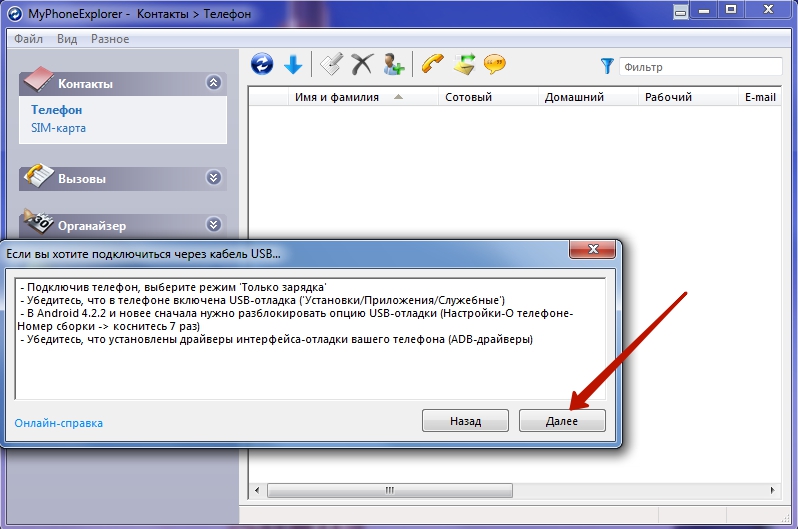
Слика 8. Активација уклањања погрешака од стране УСБ-а на Андроиду.
Корак 4..
- Након што рачунар препозна уређај, морате да одредите његово име и кликнете на дугме "" У реду».
- Почиње процес синхронизације. Чим буде завршен, у верзији ПЦ програма појавиће се комплетна листа података похрањених података на вашем рачунару. Андроид уређај, укључујући СМС поруке, телефонске контакте и изазове.
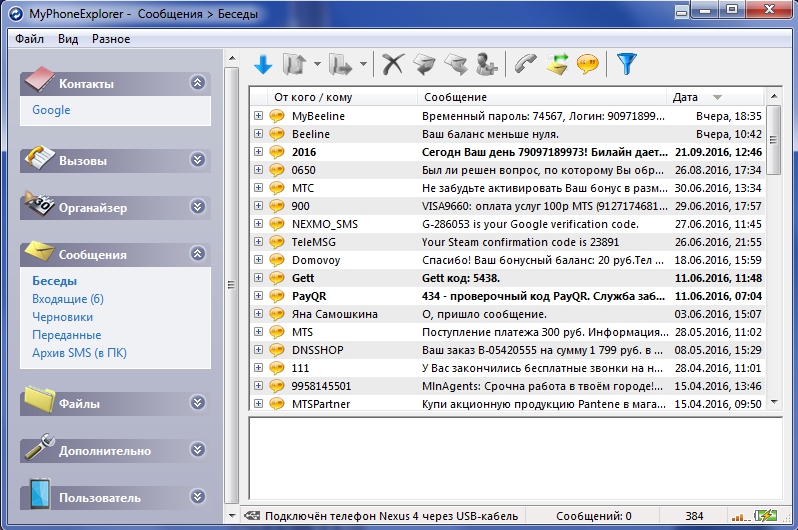
Слика 9. Унесите име уређаја и покрените поступак синхронизације.
Корак 5..
- Сада када су рачунар и уређај синхронизовани помоћу менија који се налази на десној страни програма ПЦ, можете управљати подацима похрањеним на њему и додајте фотографије, музику и видео на одговарајући одељци.
- Поред програма синхронизације МиПхонеекплорер. у стању да обезбеди посматрање вашег Андроид уређај На рачунару у реалном времену. Можете видети колико је терет на уређају ЦПУ, његова температура и температура батерије.
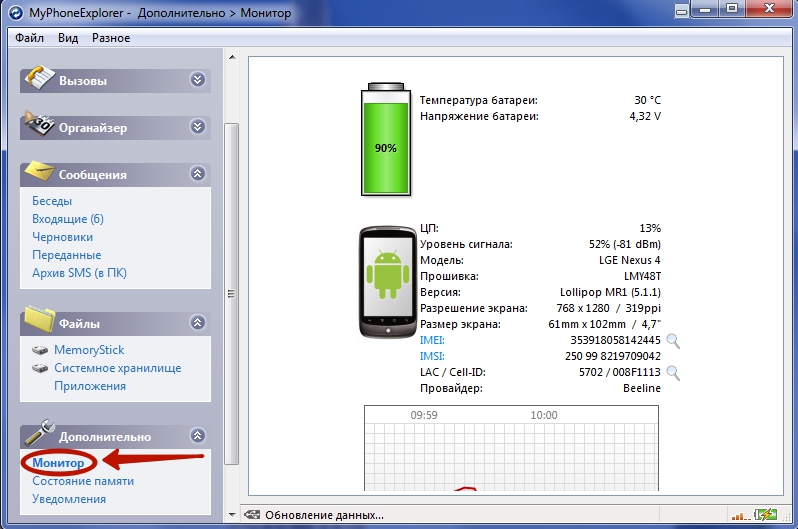
Слика 10. Синхронизација и праћење уређаја у реалном времену.
- Између осталог, директно на рачунар ће добити упозорења са вашег мобилног уређаја. Ова функција је изузетно прикладна ако уређај вежбате преко УСБ кабл.
