
Како направити снимак и видео снимци са екрана Виндовс: Упутство. Где је снимак екрана на рачунару?
Чланак ће водити начине да направите снимак екрана на рачунару.
Често су корисници рачунара потребне слике онога што се дешава на монитору. То може бити прозор сајта, снимак из игре или чак видео заслона.
Снимите снимак онога што се дешава на вашем монитору може бити на више начина: као средство " ПрозориИ уз помоћ програма трећих страна. Хајде да разговарамо о томе испод.
Како направити снимак екрана на рачунару помоћу стандардних метода и где је сачувано?
Ако имате неке проблеме са рачунаром, по правилу, апелирајте на помоћ специјалиста. Тешко је објаснити у тексту у тексту формирају суштину проблема, понекад, како кажу, боље је видети једном него да чујемо него стотину пута. А у овом случају сигурно ћете помоћи снимаком екрана.
Још један пример, гледате филм и стварно желите да ухватите било који занимљив тренутак на фотографији. Шта треба да урадите за ово? Снимка екрана!
Наведен све такве ситуације могу бити дуге, али већ са горе описаним задацима који се суочићете са помоћ стандардних алата који " Прозори».
Најлакши и најбржи начин за снимање екрана је да користите тастатуру. За сваки рачунар постоји кључ " ОДШТАМПАЈ.»:

Овај кључ је један, а обично се налази тачно тамо где смо навели, али натпис на њему може бити другачији: " ПРТ СЦР."итд. Суштина се не мења, без обзира на тастатуру.
Када кликнете на овај тастер, снимате се онога што се догађа на вашем екрану. Направите фотографију и пише се у међуспремник. На том веома пуферу размене, где обично сачувате изабрани текст, а затим га убаците (то је, уштедјело) на друго место: поље лозинке на веб локацијама, нотепад или другим уредницима текста.
Одмах након клика на " ОДШТАМПАЈ."И сачувајте снимак у замену, сада морате да сачувате ову слику онако како се јавља у случају текста. Програм у којем можете да убаците (уштеде) резултирајућа снимака се зове " Боја.».
Покрените програм " Боја.»Можете следећи:
- Иди на мени " Почетак"У траку за претрагу, унесите" боја."Након тога, апликација ће се појавити на листи. Покрени.
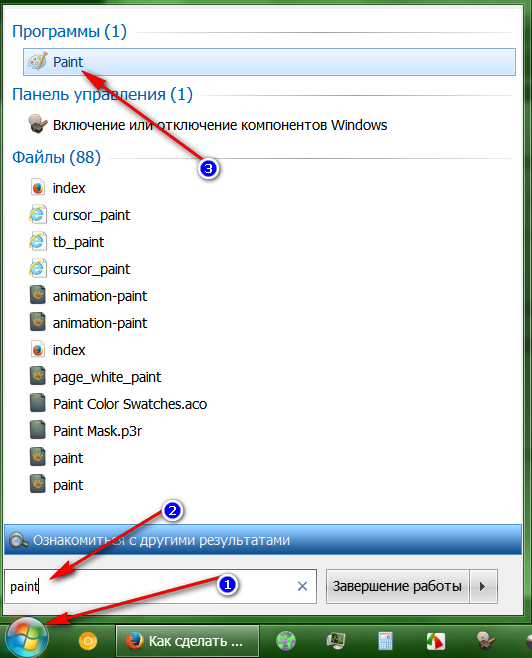
У менију "Старт", у траци за претрагу, унесите "Боју"
- Отвара се прозор програма. Сада на тастатури кликните на " Цтрл"И" В."Истовремено. Овај тим је функција " Уметнути", Који користите када радите са мишем и кликните на одговарајућу ставку у контекстном менију. Сада ће копирани снимци приказати у прозору програма.
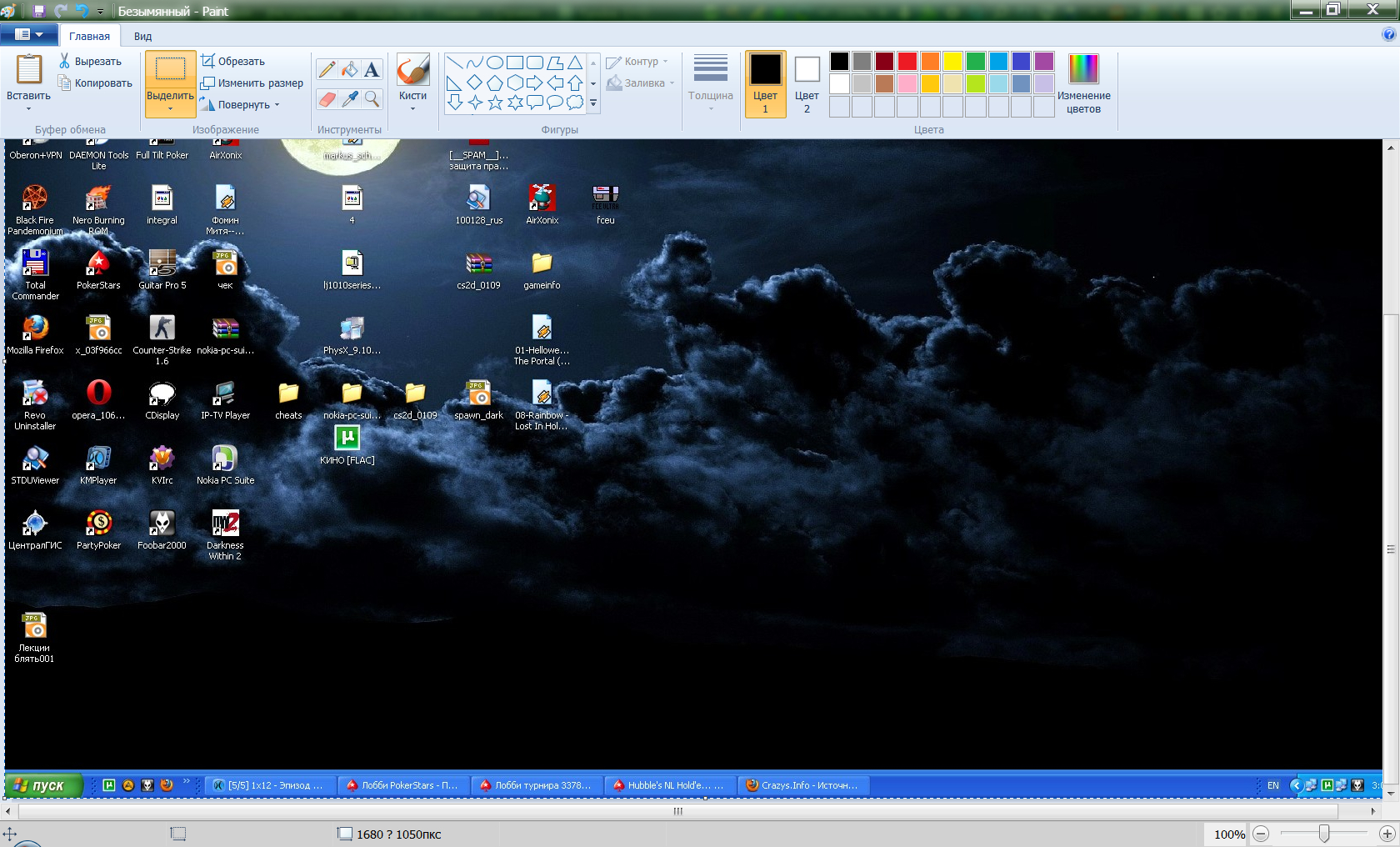
Копирање екрана ће се појавити у прозору програма
- Као што видимо, снимак екрана је убацио у програм, а сада је морамо да је сачувамо на рачунару. Да бисте то учинили, користимо следећу функцију " Боја." Кликните у горњи леви угао програма прозора на тастеру менија, на листи која се отвара, кликните на " Сачувај као"А затим изаберите формат слике у којем ће вам сачувати снимак екрана.
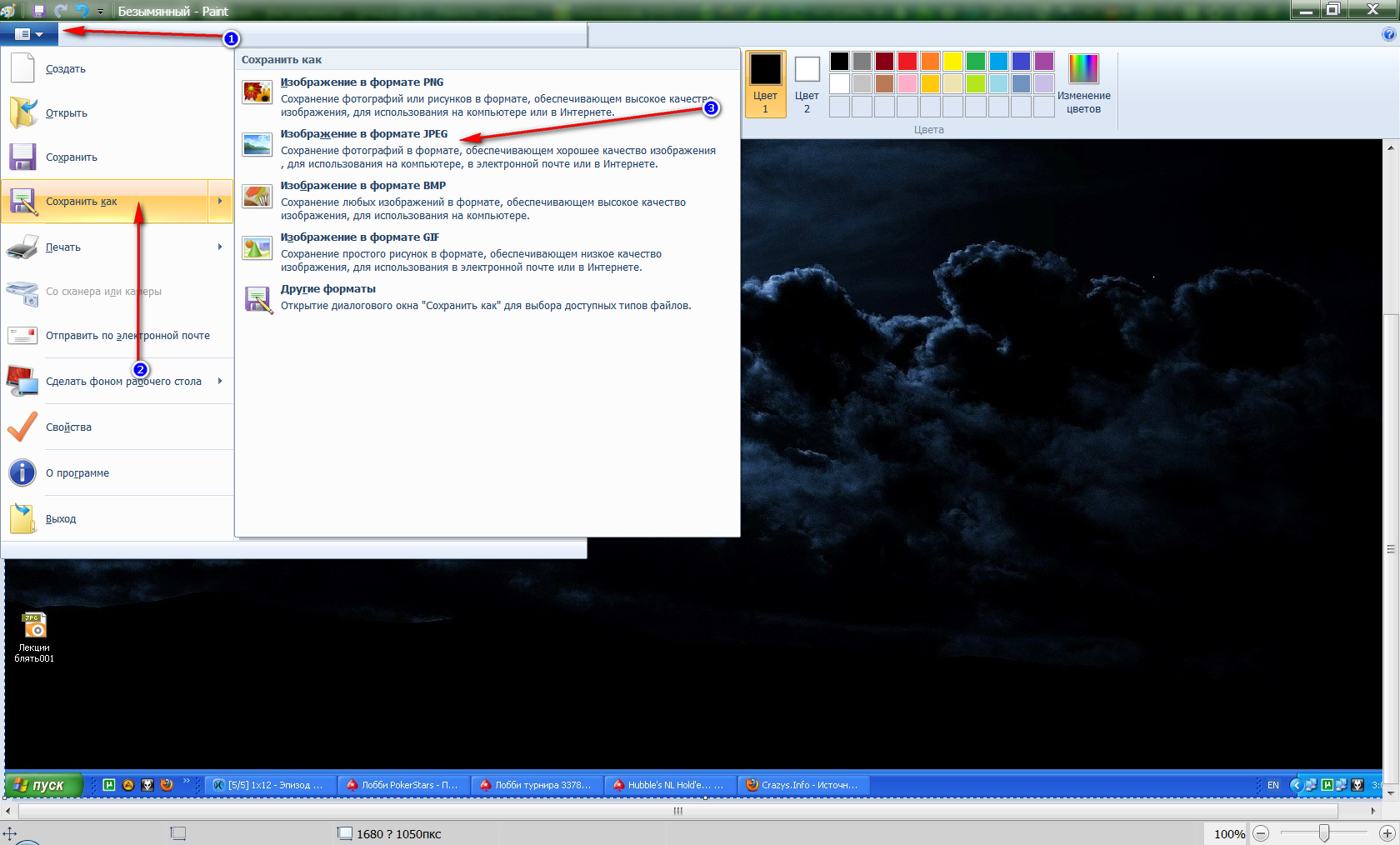
Изаберите Формат слике
- Након тога, отвори се прозор Истраживач" Сад смислите своје име датотеке и одаберите локацију за складиштење на рачунару. То је све.
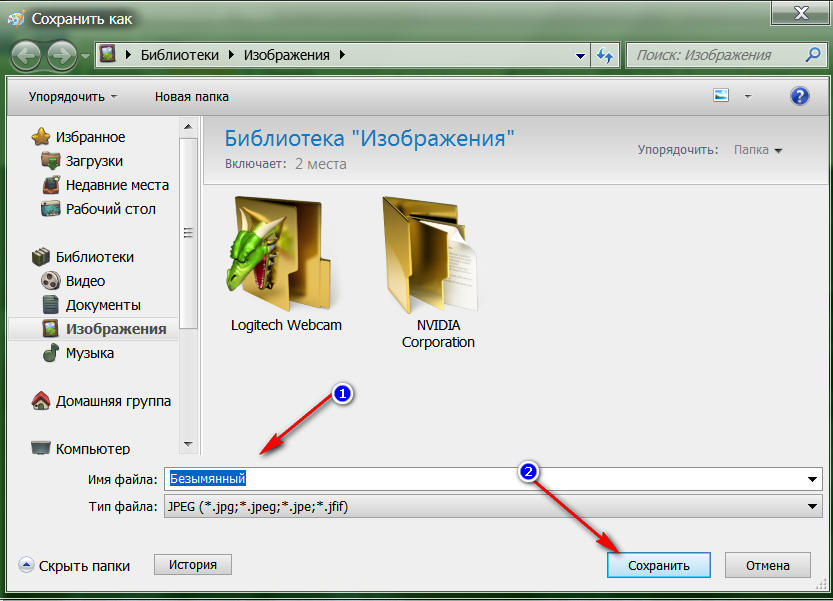
Смислите своје име датотеке и одаберите локацију за складиштење на рачунару
Поред тога, у " Прозори»Постоји још један начин да направите снимак екрана. Ако не желите, на пример, користите тастатуру, није за вас прикладно и такође морате да сликате појединачне објекте на екрану, а затим користите системски програм " Маказе»:
- Иди на " Почетак"Уђите у траку за претрагу" Маказе"И покрените програм приказани на листи. У исто време, морате бити у том прозору, који или део који желите да фотографирате на монитору.
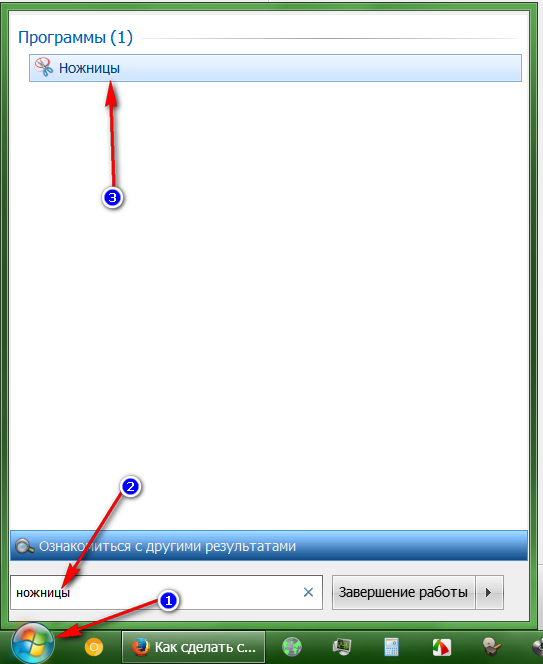
Идите на "Старт", унесите у траку за претрагу "Маказе"
- Након тога отвориће се мали програм програма, а екран је мало мало. Прво кликните на " Креирај"И у отвореном менију изаберите" Правоугаоник"(Боље је да је ваша слика правоугаони облик, иначе одаберите шта желите).
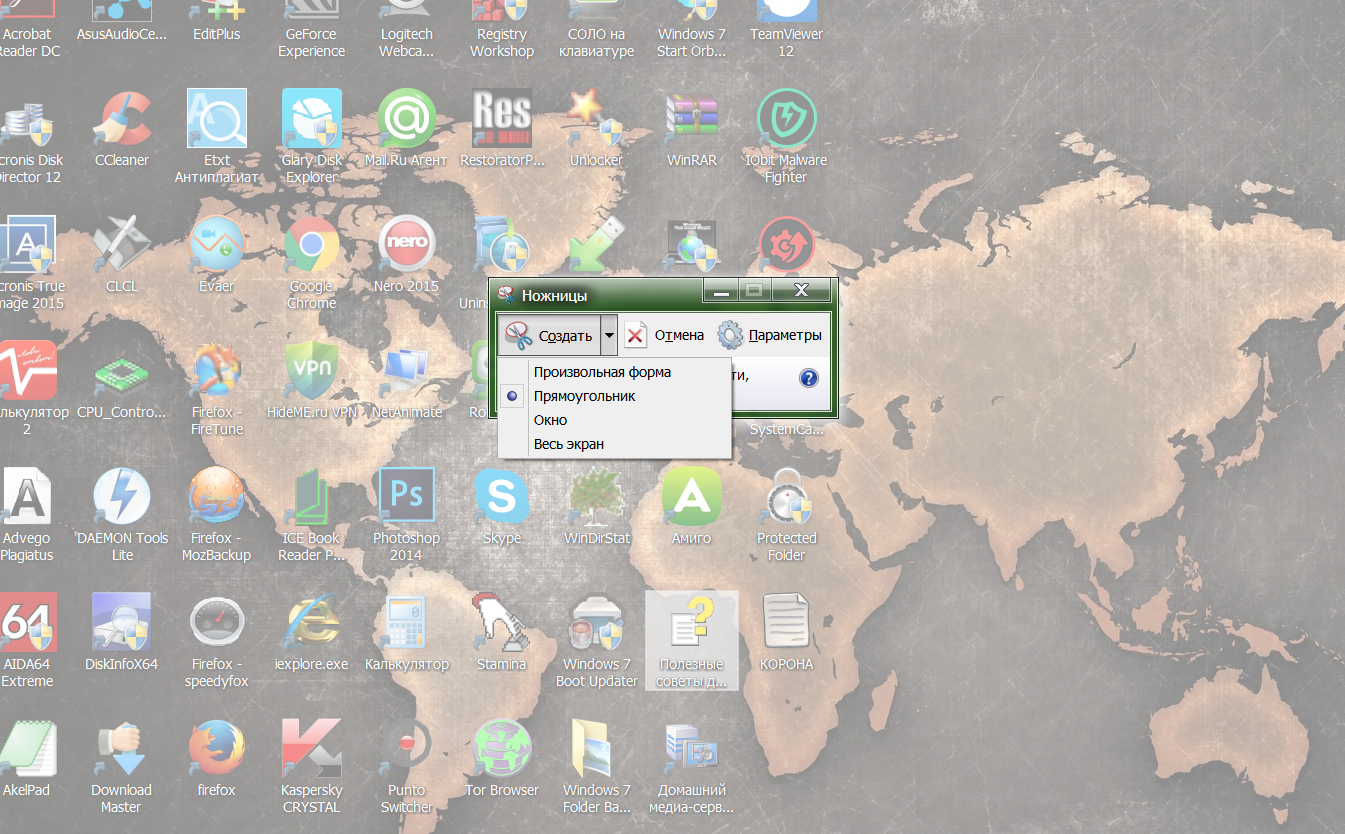
Изаберите "правоугаоник"
- Затим једноставно заокружите подручје које желите да сликате и ослободите тастер миша. Снимање ће бити узет, чут ћете карактеристични клик са звучника.
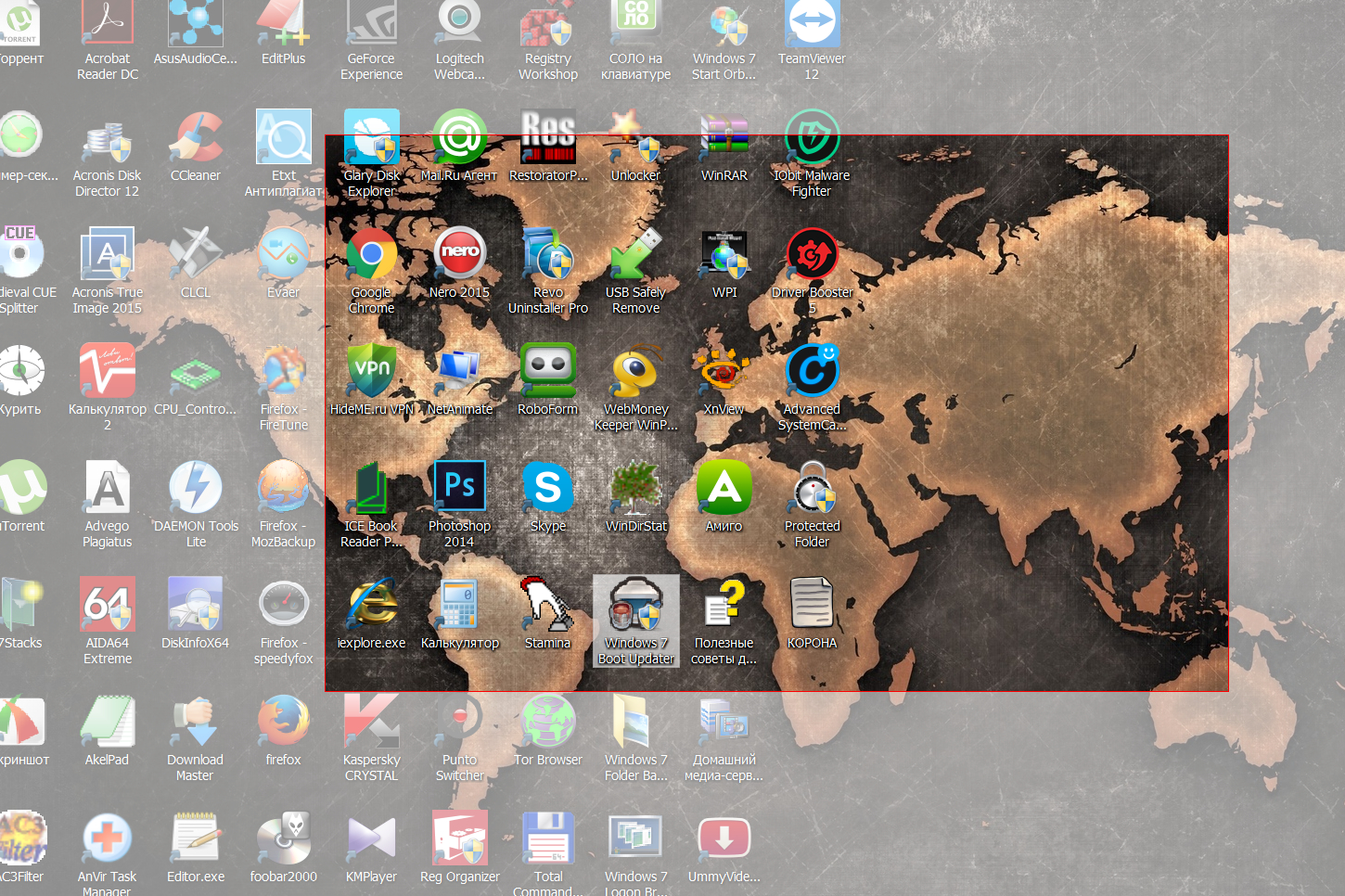
Заокружите подручје да бисте снимили слику и отпустили дугме миша
- Ово отвара прозор са готовом фотографијом. Врх на левој страни притисните " Досије"И сачувајте снимак на место где желите.
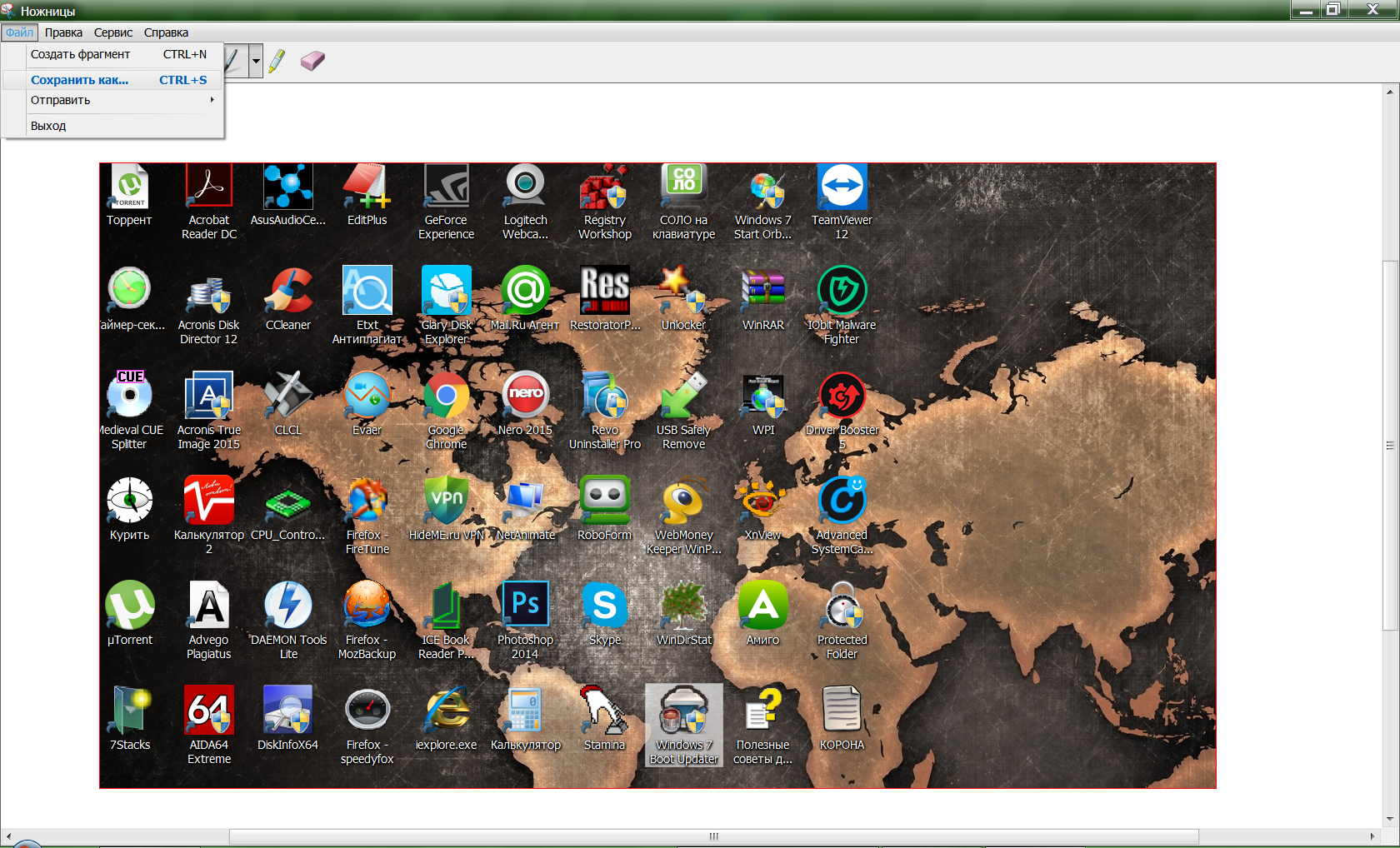
На врху левице кликните на датотеку и сачувајте слику на место где желите
Како направити снимак и видео снимак на рачунару са софтвером треће стране?
Најбољи начин за фотографисање је употреба софтвера треће стране. Овај софтвер ће вам омогућити да не сликате само на екрану све што желите, али у будућности их уредите. Приказујемо се на примеру једног доброг комуналног предузећа - " Снимање на Фастстоне-у."(Снимке екрана са којима заправо видите у овом чланку):
- Преузмите програм овде и инсталирајте на рачунару
- Даље, покрените га - биће представљено у овом облику
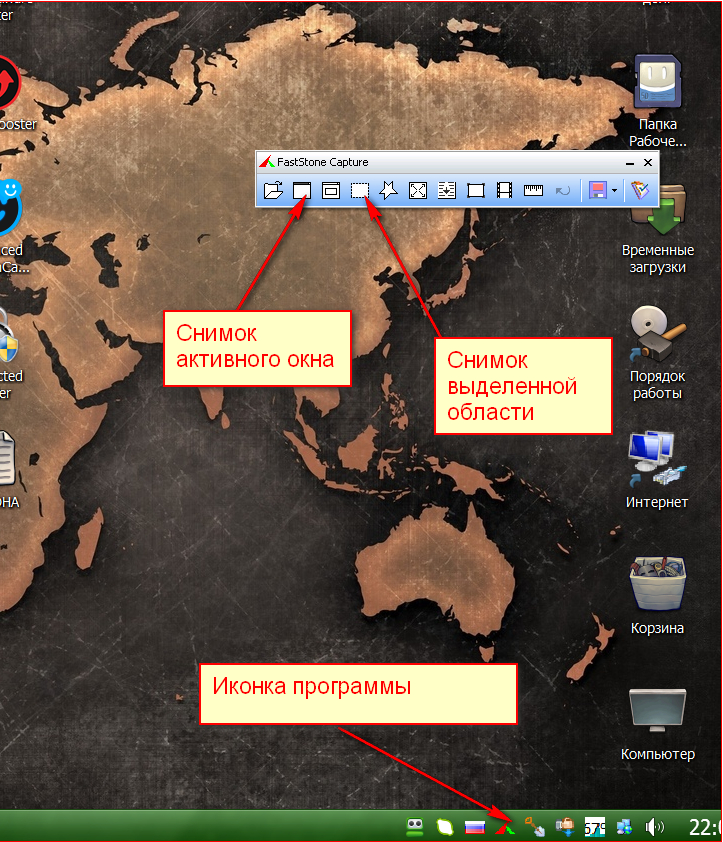
Фастстоне ЦАПТУРЕ програм
- У снимку екрана показали смо само мали део његових способности. Док радите са њим, већ ћете бити боље да правите снимак екрана екрана, као и уређивање направљених слика.
И као бонус, желимо да вам понудимо да преузмете још један користан програм. До сада смо разговарали о томе како направити фотографију екрана и Ако користите софтвер са ове странице, Можете снимити све видео слике.
Успешан рад!
