
Како направити снимак снимака Ворд Доцумент?
Упуте за корак по корак за креирање снимака екрана путем програма Мицрософт Ворд 2010.
Корисници уредника текста Мицрософт Ворд. Често морате да убаците своје текстове пратећих илустрација или снимка екрана. У ранијим верзијама програма за додавање заслона Потребан је текстуални документ да би се направило са средствима трећих страна, сачувај на рачунар и одвојено преузимање уредника.
Међутим, почевши од верзије Мицрософт Ворд 2010.Програм се појавио у програму заслона Алатке самог уреда са тренутним додавањем слике на жељено место текстуалног документа. Употреба ове функције ће значајно олакшати рад са текстовима који имају графичку подршку и из овог члана ћете научити како се то може учинити.

Како направити снимак снимака Ворд Доцумент?
Пре него што прочитате упутства за креирање заслона Проверите да ли је пакет инсталиран на вашем рачунару. Мицрософт Оффице 2010. или свеже. У верзијама Мицрософт Оффице 2003. и 2007 Ова функција недостаје.
За креирање заслона Морате да извршите следеће радње:
Корак 1.
- Покрените програм Мицрософт Ворд., Креирајте нови документ или отворите спремни.
- У врху прозора програма проширите одељак " Уметнути"И на плочи алата кликните на" дугме " Снимак».
- Отвориће се мали прозор у којем ће се појавити сличице свих тренутно покренутих програма и мапа.
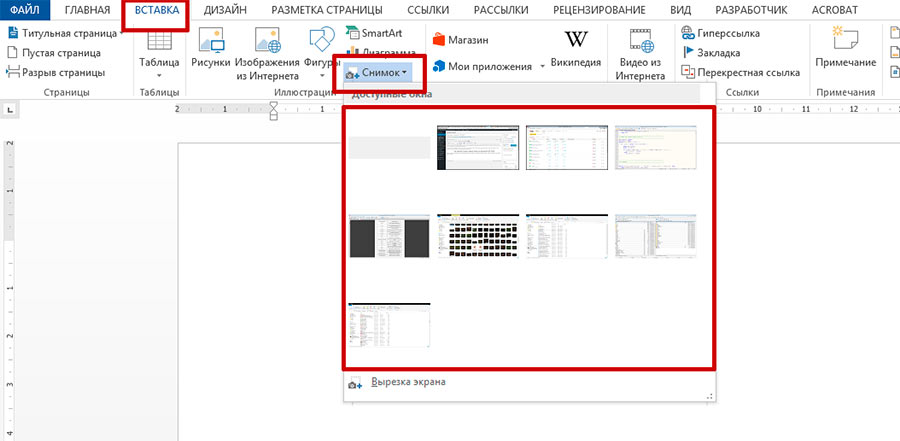
Слика 2. Стварање документа и преласка на алате за слику екрана.
Корак 2..
- Затим морате да кликнете на леви тастер миша на минијатуру програма, мапе или документа како бисте створили снимак овог прозора.
- Након што кликнете на сличицу у отвореном текстуалном документу, појавиће се слика тог програма или мапа коју сте одабрали.
Са мишем, можете га преместити на било које место текстуалног документа.
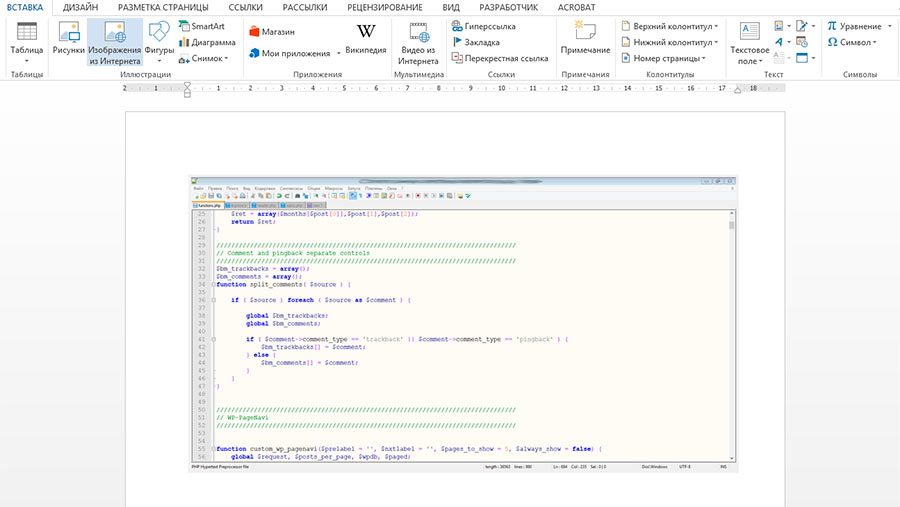
Слика 3. Додавање готовог екрана у документ.
Корак 3..
- Као што Мицрософт Ворд. Он је професионални уредник текста са могућношћу додавања илустрација, такође садржи бројне функције за уређивање ових истих илустрација.
- На пример, изузетно користан алат су ефекти замућења ивица слике. То вам омогућава да нагласите садржај. заслона.
- Да бисте применили ефекат, кликните два пута лево дугме миша на слику убачену у документ и биће вам преузет у одељак " Формат" Затим на траци са алаткама на врху прозора програма кликните на "дугме" Ефекти за лик».
- У прекиду листе, потакните миша преко линије " Заглађивање"И на бочној листи која се појављује, изаберите одговарајући формат ивица слика слике.
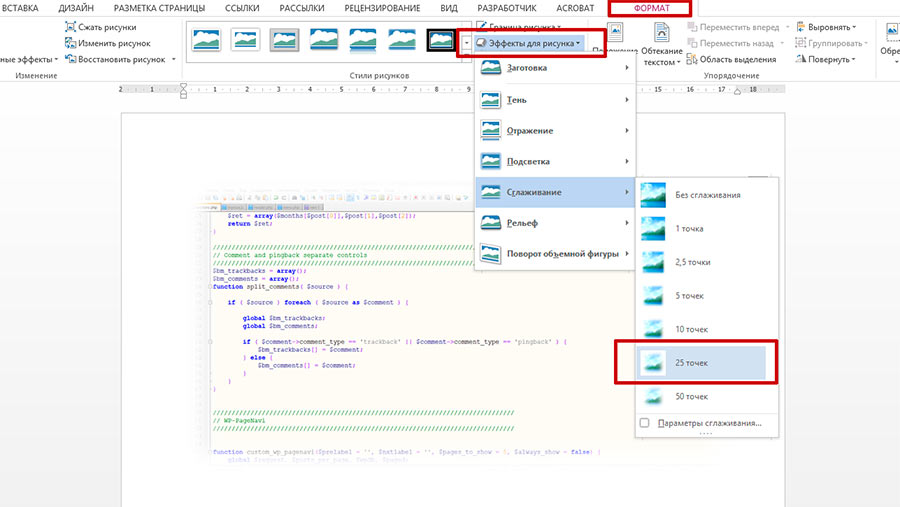
Слика 4. Обрада готовог снимака екрана.
- Поред замућења, можете дати своје снимке заслона Запремина применом сенки додајте позадинско осветљење или закрените слику стварањем ефекта 3д.
Како направити снимак снимака Ворд документа?
У неким случајевима је можда потребно направити заслона Није цео прозор, већ само одређени део тога. Да би се не уредила слика трећим страначким фондовима, програмерима из корпорације Мицрософт. Додао је слику засебног дела екрана вашем уреднику. Да бисте га искористили, мораћете да урадите следеће:
Корак 1.
- Као што је последњи пут да креирате нови текстуални документ или отворите спремни. Иди на одељак " Уметнути"И кликните на" дугме " Снимак»На алатној траци.
- У појављивању прозору са минијатурама покретања програма и отворене мапе на дну, кликните на дугме "дугме" Сценирање».
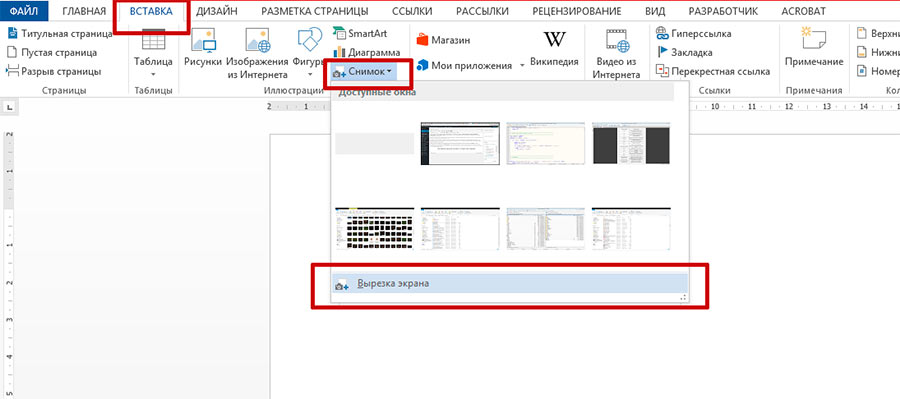
Слика 5. Идите на алат за снимање засебног дела екрана.
Корак 2..
- Након што кликнете на ово дугме, садржај вашег екрана ће се мало замаглити. Морате да држите леви тастер миша и означите подручје које желите да снимите на екрану.
- Чим пустите леви тастер миша, површина додељена на екрану биће претворена у слику која ће се аутоматски додати у ваш текст документ.
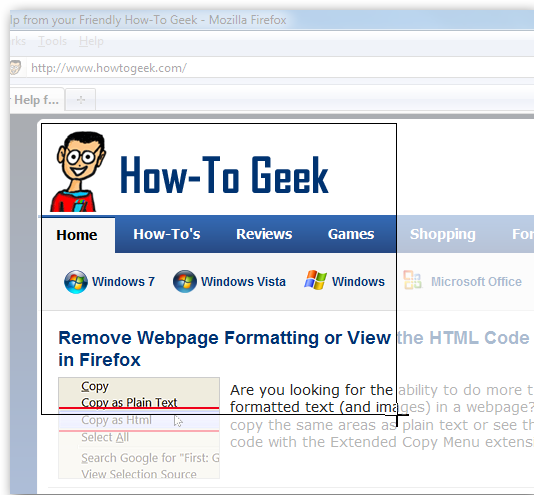
Слика 6. Изаберите област екрана и додајте његову слику у документ.
