
Како се користи ПРД функција у Екцелу: Разумљива упутства за чајнике, видео, поређење две табеле, падајуће листе, примери. Функције формуле ПрД у Екцелу: Примери, неколико услова, декодирања
Чланак члана: "ЕПС функција у Екцелу за Доодлес".
Навигација
ПРД функција у Екцелу омогућава преуређивање података једне табеле у другу у ћелијама. Ово је веома популаран и прикладан начин, а ми ћемо разговарати о томе у данашњој прегледу.
ПРД функција у Екцелу: упутства за чајнике
Претпоставимо да имамо следећи задатак. Наша фабрика је донела потребан материјал који су представљени у следећој табели:
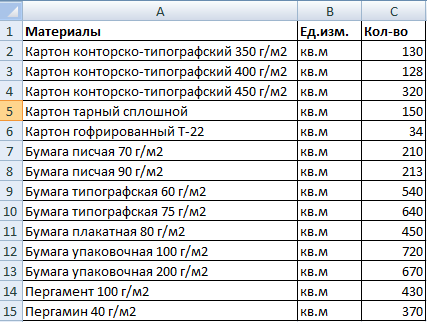
Табела у "Екцелу"
У другој табели имамо исту листу која указује на вредност ових материјала:
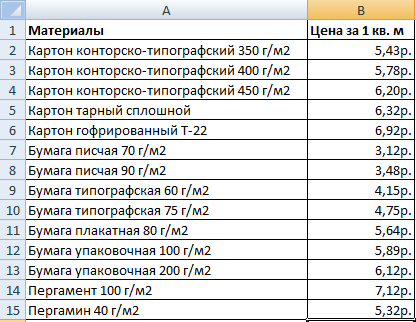
Ценовник у "Екцелу"
То је, у првом табели имамо број материјала, а у другом - трошак комада (РУБ / к.м). Наш задатак, израчунато укупне трошкове свих материјала који су доведени у фабрику. Да бисмо то учинили, морамо да одложимо показатеље из друге табеле у првом и уз помоћ множења да бисте пронашли одговор.
Наставићемо на случај:
- У првом столу немамо два ступаца - " Цена"(То јест, цена по 1 квадрату м) и" Трошак"(Тј. Укупни трошак доведеног материјала). Додајте ове ступце. Сада истакните у колони " Цена»Горња прва ћелија, трчање" Магистар функција"(Притисните истовремено" Ф3."И" Смена."), На картици" Формулас"Притисните" Линкови и низови"И на листи за смањење одаберите" При».
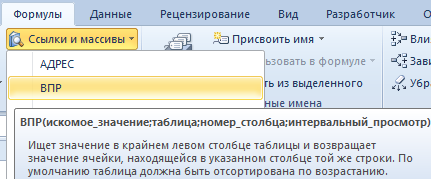
Покрените "Чаробњак за функцију", у картици "Формула" кликните на "Линкови и низ" и на листи за смањење одаберите "ВДП"
- Даље у новом прозору који се отвара насупрот ставци " Секундарна вредност»Придржавамо следеће показатеље: А1: А15. То јест, програм бележи име имена материјала у одговарајућем посту " Материјалирати" Исти програм треба да покаже и у другом табели.
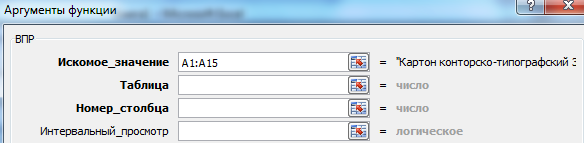
Придржавамо следеће показатеље: А1: А15
- Сад ћемо то схватити с друге стране - " Сто"(Други табели са трошковима материјала). Кликните на овај артикал, а затим означите имена материјала у другој табели заједно са ценама. Као резултат тога, резултат мора бити следећи.

Кликните на "Табела"
- Затим одаберите резултате у " Сто"И кликните на" Ф4.", Након чега ће се појавити у њима." $"- Дакле, програм ће се односити на показатеље у" Сто».
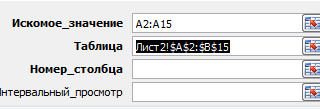
Означите резултате у тачки "Табела" и кликните на "Ф4"
- Даље, иди на трећу ставку - " Број колоне" Наведите овде " 2" У последњем четвртом пасусу " Интервалан приказ"Спецификовати" Лажно" Након свих ових манипулација кликните на " У реду».
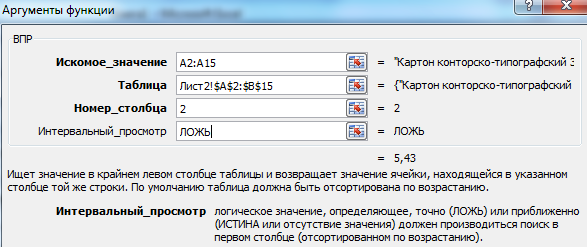
У последњем четвртом пасусу "Интервал Виев", наведите "ЛИЕ"
- Завршни додир. КУРСОР МУСЕ Притисните доњи десни угао стола и повуците време док не видите пуну листу материјалних имена заједно са ценама.
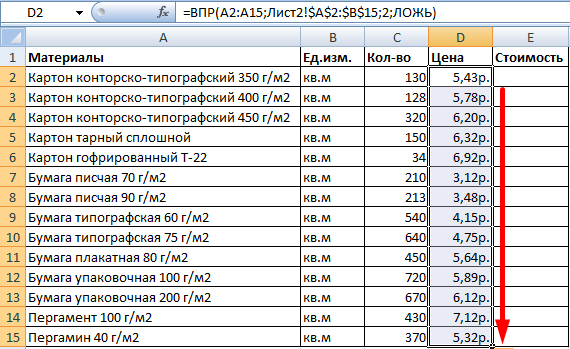
Курсор миша притисните доњи десни угао сто и повуците доле
Све, везали смо и наше столове. Израчунајте укупне трошкове материјала биће лакше него једноставне. Сада морамо узети у обзир да ако се ценовник промени, резултати које добијамо ће се променити. Стога то морамо избећи са следећим радњама:
- Означите све индикаторе у колони " Цена", Кликните на десно дугме миша и затим - на" Копија».
- Десним тастером миша на већ намењене цене поново, а затим даље " Специјални уметник».
- У прозору који се отвара, проверите да ли је приказано на екрану на екрану и кликните на " У реду»
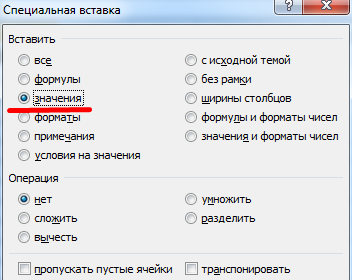
Проверите "Вредности"
Упоредите две табеле користећи ПРД функцију у Екцелу
Претпоставимо да се ценовник променио и морамо да упоредимо две табеле - нове и старе цене:
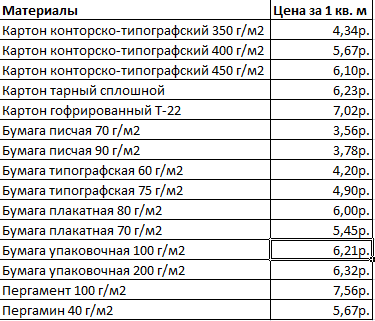
Ценовник
Да бисте то учинили, користимо одговарајућу функцију " Екцел»:
- У старом столу додајте колону " Нова ЦЕНА»

Додајте колону "Нова цена"
- Затим поновимо поступке које смо горе направили - издвојите прву горњу ћелију, изаберите " При", у тачки" Сто»Добијамо резултате и кликните на" Ф4.».

у табели "Табела" добијамо следеће резултате
- То је, на слици горе, посматрамо да смо из табеле са новим ценама пренијели трошкове сваког материјала у стари сто и добили следеће резултате.
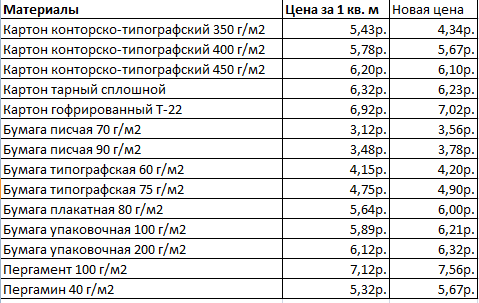
Сто
Радимо са више услова користећи ПРД функцију у Екцелу
Изнад смо радили са једним стањем - име материјала. Али у стварности, околности могу бити другачије. На пример, можемо добити сто са два или више стања, како са именом материјала и име њихових добављача:
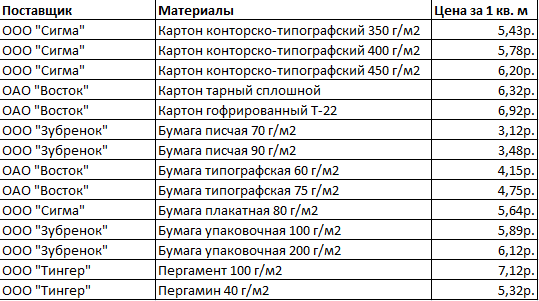
Табела са именима добављача и материјала
Сада је наш задатак компликован. Претпоставимо да морамо да нађемо у којој цени је овај или онај материјал одвојено доноси добављач. Још је теже бити ситуација када добављач продаје неколико материјала, док и сами добављачи могу бити донекле.
Покушајмо да решимо овај задатак:
- Додајте леву екстремну колону на сто и комбинујте два ступца - " Материјалирати"И" Добављачи».
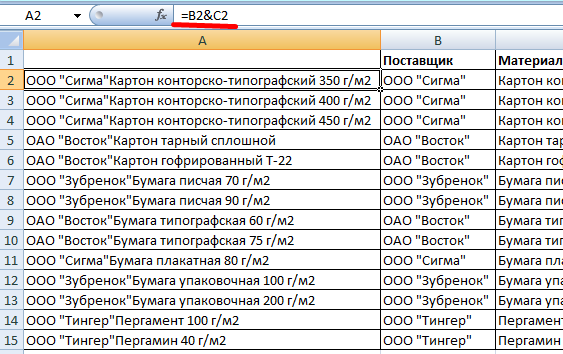
Комбинујте два ступца - "Материјали" и "Добављачи"
- Слично томе, комбинујте жељене критеријуме за захтев
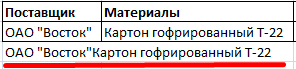
Комбинујте жељене критеријуме захтјева
- Опет у параграфу " Сто»Подесите одговарајуће показатеље

У параграфу "Табела" поставите такве показатеље
- На слици изнад, видимо следећу формулу (1 - објект за претрагу; 2 - место за претрагу; 3 - подаци које су предузели САД).
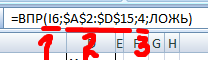
1 - Објекат за претрагу; 2 - место претраге; 3 - Ови подаци
Радимо са падајућим списком
Претпоставимо да имамо одређене податке (на пример " Материјалирати") Прикажи на падајућој листи. Наш задатак је да видимо и да вриједи видети трошкове.
За то ћемо предузети следеће кораке:
- Притисните мишем у ћелију " Е8."И на картици" Подаци»Изаберите" Провера података»
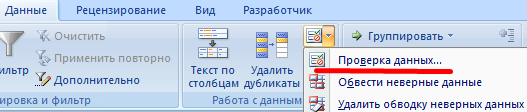
Кликните на "Провера података"
- Следеће на картици " Параметри»Изабери" Листа"И кликните на" У реду»
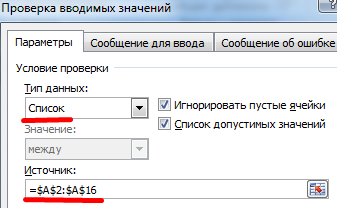
Изаберите "Лист" и кликните на "ОК"
- Сада на падајућој листи видимо ставку " Цена»
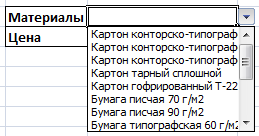
Набавите ставку "Цена"
- Даље, треба нам испред тачке " Цена»Расловне трошкове материјала
- Кликните на ћелију " Е9.", унутра" Чаробњачке функције»Изабери" При" Супротни предмет " Сто»Мора бити изложени на следећи начин.

У "столу" мора бити следеће
- Притисните " У реду"И резултирај резултат

Добијамо резултате
