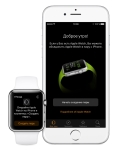
Како се користи Аппле сат како да се први пут омогућите? Аппле Гледајте упутства за употребу на руском
У овом чланку ћемо вам рећи како да подесите сат Аппле Патцх-а, као и како да их почнете да их користите.
Навигација
- Како да конфигуришем Аппле Ватцх?
- Фаза 1. Потпуно пуњење
- 2. Синхронизација са иПхоне-ом
- 3. Бирај радне руке
- Фаза 4. Сигурносно подешавање
- 6. фаза чекања
- 6. фаза Конфигуришите бирање
- Како се користи Аппле Ватцх?
- Преглед
- Како управљати главним екраном?
- Контрола Сири.
- Видео: Отпакирање и постављање Аппле-а Ватцх Спорт. Први утисак о Аппле-у
Аппле Ватцх је скоро пуни рачунар који је увек на вашем зглобу. Ови сат ће вам бити приказани тренутним подацима где су потребни и када су прикладни. Штавише, уређај вам омогућава да се одмах вежете за затварање и за неколико секунди да бисте обављали конвенционалне задатке.
Ако сте управо купили такав гадгет, тада у почетку можете да доживите неке потешкоће у раду са њом, тако да је приручник посебно припремљен, почевши од инклузије и окончања инсталације апликација.
Како да конфигуришем Аппле Ватцх?
Фаза 1. Потпуно пуњење

Пуни оптужбу
Након распакивања новог Аппле-а сат, прво треба да буду у потпуности напуњени. Чак и ако имају барем мало набоја, неће бити могуће користити функционалност у потпуности. Да бисте то учинили, мораћете да у потпуности "храните" уређај.
2. Синхронизација са иПхоне-ом

- Када прво омогућите, пре свега, изаберите језик.
- Затим ћете морати да сачекате неко време док аутоматски не конфигуришете.
- Сада отворите Аппле Ватцх апликацију на иПхоне-у, који је у најновијим ИОС верзијама постављено као стандард.
- На сату ће бити прелепих образаца који формирају фигуру, а камера ће се укључити иПхоне.
- Сигурно сте већ скенирали КР кодове. Овај процес се готово не разликује. Ако из неког разлога не можете да користите камеру, можете упаривати помоћу шестоцифреног кода.
3. Бирај радне руке
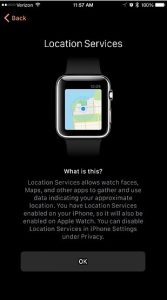
Изаберите радну руку
- Сада одлучите у којој ћете руку носити уређај и предузети услове за употребу услуга.
- Даље, региструјте се путем Аппле ИД-а.
Упозорења ће бити лансирана за инсталацију са Сири, локације и дијагностику која ће ићи са иПхонеом. Ако је на паметном телефону укључено детекција (локација услуга), он се такође активира и на сату.
Фаза 4. Сигурносно подешавање
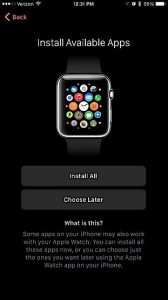
Сигурносно подешавање
- Аппле Ватцх ће се од вас затражити да унесе лозинку од шест цифара за уклањање браве са уређаја.
- Затим ће вас затражити да ли желите да уклоните блокирање са паметног телефона.
- Притиснути "Не"Сат ће остати доступно све време док их не уклоните са зглоба.
- Са пристанком њих, блокирање ће се уклонити само у активности паметног телефона, а у другим случајевима ћете морати да унесете лозинку.
Даље, од вас ће се тражити да инсталирате апликацијски пакет уместо да то урадите сами. Све можете да инсталирате, јер неће наштетити уређају.
6. фаза чекања

Очекивање
Сада морате мало да сачекате док се не синххронизују сви подаци. Можете да пратите напредак помоћу индикатора, блистава око Аппле иконе. Вреди то рећи да чак и када ће вам бити приказан да је операција завршена, и даље ће се наступити неко време.
6. фаза Конфигуришите бирање
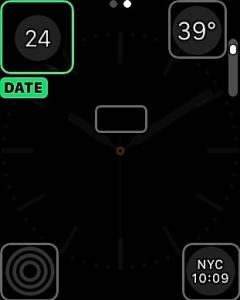
Прилагодите бирање
Да бисте конфигурисали точкић, утискили точак сата тако да се бирање стисну. То ће значити да је све тачно извршено.
Пурл слике док не пронађете жељену у којој највише уживате. Додирните је за одабир. Ако желите да промените поставку, изаберите "Прилагодите" у наставку. Сада ће се бирање повећати, али већ добити контуру и неколико бодова на врху.
Главни екран омогућава промену таквих параметара, на пример, као боја. Да бисте отворили више од броја екрана за конфигурацију, превуците прстом на страну.
За сваки можете да промените подешавања померањем точка. Узгред, понекад је потребно притиснути. То јест, рад са сатом врши се притиском на различит интензитет и померање.
Фаза 7. Зароните у подешавањима
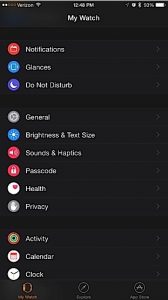
Аппле Ватцх, као и иПхоне има пуно поставки. Неки се могу извести директно кроз сам гадгет. Параметри су подељени у групе. Прегледајте их све јер постоји пуно корисних ствари. Посебна пажња је потребна звук и хапција, јер је опсег репродукције обавештења подешен.
Успут, вибрација је боље да максимално направи максималан. Ако вам мало имаш мало, можете да конфигуришете "Истакнута хаптика" (Примјетна вибрација), због чега сат вибрира док радите било какву акцију.
Корак 8. Конфигуришите Аппле Паи
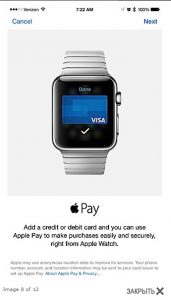
Аппле плати.
Ова опција се активира двоструким притиском на главно дугме, али систем неће одмах радити са картицама. Прво морате да прилагодите уплате. Да бисте то учинили, отворите лозинку и АпплеПаи на иПхоне-у. Овде постоји функција "Миррор Ми иПхоне", што вам омогућава да постанете доступни свим банкарским рачунима са иПхонеом на сату.
Ако требате да платите, двапут кликните на главно дугме. Али уплата ће се одржати само када нађем сат на руци и ако је ваш паметни телефон откључан путем додирног ИД-а. Дакле, ниједан аутсајдер не може користити ваш сат са циљем да се исплати плаћања.
2. Постављање трагача активности
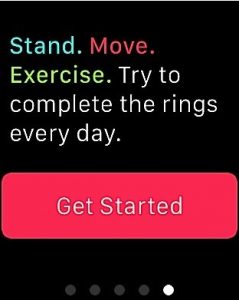
Активност трагача
Аппле има неколико здравствених апликација, али из свега је вреди истакнутих апликација активности. То стално прати неколико параметара: завршене кораке, вежбе и време у стојећем положају. У исто време, сатови ће увек запалити да дуго седите и то би било потребно ходати.
Али без активирања апликације активности неће бити доступна.
На екрану пронађите икону функције - на њему се настављају три круга. Ако направите своје податке о телесним подацима у здравственој апликацији, такође се могу праћи са Аппле-а Ватцх-а.
Корак 10. Постављање обавештења
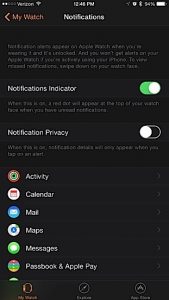
Обавештења
По правилу, сат се апсолутно заузима све упозорења у који улазе у иПхоне.
Ако вам то не треба, а затим отворите "Подешавања". За сваки програм морате отворити нови екран да бисте онемогућили обавештења. Ако постоји превише програма, процес ће се мало мало покварити.
Фаза 11. Подешавање музике
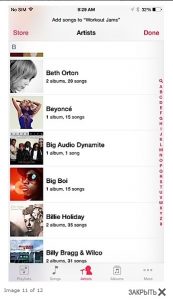
Репродуковати музику
Постоји неколико ствари које сатови могу без иПхоне-а и таква репродукција музике се може поставити.
До Аппле Ватцх-а Почните да репродукујете музику, морате их синхронизовати са иТунесом или било које друге апликације на иПхоне-у. Само активирајте синхронизацију у оба програма - Аппле Ватцх и Плаиер.
Корак 12. Подешавања контаката

Контакти
Сви подразумевани контакти доступни на иПхоне-у су синхронизовани.
Да бисте их отворили, притисните бочно дугме уређаја и уврните точак. Поред тога, можете одмах да направите своју листу са одабраним бројевима.
Како се користи Аппле Ватцх?
Укључивање окретањем зглоба

Да бисте повећали век батерије, екран са тактом се брзо искључује. Генерално, увек се треба активирати приликом подизања зглоба и искључите приликом спуштања. Или ако сат не ради неколико секунди.
Да бисте у одређено време укључили екран, мораћете да се мало прилагодите, али постоји још један начин. Укључивање позадинског осветљења је могућ када додирнете екран.
У овом случају ће изгорети 70 секунди. Покрените Аппле Гледајте апликацију на иПхоне и промените време позадинског осветљења 70 секунди.
Дигитална круна точка

Дигитална круна.
Овај точак се користи на различите начине. Уз помоћ једне штампе можете:
- Омогући приказ
- Пребацивање између главног екрана и бирања
- Повратак у главни мени чак и приликом проналаска у апликацији
- Пређите на главни центар за екран
- Дуга штампа Активира Сири и двоструко пребацује последње две активне апликације
Стога, ако је потребно да пребаците две апликације, онда:
- Прво отворите главни екран
- Отворите један од програма
- Вратите се кроз штампу на точковима на главни екран
- Даље, покрените следећу апликацију
Преглед

Преглед
Да бисте видели све прегледе, морате да преузмете прст преко екрана. Прегледи су статистичке картице које имају важне податке које можете видети у било које време без отварања апликације.
Како управљати главним екраном?

Управљање главним екраном
Да бисте отворили апликацију из главног менија, кликните на његову икону. Да бисте је преместили на друго место, повуците га тамо где је потребно. Да бисте смањили скали и погледали више икона, померите се низ точак или до смањења или повећања, респективно. Када пораст постане максимум, тада ће се програм из центра екрана отворити са даљим ротацијама.
Да бисте апликацију пребацили на другу локацију екрана, стезаљку и држите икону док се други не воде. Даље, превуците је на право место.
Ако требате нешто да избришете, онда такође држите икону пре него што се затражите, а затим одаберите крст у њеном углу.
Контрола Сири.
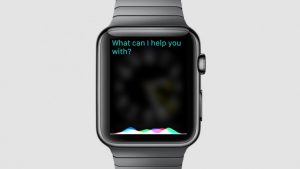
Контрола Сири.
Да бисте омогућили сири стезаљку и држите точак или ми реците "Хеј, Сири!". Ако кажеш "Помоћ", Могуће ћу извршити тим. Поред тога, Сири се може користити за унос текста или порука.
Заиста се надамо да вам је овај материјал помогао да се бавите главном функционалношћу Аппле Ватцха.
