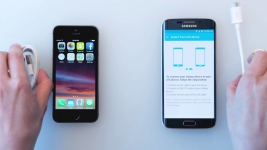
Како преносити податке, белешке, фотографију са иПхоне-а за Андроид? Како пребацити календар са иПхонеом на Андроиду?
У овом чланку ћемо вам рећи како преносити фотографије, белешке, контакте, календар и друге податке са иПхоне-а на Андроид.
Навигација
- Како пренијети контакте, белешке, музику, видео и друге податке са иПхоне-а на Андроду?
- Упутство за пренос календара и белешке са иПхонеом на Андроиду
- Видео: Како пренијети све податке са иПхоне-а на Андроид?
- Видео: Како пренијети све податке са Андроида на иПхоне?
Сигурно сваки власник иПхоне-а има ситуацију када на Андроид платформи постоји други мобилни паметни телефон, а ја бих желео да пренесем део података. Али мало је знао да постоје начини за обављање таквих задатака.
Вреди напоменутиТа јабука је дала много начина да синхронизујете податке између ИОС и Андроид уређаја. Дакле, корисници који имају два паметне телефоне на различитим оперативним системима могу да синхронизују између њих такве податке као фотографије, музику, видео снимке, белешке, контакти, календар и још много тога.
Сада се поставља питање и како то учинити? Који су начини доступни како би се неки подаци преносели са иОС-а на Андроиду? О томе ћемо даље разговарати.
Како пренијети контакте, белешке, музику, видео и друге податке са иПхоне-а на Андроду?
Стварање е-поште на Гмаил сервису
Дакле, ако требате да извршите податке са ИОС уређаја на Андроид уређају, прво морате да креирате поштанско сандуче на Гмаил сервису и како то да урадите следеће.
- Пре свега, морате да креирате неку врсту платформе која ће бити електронска кутија на Гмаил-у. Да бисте то учинили, морате да идете на мени "Подешавања",затим кликните на одељак "Пошта, адресе, календари"и након избора подставка "Додати" и кликните на њега, сада кликнемо на икону са насловом «Гмаил ". Имајте на уму да без креирања е-поште, нећете моћи да преносите податке из ИО-а на Андроид уређај.
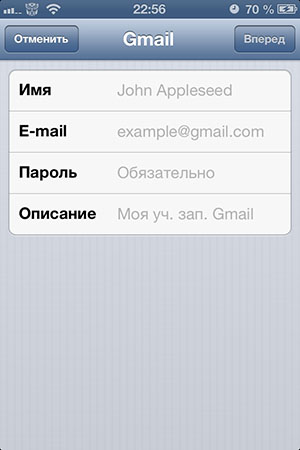
- Ако желите да отворите налог на Андроид уређају, онда морате да идете "Подешавања"Затим кликните на одељак "Рачуни и синхронизација", Након тог кликача на ставку "Додај налог",и следите икону са насловом «Гоогле. "
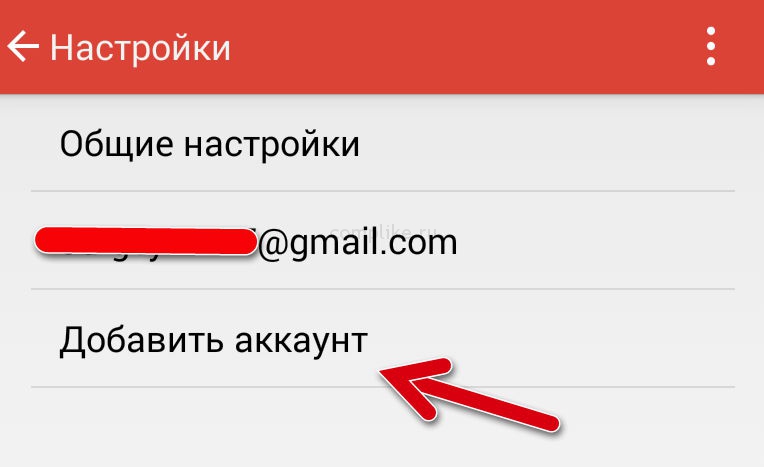
Важно! Будите опрезни и не користите услуге на трећим странама, јер се друге услуге поште не уклапају у овај случај, јер је Гмаил услуга која подржава блиску везу са Андроид и ИОС уређајима и омогућава константну синхронизацију и такође прописује и не- откривање података других људи трећим лицима.
- Након регистрације електронске кутије на Гмаил сервису за пошту, мораћете да се пријавите (да се спустите) у њега на два уређаја. Ако сте регистровани са иПхонеом, а затим унесите Андроид уређај, а ако је регистрација извршена на Андроиду, а затим унесите е-пошту са иПхонеом.
Упутство за пренос контаката са иПхоне-ом на Андроиду
Дакле, ако требате преносити податке о контактима са ИОС уређаја на Андроид уређају, а затим се морате придржавати наших упутстава:
- Пре свега, морате да повежете свој иПхоне уређај на рачунар или Макцаке, за то вам је потребан УСБ кабл који користите приликом пуњења. Након повезивања иПхоне-а на рачунар, приметићете да ће се мени програма иТунес програма појавити на МЦУБУ или Цомпутер екрану у којем ћете морати да одаберете свој уређај (по имену), а затим кликните на одељак "Информације", и након што је ставило крпељ супротни предмет "Синхронизујте контакте са"А сада морате да изаберете подставку «ГооглеКонтакти. "
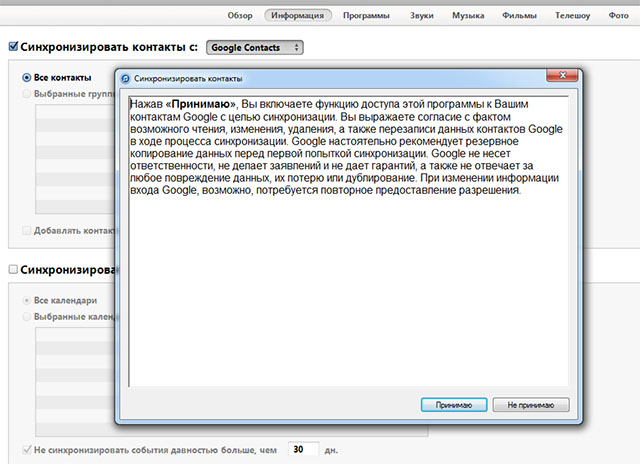
- Тада морате да следите упутства која ће се приказати на екрану свог уређаја и након успешног одобрења на Гоогле налогу, морат ћете кликнути на дугме "Применити." Након тога ће почети процес аутоматске синхронизације између уређаја.
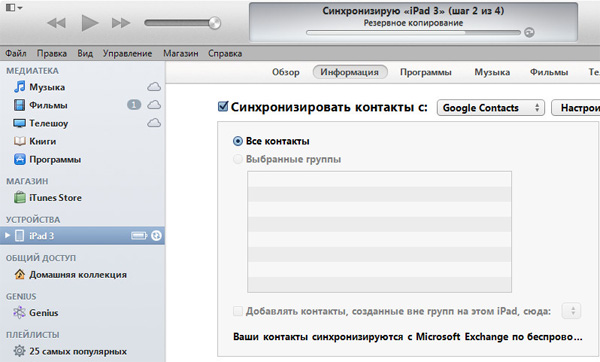
Упутство за пренос календара и белешке са иПхонеом на Андроиду
Дакле, ако требате да извршите календар и белешке са ИОС уређајем на Андроид уређају, а затим се морате придржавати наших упутстава:
- Пре свега, морате да одете у одељак "Подешавања" На иПхоне уређају. Након тога морате да одете у одељак "Пошта, адреса и календари",а затим кликните на Гмаил налог и у подешавањима налога морате омогућити процес синхронизације календара и белешки. Имајте на уму да процес може трајати око 10-15 минута.
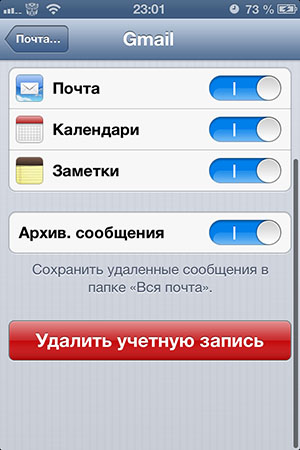
- Након завршетка синхронизације, на вашем Андроид уређају ће се појавити обавештење о завршеној синхронизацији.
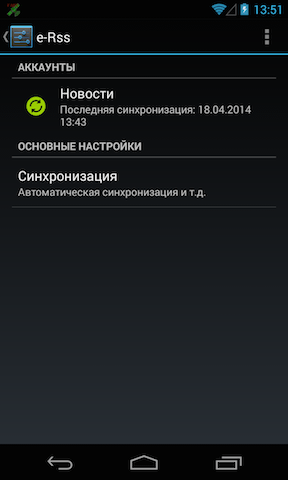
Упутство за премештање фотографија и видео записа са иПхонеом на Андроиду
Дакле, ако требате да извршите фотографије и видео снимак са ИОС уређаја на Андроид уређају, тада постоје три опције које су прилично једноставне и једноставне у својој сложености. Тиме би требало да наставите из које је опција за вас погодније.
Први пут. Коришћење употребе ИФУНБОКС ФИЛЕ МАНАГЕР
- Пре свега, морате да преузмете програм ИФУНБОКС и то можете учинити званични сајт.
- Затим морате да отворите ИФУНБОКС програм, а затим кликните на горњи приказ који се зове «иФУНБОКС.Класичан. "
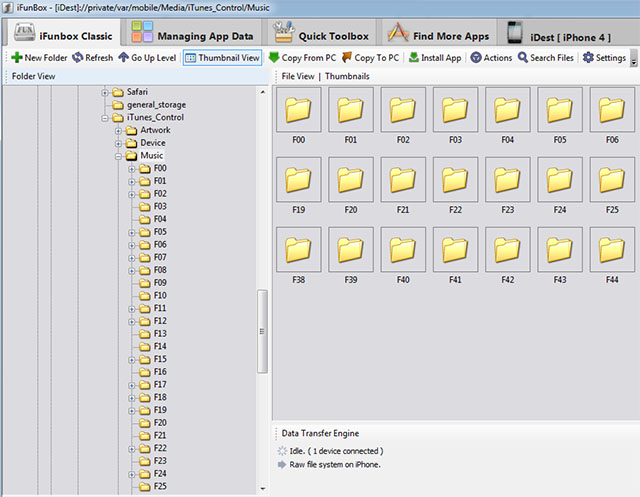
- Сада морате да пронађете предмет «Камера "и кликните на њу десно дугме миша и кликните на подстав «КопијаДо.ПЦ ». Након тога ће се затражити да одаберете мапу у којој ће се копирати видео и фотографије.
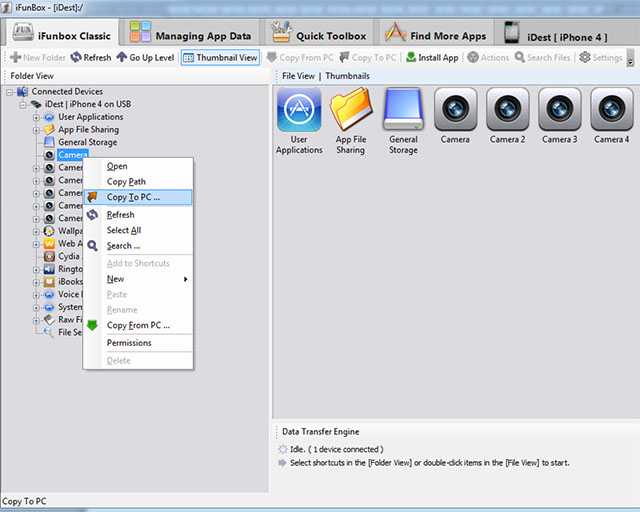
- Када је поступак копирања завршен, програм ће издати обавештење «Успешан. "
Други начин. Користећи стандардне Виндовс алате
- Пре свега, морате да креирате нову мапу на погодном месту или у одређеном директорију у циљу увоза фотографија и видео снимка. Након тога, повежите иПхоне уређај на рачунар.

- Онда морате да отворите "Мој компјутер", А затим кликните на име вашег иПхоне-а помоћу десног типка миша да бисте позвали контекстни мени у којем вам је потребно да одаберете картицу "Увези слике и видео"Затим кликните на "Увозне параметре". Вриједно је напоменути да у подешавањима увоза морате да одредите креирану мапу коју смо разговарали о првој фази упутства.
- Након што завршите са подешавањима и одредите фасциклу са директоријем и локацијом Саве, требало би да кликнете на дугме "Увоз".
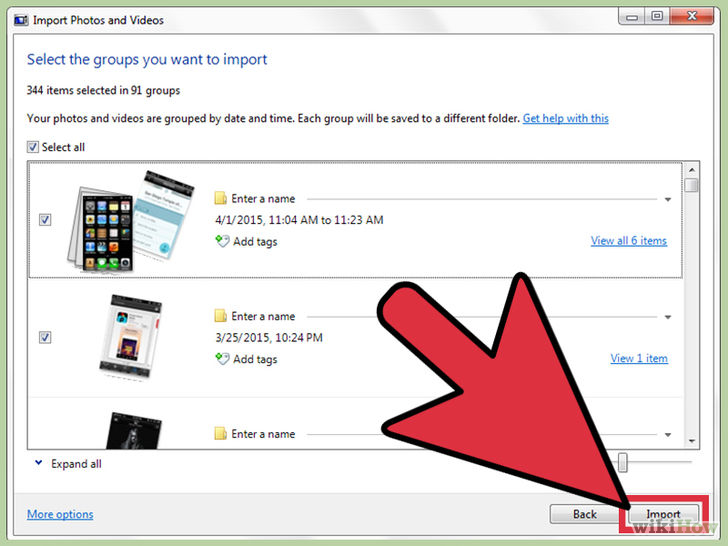
Трећи начин. Са стандардним ОС Кс Алатима
- Пре свега, морате да креирате нову мапу на погодном месту или у одређеном директорију у циљу увоза фотографија и видео снимка. Након тога, повежите уређај иПхоне на МацБоок.
- Затим морате да отворите апликацију "Снимите слике."
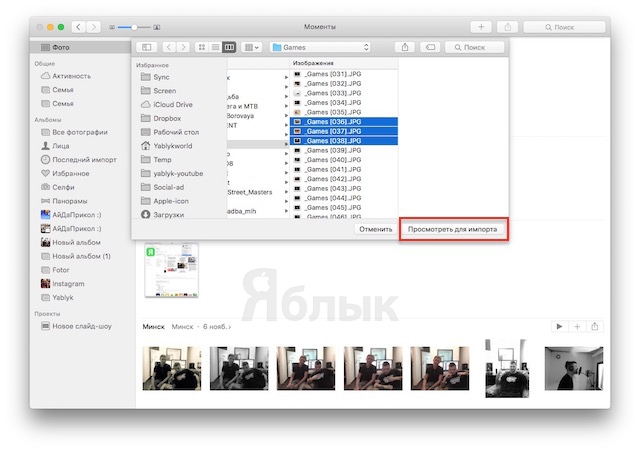
- Након што отворите апликацију "Снимање слика", и одредите фасциклу са директоријем и локацијом Саве, требало би да кликнете на дугме "Пошаљите све."
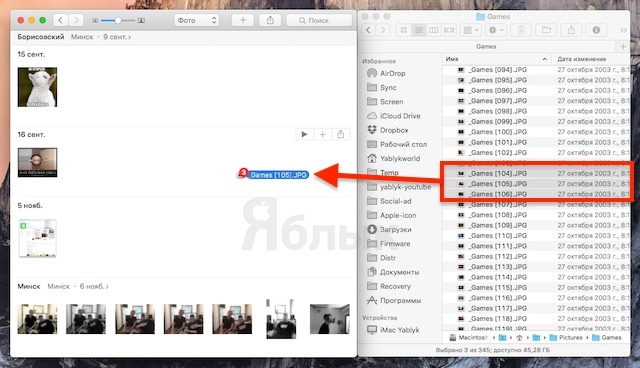
- Ако требате да копирате фотографије и видео записе на Андроид уређају, једноставно га повежите помоћу УСБ кабла, а затим копирајте све увезене датотеке у Андроид уређај.
- Спремни! Сада ће се приказати видео снимак и фотографије на вашем мобилном Андроид паметном телефону.
Упутства за пренос музике са иПхонеом на Андроиду
Дакле, ако требате пренијети музику са ИОС уређаја на Андроид уређају, тада постоје две опције које су прилично лагане и једноставне. Тиме би требало да наставите из које је опција за вас погодније.
Први пут. Коришћење употребе програма ИФунБок-а
- Пре свега, морате да преузмете програм ИФУНБОКС и то можете учинити званични сајт.
- Затим морате да отворите ИФУНБОКС програм, а затим кликните на горњи приказ који се зове «иФУНБОКС.Класичан. "
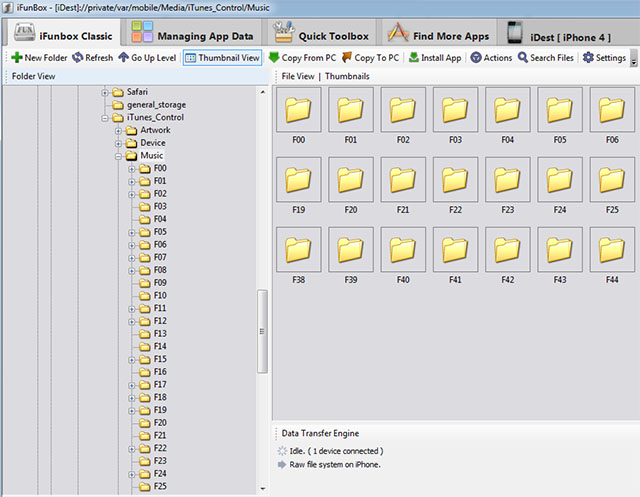
- Сада морате да пронађете предмет «Сирово.ДосијеСистем »а затим идите у финалну мапу «Музика »,у којем имате аудио снимке и музичке нумере . Након тога, од вас ће се затражити да одаберете мапу у којој ће се копирати аудио снимци.
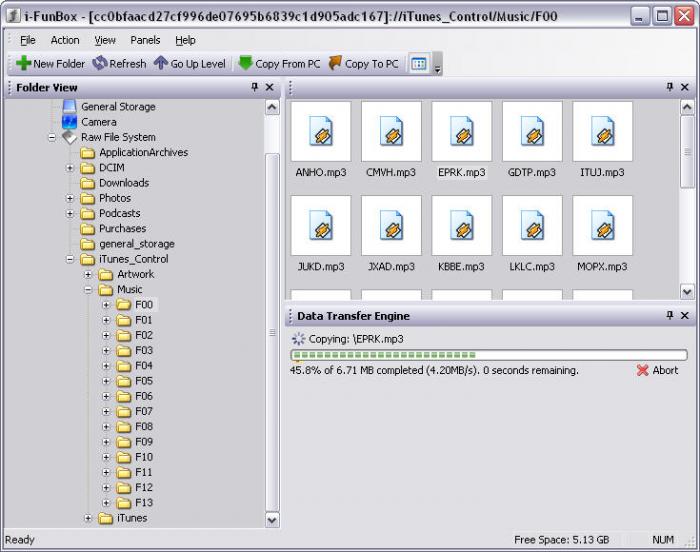
- Када је поступак копирања завршен, програм ће издати обавештење «Успешан. "
Други начин. Коришћење посебне апликације итООЛС
- Пре свега, морате да преузмете ИТООЛС програм за Виндовс оперативни систем или Мац ОС Кс и то можете учинити званични сајт.
- Затим морате да повежете иПхоне на лаптоп или МацБоок, а затим изаберите ставку у менију ИТоолс «Медији ».
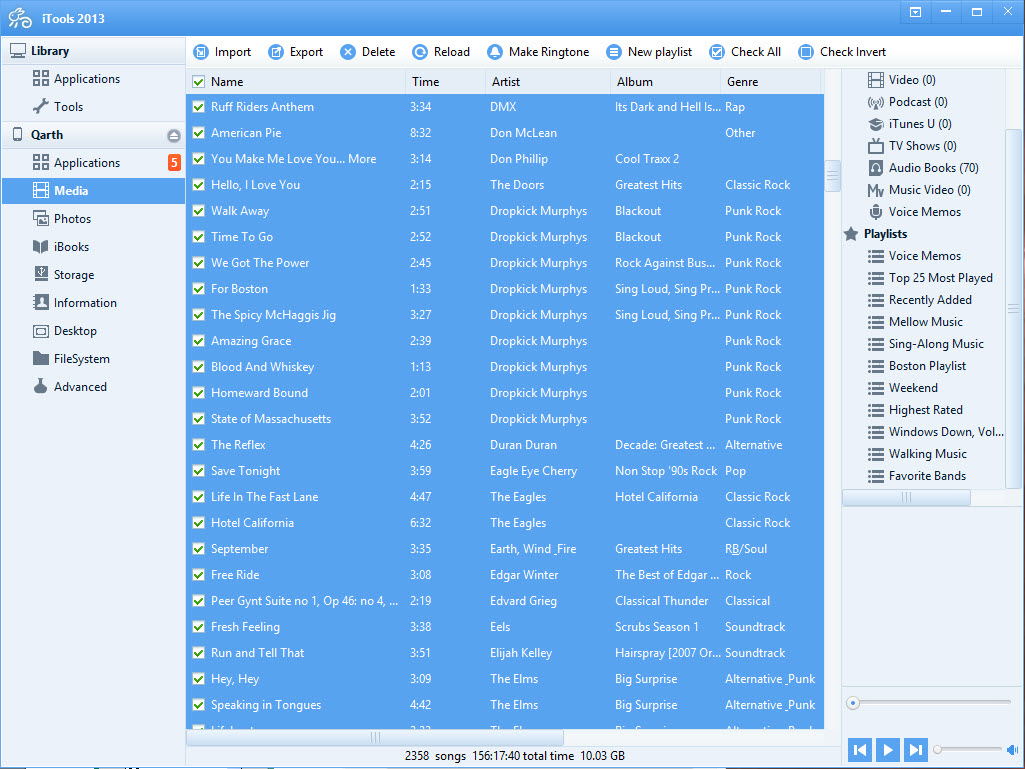
- Сада морате да приметите аудио снимке које желите да пребаците са свог иПхоне уређаја и након тога да напоменете потребне музичке нумере, само кликните на дугме «Извоз.
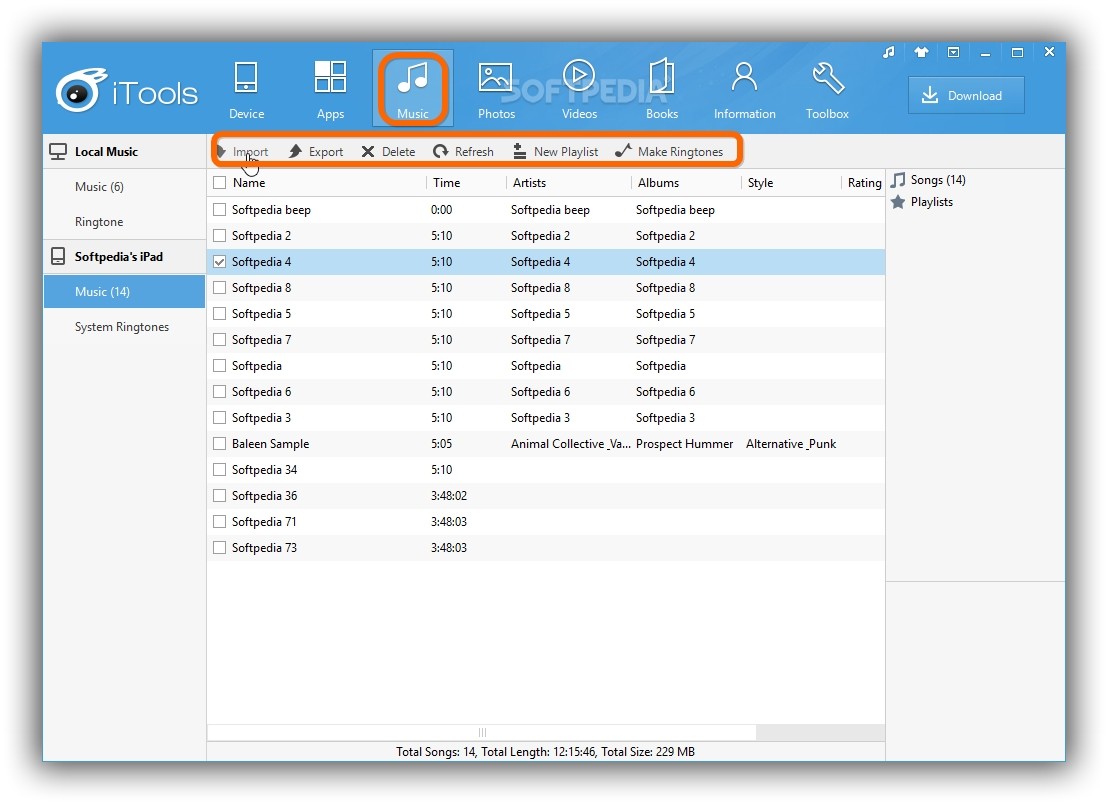
- Након притиска на дугме «Извоз ", ИТоолс програм ће вас затражити да одредите мапу и директориј у који ће се сачувати означена аудио снимка.
- Спремни! Ваше аудио снимке увезене су у наведену мапу.
Упутство за пренос гласовних белешки помоћу иПхоне-а на Андроиду
Дакле, ако требате пренијети гласовне белешке са ИОС уређајем на Андроид уређају, тада се морате придржавати наших упутстава:
- Ако ваш уређај ради на Виндовс оперативном систему, тада ће се сви маркери гласа налазити у иТунес мапи и у финалну мапу " Гласовни белешки.
- Ако ваш уређај ради на МАЦ оперативном систему, тада ће се сви гласовни ознаци налазити у мапи "Гласовни белешки.».
Упутство за пренос гласовних белешки помоћу иПхоне-а на Андроиду
Дакле, ако требате пренијети СМС поруке са ИОС уређајем на Андроид уређају, тада се морате придржавати наших упутстава:
- Пре свега, морате да извучете све СМС поруке са свог иПхоне уређаја и за то морате да правите резервне копије информација које се чувају на вашем иПхоне-у. Бацкуп је потребно користећи иТунес.
- Да бисте направили резервну копију, морате да повежете иПхоне са рачунаром, а затим покрените иТунес програм и са леве стране у колони да бисте изабрали свој уређај и кликните на њу десном тастером миша и након клика на дугме "Резервну копију".
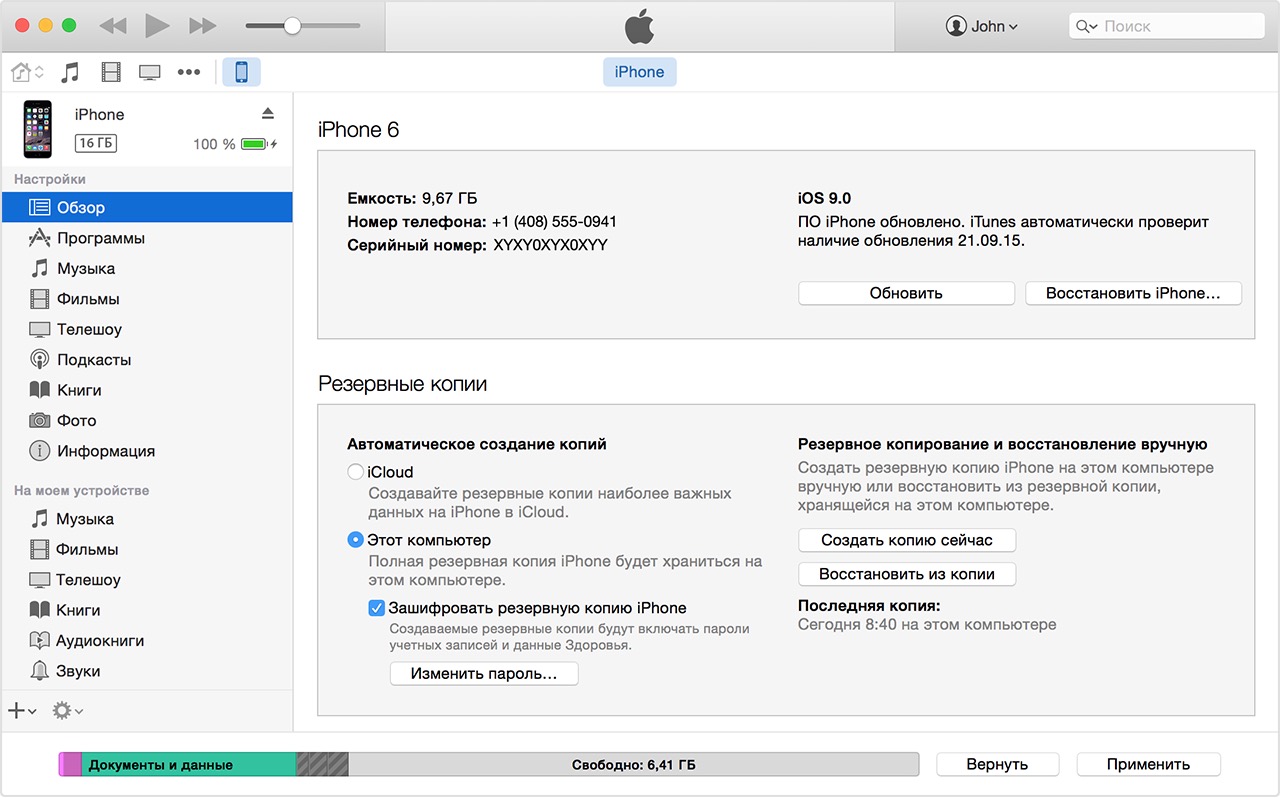
- Сада, ако имате уређај на Виндовс платформи, тада је резервна копија сачувана у мапи «Мобиле Синц, И ако користите МацБоок, тада је резервна копија сачувана у мапи "Мобилесинц / Бацкуп".
- Једном када пређете на горње адресе на свом уређају, пронаћи ћете датотеку под називом "3Д0Д7Е5ФБ2ЦЕ288813306Е4Д4636395Е047А3Д28". Ова датотека садржи све податке о својим СМС порукама.
Па, данас смо погледали огроман број начина преноса фотографија, видео снимака, гласовних белешки и СМС порука са иПхоне уређаја на Андроид. Стога се надамо да вам је овај чланак помогао у решавању једног од проблема синхронизације датотека.
