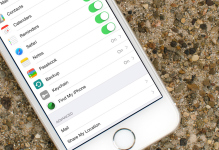
Како да конфигуришете иПхоне: упутства за "чајнице" на руском језику
У овом чланку ћете научити да конфигуришете Аппле иПхоне гадгет.
Навигација
Већина власника који су само купили нови паметни телефон иПхоне-а суочени су са потешкоћама и проблемима приликом постављања гаџета, а неки од њих не знају шта да раде са њим и како да га користе.
Треба напоменути да ако сте почетник "Апплодод"Не бисте спречили да се окренете напредним власнику иПхоне Смартпхоне-а тако да су заузврат објаснили како да раде са телефоном у будућности.
Стога ћемо данас, како разумете, разговараћемо о томе како правилно да конфигуришемо нови иПхоне, тако да у будућности не постоје проблеми и питања о томе.
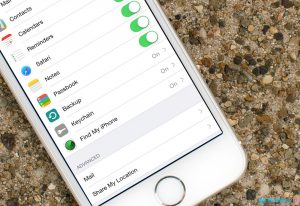
Шта прво треба да се конфигурише приликом куповине новог Аппле иПхоне-а?
Дакле, када сте управо купили овај уређај, морате да поставите подешавања, наиме:
- Општа подешавања
- Креирајте налог на Аппле ИД сервису
- Повежите складиштење информација о облаку
- Инсталирајте лозинку и пропагирајте додирни ИД
- Промените корисни иПхоне поставке
- Општа подешавања ипхоне-а
Па, замислимо да сте купили нови иПхоне, стигли кући, отворили кутију и одатле сте добили жељени уређај.
Општа подешавања
Шта треба да урадите?
- Морате да укључите иПхоне, једноставно кликом на дугме за напајање, након чега ће се поздрав појавити на екрану, који желите да уклоните кроз прелазак, а затим идите на корак за избор језика и сучеље.
- Следећи корак ћете морати да изаберете своју земљу, а затим ћете добити понуду у облику повезивања и одабира приступне тачке Ви-Фи.
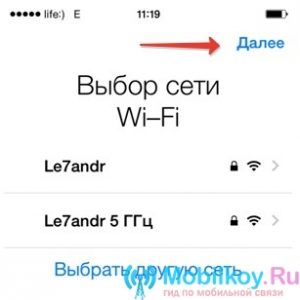
Вреди напоменутида сва ова подешавања нису толико обавезна, али још увек у будућности и даље ће требати да произведу. Стога, ако желите да прескочите подешавање, једноставно притисните дугме "Даље".
- Након што се повежете са својим Ви-Фи-ом са кућним приступним тачкама, од вас ће се тражити да омогућите или онемогућите локацију и геолокационе услуге.
Важно! Рад услуга које се односе на локацију и геолокацију врши главни ГПС модул који је одговоран за ову функцију. Стога, ако га активирате, ваш паметни телефон ће почети да прати вашу локацију и користиће ваше подручје и примати временске услове у вашем подручју или граду.
Запамтити! Када укључите ГПС сензора, веома сте изгубили живот свог паметног телефона без поновног пуњења. Стога га увек искључите и покушајте да користите само ако је потребно.
- У принципу, приликом постављања новог иПхоне-а, локација и геолокациона служба није толико важна. Стога се и даље може конфигурирати. На тај начин притисните дугме "Онемогући"а затим то потврдите са дугметом "Да"Тако да је рад ове услуге обустављен.
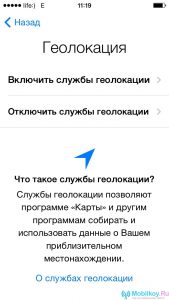
- Сада, када сте били одлучни са геолокационим подешавањем, уопште сам га пропустио, а затим ће се појавити друга подешавања гадгета на екрану вашег паметног телефона. Због чињенице да конфигуришемо нови иПхоне, онда морамо да кликнемо на низ "Постави се као нови иПхоне".
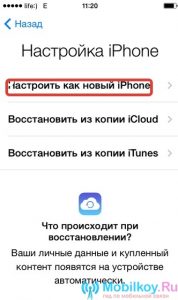
Креирајте налог на Аппле ИД сервису
Овај процес Важније од свега што се тиче постављања гаџета. Стога будите опрезни приликом креирања Аппле ИД-овог рачуна.
- Дакле, када сте се пребацили на ову фазу подешавања, морате да кликнете на натпис "Креирајте Аппле ИД бесплатно".
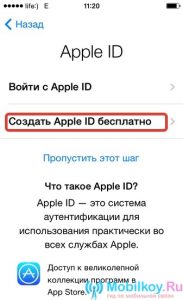
- Након тога, мораћете да уђете ваши лични подаци, укључујући датум, месец и годину рођења.
Важно! Ако сте мали "апплет", који још није имао 18 година, тада ће вам Аппле ИД систем одбити да се региструјете. С тим у вези, увек означите старост најмање 18 година.
- Сада када су сви подаци испуњени, појачаћете вас на позорници уношења е-поште, где треба да кликнете "Користите струју. Е-маил. "
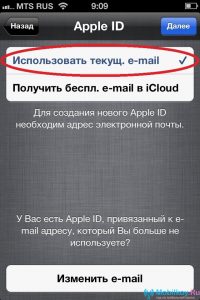
- У пољу "Ел. пошта" Морате да унесете своју е-пошту или поштанско сандуче.
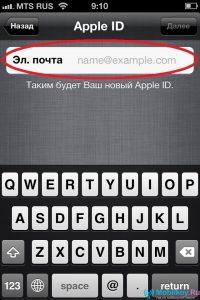
- Затим смислите лозинку која ће се касније користити за пријаву на Аппле ИД систем, а затим је потврдите.

Важно! Лозинка коју сте дошли треба да се састоји од комбинације најмање 8 знакова, јер ако унесете лозинку са 6 знакова, систем ће то сматрати "Унесите лозинку".
- Следећи корак ћете морати да утврдите контролно питање, одговор на који ће касније помоћи да вратите лозинку из Аппле ИД система, ако сте је заборавили из било којег другог разлога.
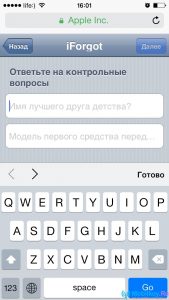
Савет! Одговор на контролно питање је боље записати у личном дневнику или писати на комаду папира, а затим га ставите у кутију вашег иПхонеа.
- Сада када је инсталирана контролна питања, а одговор је забележен, можете прећи на следећи корак поставке у који ће вам се од вас затражити да унесете резервну пошту поштанске копије. Опет, то је потребно у случају када заборавите лозинку са Аппле ИД-а.
- Након тога отићи ћете у одељак "Ажурирања"у којем ћете омогућити или онемогућити све наредне исправке.

- Сада морате да се сложите са правилима, укључујући уговор о лиценци, који је прописао Аппле.
Вреди напоменутиДа је овај корак предуслов за рад са паметним телефоном, јер је немогуће одбити, само морате да кликнете на дугме. "Прихватам".

- Спремни! Основне и опште ипхоне поставке су направљене.
Повежите складиштење података у облаку
Па, имајте на уму да након завршетка првог корака у вези са регистрацијом у систему Аппле ИД-а, већ сте постали део ове компаније, чиме је дозвољено да конфигуришете облачну иЦлоуд Складиште, где ће се налазити резервна копија вашег паметног телефона, укључујући поставке , Подаци и информације о акумулатору.
- Опет, овај артикал није потребан, али пожељно.
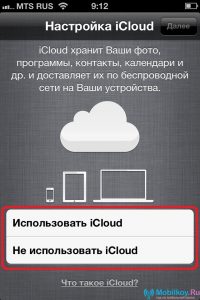
Савет! Искусни власници иПхоне Смартпхоне препоручују кликнути на дугме "Користи ицлоуд"Јер без њега губите огроман број функционалних квалитета вашег гаџета.
Стварање лозинке и дијагностике додирног ИД-а.
Ако сте купили иПхоне 5, затим у следећем прозору, поред инсталирања лозинке и конфигурације додирног ИД-а, од вас ће се тражити да подесите закључавање уређаја помоћу отиска прста.
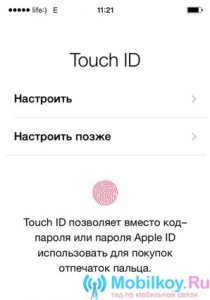
- Сада морате да причврстите кажипрст да бисте скенирали на скенер, који се налази на дну екрана, односно на дугме "Кућа". Када је процес скенирања завршен, биће вам понуђена накнадна уградња лозинки за блокирање уређаја.
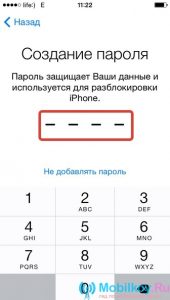
- Тада сте остали да извршите завршну фазу, што је да прихватите споразум, који се тиче слања података на дијагностику вашег иПхоне-а директно на Аппле. Избор споразума је иза вас, зато сами одлучите, пошаљите ове податке или не, али саветујемо их да их пошаљу.

- По завршетку позорнице слања података на дијагностику уређаја, кренућете на следећи прозор у којем вам је потребно да кликнете на дугме. "Почните да користите иПхоне".

Користећи корисни иПхоне поставке
Овај поступак Морате да направите да ли врло често користите телефон, како да бисте приступили мобилном Интернету и за употребу као модем или рутер.
Стога да бисте користили мобилни интернет на иПхонеу, морате да следите наша упутства:
- Пре свега, морате да убаците свој чип или СИМ картицу у свој иПхоне, а затим идите на одељак "Подешавања".
- Сада морате да идете на пододељку "Целлуларни"где је потребно у самом колони "Подаци ћелија" Укључите Интернет, само превођење клизача удесно.
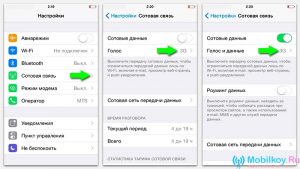
Вреди напоменутида сва подешавања за рад са Интернетом долазе одмах чим убаците СИМ картицу у свој уређај. Стога их можете сачувати само у телефону.
Па, да бисте користили иПхоне као модем или рутер, морате да следите наша упутства:
- Пре свега, морате да одете у одељак "Подешавања".
- Сада морате да идете на пододељку "Модемски режим"где само требате да померите клизач удесно, тако да се укључује.
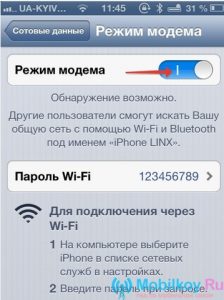
- Када се све уради, како вам је потребно, ваш иПхоне ће почети да ради као модем, на екрану ћете на екрану видети плаву траку, што значи да функционише бежичне везе.
Дакле, као што видите, Аппле иПхоне гадгет није толико компликован. Али ипак већина корисника још увек има неспоразуме које се данас надамо да се данас надамо. Стога конфигуришите свој иПхоне и користите га у праву!
