
Како променити боју, величину, дебљину, висину, стил и фонт тип речи: корак по корак упутства. Како променити нумерирање фонтова, све фусноте, садржај, садржај у речи? Како у речи фонт наслова да се промени у капитал, обичан - на прелепој?
Чланак ће рећи како да промени фонт у Мицрософт Ворд.
Програм " Реч.»Најпопуларнији међу свим уредницима текста због њихових опсежних прилика. Такве могућности укључују и рад са текстом фонт. Корисници који су већ навикли на " Реч.", Ово је добро свесно.
Али наш задатак је да помогнемо почетницима. Постоје доста питања о раду са " Реч.", Међу којима постоје питања о фонту. Нови корисници су заинтересовани за како у програму " Ворд 2007./2010/2013/2016»Промените стил текста: Димензије, боја, висина, дебљина, садржај и табели, бројеви странице, фусноте и тако даље.
Покушаћемо да покријемо већину ових питања и дајемо детаљан корак по корак са снимком екрана.
Како у уређивачу текста "Мицрософт Ворд" променити фонт текста?
Дакле, наставите са радом. У ствари, сва горе наведена питања су решена брзо и једноставно. Када почнете да учите ово упутство, практично ћете научити како да промените фонт текста у " Реч.».
Различите верзије " Реч.»Имајте мало навигације. На пример, у последњим верзијама, целокупни алат повезан са фонтом налази се у одељку " Главни", У старијим верзијама - Ин" Распоред на страници" Али, у принципу, врло суштина остаје уобичајена:
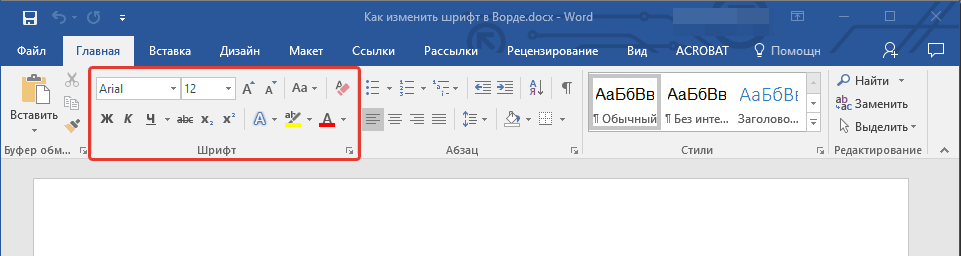
Промените стил фонта
- Обратите пажњу на алат који смо горе приметили на екрану. Овде можете видети два падајућа листа: Прва са текстом, други - са бројевима. Кликните на прву (или бољеску на црну стрелицу). Видећете падајућу листу са великим сетом различитих фонтова.
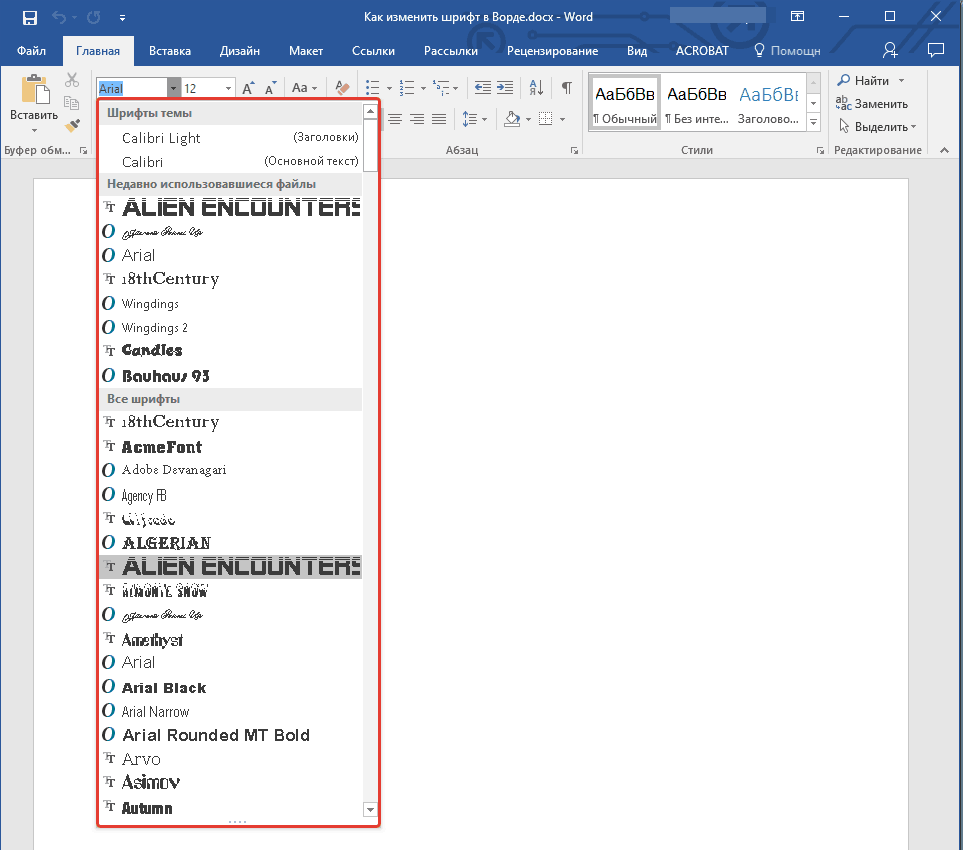
Падајућа листа са великим сетом различитих фонтова
- Изаберите један од њих, а текст у прозору уредника ће се у складу с тим променити. Овде нам програм даје ни савјети. Сваки стил фонта на падајућој листи већ је представљен у облику у којем ће довести текст који штампате у прозору уредника.
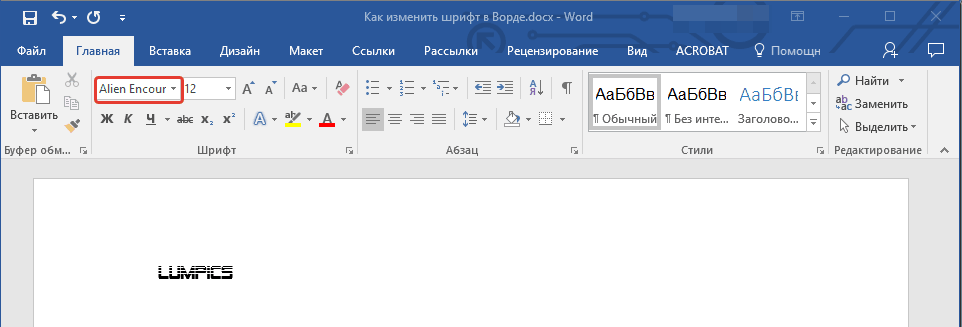
Изаберите стил фонта
Променимо величину фонта
- Са величином фонта, све се догађа на исти начин као и са стилом. Сада кликните на црну стрелицу у близини друге падајуће тачке - са бројевима. Узгред, ови бројеви су тачно параметри величина текста. Што је већи број - то ће, у складу с тим, бити више од ваше величине фонта.
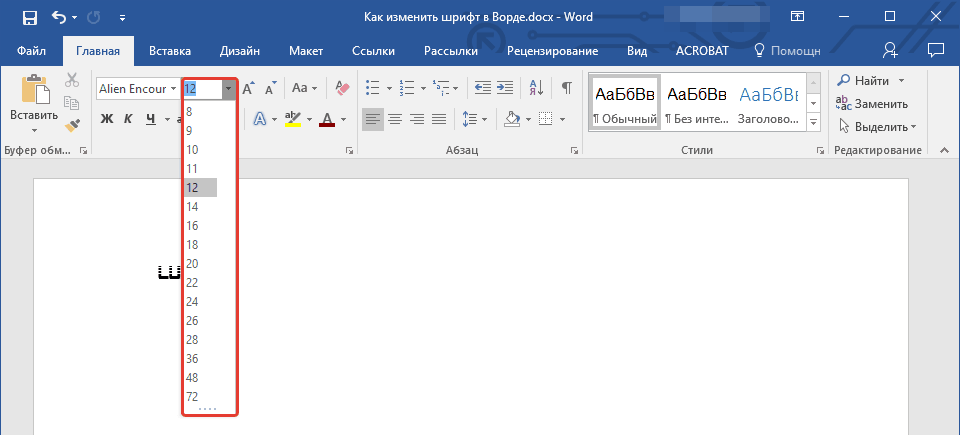
Изаберите величину фонта
- Пре него што промените величину већ постојећег текста - означите га. Затим промените величину текста колико вам је потребно.
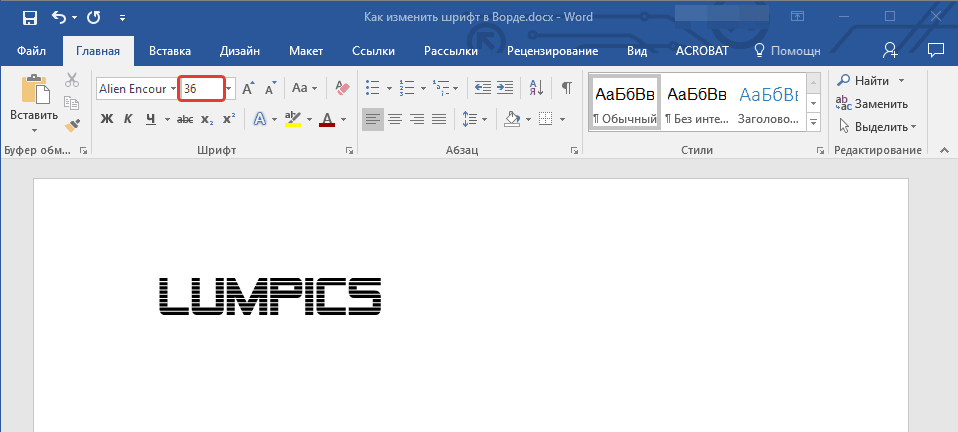
Изаберите величину фонта
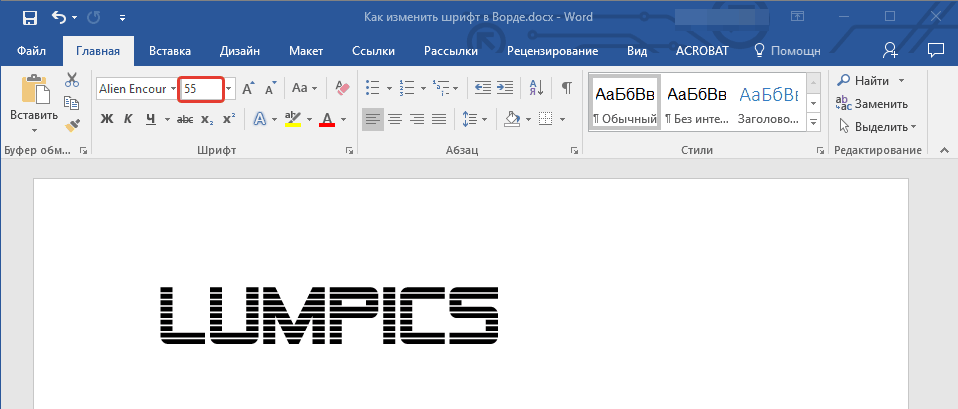
Изаберите величину фонта
- Узгред, ако не желите сваки пут да приступите падајућој листи, тада можете да користите два дугмета са словима " А.»Незнатно релевантни регулатор величине текста. Ове бројке су такође регулатори: када кликнете на велике " А.»Димензије текста се повећавају, када се притисне за малу" А."- Смањење.
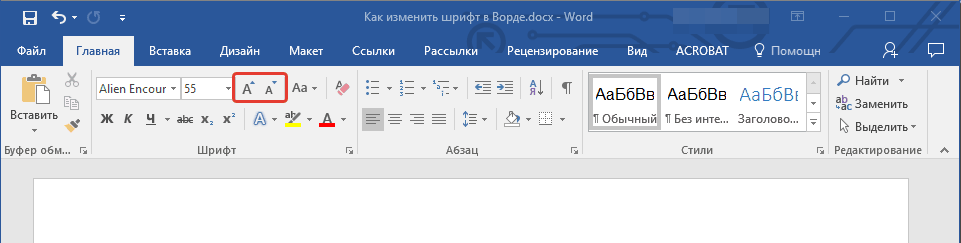
Изаберите величину фонта
- Право на наведеним тастерима је следеће дугме - " АА." Кликом на њега можете променити регистар штампаног текста.
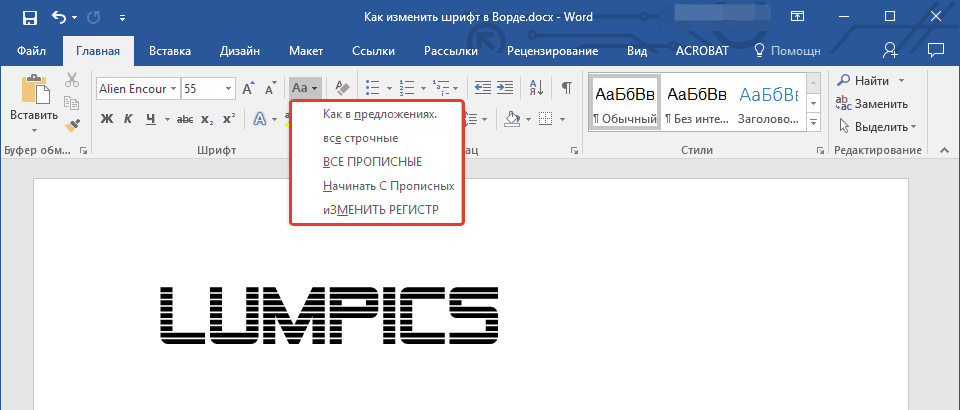
Изаберите величину фонта
Промените дебљину нагиба и фонта
- Такође, поред величина или врсте текста, промените његове карактеристике као што су дебљина и нагиб. То јест, текст се може замислити подебљаним фонтом, наглашеним. Ако желите да промените текст већ постојећи текст, а затим га изаберите и ако ћете само исписати текст - није потребно ништа да издвојите. Дакле, обратите пажњу на алат који је изабран у екрану.
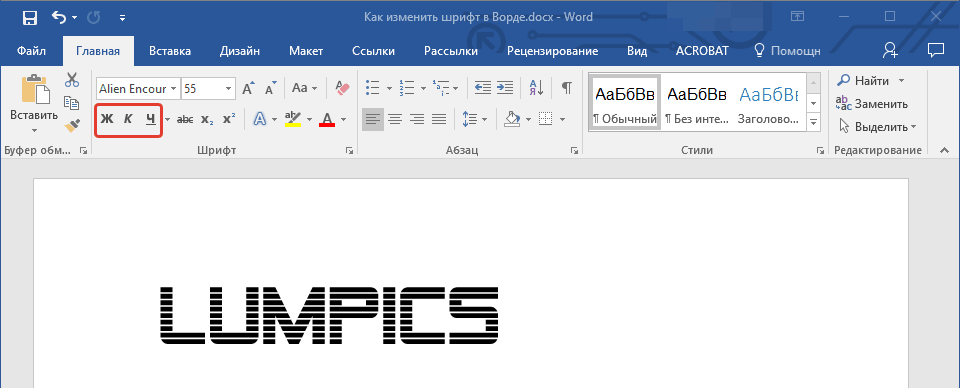
Изаберите нагиб и дебљину фонта
- Посебно, овде ће вам требати три дугмета са сликом писама. Када се притисне за масноћу " Ј."Текст ће постати масноћа.
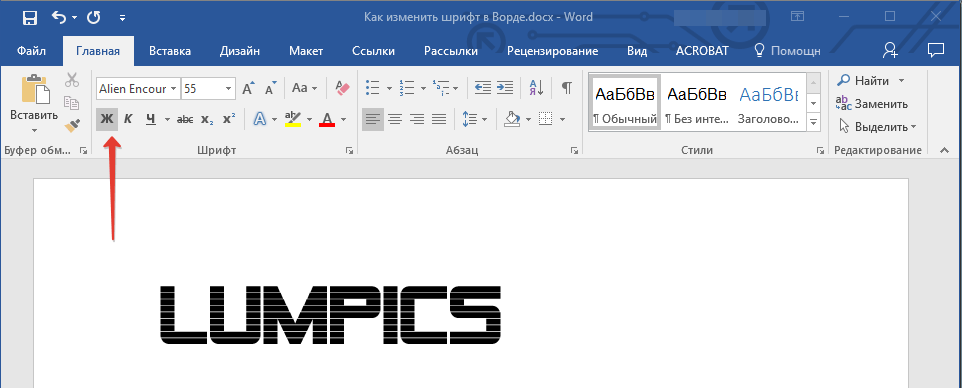
Изаберите дебљину фонта
- Кликом на " ДО"У облику куле Пиза - текст ће бити далеко назад
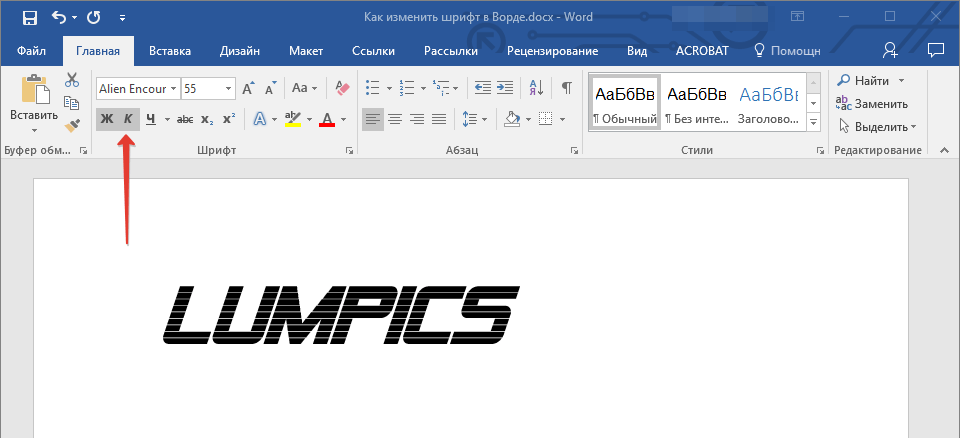
Изаберите фонт с церадом
- Притиском на подвучено " Ц."- Учини текст подвучено
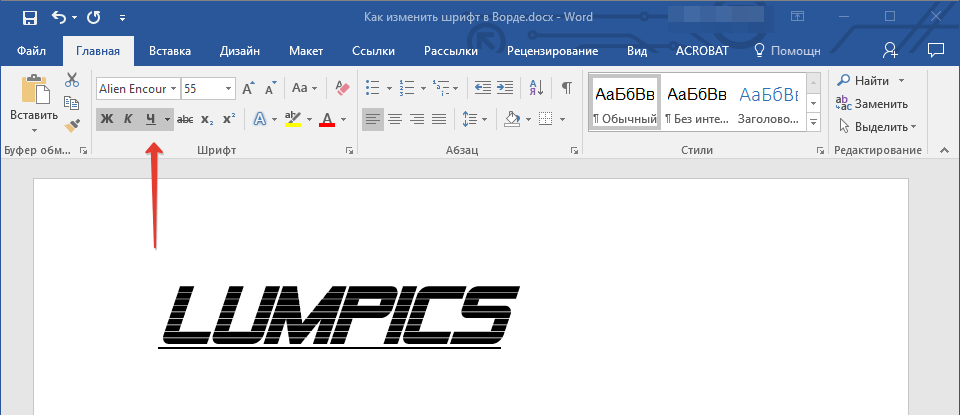
Притиском на наглашене "Х"
- Успут, ако кликнете на црну стрелицу у близини " Ц."Можете одабрати подвлачење типа: подебљане линије, танке линије, испрекидане линије, таласне линије итд.
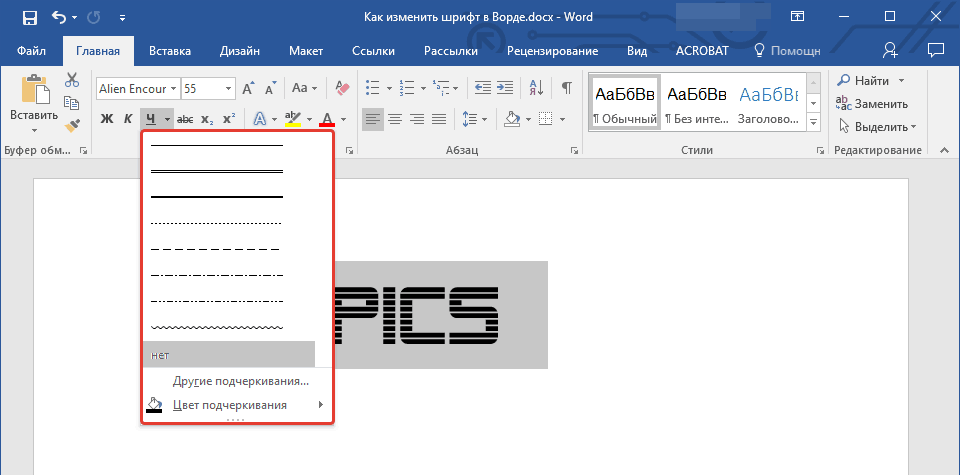
Изаберите подцртајте тип
- Сада обратите пажњу на право на дугме са огреботиним словима " абц"- Кликните мишем на њу, учиниће вам да вам је текст прецртао.
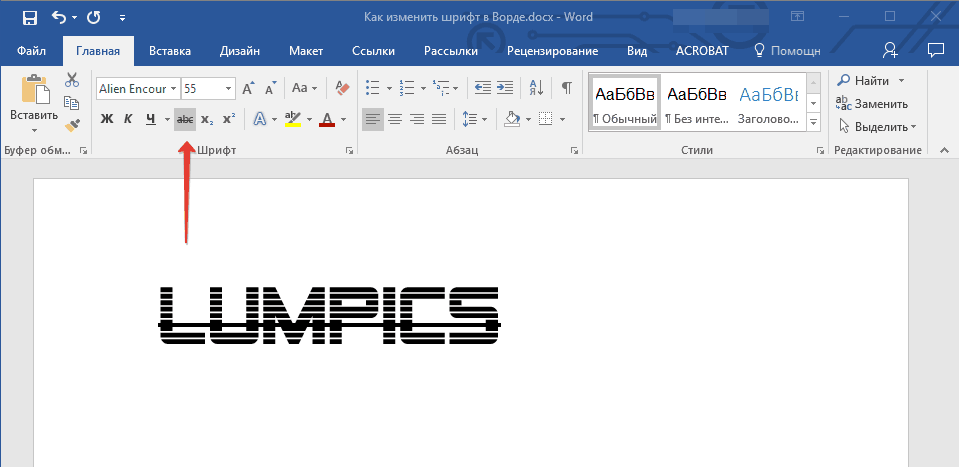
Прављење прекриженог фонта
Промените боју текста
- Након спровођења експеримената, нећемо спречити боју нашег текста и све то повезано са овим. Сада обратите пажњу на веће прозирно слово " АЛИ»Плава и кликните на црну стрелицу близу ње. Ова наредба ће назвати мени са списком предложених ефеката да бисте направили свој текст.
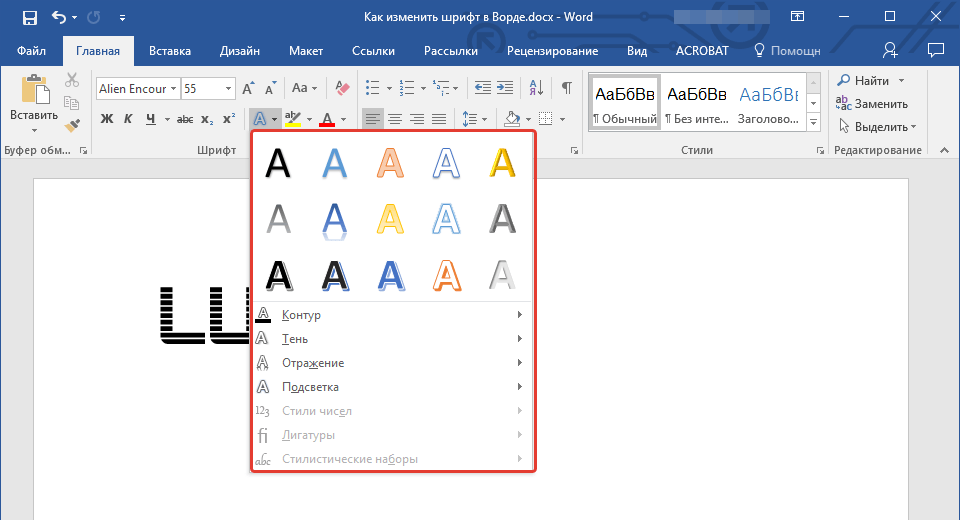
Изаберите ефекте
- Овде смо на овај начин променили текст на овај начин
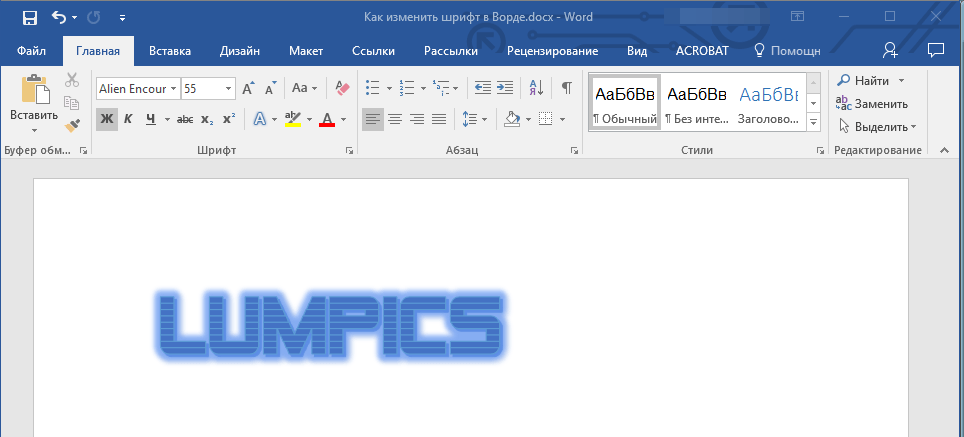
Резултирајући ефекат
- Такође можемо додати додатне ефекте на текст (означен у црвеном оквиру на екрану).
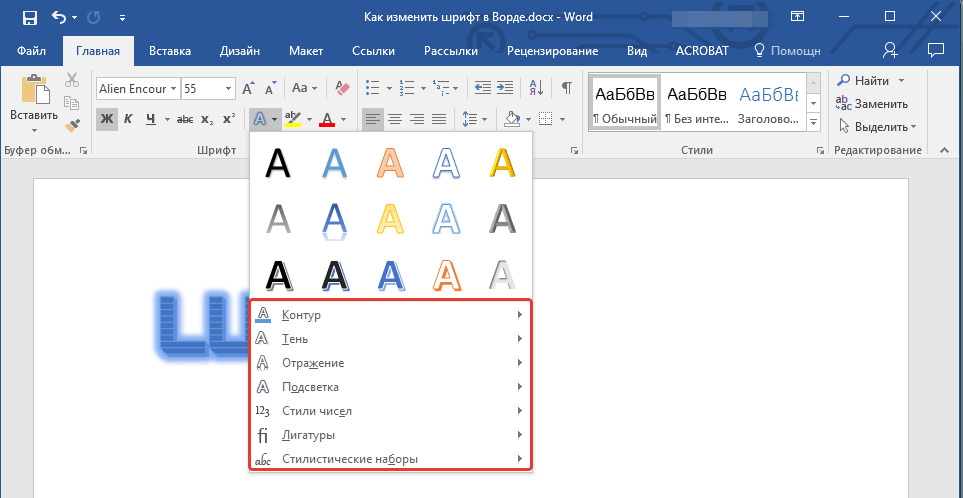
Изаберите додатне ефекте
- Затим обратите пажњу на дугме са словима " аб", Наглашено подразумевано са масном жутим линијама. Помоћу ових алата можемо променити позадину на којој се приказују сама слова.
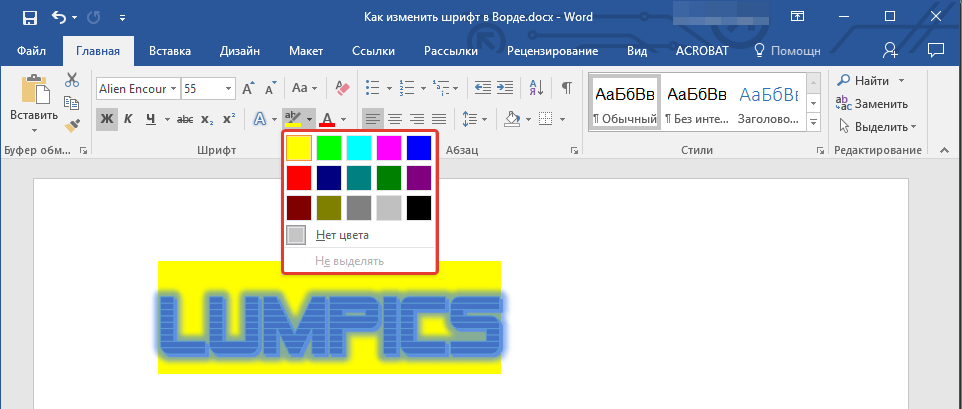
Изаберите позадину фонтова
- Али то није све. Имамо прилику да сами променимо боју и писма у тексту. Сада погледајте снимак екрана, где је (у црвеном оквиру) означио одговарајуће дугме са словом " АЛИ».
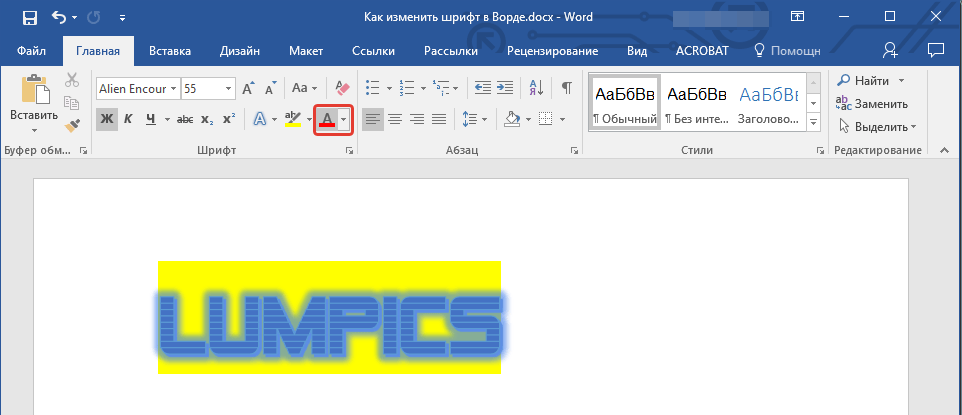
Изаберите боју фонта
- Када кликнете на црну стрелицу у близини ње, изабраћете листу сакупљених боја за ваш текст.
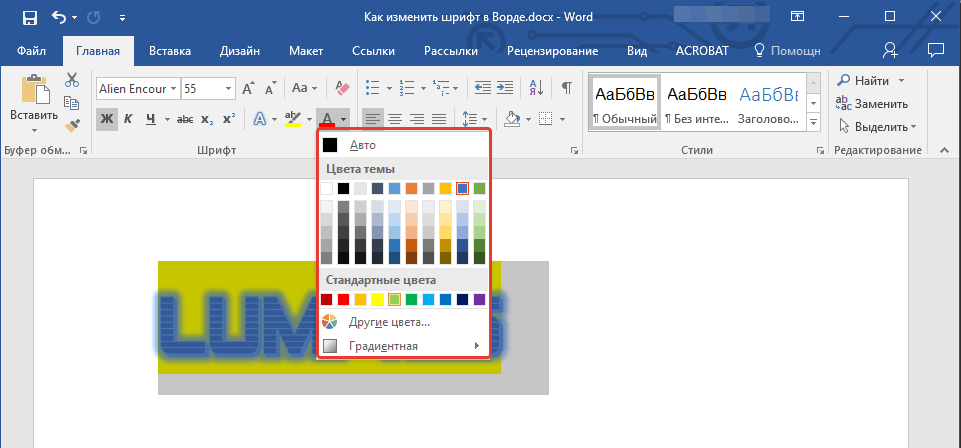
Изаберите боју фонта
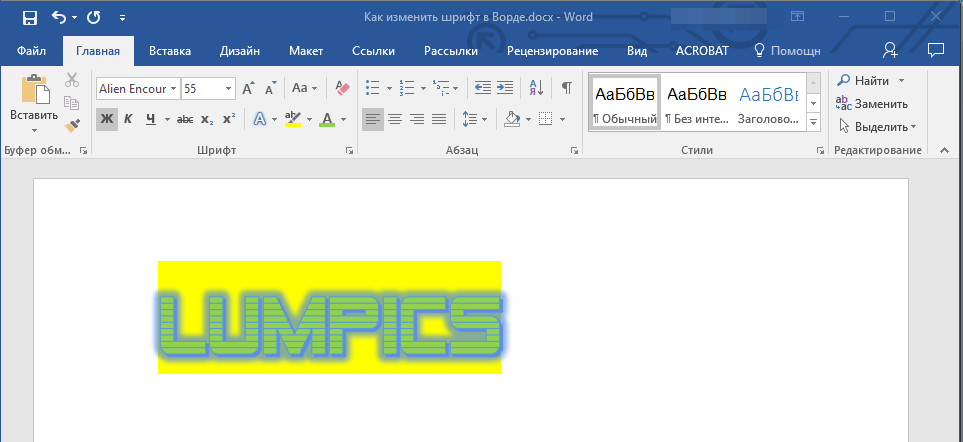
Примљени резултат
Изаберите подразумевани фонт
- Изнад смо смислили, као и у уређивачу " Реч.»Стил текста треба да се промени, његова величина, боја итд. Сада нећемо повредити да научимо како да поставимо подразумевани дефинисани фонт који је изабрао. Да бисте то учинили, кликните на стрелицу, као што је приказано на екрану.
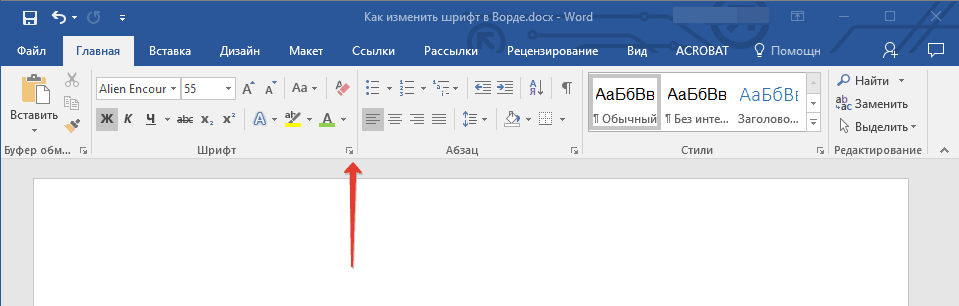
Кликните на стрелицу
- Затим ће се отворити прозор у којем можете издати текст било којим параметрима о којима смо горе разговарали.
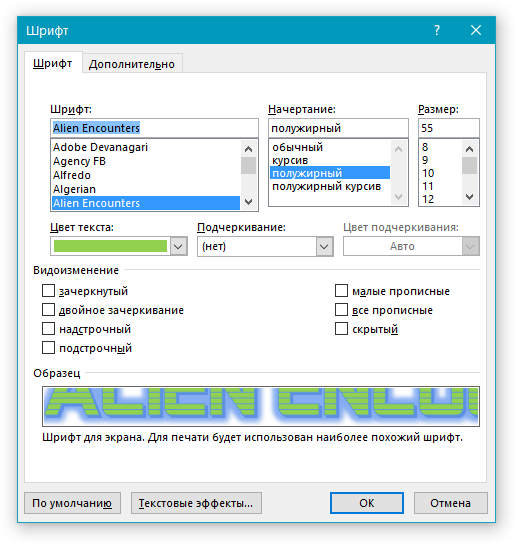
Изаберите стил фонта
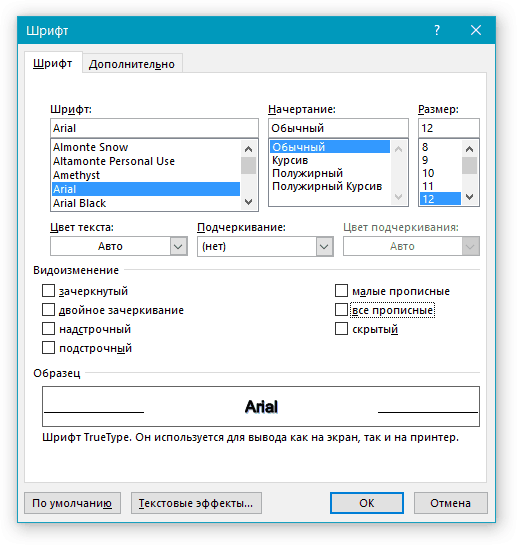
Изаберите стил фонта
- Једном када одлучите по избору, кликните на дугме " Уобичајено" испод
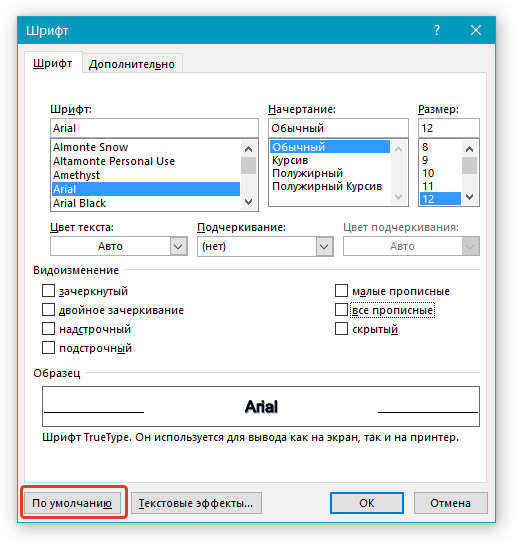
Доделите подразумевани фонт
- На крају, изаберите за који текст сви постављате сва ова подешавања (само у тренутном документу или у свим наредним) и кликните на " У реду».
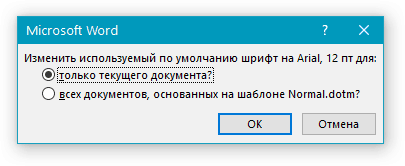
Изаберите једну од предложених предмета.
