
Како документи "реч" доносе презентацију на "ПоверПоинт"? Како уметнути документ Вордс у презентацију?
Чланак ће рећи како претворити "Ворд" у "ПоверПоинт"
« Упориште."- Један од програма укључен у пакет" Мајкрософт Офис.", Са којим можете да креирате презентацију са укључивањем било којег текста и слика у њега. У данашњем прегледу разговараћемо о томе како из документа " Реч.»Направите презентацију у" Упориште.».
Како уметнути документ "Ворд" у презентацију ПоверПоинт?
Прво мода
- У програму " Реч.»Отворите документ који вам је потребан - Идите на горњу плочу у" Досије"А онда у левом окну који се отвори, кликните на" Отворен» (« Отвори.»).
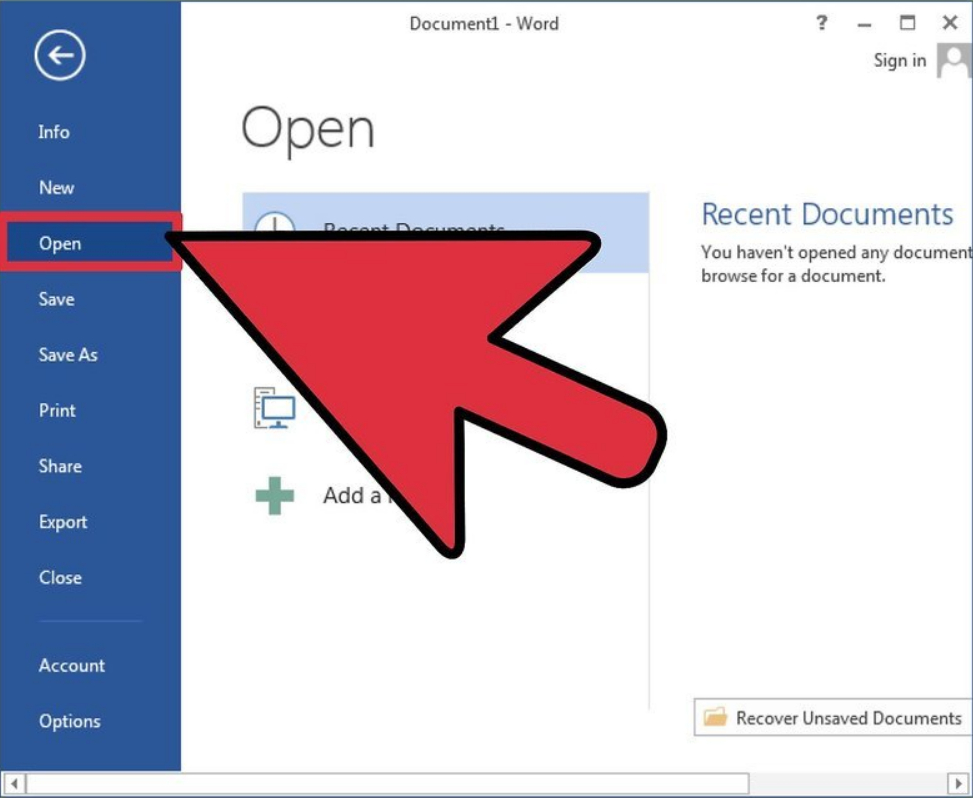
У програму Реч, отворите документ који вам је потребан
- Након што отворимо документ, мораћемо да је поделимо на слајдовима. За то, пре сваке реченице и одломак из које покрећу дијапозитиви, откуцајте наслове ових слајдова (на пример " Радови навео»У снимку екрана). Наслови у овом случају написани су великим словима.
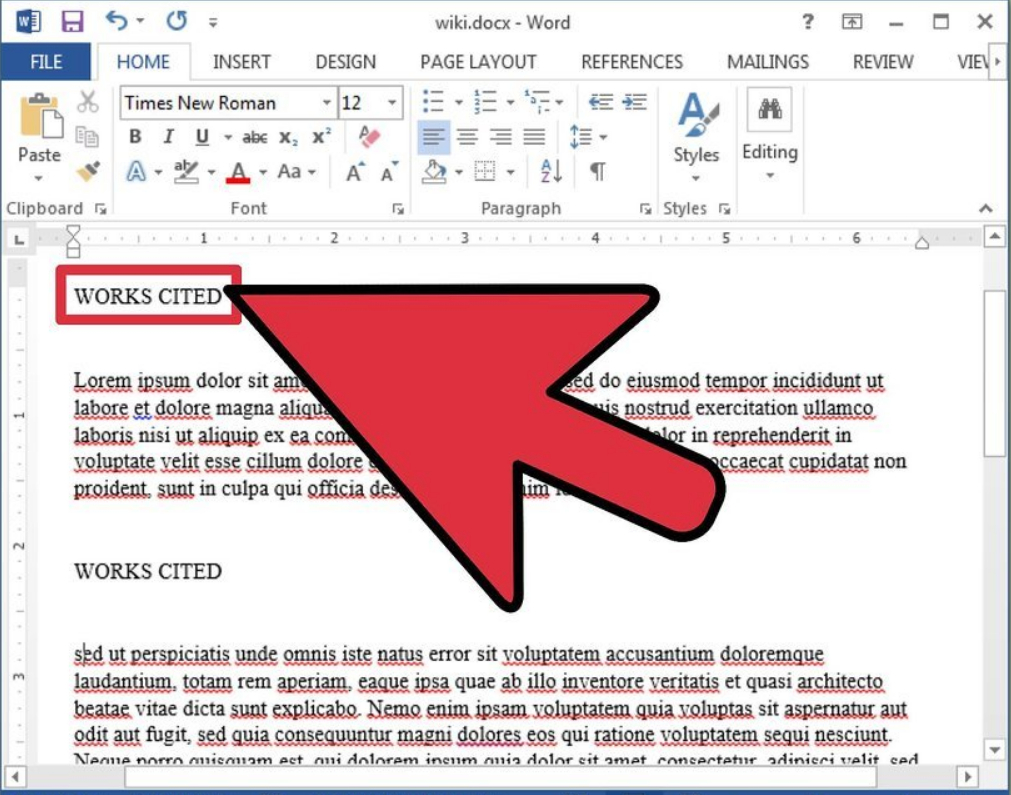
Наслови у овом случају су написани великим словима
- Сада обратите пажњу на одељак " Стилови"Што је на картици" Главни»
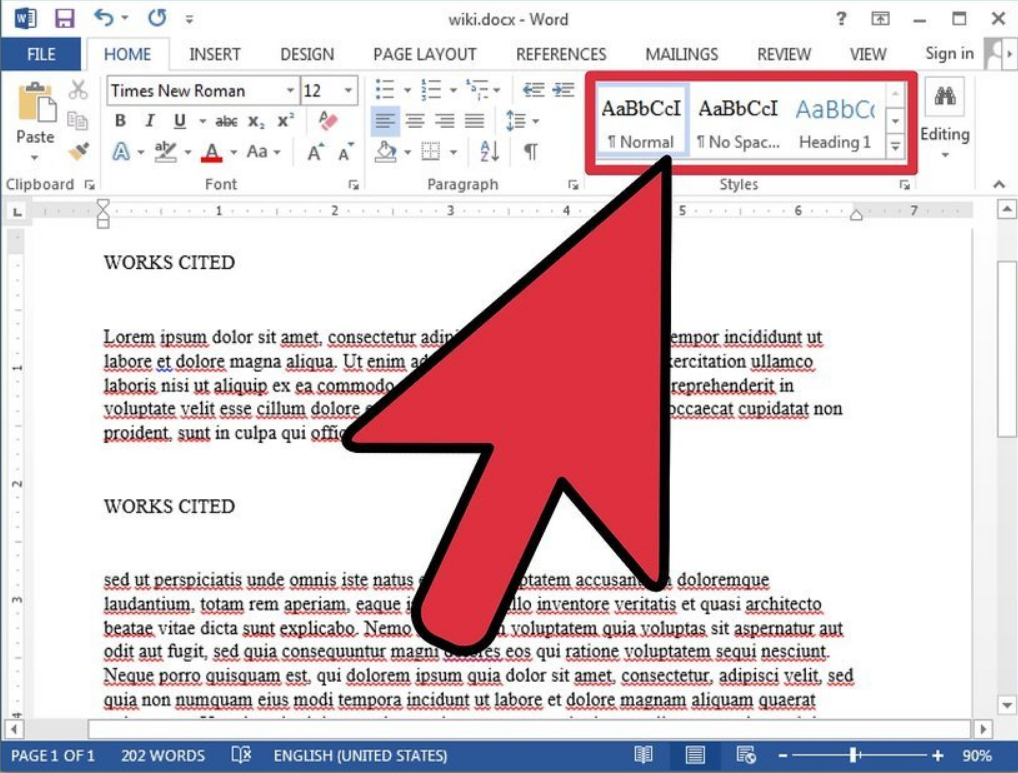
Одељак "Стилови", који је у картици "Почетна"
- Овде ћемо морати да изаберемо стил: " Наслов 1." Прије тога, означите заглавља и након што сте стил изабрали нас, заглавља ће бити приказана у плавом великом фонту - потребно је да је програм " Упориште."Касније их је идентификовао као стола за садржај слајдова.
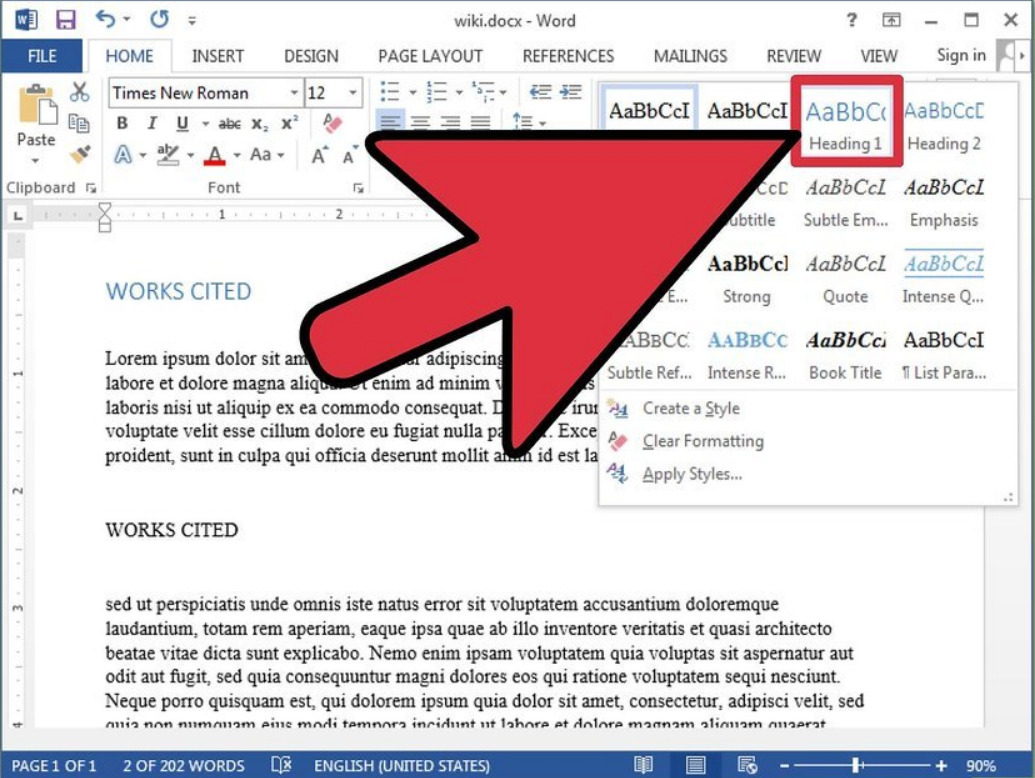
Изаберите стил: "Наслов 1"
- Затим одаберите сваки текст пре са садржајем и поменути горњи одељак " Стилови"Притисните на" Наслов 2." Дакле, текст ће се приказати у малом плавом боју, а у презентацији ће бити представљен као означена листа.
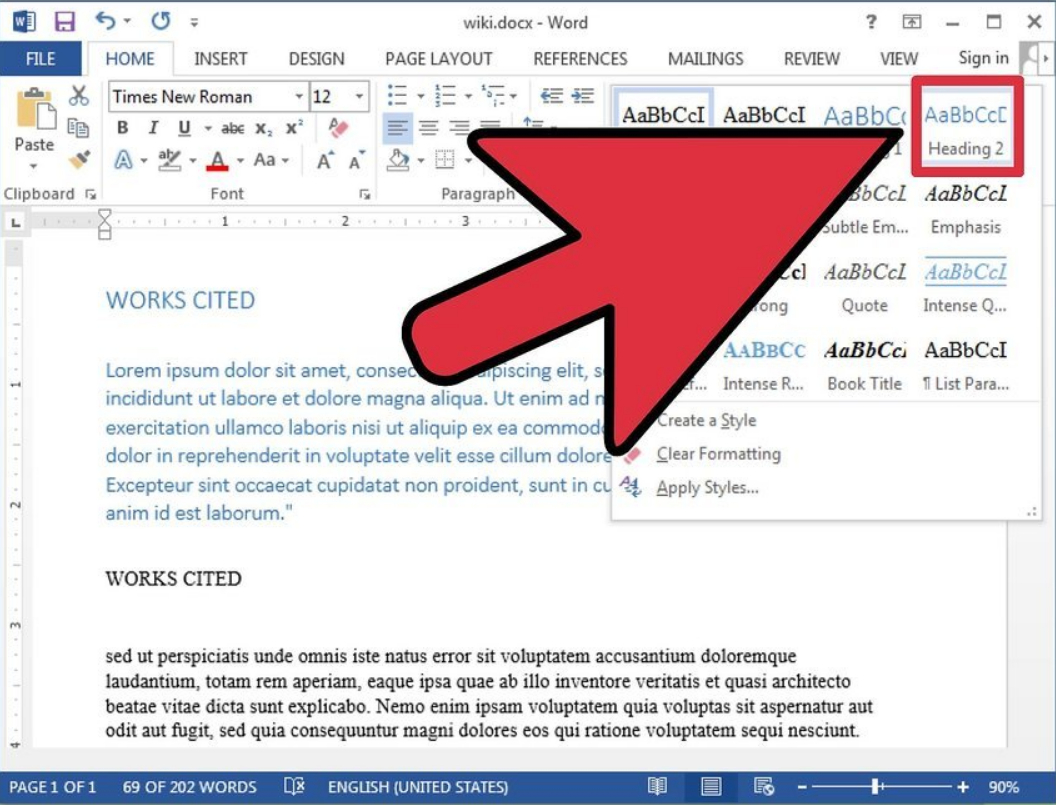
Изаберите сваки текст пре садржаја и кликните на "Наслов 2"
- Ако желите и сваку листу налепница, такође да потражите одговарајући део текста и у одељку " Стилови"Притисните на" Наслов 3.».
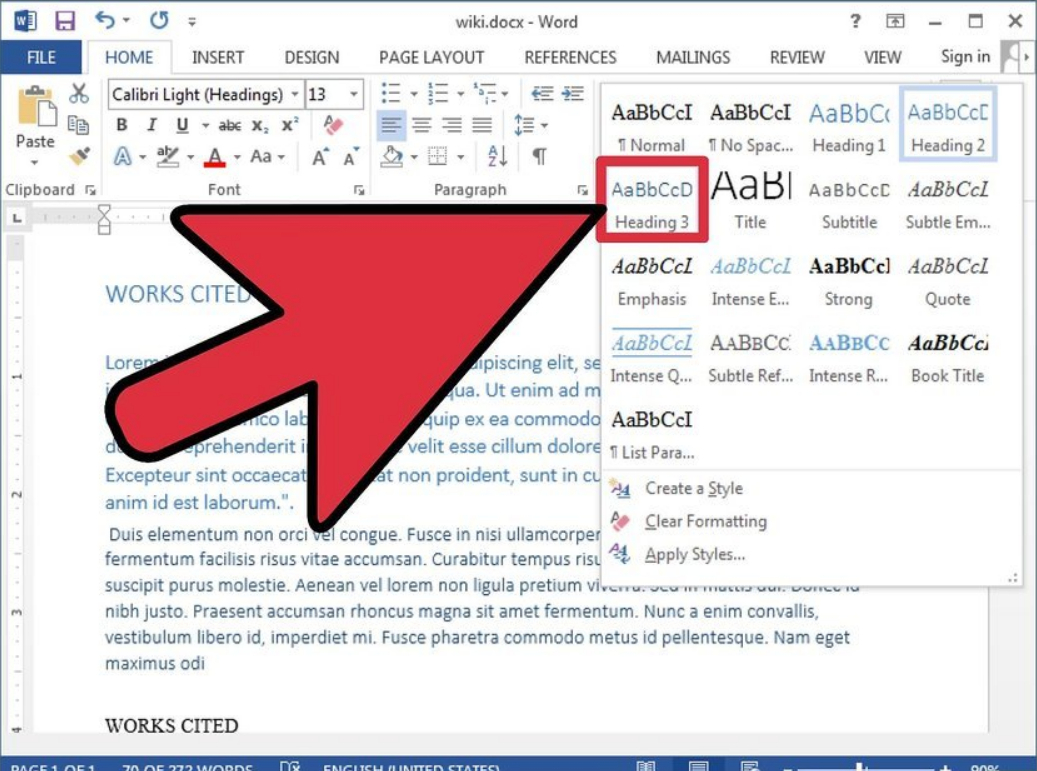
Кликните на "Наслов 3" да бисте створили неку врсту
- Не заборавите да ваш текст треба да има јасну структуру. Пре сваког стола кликните на " Ући" Текст је велика плава слова - ово је табела садржаја клизача, текст са малим плавим словима - текст самог клизача.
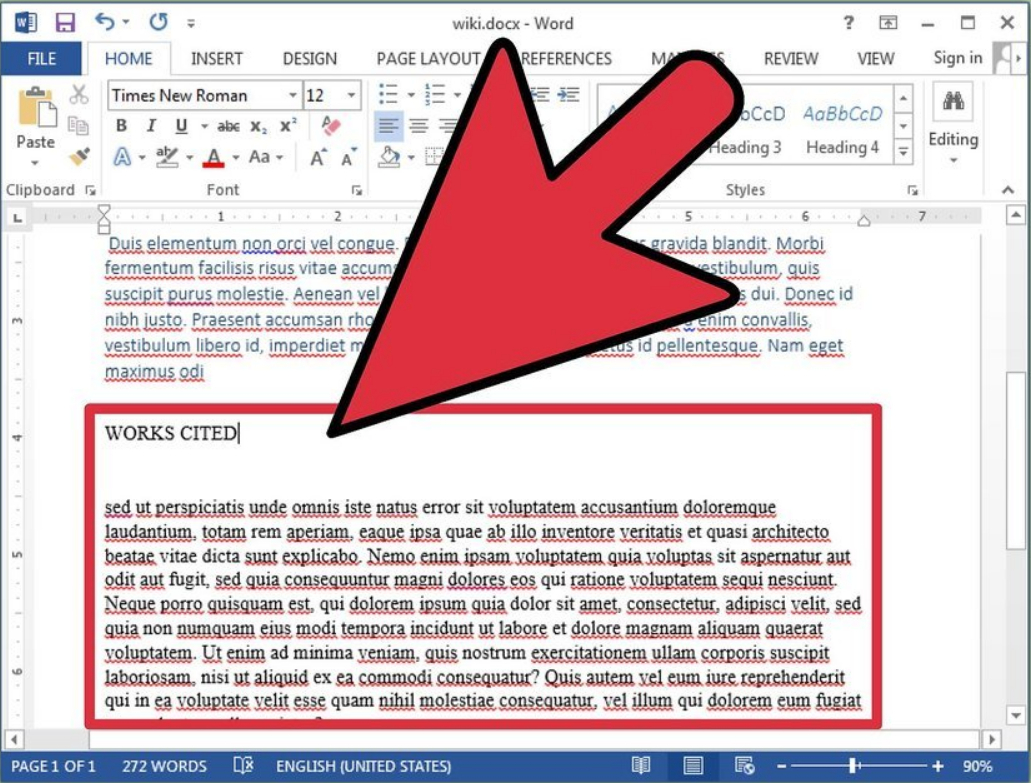
Текст је велика плава слова - Ово је табела садржаја клизача, текста са малим плавим словима - текст самог клизача
- Након што сте учинили све горе наведене операције, фонт у тексту се може мењати и више неће утицати на даљу презентацију коју стварамо. Спремите документ.
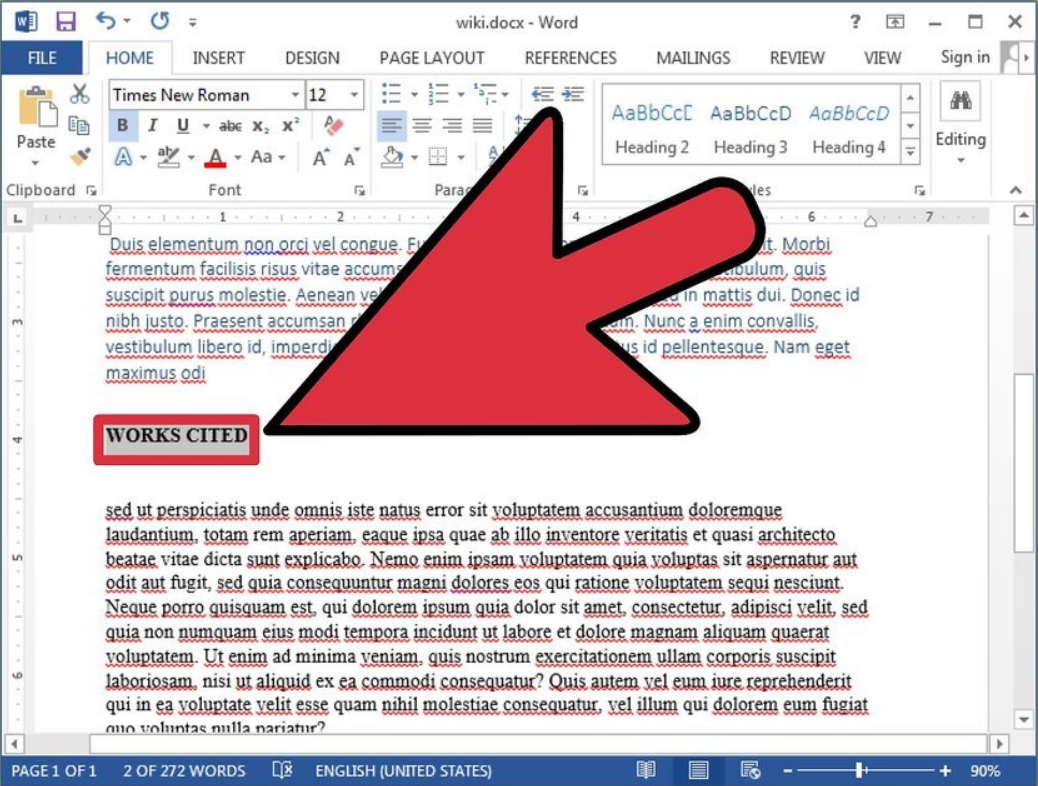
Фонт у тексту се може мењати
- Даље, поново отворите документ и извозите га на " Упориште.» (« Досије—Пошаљи на ПоверПоинт»).
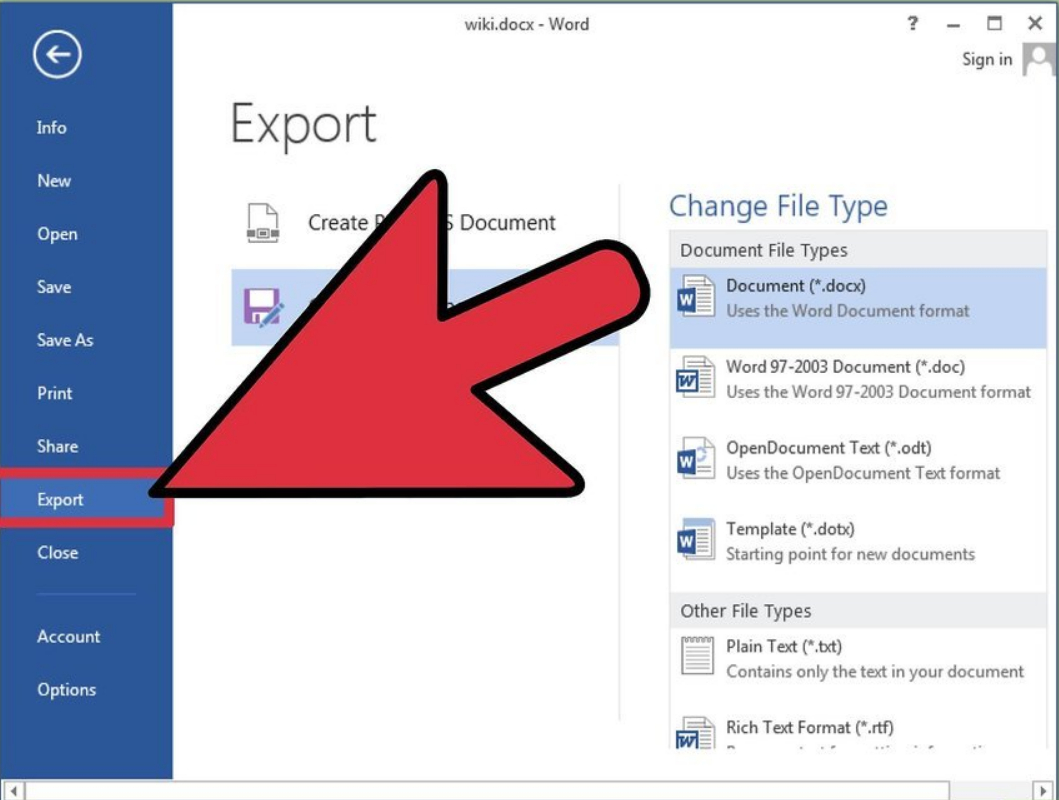
Извозите документ на "ПоверПоинт"
- Слике у презентацији морају се уметнути ручно, од " Реч."Не могу то аутоматски.
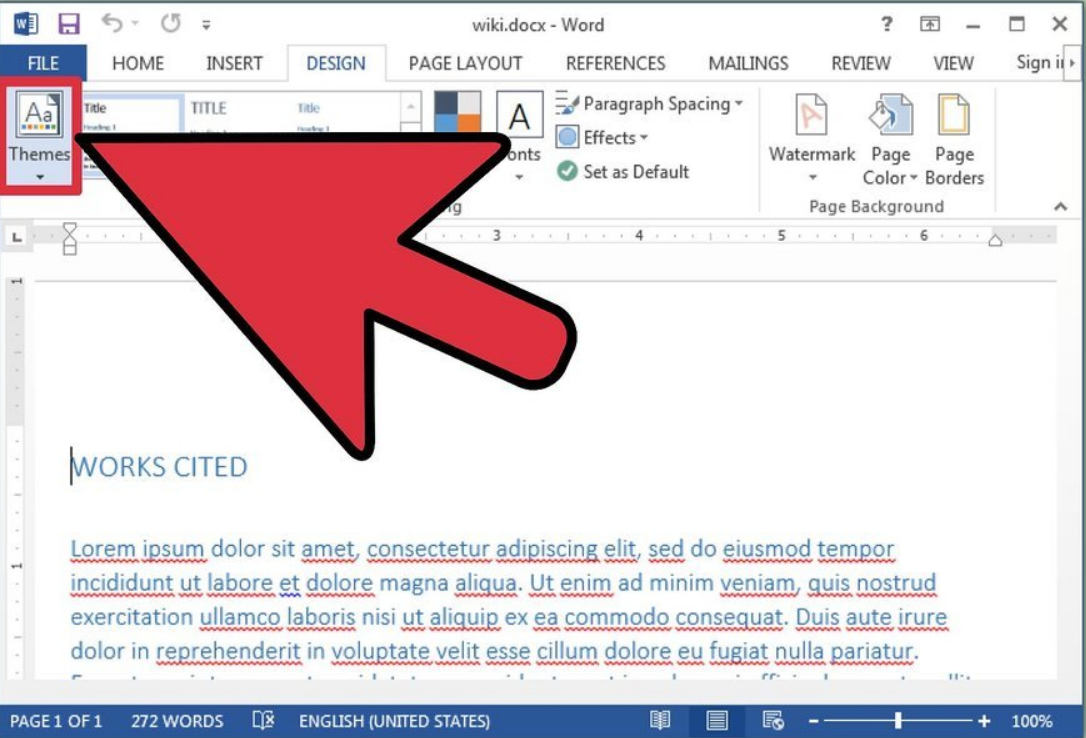
Слике у презентацији се убацују ручно
Метода другог
- У овом случају користићемо алат " Структура»У горњем менију. Овде ћемо моћи одмах да претвори текст у текстове са насловима који ће бити представљени " Упориште."У облику слајдова.
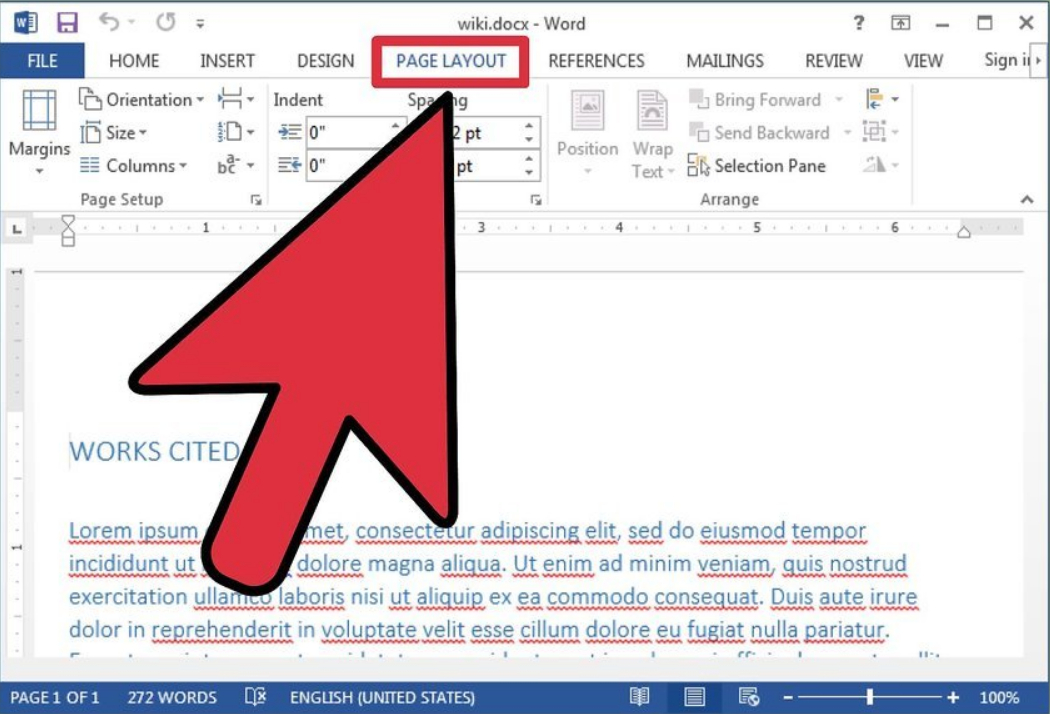
Користимо алат "структури"
- Креирајте нови документ: " Филе-креирање"(или" Досије—Нова»)
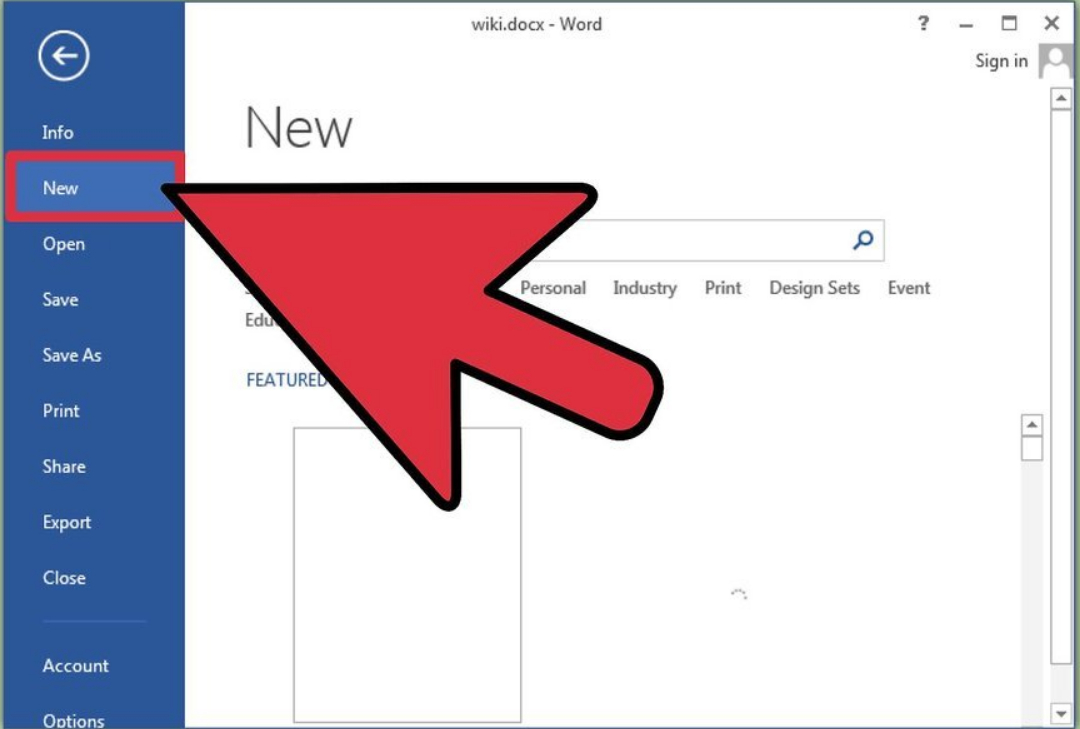
Креирајте нови документ
- Затим идите у одељак " Поглед"И кликните на ставку" Структура"Након тога ће се појавити одговарајућа опција на горњој траци са алаткама.
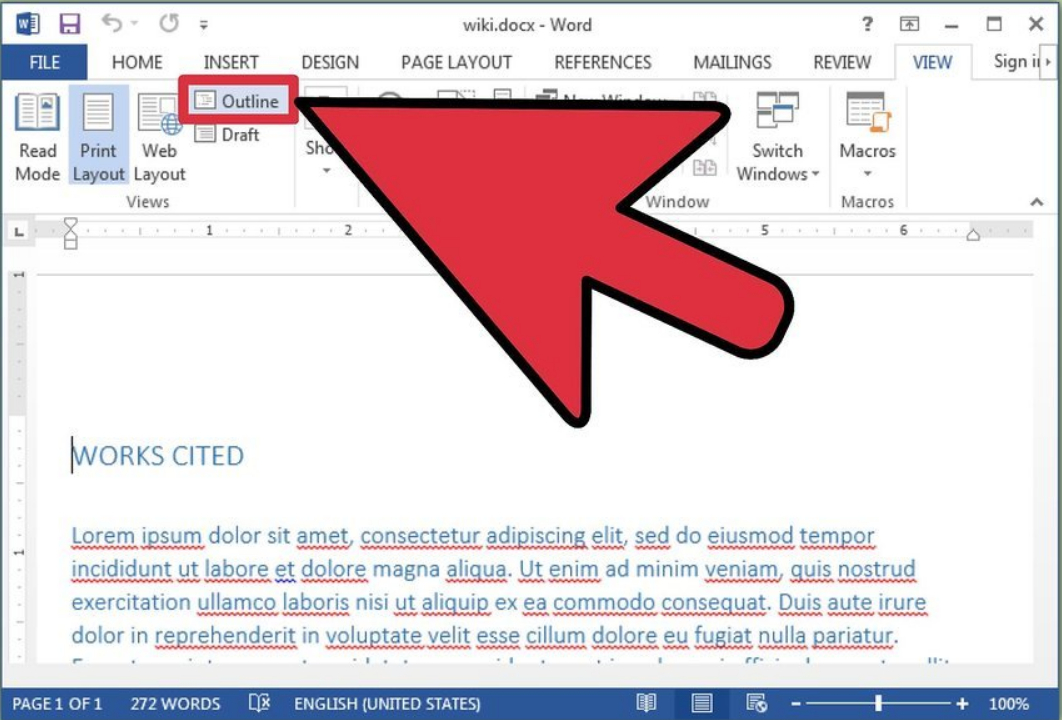
Притисните ставку "Структура"
- Сада унесите први наслов (будући клизач) и кликните на " Ући" Након тога, фонт наслова ће бити представљен плавим великим словима.
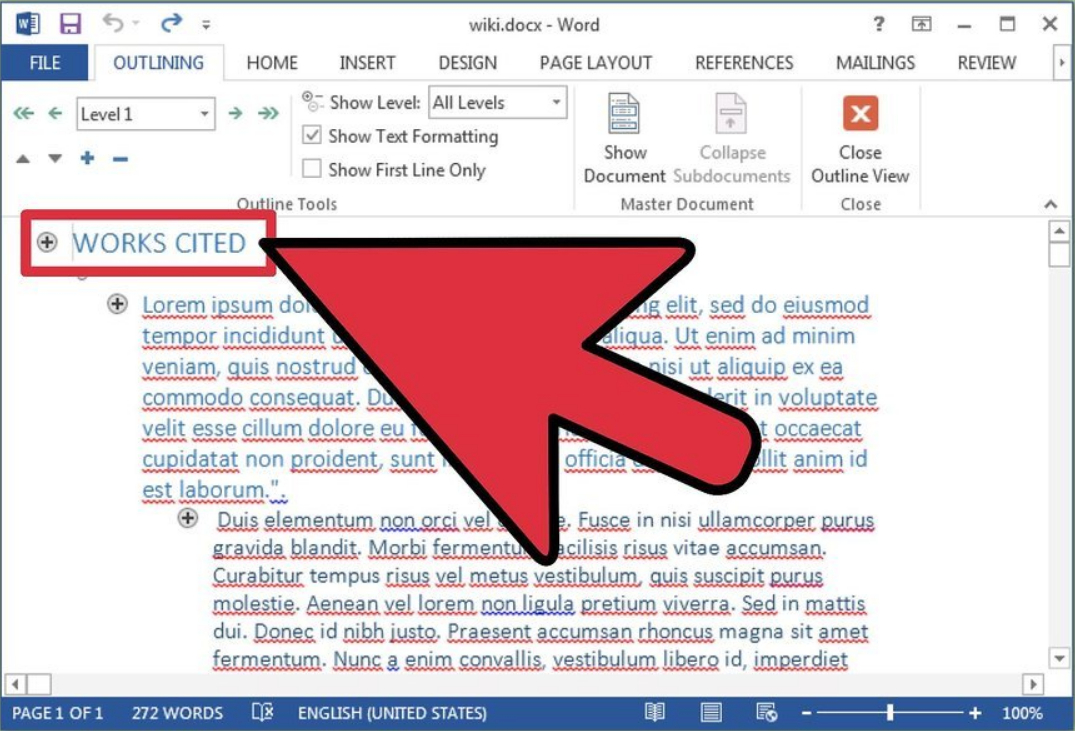
Упишите први наслов
- Притисните " Картица."И упишите текст слајда. Ако требате да креирате следећи одломак, кликните на " Ући"И откуцајте га.
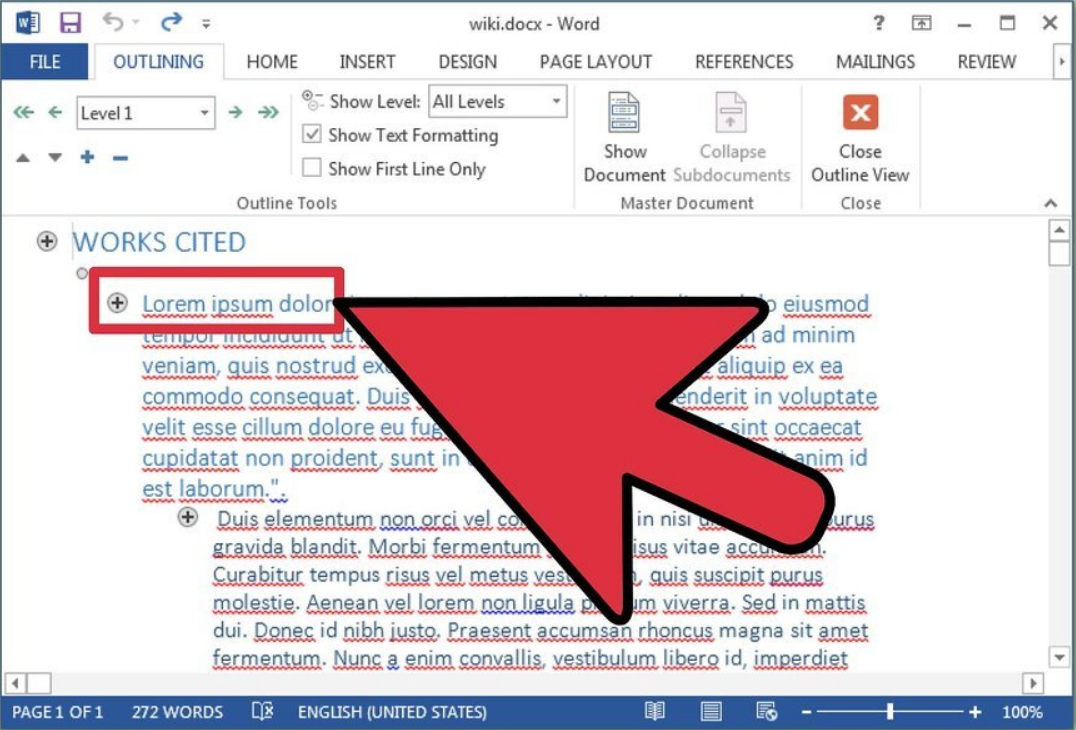
Тип Слиде Тект
- Дакле, креирањем првог слајда кликните на " Ући"А у претходно појављиви одељак" Структура»Доделите параметар" Ниво 1"Након тога можете да унесете наслов следећег слајда.
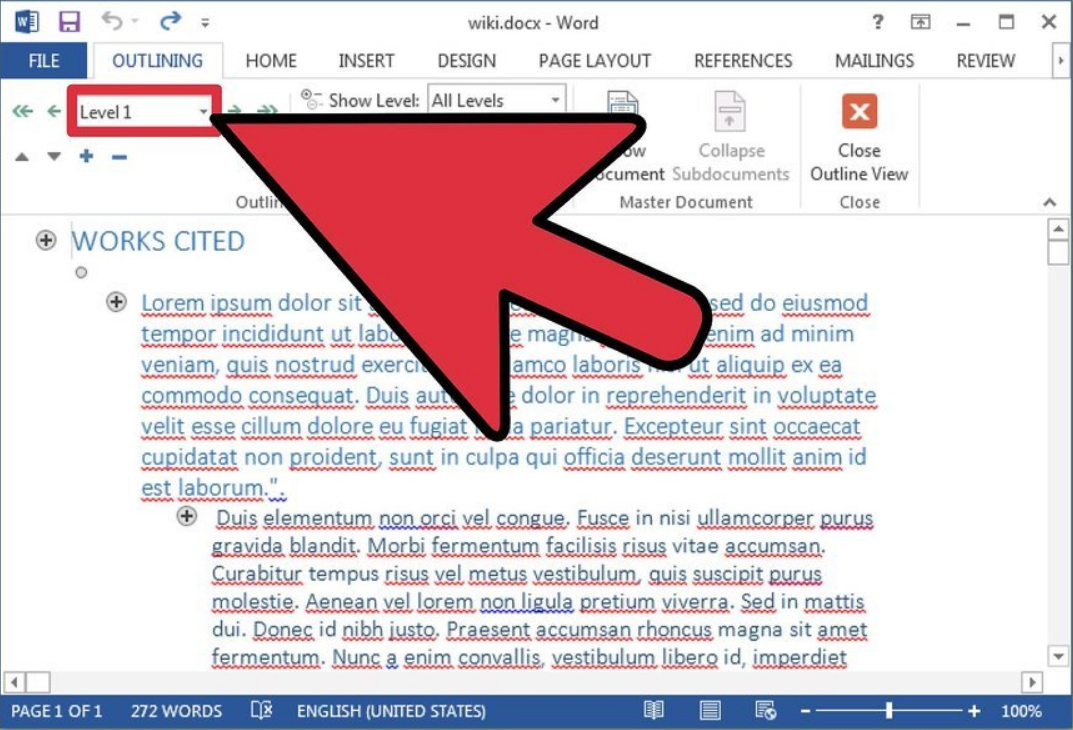
Доделите параметар "нивоа 1"
- Можете форматирати слајдове помоћу овог алата.
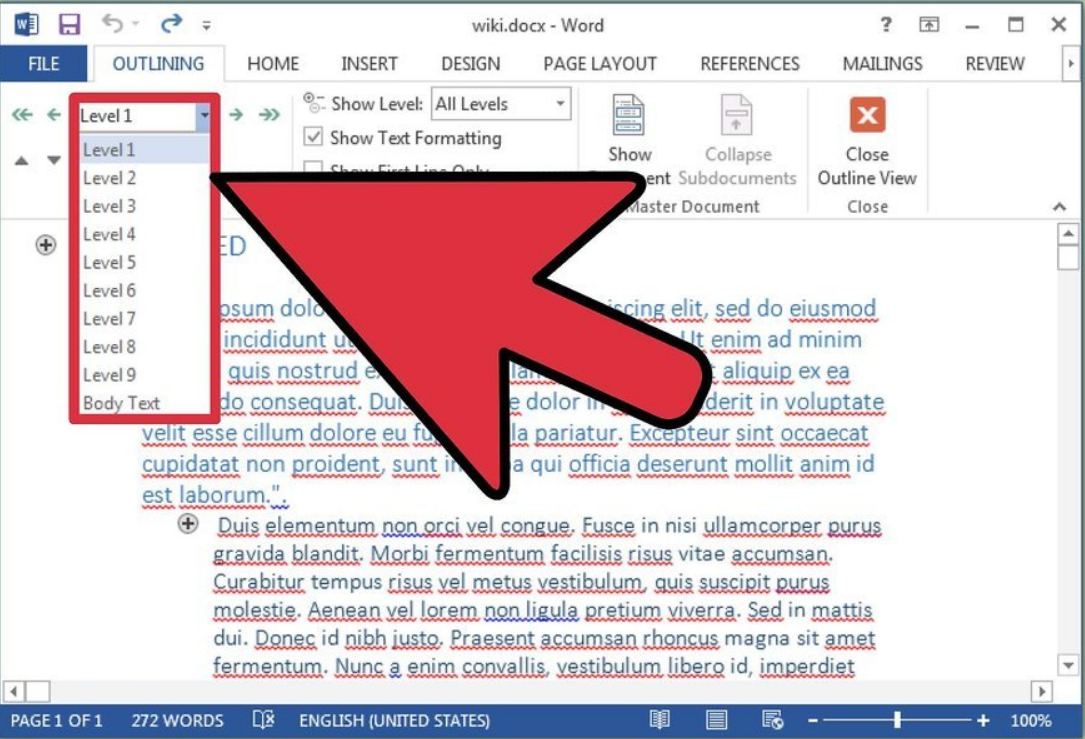
По потреби форматирајте слајде
- Сада се документ може сачувати. Даље, као и на претходној методи, извозите документ на " Упориште.» (« Досије—Пошаљи на ПоверПоинт"). Ако је у вашем " Реч.»Без дугме" Пошаљи на ПоверПоинт"Затим урадите следеће: Идите на" Досије—Параметри—Брза приступна плоча"Следеће на лијевој падајућој листи" Изаберите тимове ван»Изаберите опцију" Сви тимови", Пронађите на листи" Пошаљи на ПоверПоинт", Кликните на" Додати"И" У реду».
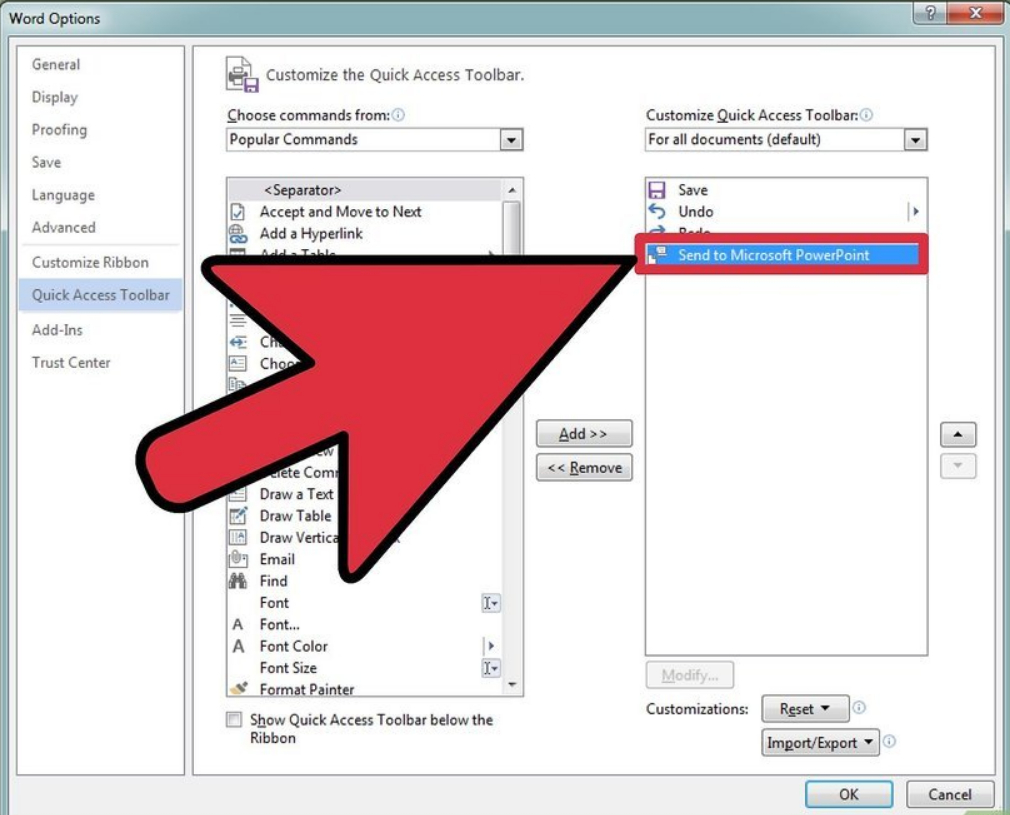
Пронађите у листи "Пошаљи на ПоверПоинт", кликните на "Додај" и "ОК"
- Након тога, на врху траке са алаткама видећете дугме које ће вам се појавити, што ће вам омогућити да документ претворите на " Упориште.».
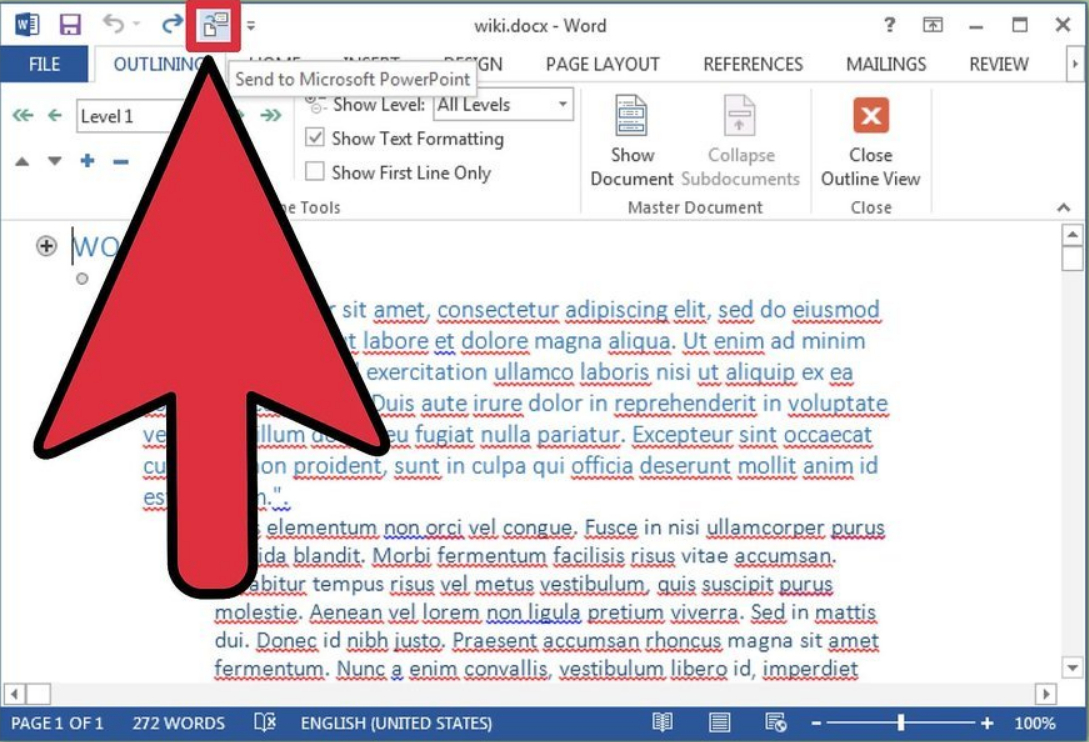
На горњој траци са алаткама видећете да се појави "ПоверПоинт" дугме.
- Или отворите претходно сачувани документ може бити директно у програму " Упориште.».
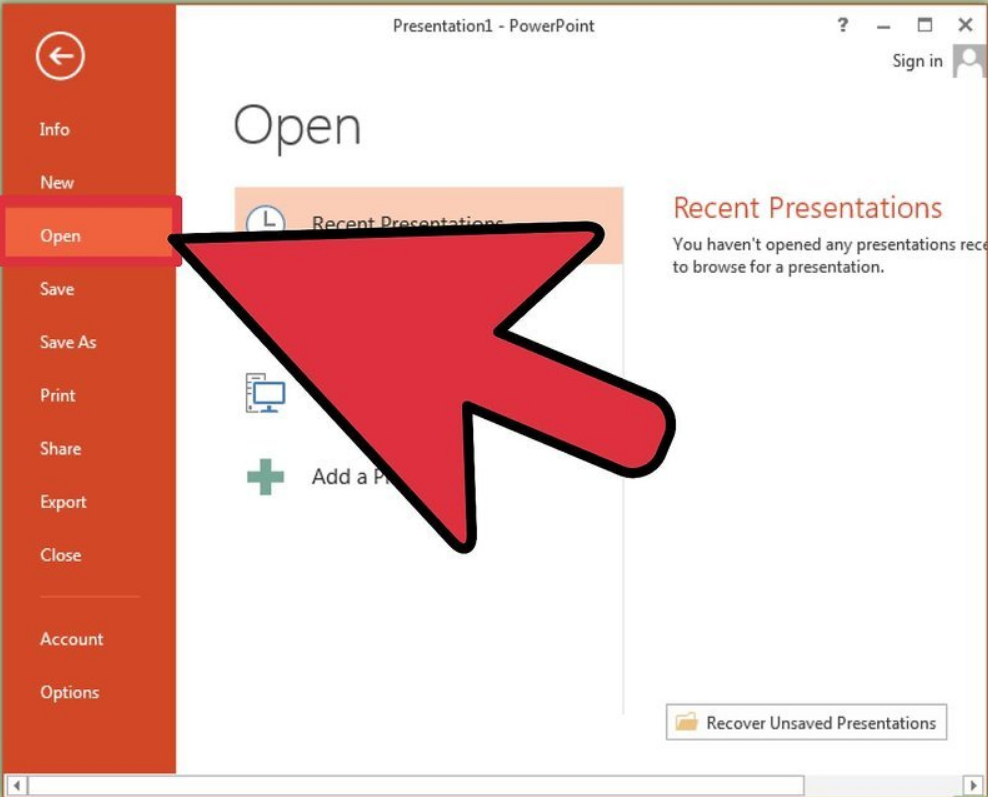
Претходно сачувани документ можете да отворите у програму ПоверПоинт
- Сећате се оних слика из " Реч.»Морамо ручно да додамо презентацију
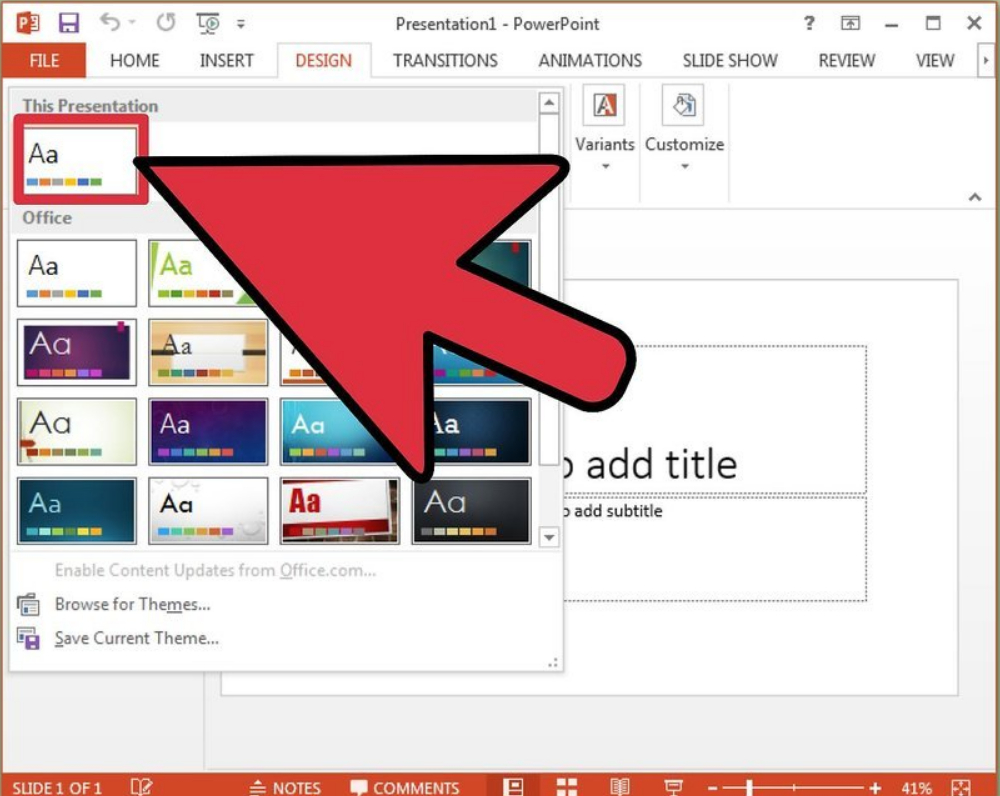
Слике из "Ворд" се ручно убацују у презентацију
Трећи метод
- Можете да креирате слајдове у " Реч.»За презентацију без наслова. Да бисте то учинили, кликните на " Ући"Да бисте добили празну линију на месту где треба да буде наслов. Означите празну линију, идите на " Главни"И у одељку" Стилови»Изабери" Наслов 1.».
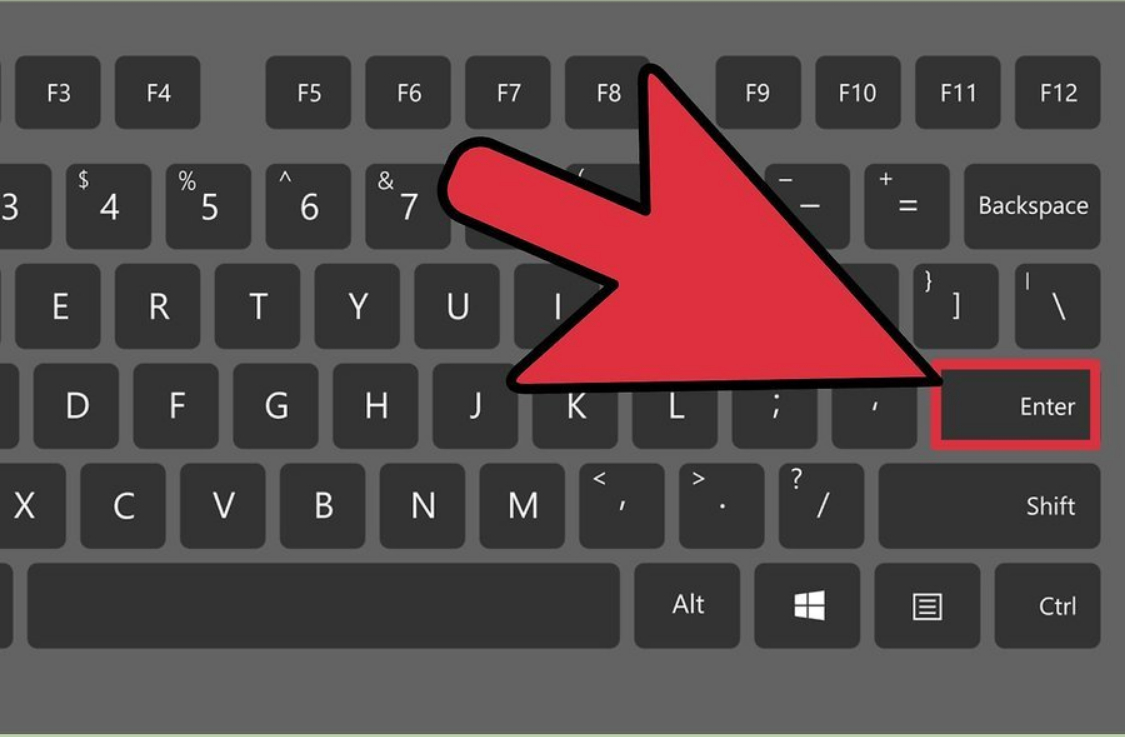
Кликните на "Ентер" да бисте добили празну линију на месту где треба да буде наслов
- Сада само проверите документ, да ли је спреман за пренос на презентацију " Упориште." Иди на " Поглед", Притисните" Структура" У том случају можете променити структуру текста у складу са претходном упутством.
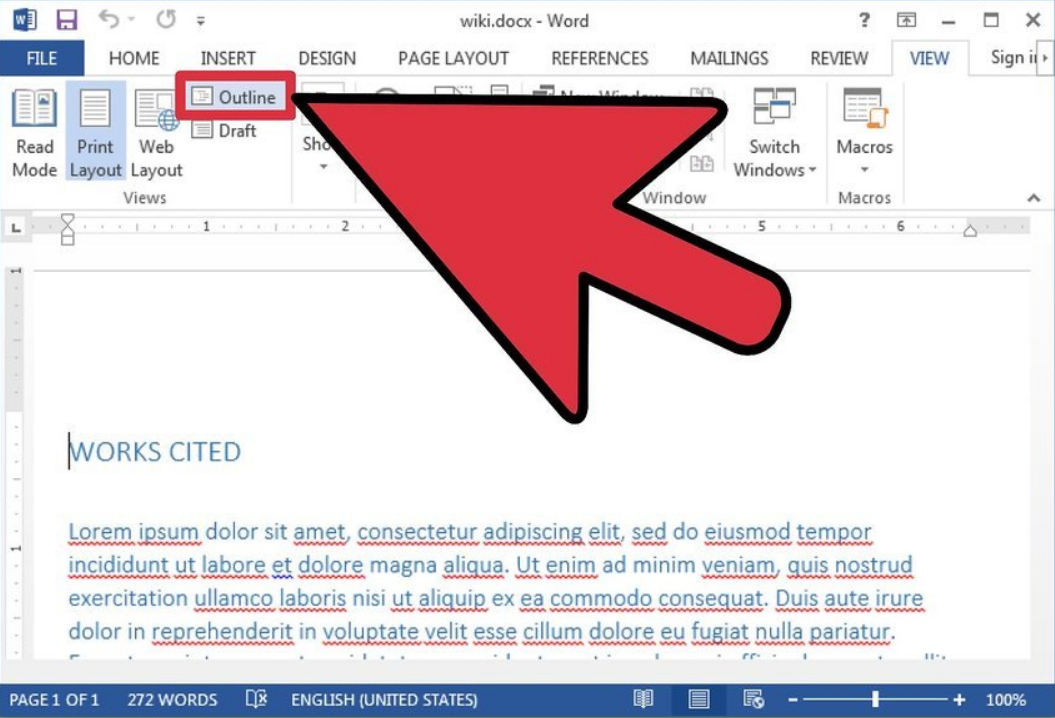
Идите на "Виев", кликните на "структуру"
- Даље, можете додати примљене информације од " Реч."Ин" Упориште." Трцати " Упориште.", Притисните" Креирајте слајд"И онда -" Створите клизач из структуре" Текст из документа " Реч."Аутоматски ће се трансформисати у слајдове у" Упориште.».
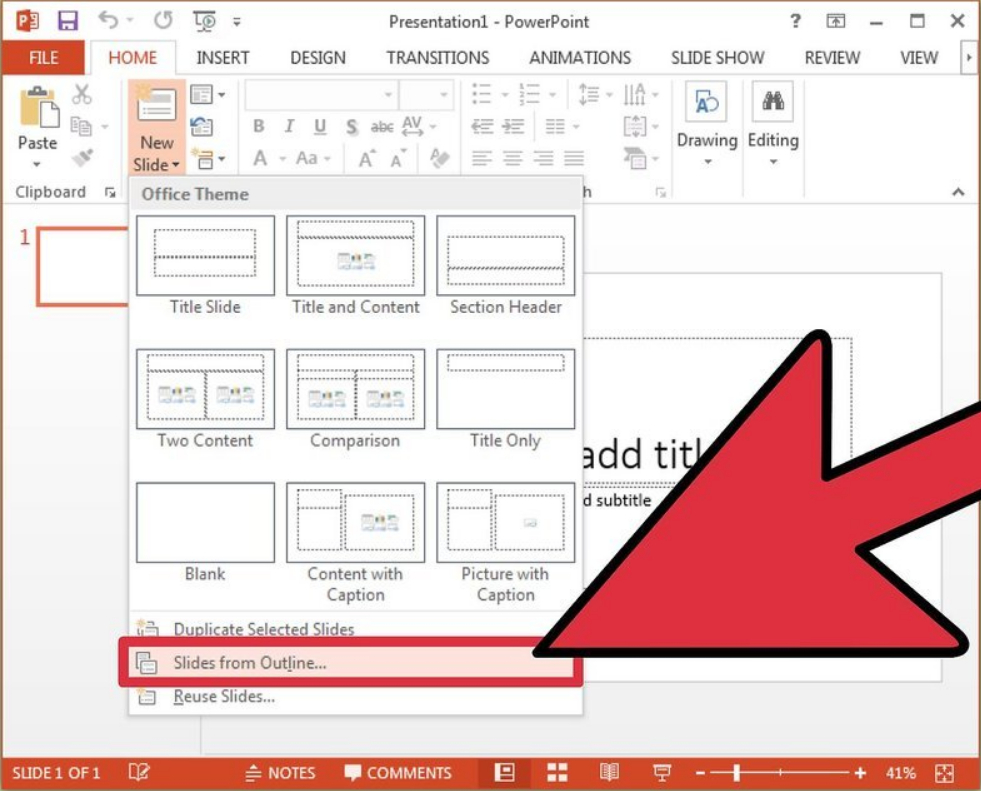
Додајте информације примљене од "Ворд" на "ПоверПоинт"
- Слике из " Реч."Ин" Упориште."Биће потребно да се на уобичајен начин пребаците:" Копија—Уметнути».
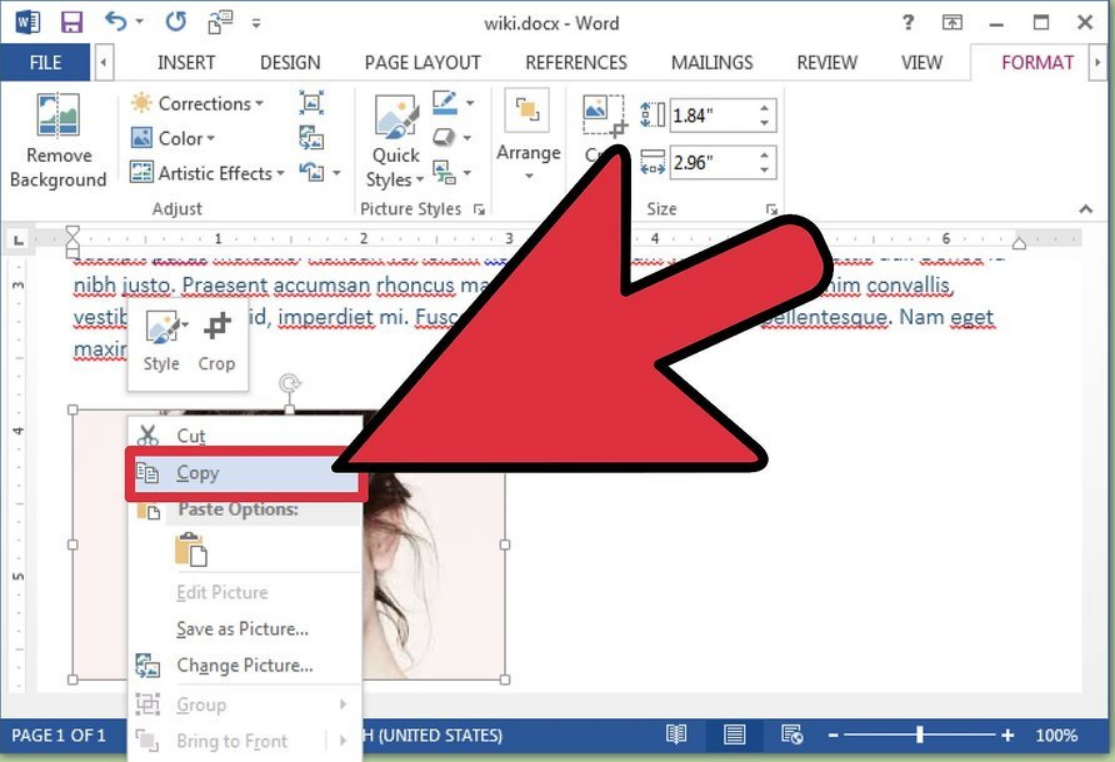
Копирајте слике у "Ворд" и уметните у "ПоверПоинт"
