
Mikrofon ne deluje v Skypeu: kako konfigurirati mikrofon v računalniku, prenosniku? Zakaj Skype ne vidi mikrofona, kaj storiti? Kako preveriti mikrofon v Skypeu?
Vodnik za nastavitev mikrofona na prenosnem računalniku za glasovno komunikacijo prek programa Skype.
Navigacija
Do danes Skype Zavzema zgornjo linijo ocene najbolj priljubljenih programov glasovne komunikacije na internetu. Z njim lahko brezplačno kličete prijateljem in sorodnikom, uredite skupinske video konference in samo komunicirate v klepetu.
Seveda je za popolno glasovno komunikacijo skozi ta program potrebna prisotnost mikrofona. Najpogosteje njegova povezava in konfiguracija ne povzročata težav. Dovolj je, da mikrofon vstavite v ustrezen konektor in lahko začnete uporabljati program.
Vendar pa lahko neizkušeni računalniki, zlasti prenosni računalniki, naletijo na določene težave pri povezovanju mikrofona in njegove primarne nastavitve. Skoraj kako pravilno vzpostaviti mikrofon za komunikacijo v Skype, in bomo razpravljali v našem članku.
Glavni vzroki mikrofona, ki ne deluje v programu Skype

Fizična okvara mikrofona
- Banalna pa je zelo pogosta težava. Številni uporabniki zunanjih mikrofonov se soočajo s težavami glasovne komunikacije v programu Skype, začnite se pridno, da se v nastavitve računalnika preusmerite, spremenite parametre zvoka in celo posodobite gonilnike zvočne kartice, ne da bi predhodno preverili mikrofon za zmogljivost. Tudi če je bila naprava kupljena pred kratkim, je povsem mogoče, da je bila med prevoznim postopkom poškodovana ali pa vam je bila prodana poroka. Če želite preveriti zmogljivost, je dovolj, da mikrofon povežete z drugim računalnikom in če ne daje znakov življenja, potem težave očitno ležijo v fizični škodi.

Slika 2. Glavni vzroki mikrofona, ki ne deluje v programu Skype
Napačna povezava
- Za povezovanje različnih zvočnih naprav v vsakem računalniku obstaja več posebnih priključkov. Če govorimo o prenosnikih, potem imata dva: vhod in izhod. Izhod se uporablja za povezovanje zvočnikov in slušalk ter vhod za mikrofon. Praviloma ima v primeru mikrofona vhod rdeče ali roza barvanje. Če vstavite mikrofon v drug konektor, potem seveda ne boste delali za vas.
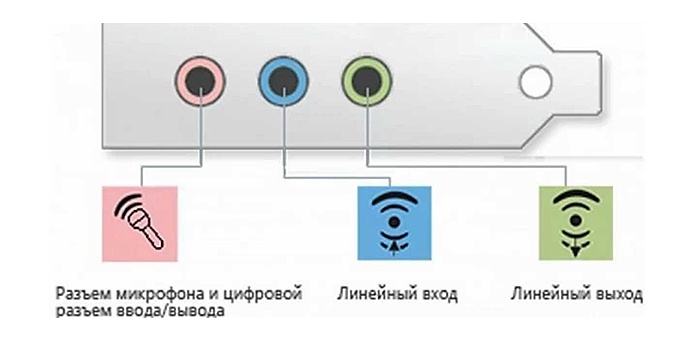
Slika 3. Glavni vzroki mikrofona, ki ne deluje v programu Skype
Nezdružljivi gonilniki gonilnikov
- Redka težava pa ima tudi pravico do obstoja. Iz različnih razlogov morajo uporabniki znova namestiti ali posodobiti gonilnike zvoka. Z nevednostjo novinci prenesejo iz interneta in namestijo prve gonilnike, ki so ujeti na svojih osebnih računalnikih, ki pogosto napačno delujejo s svojo zvočno kartico ali celo popolnoma nočejo delovati. Voznike je treba namestiti samo na uradno stran proizvajalca vaše zvočne kartice ali z diska, ki je bil priložen računalniku.

Slika 4. Glavni vzroki mikrofona, ki ne deluje v programu Skype
Napačna nastavitev parametrov mikrofona v sistemu
- Najbolj priljubljen problem. Tako kot druge naprave tudi mikrofon zahteva pravilno in temeljito nastavitev. Možno je, da se v nastavitvah računalnika odstrani volumen mikrofona ali je gnezdo popolnoma onemogočeno. Nato bomo podrobno analizirali pravilno nastavitev mikrofona.
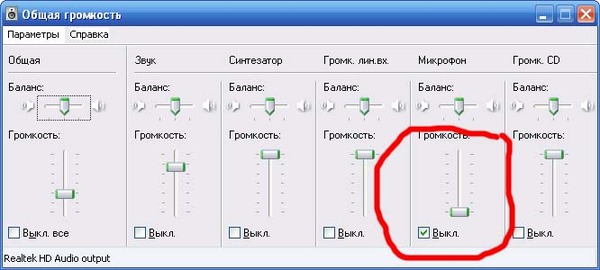
Slika 5. Glavni vzroki mikrofona, ki ne deluje v programu Skype
Nastavitev glavnih parametrov mikrofona v operacijskem sistemu
Torej, kot že omenjeno zgoraj, je najpogosteje vzrok mikrofona, ki ne deluje, v napačno nastavljenih nastavitvah. Preden nadaljujete na nastavitve programa Skype, Morate se spoprijeti z nastavitvami operacijskega sistema. Naslednje korake:
- Korak 1. Odprite meni " Začetek"In izberite vrstico" Nadzorna plošča" Na glavni strani plošče v zgornjem desnem kotu v razdelku " Pogled"Izberite pomen" Majhne ikone»Za bolj priročen ogled vsebine. Poiščite in odprite " Zvok».
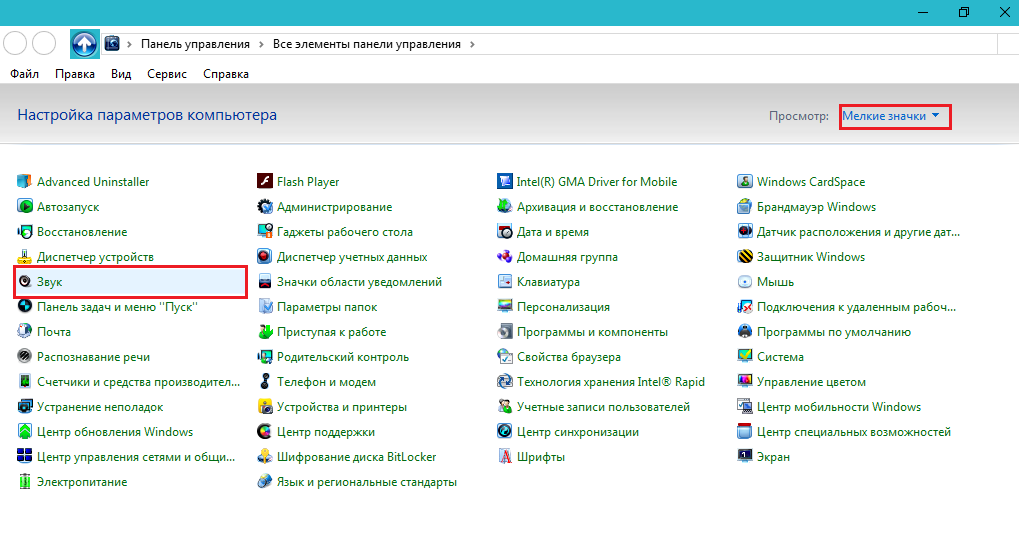
Slika 1. Nastavitev glavnih parametrov mikrofona v operacijskem sistemu
- 2. korak. V oknu, odprto, pojdite na zavihek " Zapis»In kliknite z desnim gumbom miške na povezanem mikrofona. Na seznamu, ki se odpre, izberite vrstico " Lastnosti».

Slika 2. Nastavitev glavnih parametrov mikrofona v operacijskem sistemu
- Korak 3. V naslednjem oknu morate iti na zavihek " Ravni"In previdno poglejte parametre nastavitve. Nagib volumna je treba premakniti desno na desno, ravni drsnika pa stojijo na nič. Če imate poceni mikrofon, rublje za 200, potem ima verjetno rahlo moč. V tem primeru je treba eksperimentirati s parametri. Poskusite nastaviti glasnost snemanja 85%, in ravni drsnika naprej +20 decibel.
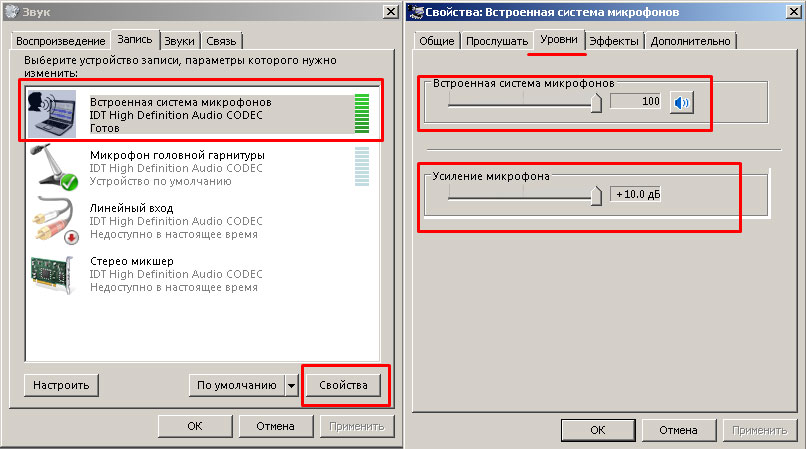
Slika 3. Nastavitev glavnih parametrov mikrofona v operacijskem sistemu
- 4. korak. Grem na zavihek " Izboljšave"ali" Učinki", Lahko nastavite dodatne parametre na mikrofon. Na primer, odstranite odmev hrupa ali ozadja. Priporočljivo je, da te funkcije aktivirate le, če uporabljate vgrajen zunanji mikrofon ali visoko kakovost. Nato kliknite gumbe " Prijava"In" v redu».
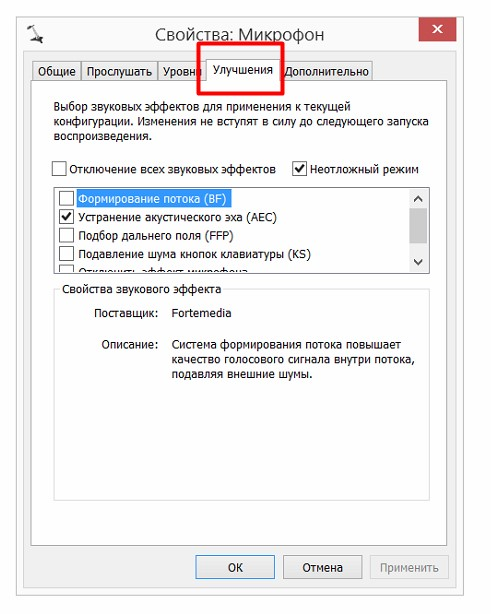
Slika 4. Nastavitev glavnih parametrov mikrofona v operacijskem sistemu
Nastavitev mikrofona v Skypeu
Nastavitve mikrofona v sistemu so ugotovile. Čas je, da se premaknete neposredno na nastavitve samega Skypea. Če želite to narediti, naredite naslednje korake:
- Korak 1. Zaženite program in v zgornjem meniju kliknite element " Orodja" Na seznamu, ki se prikaže, izberite vrstico " Nastavitve"In v oknu, ki se je odprlo, pojdite na zavihek" Nastavitev zvoka».
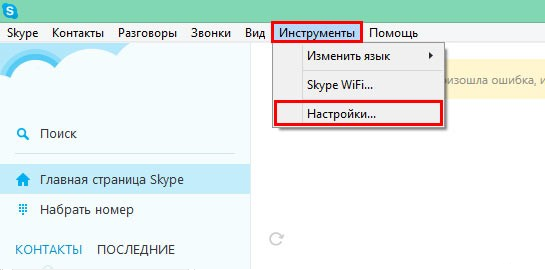
Slika 1. Nastavitev mikrofona v programu Skype
- 2. korak. Na samem vrhu odprtega okna je razdelek Nastavitve mikrofona. Če sedite skozi prenosnik z vgrajenim mikrofonom, vendar uporabite zunanjo, nato pa se prepričajte, da je naprava, ki jo potrebujete, izbrana v stolpcu.
- Spodaj je prikazana vrstica glasnosti vrstice. S katerim koli zvokom je treba šakal napolniti z zeleno. To bo signal, da vaš mikrofon deluje pravilno.
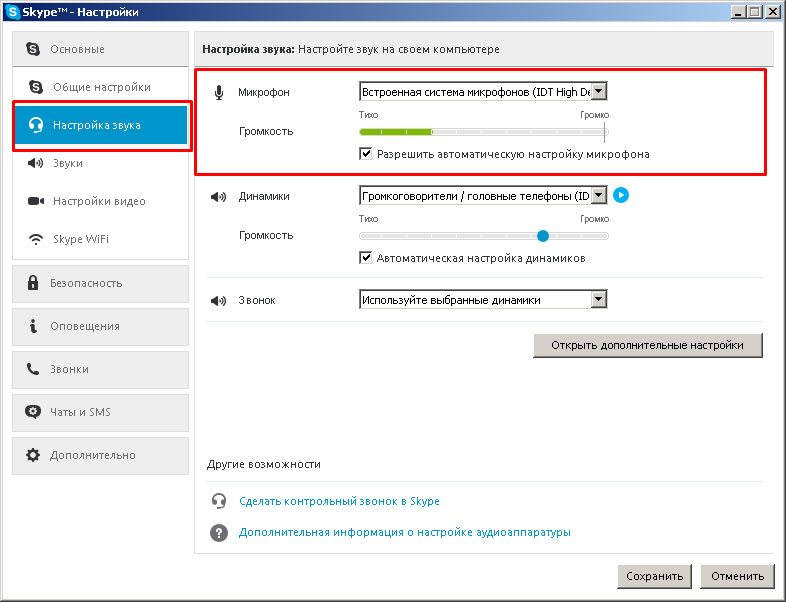
Slika 2. Nastavitev mikrofona v programu Skype
- Namestite preverjanje nasproti črte " Omogočite samodejno nastavitev mikrofona"Da bi program neodvisno uredil svoj obseg. Če želite nadaljevati, kliknite gumb " Shrani».
Nastavitev mikrofona je končana s tem. V programu lahko začnete popolno komunikacijo Skype. Če po vseh dejanjih, ki ste jih opravili, lestvica volumna mikrofona v nastavitvah ni napolnjena z zeleno, potem vaš mikrofon ne deluje ali napačno povezan ali ste zamudili eno od faz nastavitve.
V primeru, da vse deluje pravilno, toda vaš sogovornik vas še vedno ne sliši, mu svetujte, naj preveri njegove nastavitve zvoka. Najverjetneje je zmanjšal obseg predvajanja v sistemu ali v samem programu Skype.
