
Vtičnika v Yandex.Mozer in Google Chrome ni bilo mogoče naložiti: Kaj storiti? Kako popraviti napako, če vtičnika ne bi mogli naložiti v brskalnik?
Podroben vodnik za odpravo napake "ni uspel naložiti vtičnika" v brskalnikih Google Chrome in Yandex.mbuser.
Navigacija
Številni uporabniki, ko poskušajo gledati nekaj videoposnetkov v brskalniku, poslušajo glasbo ali igrajo igro, se pogosto soočajo s težavo z njimi. Namesto izhoda želene vsebine na zaslonu se sporočilo pojavi " Ni uspelo naložiti vtičnika", Kar kaže na neuspehe pri delu Adobe Flash Player. Najpogosteje se takšna napaka pojavi v brskalnikih Google Chrome In Brskalnik Yandex. Zato bomo v našem članku analizirali najbolj priljubljene načine za reševanje te težave v teh dveh spletnih brskalnikih.
Kako popraviti napako "ni uspelo prenesti vtičnika" v brskalniku Google Chrome?

Popravek problema dela vtičnika v Google Chrome
Odlaganje smeti
Ko se v brskalniku pojavi ta napaka Google Chrome Najprej je treba odstraniti kakršno koli neuporabno smeti iz sistema in samega brskalnika. Nabrani predpomnilnik, datoteke piškotov in zgodovina obiska. Če želite to narediti, naredite naslednje korake:
- Korak 1. Zaženite brskalnik in v zgornjem desnem kotu kliknite levi gumb miške vzdolž ikone glavnega menija. V oknu, ki se prikaže, poiščite in kliknite vrstico " Zgodba", Po kateri spet izberite" Zgodba».
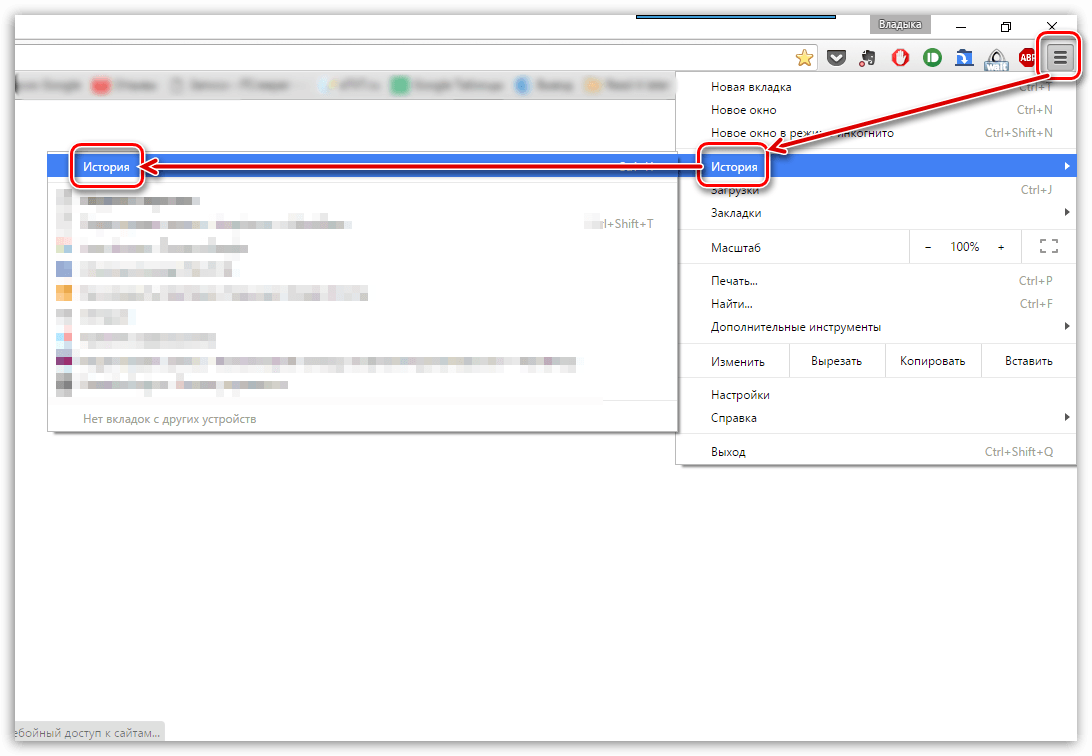
- 2. korak. V brskalniku bo predhodno obiskan seznam spletnih mest, na dnu katerega gumb " Počistite zgodovino" Kliknite nanj.
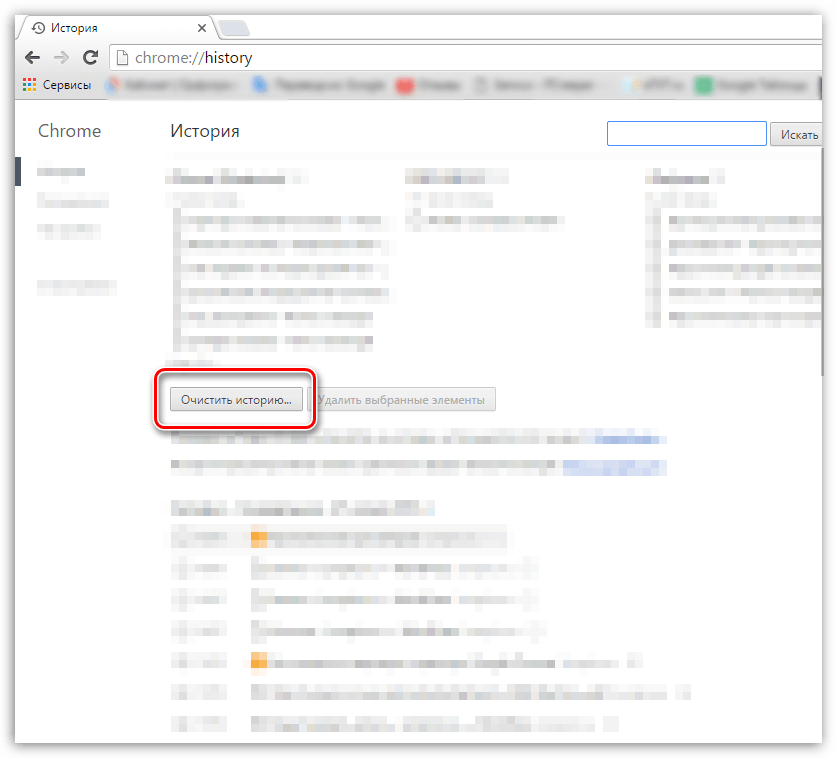
Slika 2. Dramsko odstranjevanje
- Korak 3. Seznam različnih podatkov, ki so bili prej shranjeni v brskalniku, se bo prikazal v oknu za odvijanje. Morate biti opaženi s klopi vrstice " Slike in druge datoteke», « Datoteke piškotkov"In na vrhu okna v vrstici" Izbrišite elemente spodaj"Nastavi vrednost" V vsem tem času" Po potrebi lahko izbrišete druge podatke in jih opazite s preverjanjem. Če želite nadaljevati, kliknite gumb " Počistite zgodovino" Po čiščenju in ponovnem zagonu brskalnika se napaka vtičnika ne sme več pojaviti.

Slika 3. Odlaganje smeti
Posodobitev brskalnika na najnovejšo različico
Če odstranitev zgodovine in predpomnilnika nista rešila težave, je verjetno, da je različica vašega brskalnika zastarela in ne podpira nove različice Adobe Flash Player. Preveriti Google Chrome Za posodobitve naredite naslednje korake:
- Korak 1. Zaženite brskalnik in v zgornjem desnem kotu kliknite levi gumb miške na ikoni klica glavnega menija. V zarezanem oknu poiščite in vstavite kazalec na črto " Sklic" V dodatnem oknu kliknite element " O brskalniku Google Chrome».

Slika 1. Posodobitev brskalnika na najnovejšo različico
- 2. korak. V oknu, ki se je odprlo, opazovalec takoj preveri posodobitve. Če jih najdemo, bo v kratkem času ustrezen gumb "prikazan na zaslonu" Posodobi Chrome" Če posodobitev ne najdemo, se napis "prikaže na zaslonu" Uporabljate najnovejšo različico Chrome».
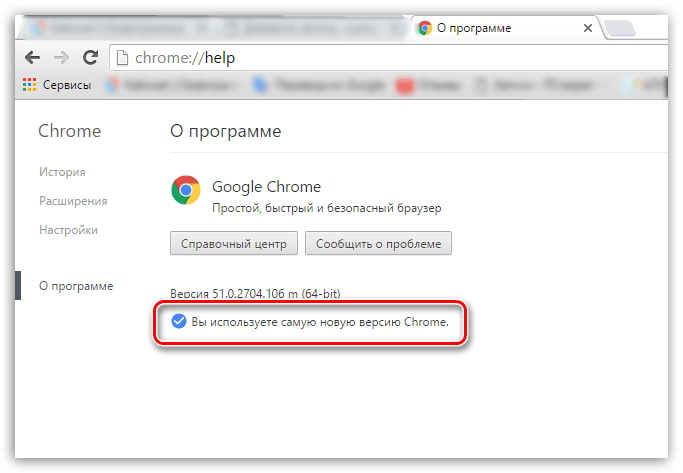
Slika 2. Posodobitev brskalnika na najnovejšo različico
Popolno ponovno namestite Google Chrome
V primeru, da dve prejšnji metodi nista pomagali rešiti težave pri nalaganju vtičnika, potem ostane le, da brskalnik popolnoma odstrani iz računalnika in ga znova namesti. Za ponovno namestitev Google Chrome Naslednje korake:
- Korak 1. Pojdi do " Nadzorna plošča" Na operacijskih sistemih Windows 7 in zgoraj je v oknu glavnega menija " Začetek».
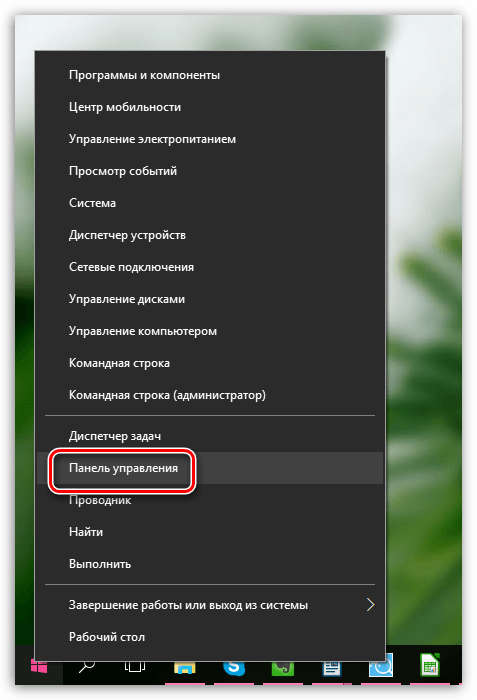
Slika 1. Popolna ponovna namestitev Google Chrome
- 2. korak. Za bolj priročen ogled v zgornjem desnem kotu plošče kliknite na vrstico " Pogled"In izberite element" Majhne ikone" Nato poiščite razdelek " Programi in komponente" Kliknite nanj z levim gumbom za vnos.
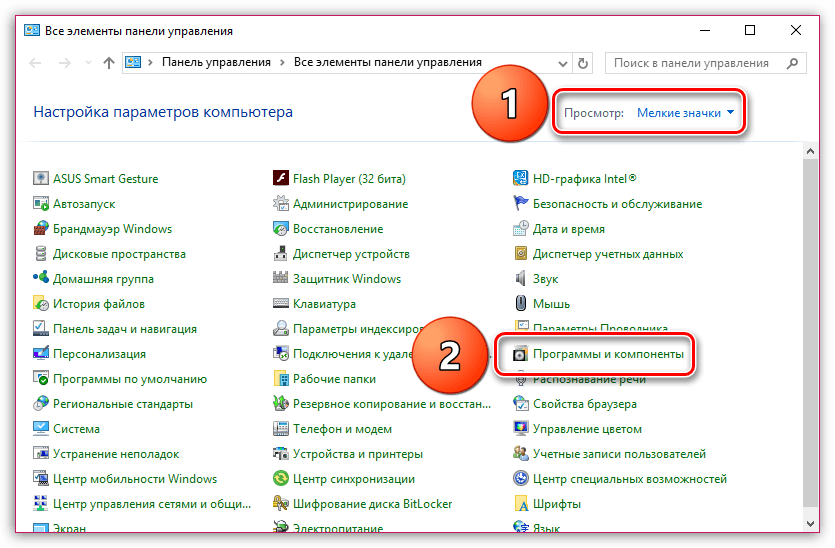
Slika 2. Popolna ponovna namestitev Google Chrome
- Korak 3. Celoten seznam programov in različnih aplikacij, ki so nameščene v računalniku, se bo odprl pred vami. Poiščite med njimi " Google Chrome", Kliknite nanj z desnim gumbom in izberite" Izbrisati" Po zaključku postopka odstranjevanja je priporočljivo znova zagnati računalnik.

Slika 3. Popolna ponovna namestitev Google Chrome
- 4. korak. Po ponovnem zagonu računalnika znova namestite brskalnik. Če že imate namestitveno datoteko v računalniku, jo izbrišite in prenesite najnovejšo različico Google Chrome Z uradno spletno mesto.
Kako popraviti napako "ni uspelo naložiti vtičnika" v brskalniku Yandex.Mrander?
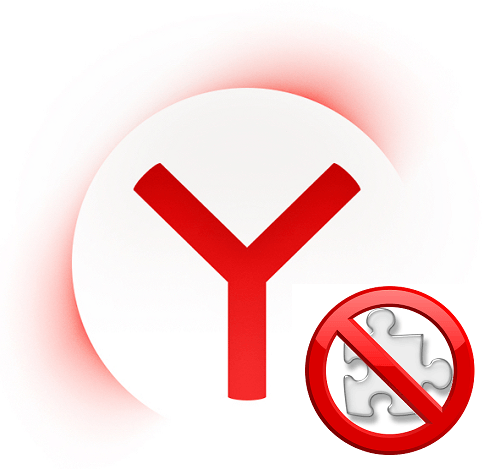
Popravek problema dela vtičnika v yandex.mozer
Posodobitev Flash Player na novo različico
Brskalnik Yandex Urejena je nekoliko drugače, zato se bodo dejanja za odpravo napake pri delu vtičnika razlikovala od Google Chrome. Najprej morate poskusiti posodobiti Flash predvajalnik na najnovejšo različico. Če želite to narediti, naredite naslednje korake:
- Korak 1. Odprite meni " Začetek"In v njegovem glavnem oknu kliknite na vrstico" Nadzorna plošča».

Slika 1. Posodobite predvajalnik FLSH na novo različico
- 2. korak. V zgornjem desnem kotu razplet v stolpcu " Pogled»Izberite vrstico" Majhne ikone" Nato na posodobljenem seznamu z razdelki izberite " Flash Player».
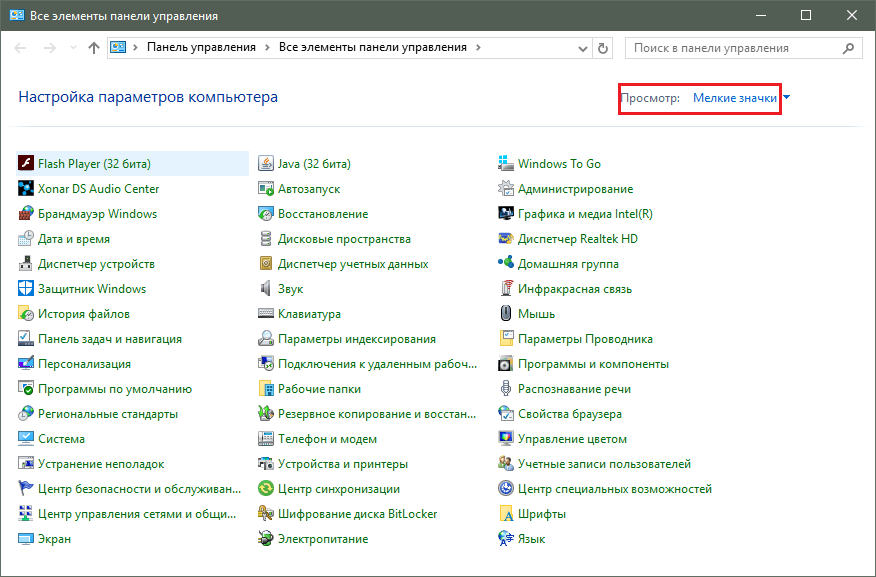
Slika 2. Posodobite Flash Player na novo različico
- Korak 3. V oknu, odprto, pojdite na zavihek " Posodobitve"In kliknite gumb" Preveri zdaj" Za kratek čas bo zaključeno iskanje posodobitev po internetu in njihove namestitve. Če želite vklopiti predvajalnik za samodejno posodobitev, kliknite gumb " Spremenite nastavitve posodobitve"In v oknu za odvijanje nastavite preverjanje nasproti" Dovoli Adobeu, da namesti posodobitve" Po namestitvi vseh posodobitev je treba znova zagnati računalnik.
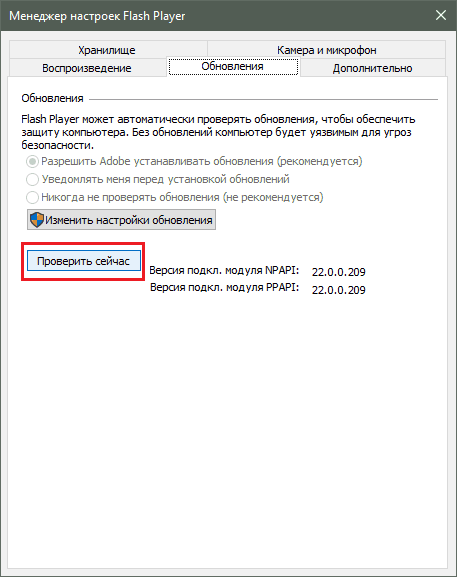
Slika 3. Posodobite Flash Player na novo različico
Aktivacija bliskavice vtičnika
Najpogostejši razlog za pojav te napake je izklopljen vtičnik " Flash Shockwave", Ki je odgovoren za delo vseh aplikacij Flash v Yandex.Mozer. Običajno se aktivira samodejno, vendar se lahko v procesu njegovega delovanja pojavijo nekatere okvare, kar bo privedlo do njegovega odklopa. Prižgati " Flash Shockwave"V brskalniku" Brskalnik Yandex»Naredite naslednje korake:
- Korak 1. Zaženite brskalnik in vnesite ukaz v naslovno vrstico " brskalnik: // vtičniki", Nato pritisnite gumb na tipkovnici Vstopite. V oknu za odvijanje imate vtičnike, ki jih imate. Poiščite med njimi " Adobe Flash Player", Kliknite nanj z levim gumbom in nato kliknite gumb" Vklopiti».
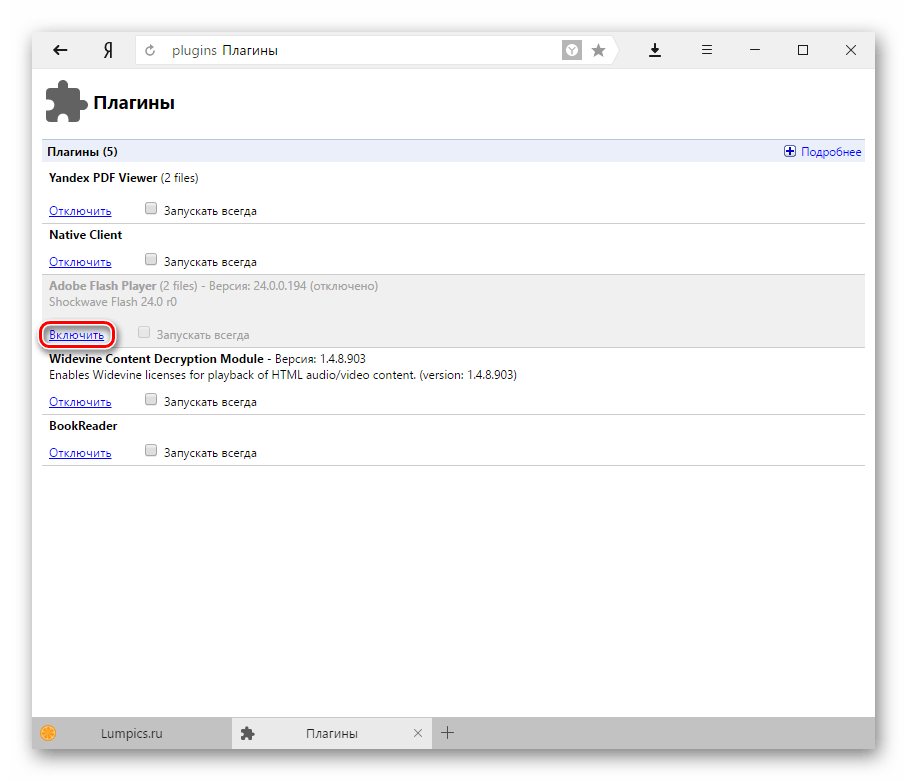
Slika 1. Aktiviranje bliskavice Shockwave vtičnika
- 2. korak. Da bo vtičnik v prihodnosti samodejno nadaljeval svoje delo, namestite kontrolni znak poleg njega " Nehaj vedno" Tudi če brskalnik ne uspe, se vtičnik samodejno ponovno zažene.
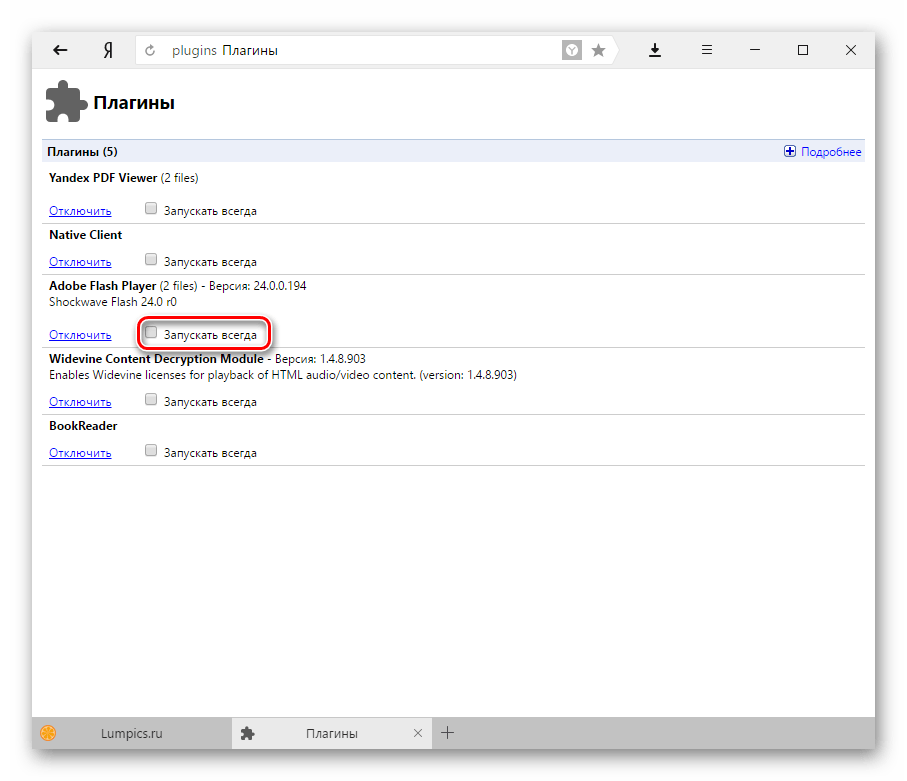
Slika 2. Aktiviranje bliskavice vtičnika
Čiščenje obiskanih mest v brskalniku in odstranjevanje smeti iz
Kot v primeru Google Chrome, napaka pri nalaganju vtičnika Yandex.Mozer Pojavi se lahko zaradi velikega števila mest v zgodovini brskalnika, pa tudi zaradi prisotnosti različnih smeti. Če želite počistiti zgodovino obiskov in predpomnilnika, naredite naslednje korake:
- Korak 1. Odprite brskalnik in v zgornjem desnem kotu okna kliknite ikono glavnega menija. Na seznamu, ki se odpre, poiščite in kliknite vrstico " Nastavitve».
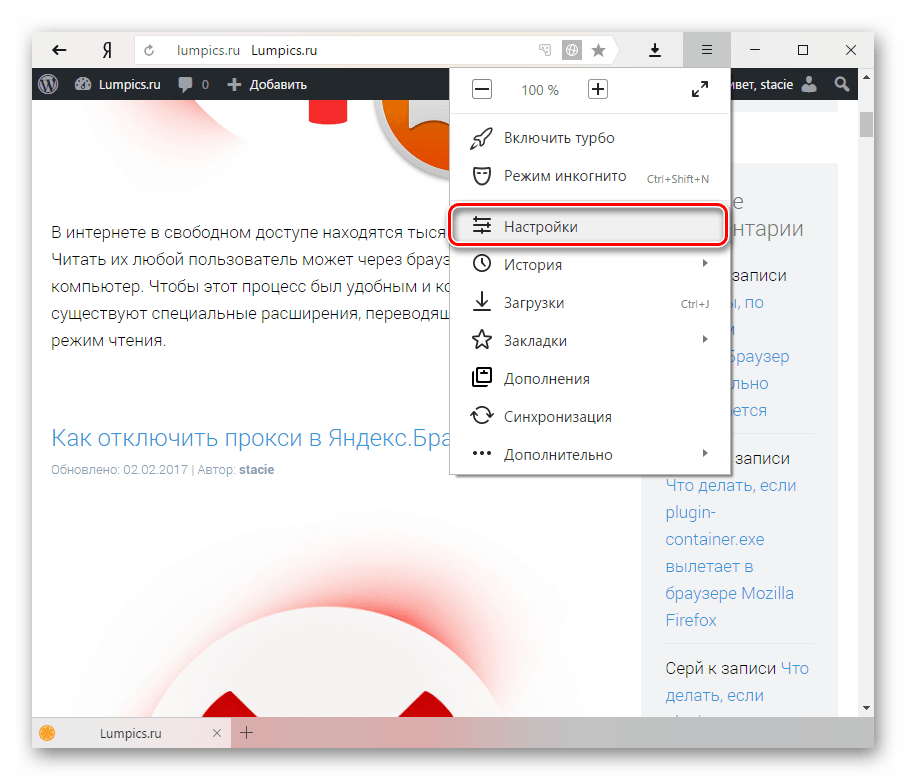
Slika 1. Čiščenje mest v brskalniku in odstranjevanje smeti iz
- 2. korak. Pojdite navzdol na sam konec strani, ki se prikaže, in kliknite gumb " Pokažite dodatne nastavitve" Poiščite razdelek " Osebni podatki"In v njem kliknite gumb" Očistite zgodovino nalaganja».

Slika 2. Čiščenje mest v brskalniku in odstranjevanje smeti iz
- Korak 3. V oknu, ki se pojavi v stolpcu " Izbrišite zapise»Izberite" V vsem tem času" Spodaj označite vrstico s klopi " Datoteke, shranjene v predpomnilniku"In" Datoteke piškotkov in drugi podatki" Po potrebi ga lahko ločimo s klopi in druge vrstice.

Slika 3. Čiščenje mest v brskalniku in odstranjevanje smeti iz
- 4. korak. Po izbiri vseh potrebnih parametrov čiščenja kliknite gumb " Počistite zgodovino" Po zaključku postopka čiščenja je priporočljivo znova zagnati računalnik. Po ponovnem zagonu mora napaka pri nalaganju vtičnika izginiti. Če se to ne zgodi, odstranite brskalnik in ga znova namestite.
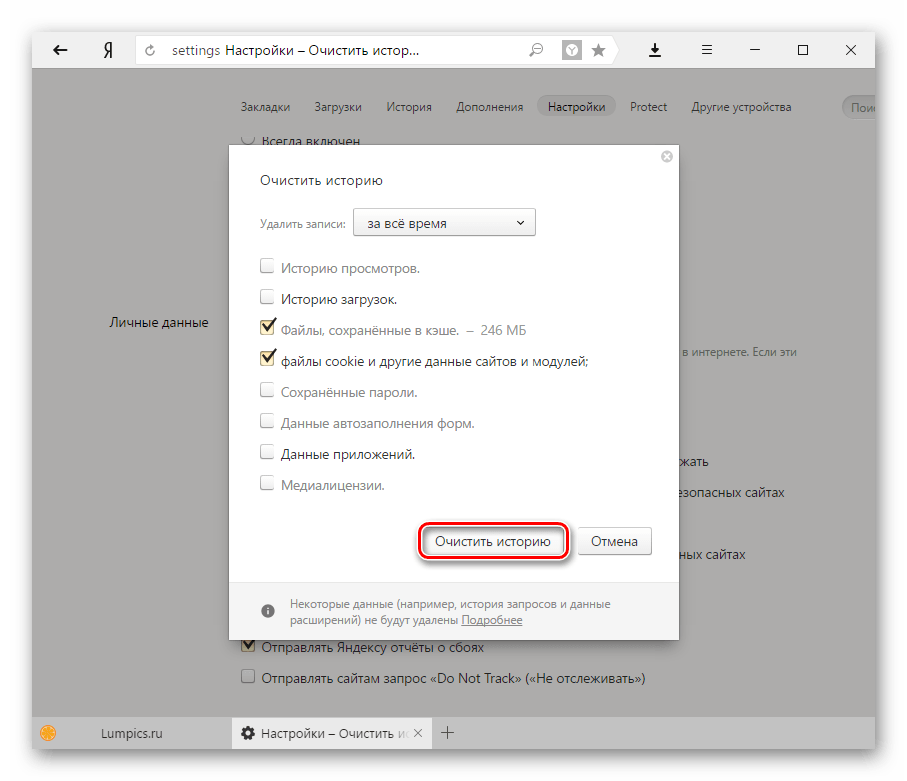
Slika 4. Čiščenje mest v brskalniku in odstranjevanje smeti iz
Kaj storiti, če nobena od zgornjih metod ni pomagala?
Če nobena od metod ni odpravila napake, ki nastane pri nalaganju vtičnika Adobe Flash Player, najverjetneje je vaš računalnik prodrl z zlonamerno programsko opremo, ki posega v pravilno delovanje internetnih referenc. Priporočljivo je, da računalnik v celoti skenirate z virusi s pomočjo brezplačnega pripomočka Doktor Spletno zdravilokar lahko prenos z uradnega spletnega mesta razvijalec.
V primeru, da pripomoček ni našel virusov v računalniku, se boste morali zateči k delovanju. " Obnovitev sistema" Možno je, da ste pred kratkim namestili nekakšno programsko opremo, ki je v nasprotju s Flash Playerjem. Če želite obnoviti sistem, naredite naslednje korake:
- Korak 1. Odprite meni " Začetek"In kliknite na vrstico" Nadzorna plošča" V zgornjem desnem kotu razplet v stolpcu " Pogled"Namestite parameter zaslona" Majhne ikone", Nato poiščite in pojdite na oddelek" Obnovitev».
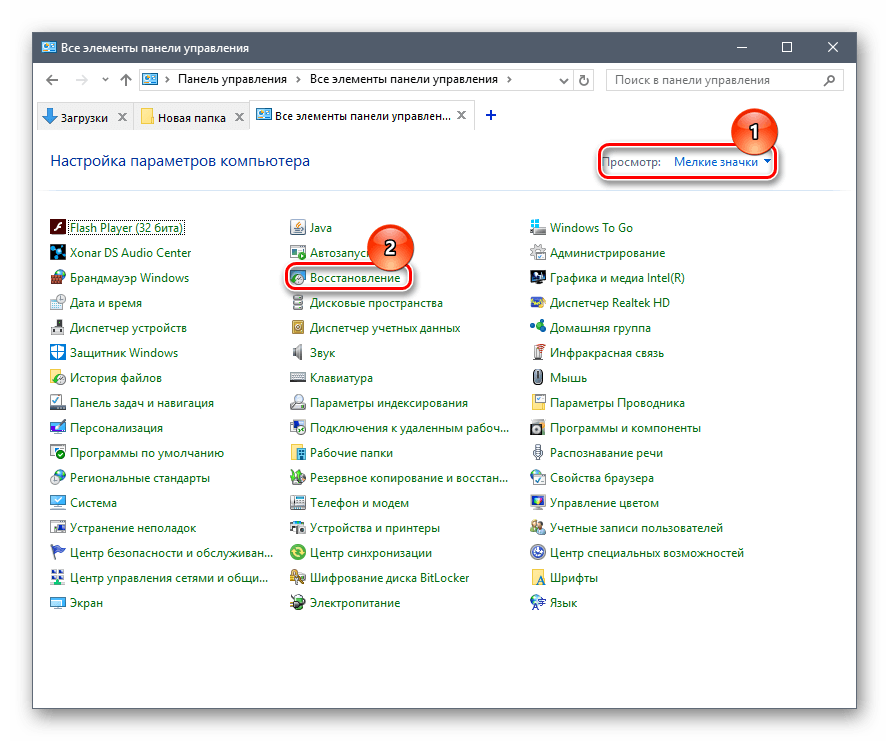
Slika 1. Kaj storiti, če nobena od zgornjih metod ni pomagala?
- 2. korak. V oknu, ki se prikaže, kliknite gumb " Začetek obnovitve sistema" Za obnovo boste imeli na voljo seznam kontrolnih točk. Če je seznam prazen, namestite preverjanje nasproti vrstice " Pokažite druge obnovitvene točke" Izberite zadnjo točko in kliknite gumb " Dlje».
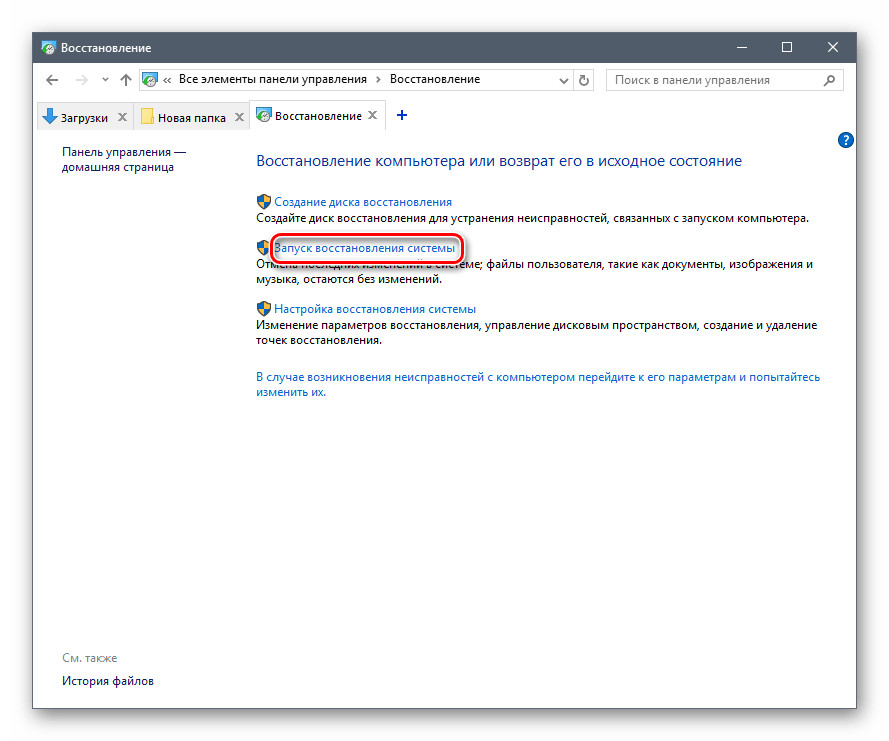
Slika 2. Kaj storiti, če nobena od zgornjih metod ni pomagala?
- Korak 3. Postopek obnove sistema bo trajal nekaj časa. Upoštevajte, da funkcija vpliva na samo pomembne sistemske datoteke, ki so odgovorne za pravilno delovanje operacijskega sistema in njenih aplikacij. Vse vaše fotografije, glasba, igre in programi bodo ostali brez stika.
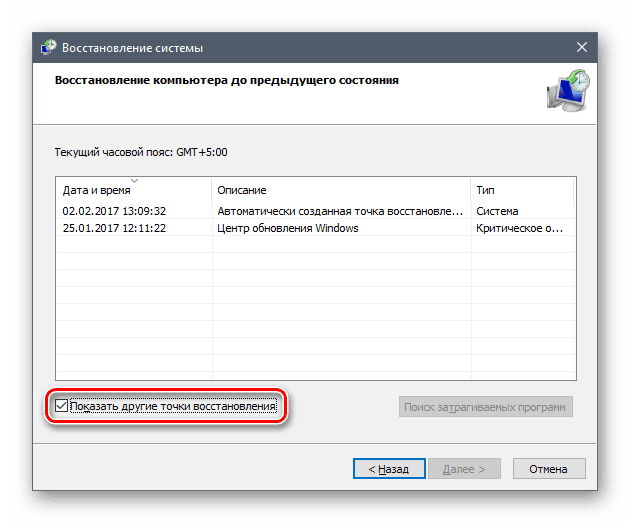
Slika 3. Kaj storiti, če nobena od zgornjih metod ni pomagala?
