
Kako vstaviti matematično formulo v besedo: navodila
Članek bo povedal, kot v "Word" urednik vloži matematične formule.
Urejevalnik besedila " Beseda.", Kot veste, ima veliko različnih funkcij za ustvarjanje in oblikovanje besedila." Opišite vse to v enem članku, preprosto ne bo uspelo - potrebujete celotno knjigo. Vendar povejte podrobnosti o tistih ali drugih prednostih " Beseda.»To bo koristno in informativno.
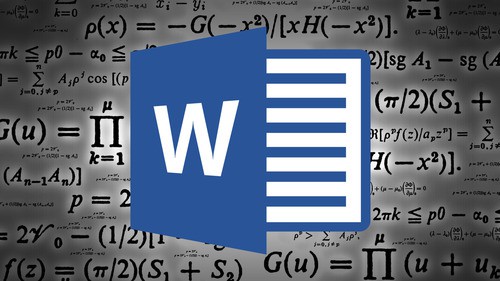
Matematične formule v "Word"
Na primer, mnogi uporabniki uporabljajo urednik, ne samo za sklop besedil, ampak tudi za izpolnitev dokumenta z matematičnimi formulami. To je, če ste študent matematičnih šol ali univerze, in morate narediti ustrezno abstraktno, potem program " Beseda.»Ali bo v tem neprecenljivo pomoč.
V današnjem pregledu bomo podrobno razpravljali, kako vstaviti matematične formule v dokument " Beseda.»Različne različice.
Kako vstaviti matematično formulo v dokumentu o besedilu "Word 2007/2010/2013/2016"?
Torej, začnimo z majhnim odtenkom, ki se nanaša na različne različice " Microsoft Word." V tem primeru želimo ugotoviti, da je polnopravno delo z matematičnimi formulami na voljo v " Word 2007./2010/2013/2016" Kot za različico " Word 2003."Lahko uporabite nekatere nadgradnje, ki veljajo le kot dodatne funkcije, ki niso vključene v program. Vendar vstavite formule v " Word 2003.»Možno je tudi, in o tem bomo govorili spodaj.
Zdaj do bistva vprašanja. Da bi vstavili v " Beseda.»Matematične formule, potrebujemo" Unicode.»Simboli, samodejne transakcijske funkcije nekaterih znakov za druge (to je, lahko vnesemo v dokumentu navadne formule, ki se bodo samodejno nadomestili s formulami v njihovi bolj znanstveni obliki).
Ustvarite formule v "Word"
- Odprite dokument, na vrhu v razdelku " Vstavi»V desnem delu najdemo element" Enačba"(v" Word 2007./2010» — « Formula"), Pritisnite na črno puščico na desni strani.
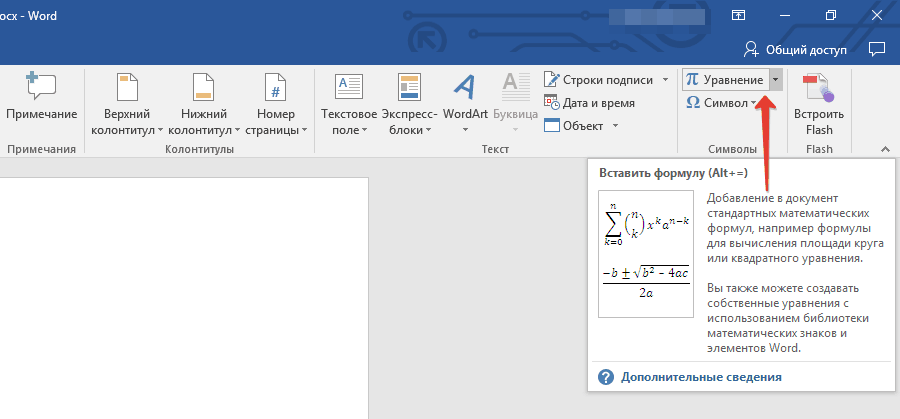
Pritisnite na črno puščico na desni strani "enačbe"
- Seznam s priljubljenimi enačbami se na dnu, na dnu, kliknite » Vstavite novo enačbo».
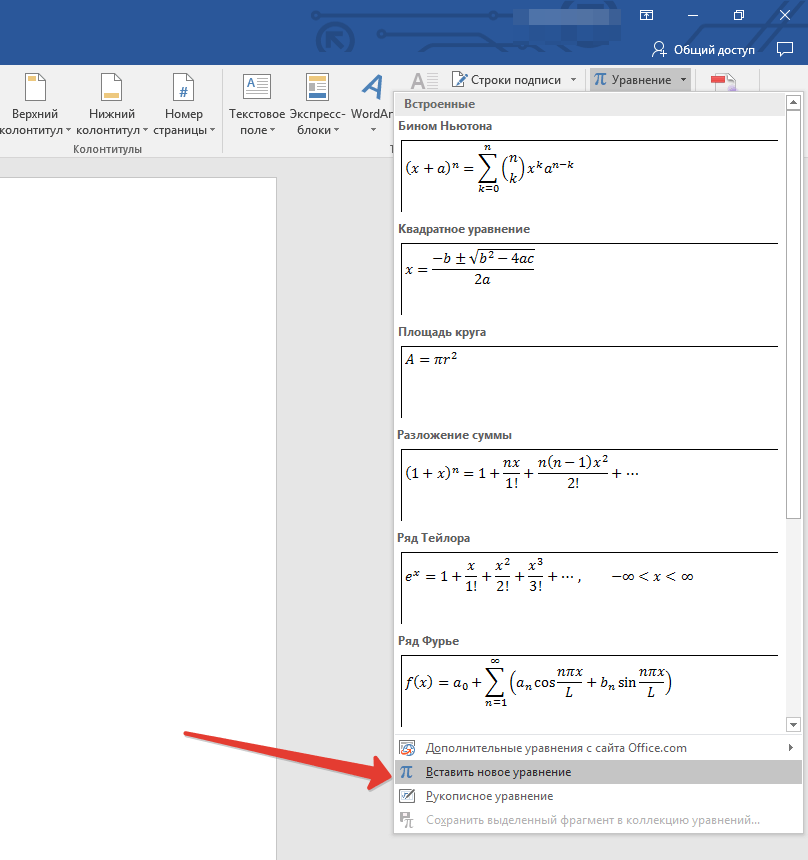
Kliknite na "Vstavi novo enačbo"
- Po tem se bo dejanje v oknu urednika prikazalo polje s formulo, na vrhu pa na opravilni vrstici boste videli nov oddelek " Konstruktor" To je v prvem primeru, lahko ročno pokličete formule in v drugem - izberite predlagane možnosti.
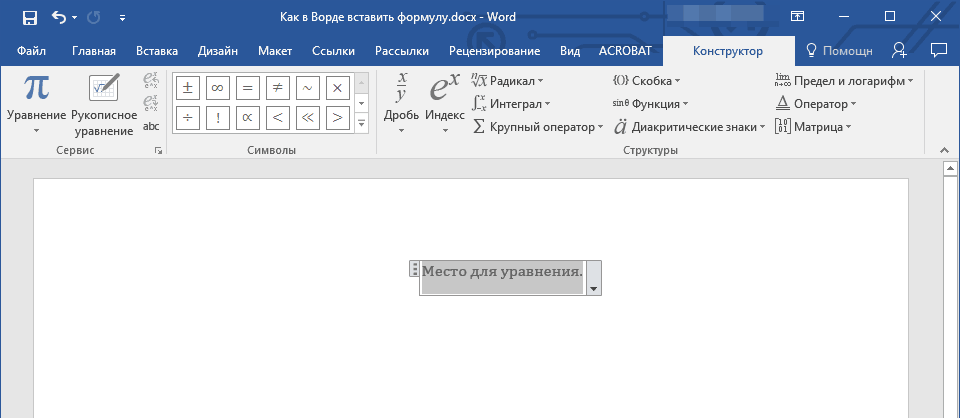
Na vrhu na opravilni vrstici boste videli nov oddelek "oblikovalec"
- Poleg tega ne pozabimo, da smo, ko pritisnete na omenjeno puščico, smo odprli seznam dobro znanih formul.
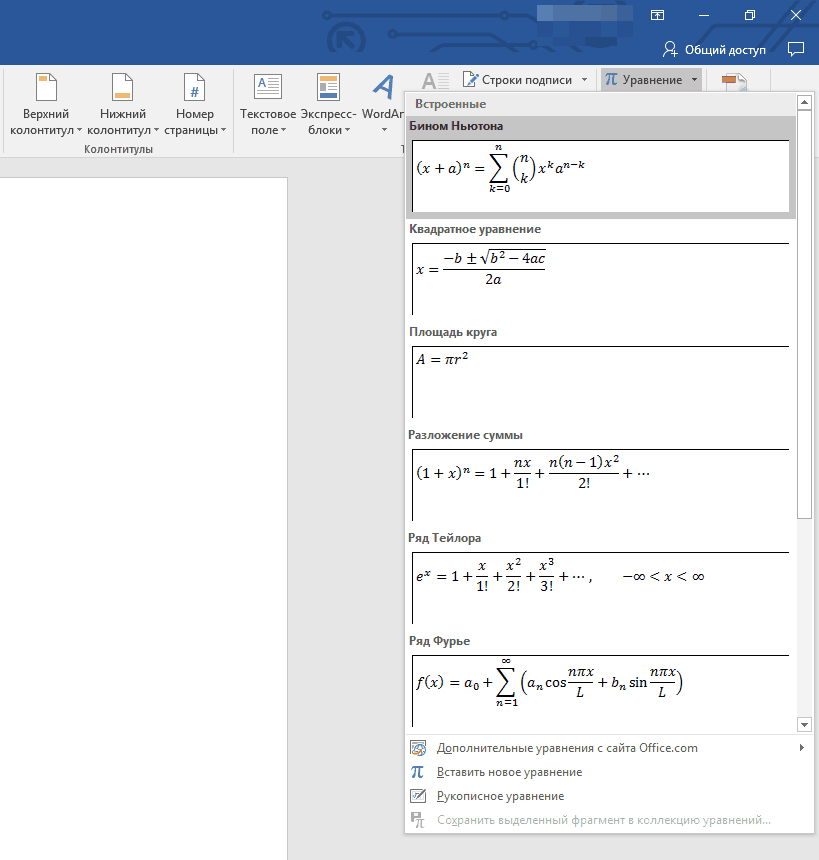
S pritiskom puščice, preden smo odprli seznam formul
- In to ni vse. Ko pritisnemo na črno puščico, na dnu prikazanega seznama, lahko kliknete na povezavo, kot je razvidno iz posnetka zaslona. Tako bomo razkrili še en seznam z najbolj različnimi enačbami.
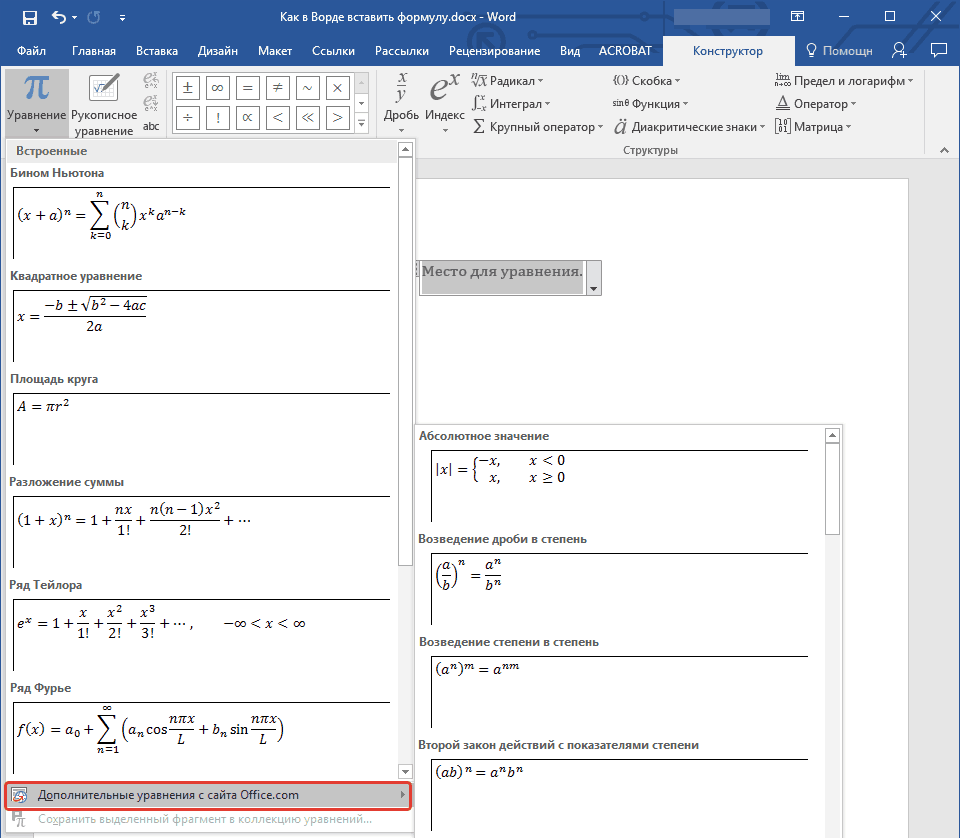
Dobimo dodatne formule
Dodajte pogosto uporabljene formule na "Word"
- Če pogosto uporabljate določene enačbe, jih lahko dodate na seznam pogosto uporabljenih formul v " Beseda ». To naredite, poudarite potrebno enačbo.
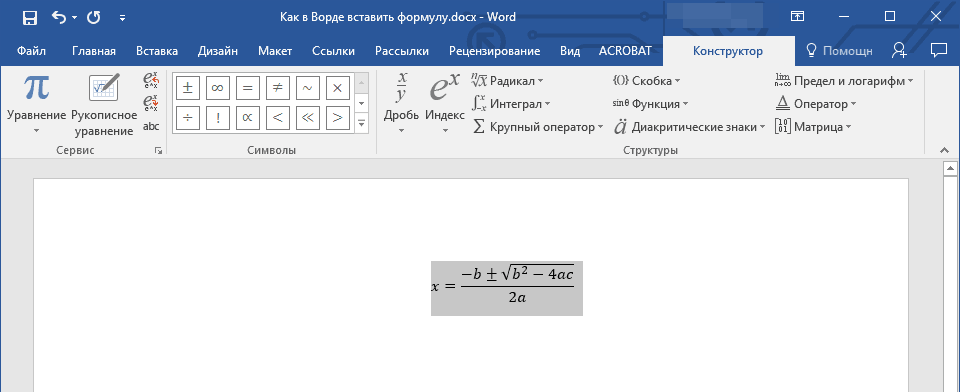
Označite formulo
- Nato omenjeno zgoraj navedeno poglavje " Konstruktor»Pritisnite na levi strani) Str.» ( "Enačba") In v odprtem meniju pritisnite točko" Izbrani fragment shranite v zbirko enačb».
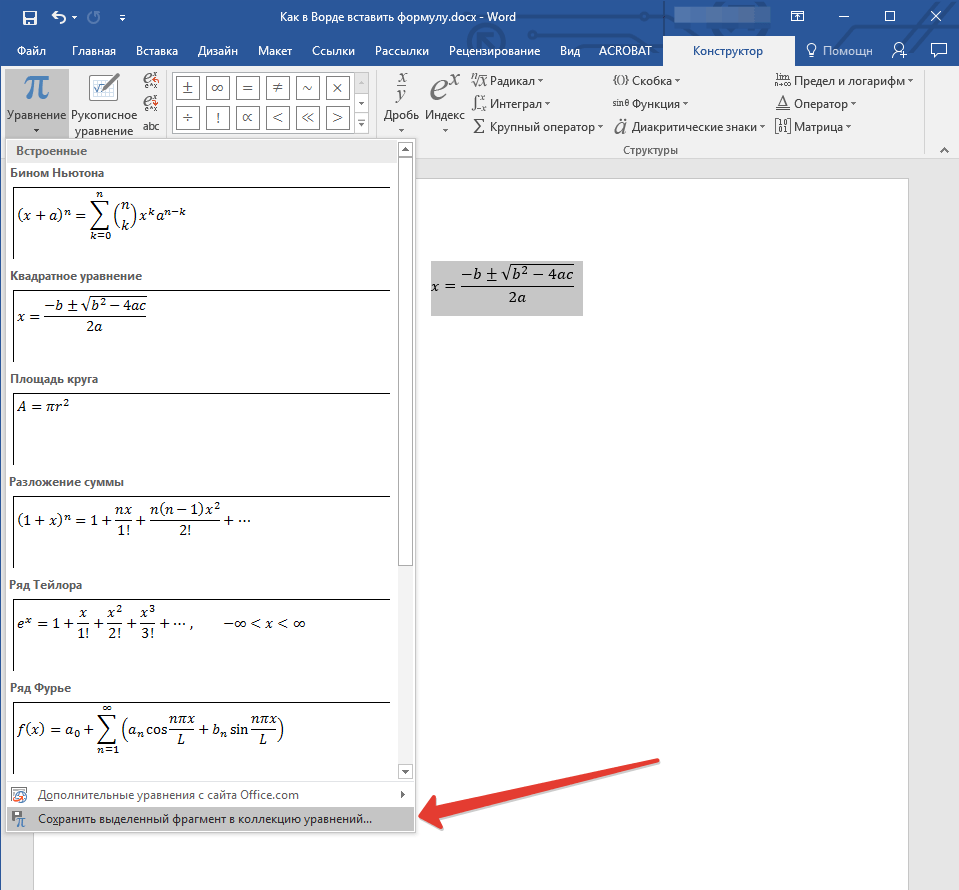
Kliknite spodaj, da "shranite izbrani fragment na zbirko enačb"
- Nato se okno odpre, kjer lahko določite ime za vašo enačbo in pustite preostale nastavitve, kot je prikazano na zaslonu.
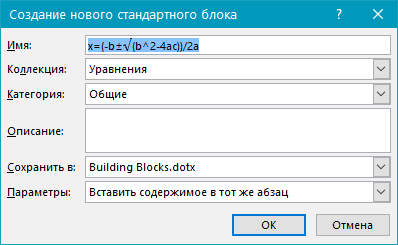
Nastavite železno formulo
- Po opravljenih operacijah kliknite » v redu»
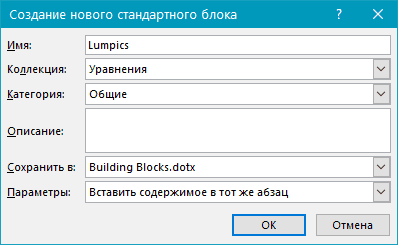
Kliknite na "OK"
- Zdaj enačba, ki jo dodate, na seznamu formul, ki jih lahko dobite hitro: " Konstruktor—Enačba».
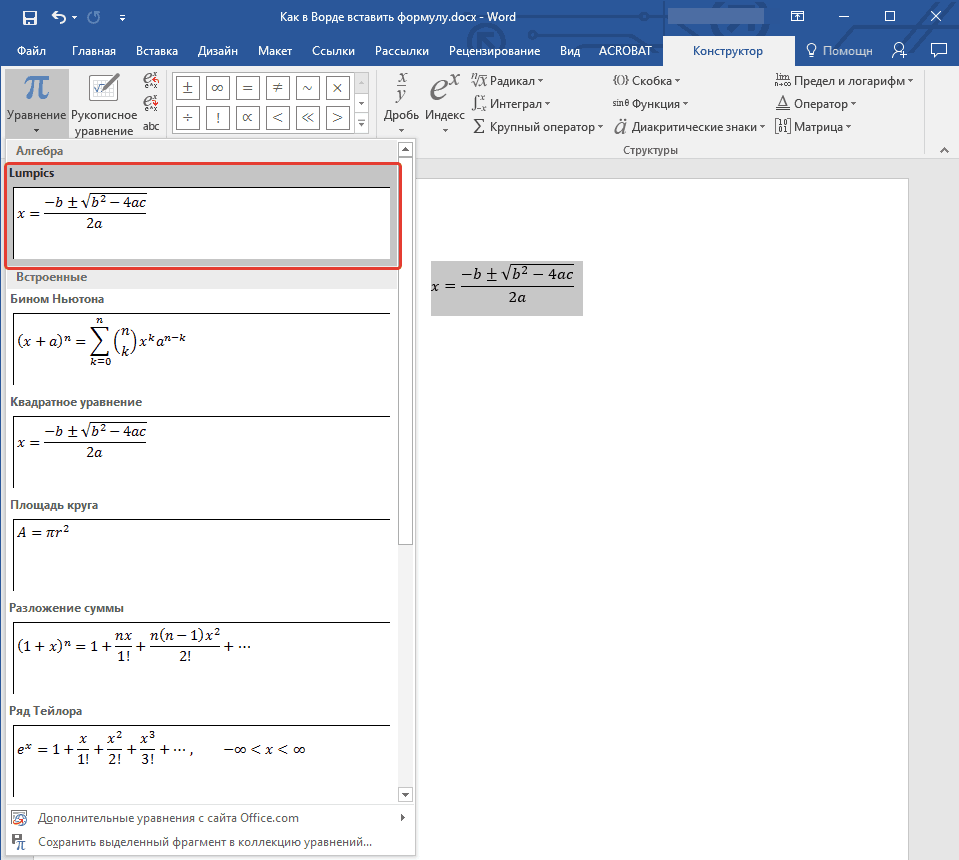
Dodana z enačbo bo na seznamu formul
Dodajte enačbe in strukture na "Word"
- Če želimo dodati nove formule v dokument, bomo naredili naslednje. Pojdi spet v " Vstavi"Kliknite na črno puščico blizu" Enačba"In nato kliknite" Vstavite novo enačbo».
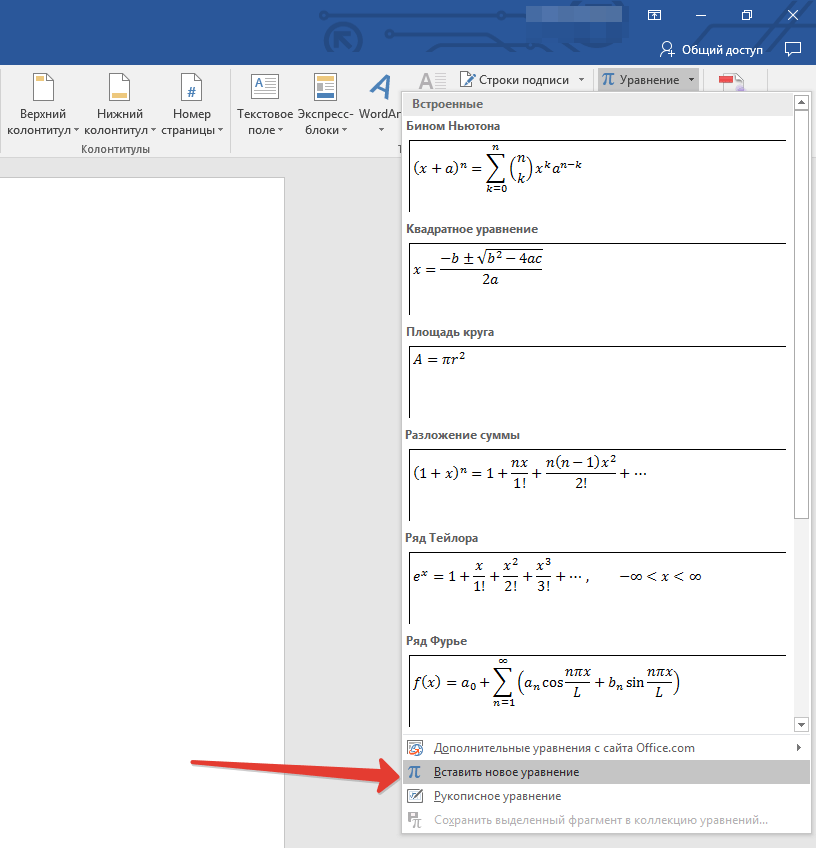
Kliknite na "Vstavi novo enačbo"
- Zgoraj spet bomo videli razdelek " Konstruktor" Gremo v to in, kot je prikazano na slikovnem posnetku, izberite strukturo za našo prihodnjo formulo (integrali, konturne integrate in druge).
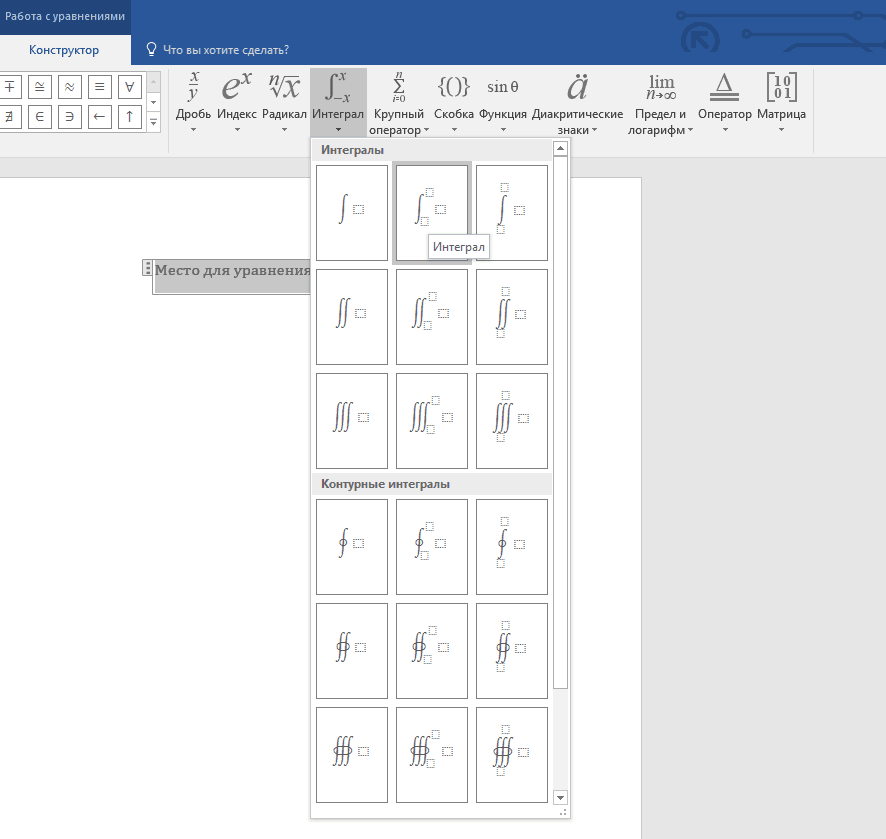
Izberite strukturo za našo prihodnjo formulo
- Nadalje, na področju za uvajanje formul v dokumentu vnesite vse potrebne znake (mimogrede, lahko preprosto spremenite formulo za njegovo dodelitev in nadaljnjo uvedbo želenih številk).
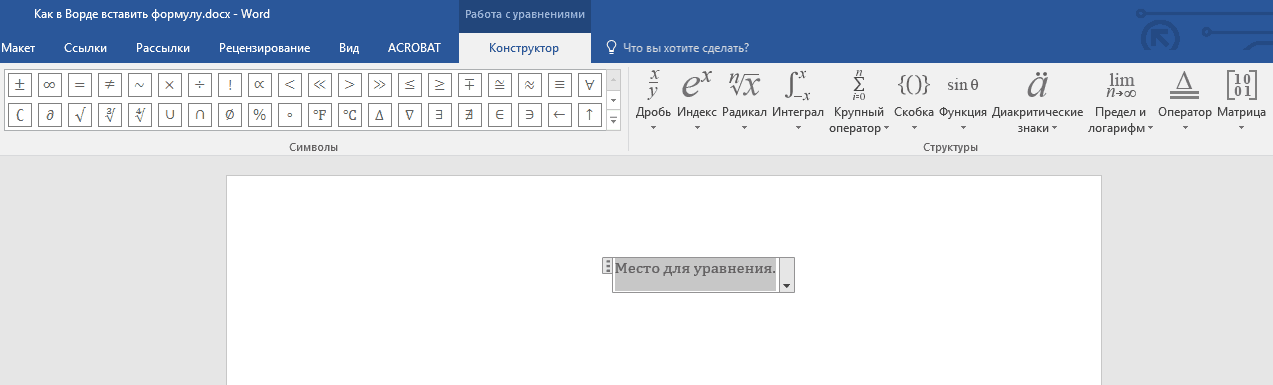
Vnesite formulo
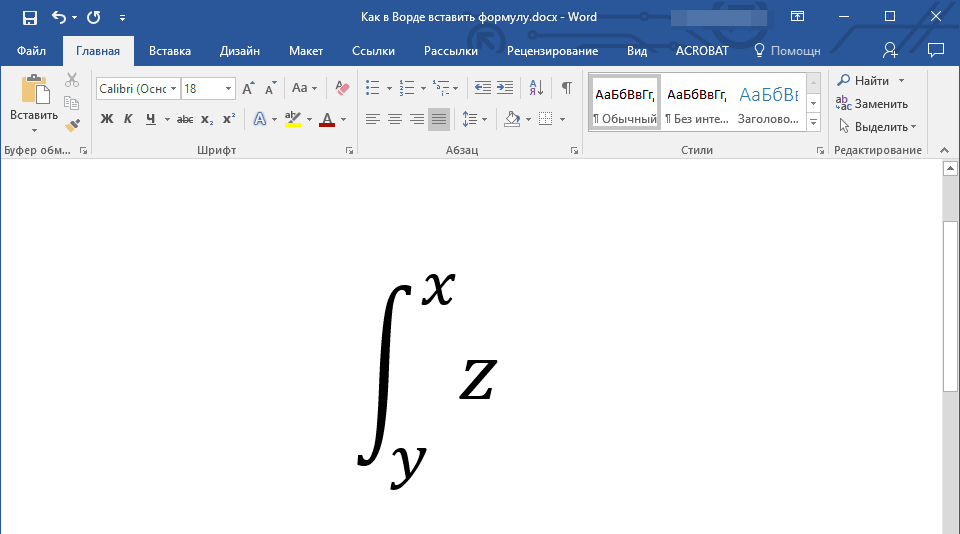
Dobite rezultat
Dodajte formule v tabele "Word"
- Za vse bolj zapletene izračune se lahko enačbe vstavijo v tabelo, natančneje v svojih celicah. Načeloma je to mogoče storiti v zgornjih metodah, vendar moramo včasih določiti le končni rezultat enačbe. V slednjem primeru označite kraj v tabeli, kjer morate vstaviti rezultate enačbe.
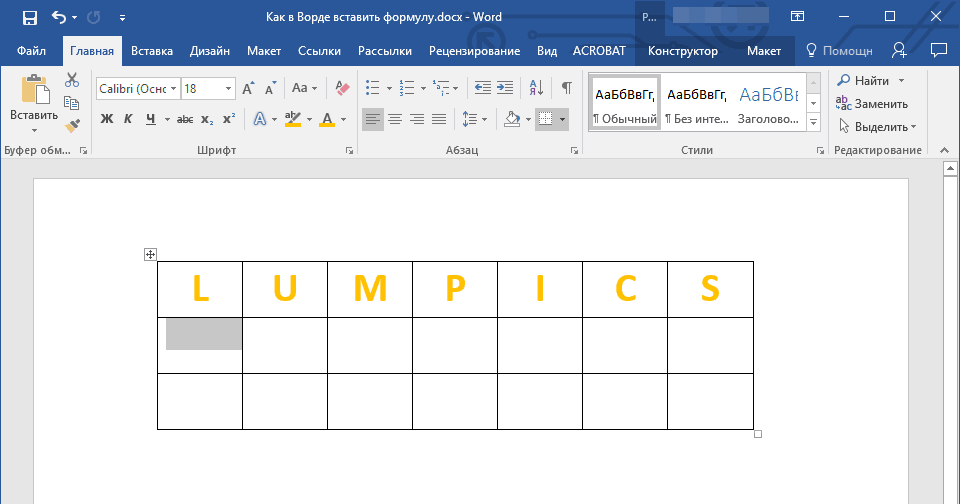
Označite celico
- V zgornji orodni vrstici se bo pojavila razdelek " Delo z mizami" Pojdi na njegov pododdelek " Postavitev", Pritisnite" Formula».
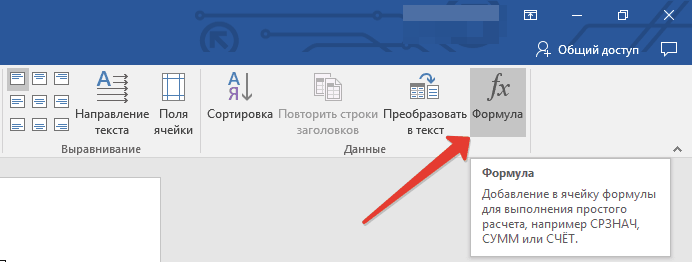
Kliknite na "Formula"
- Naprej v oknu, ki se odpre, vnesite želene vrednosti
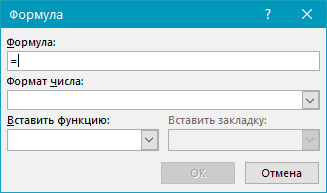
Vnesite želene vrednosti
- Kot rezultat, kliknite » v redu»
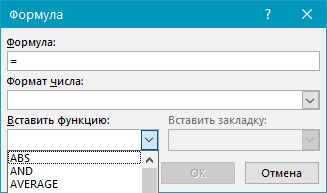
Kliknite na "OK"
Kako vstaviti matematično formulo v besedilnem dokumentu Word 2003?
Za " Word 2003.»Zgornja navodila se ne ujemajo, ker so takšne funkcije le dodatne. Uporabiti jih je treba ločeno. To naredite naslednje:
- Pojdi do " Vstavi—Predmet»
- Naprej v oknu, ki se odpre, kliknite » Microsoftova enačba 3.0."In" v redu»
- Po tem pa bo mogoče uvesti formule iz novega okna
