
Kako namestiti Mac OS na običajnem računalniku, prenosni računalnik: navodila po korakih
Navodila za po korakih za namestitev operacijskega sistema MacOS na stacionarni računalnik ali prenosni računalnik.
Navigacija
Kljub dejstvu, da navadni stacionarni računalniki, ki izvajajo operacijski sistem Okna in računalniki podjetja Apple. Opremljen z isto "strojno opremo", slednji pa je red velikosti dražji. Je povezana z blagovno znamko in z edinstveno programsko opremo ( Mac.). Zaradi visoke cene, ne morejo vsi privoščiti, da bi kupili jabolčni računalnik. Ampak, ki ima veliko željo in ima na razpolago podroben priročnik, lahko vsakdo zlahka postavi operacijski sistem na svoj osebni računalnik Mac. in uživajte v vseh funkcijh programske opreme podjetja Apple..
V našem članku boste našli navodila po korakih za namestitev operacijskega sistema Mac. Na običajnem računalniku / prenosnem računalniku namesto operacijskega sistema Okna.

Slika 1. Navodila za namestitev operacijskega sistema MACOS v stacionarni računalnik ali prenosni računalnik.
Kako namestiti Mac OS na običajnem računalniku, prenosni računalnik: navodila po korakih
Pred preklopom na namestitev operacijskega sistema Mac. Na običajnem računalniku se morate prepričati, da izpolnjuje minimalne sistemske zahteve:
- Dual-Core (ali močnejši) procesor od proizvajalca Intel.;
- Trdi disk z načina podpore AHCI.;
- Ram ne manj 2 gb.;
Za namestitev operacijskega sistema Mac. Na mirujočem računalniku ali prenosnem računalniku boste potrebovali naslednje komponente:
- Ustreza značilnostim stacionarnega računalnika ali prenosnega računalnika;
- Slika diska operacijskega sistema Mac.;
- USB Flash Drive, nič manj kot 8 GB.;
- Koristna;
- Utility. Veltibel.;
Pomembno: Da bi v postopku namestitve operacijskega sistema Mac. Niste imeli nobenih težav, priporočamo, da odprete ta članek na drugi napravi ali natisnite možnost IT papirja. Namestitev operacijskega sistema pomnilnika je mogoče polna posledic.
Iskanje porazdelitve MacOS in oblikovanje nakladalnega pogona
Če se še vedno odločite za namestitev operacijskega sistema na osebnem računalniku Mac., potem je povsem logično, da je prva stvar, ki jo je treba poskrbeti za njegovo distribucijo. Na internetu je veliko uporabniških sklopov, ki jih je mogoče zlahka najti na večini torrent sledilcev. Na primer, lahko prenesete dobro montažo. tukaj.
Vendar, da bi dobili najbolj izvirno in z minimalnim številom operacijskega sistema "LAS", priporočamo uporabo distribucije Macos X Yosemite.ki je na voljo za prenos te povezave V uradni trgovini Trgovina z aplikacijami. popolnoma brezplačno.
Ko ste prenesli distribucijo Yosemite., Lahko greš na ustvarjanje zagonskega pogona. Za to potrebujete pripomoček TRANSMANC. za Oknaki jih lahko prenesete te povezave. Program se plača, vendar za enkratno ustvarjanje pogona za zagon, boste imeli dovolj poskusnega obdobja, ki ga zagotavljajo razvijalci.
Ustvarjanje zagonskega pogona se pojavi na naslednji način:
Korak 1.
- Prenesi In namestite pripomoček TRANSMANC.. Priključite vnaprej določen pogon USB na računalnik in zaženite program.
- Na levi strani glavnega okna Poiščite svoj bliskovni pogon, kliknite na desni gumb miške in kliknite na seznam na seznamu " Obnovite sliko diska».
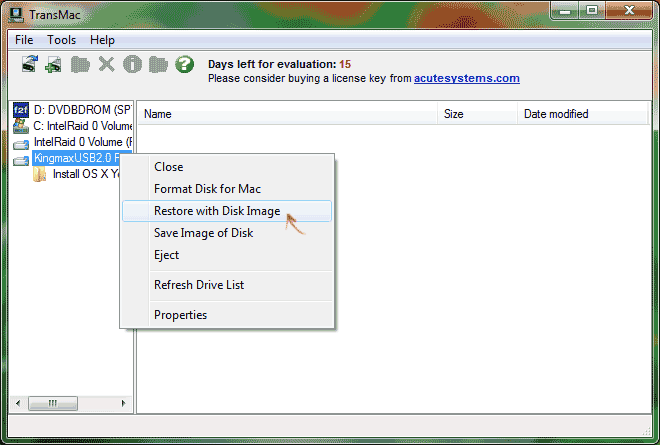
Slika 2. Zagon pripomočka, da ustvarite nakladalni pogon.
2. korak..
- Odpre se majhno okno, kjer morate klikniti na tri točke in izberite datoteko z diskom Macos Yosemite.Kdo bi moral imeti obliko " dMG.».
- Kliknite na gumb " v redu"Dajte svojemu soglasju, da bomo formatirali pogon USB in počakajte na proces ustvarjanja zagonskega bliskovnega pogona, ki običajno ne jemlje več 10 minut.
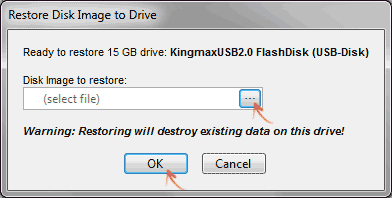
Slika 3. Izbira slike diska in ustvarjanje nakladalnega pogona.
Vodenje namestitvenega sistema operacijskega sistema MacOS Yosemite
Pred začetkom namestitve operacijskega sistema morate spremeniti nekatere nastavitve v BIOS.. Na večini računalnikov, vhod v njej izvedemo s tipkami F2. Skoraj takoj po vklopu računalnika.
Različne različice BIOS. Med vmesnikom se razlikujejo in zato na njih ne obstajajo splošna navodila. Vendar pa je zaporedje ukrepov, ki jih je treba opraviti, so enake: \\ t
Korak 1.
- Znova zaženite računalnik in se prijavite v BIOS. s tipko F2..
- V glavnem meniju BIOS-a morate iti v razdelek " Napredoval"Ustavite se na črto" Konfiguracija CPU."In pritisnite tipko" Vnesite».
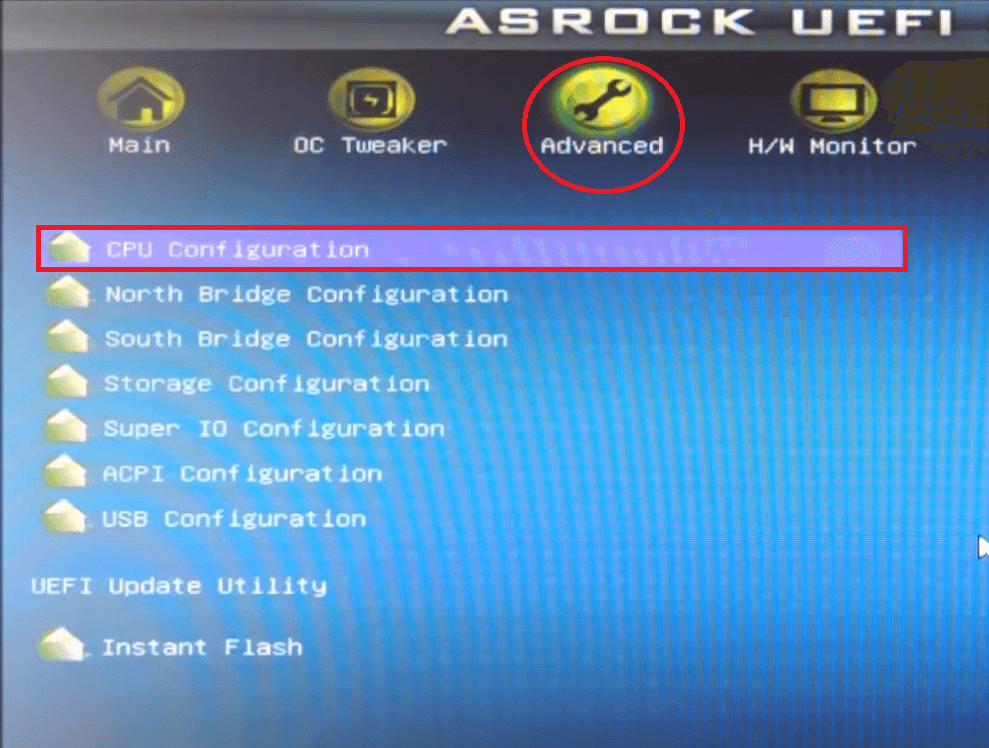
Slika 4. Vhod na BIOS in prehod na nastavitve konfiguracije procesorja.
2. korak..
- V oknu, ki se odpre, stojte na vrstici " Zaščita pomnilnika brez izvajanja"In namestite parameter" Omogoči».
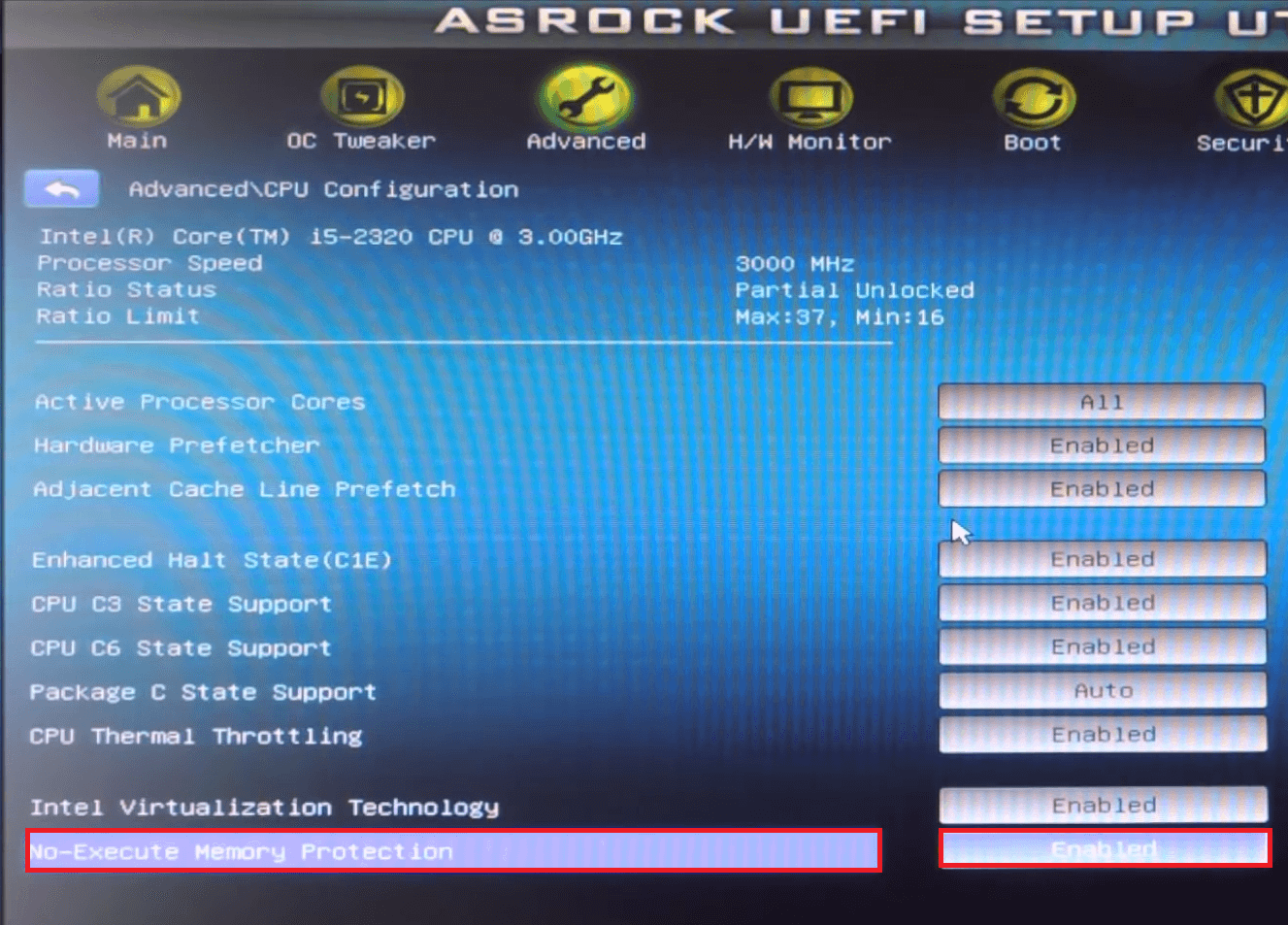
Slika 5. Nastavitev pomnilnika v BIOS-u.
3. korak..
- Vrnite se na " Napredoval"In pojdi na" Konfiguracija shranjevanja.».
- Stojte na vrstici " Način SATA.", Kliknite" Vnesite"In v pojavinem oknu, nastavite parameter" Način AHCI.».
- Shranite spremembe v nastavitvah in znova zaženite računalnik.
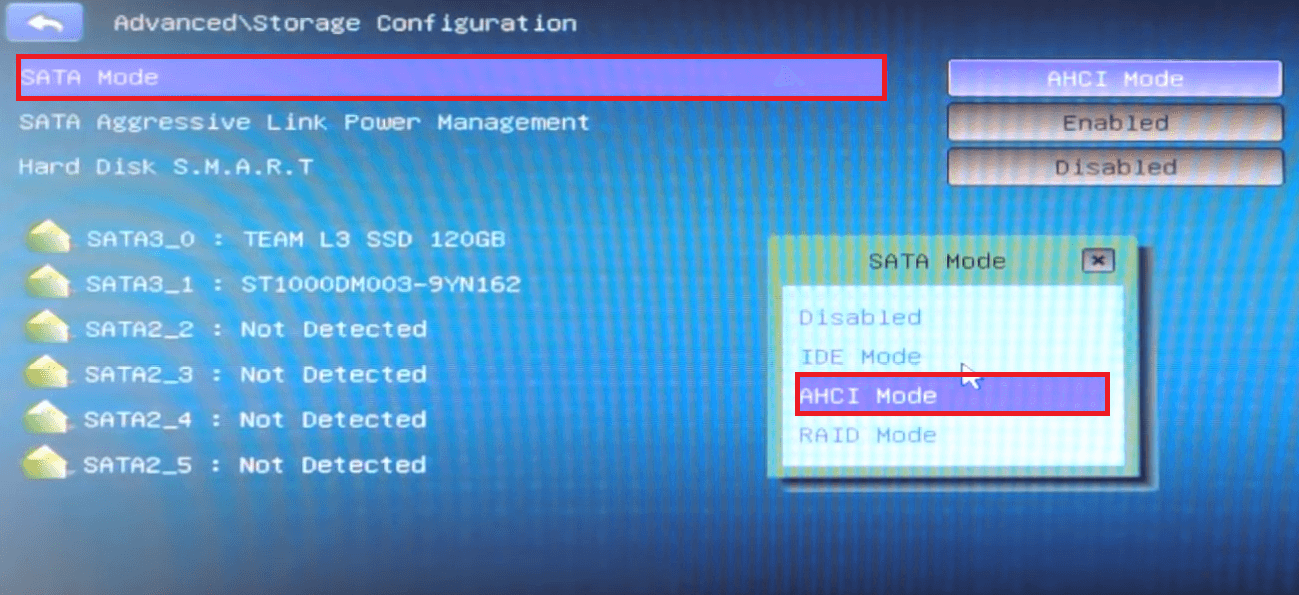
Slika 6. Nastavitev trdega diska v BIOS-u.
4. korak..
- Po ponovnem zagonu računalnika Prijava mENU MENU MENU. (Običajno se ključ uporablja za to. F8.), vstanite na črti z imenom vašega USB-ja in pritisnite " Vnesite».
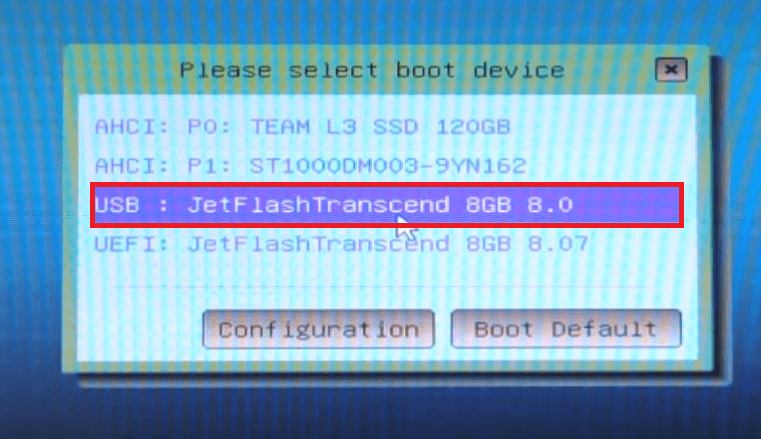
Slika 7. Vhod v zagonski meni in izbor nalaganja pogona.
5. korak..
- Po kratkem času se okno »Clover« bootloader pojavi na zaslonu vašega monitorja. Detelja). Morate izbrati prvi element na levi ( Boot Mac OS X) in kliknite " Vnesite».
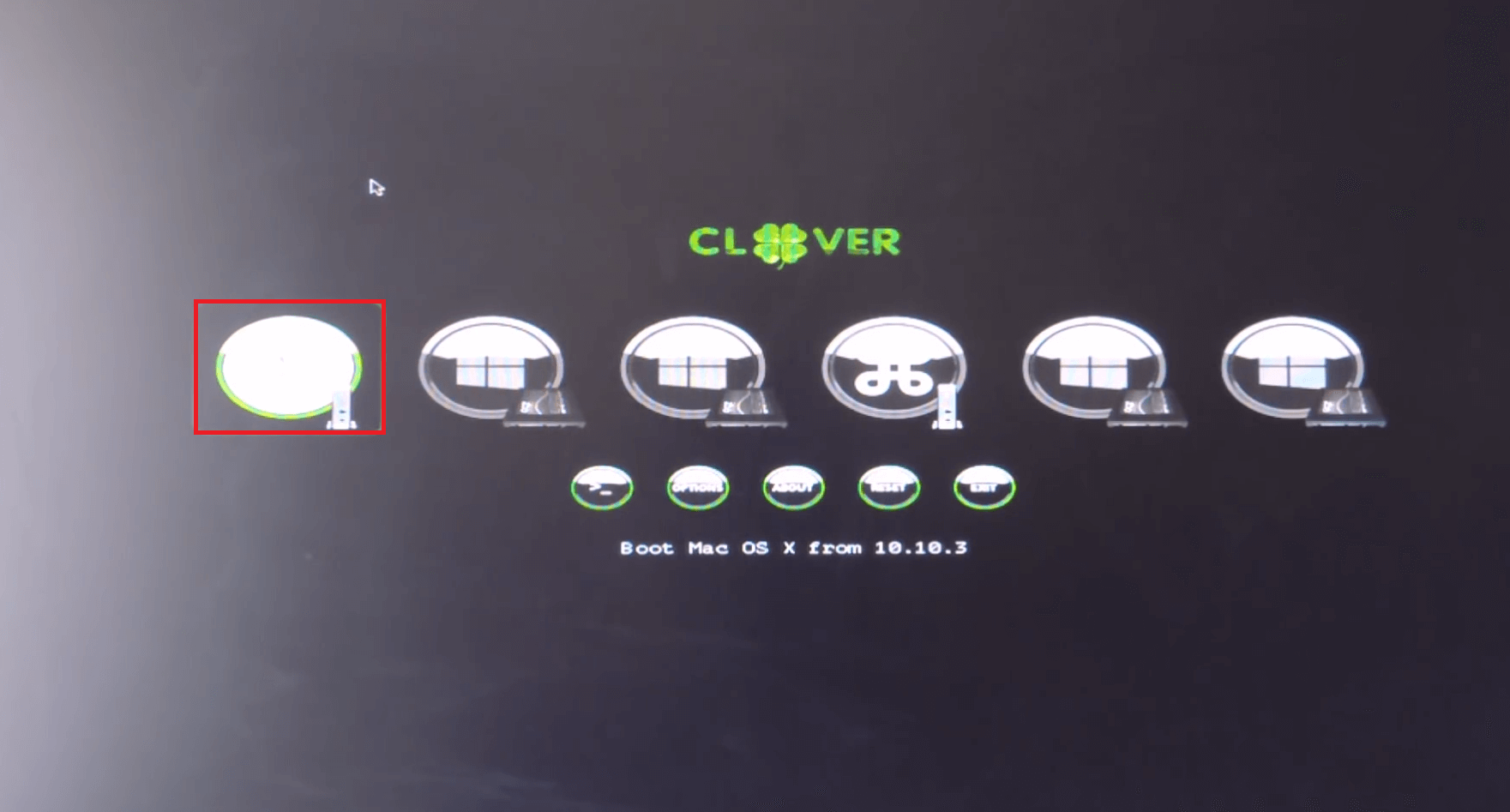
Slika 8. Vodenje namestitve operacijskega sistema MacOS.
6. korak..
- Na zaslonu se prikaže okno za namestitev. Mac.. Prva stvar, ki jo je treba storiti, je formatiranje razdelka diska, ki ga nameravate namestiti operacijski sistem "Apple".
- Na vrhu okna namestitve kliknite na razdelek " Pripomočki»In na spustnem seznamu izberite vrstico" Disk Utility.».
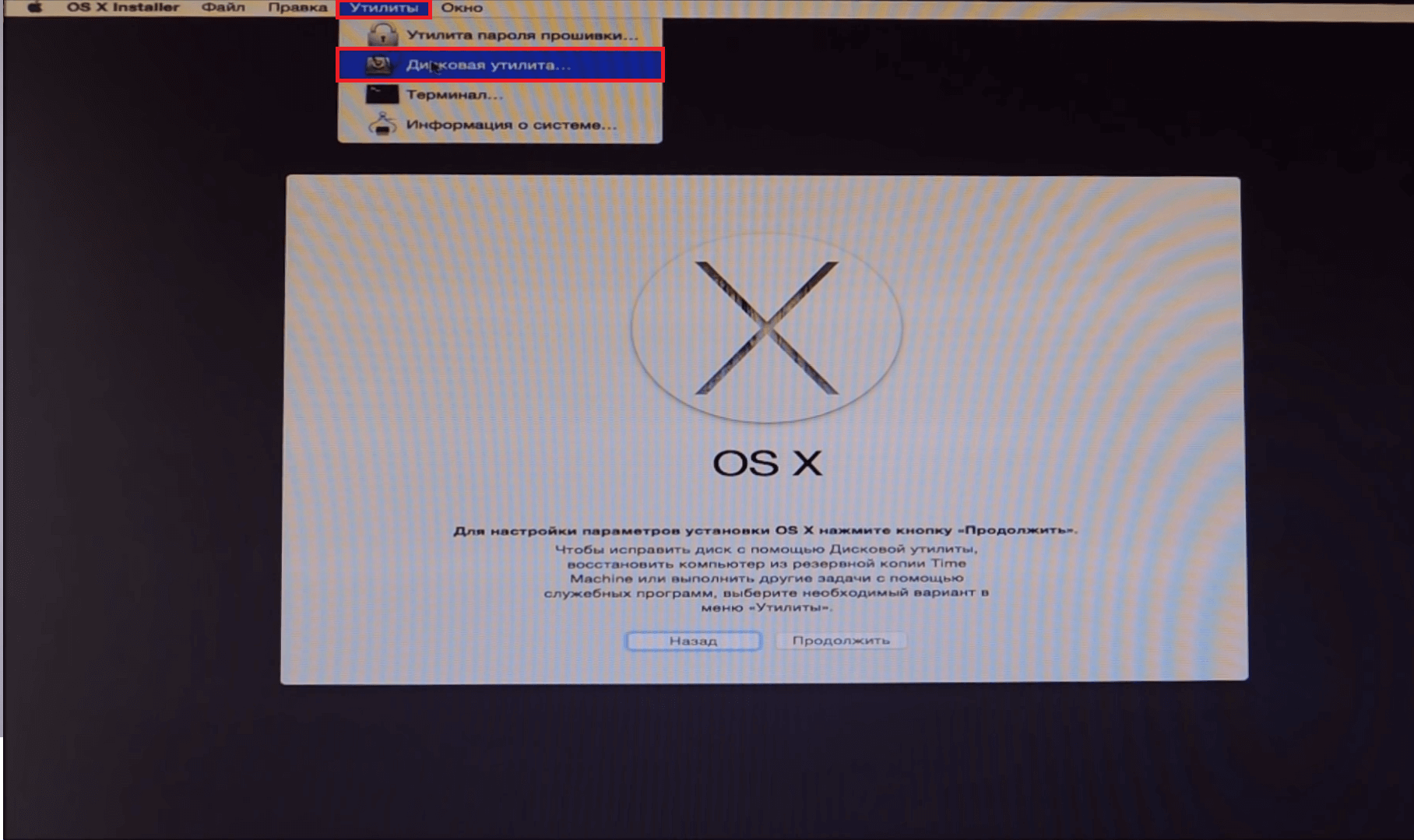
Slika 9. Vodenje pripomočka za disk.
7. korak..
- V oknu odpiranja na levi strani izberite razdelek, na katerega bo nameščen operacijski sistem, odprite zavihek " Erase."Na desni strani okna in v stolpcu" Format.»Nastavite» Mac OS Extended (Magazine)».
- Oblikovanje izbrane particije na klik na " Erase.».
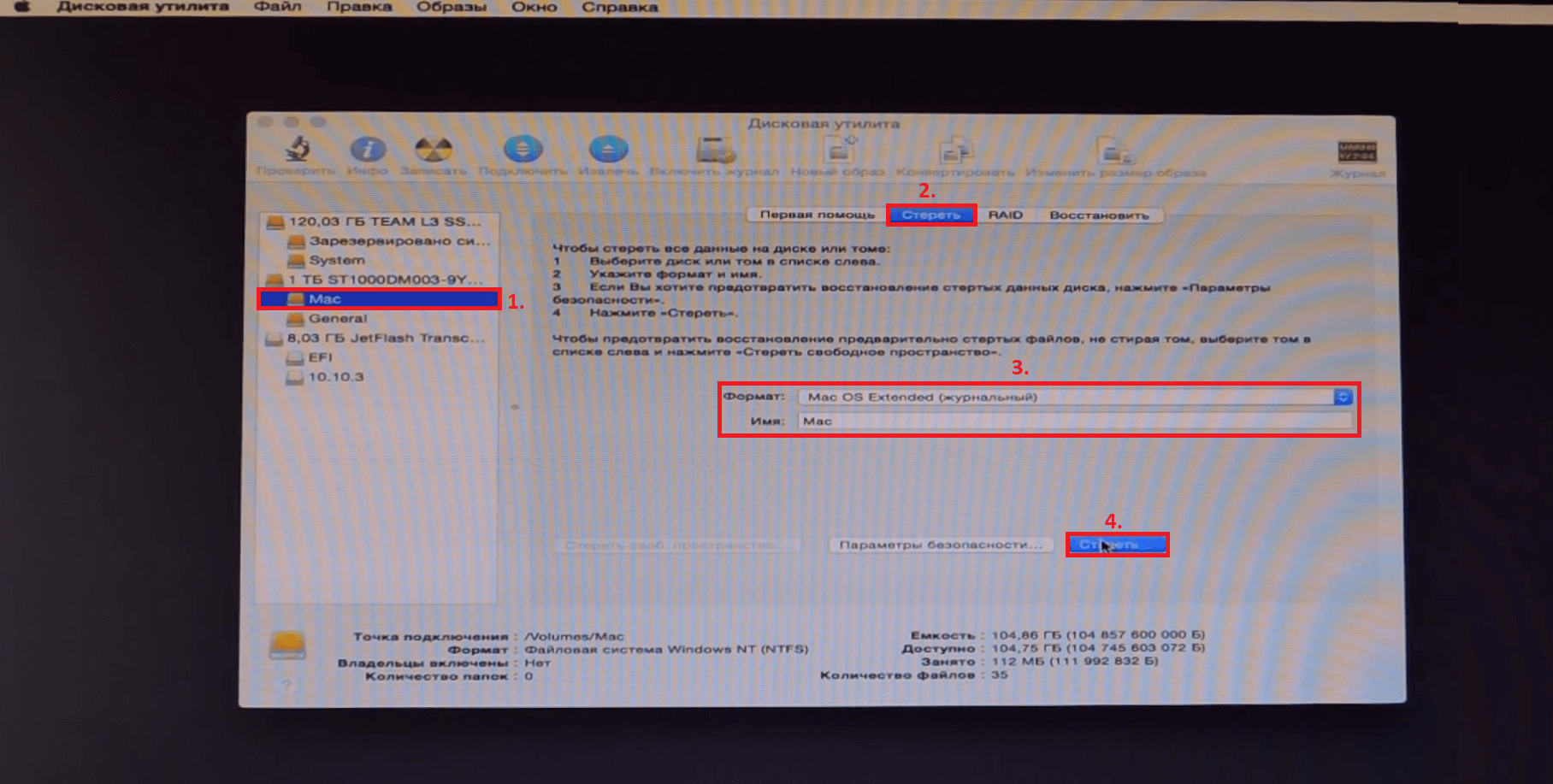
Slika 10. Oblikovanje particije za namestitev operacijskega sistema.
8. korak..
- Po končanem postopku oblikovanja, ki zaseda 5 - 10 minut, Lahko greste neposredno na namestitev operacijskega sistema. Blizu " Disk Utility.", Kliknite na gumb" Nadaljujte"Sprejmite pogoje licenčne pogodbe in ponovno kliknite na gumb. Nadaljujte».
- V oknu, ki se pojavi, morate izbrati particijo za namestitev operacijskega sistema. Izberite tistega, ki je bil prej oblikovan in ponovno kliknite na gumb. Nadaljujte».
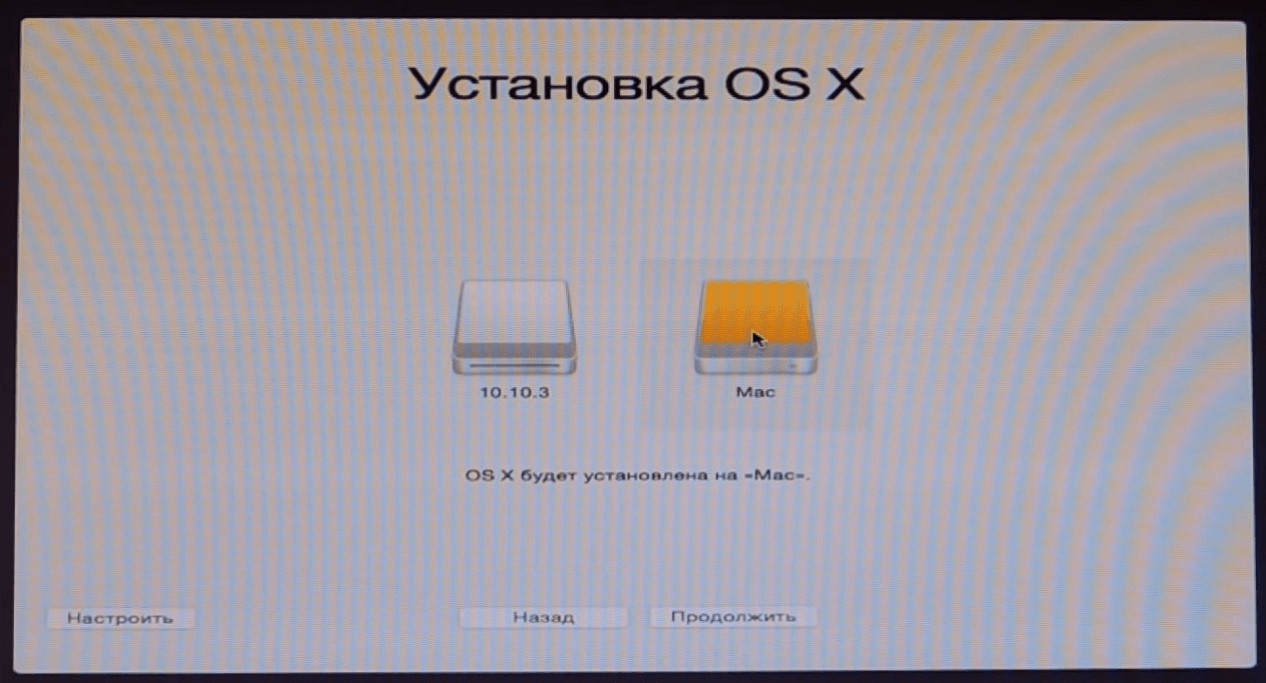
Slika 11. Izbira particije za namestitev operacijskega sistema.
KORAK 9..
- Bo začel postopek namestitve operacijskega sistema, ki ga lahko vzame 40 minut Do nekaj ur, odvisno od moči računalnika.
- Po končanem postopku namestitve ponovno zaženite računalnik in v oknu Clover Loader, ki se odpre ( Detelja) Izberite drugi levi element ( Boot Mac OS X iz "Ime sekcije") in pritisnite " Vnesite».
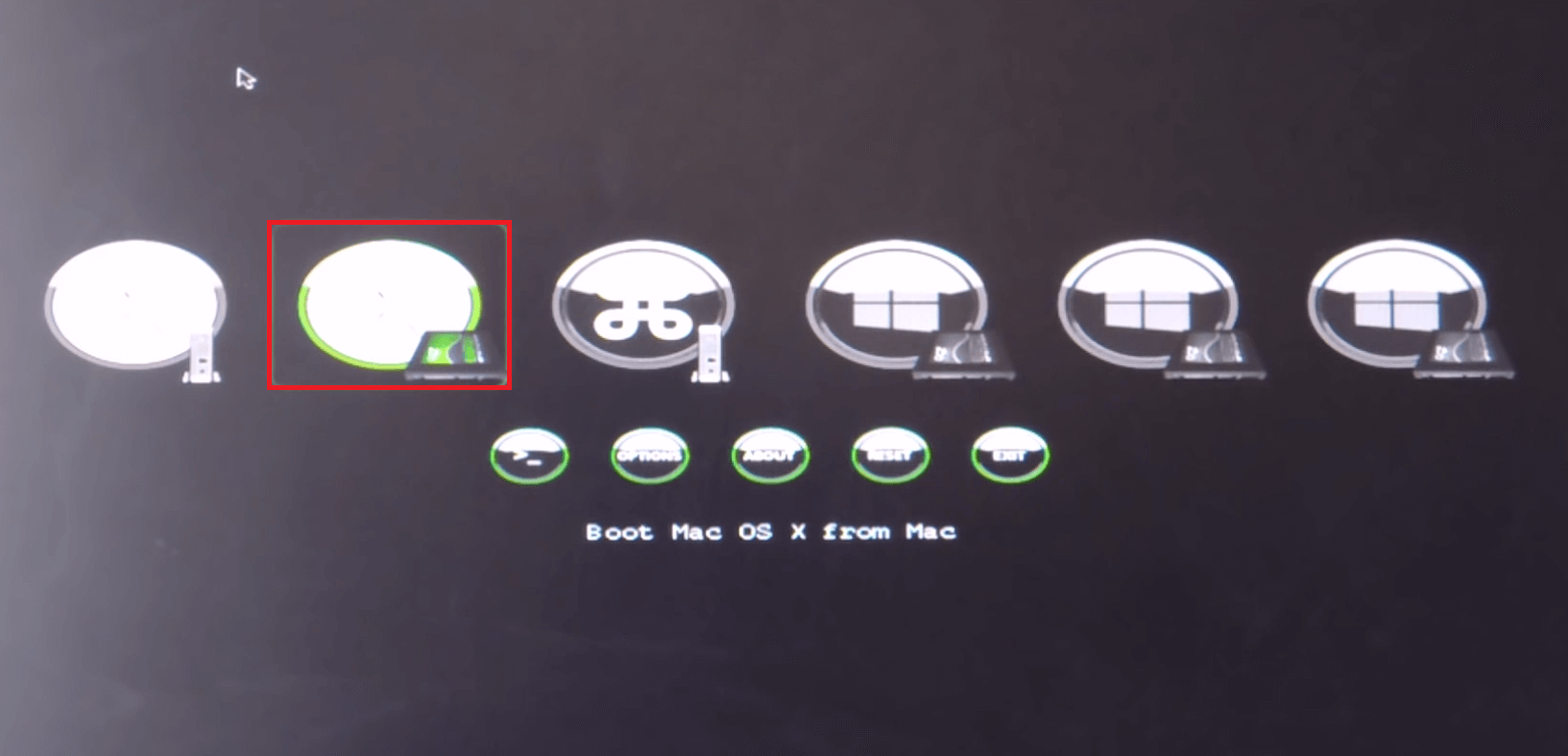
Slika 12. Vodenje operacijskega sistema MacOS.
Korak 10..
- Operacijski sistem bo prenesen Macos X Yosemite.Vendar je treba določiti nekatere nastavitve za njeno uporabo. V oknu, ki se odpre, izberite OS Jezik in sledite navodilom, ki bodo prikazani na zaslonu.
Pomembno: Ko sistem vas pozove, da pošljete poročila o napakah Apple., Odstranite potrditveno polje iz te vrstice. Ker uporabljate licenčno programsko opremo na napravi tretje osebe, lahko razvijalci imajo pritožbe.
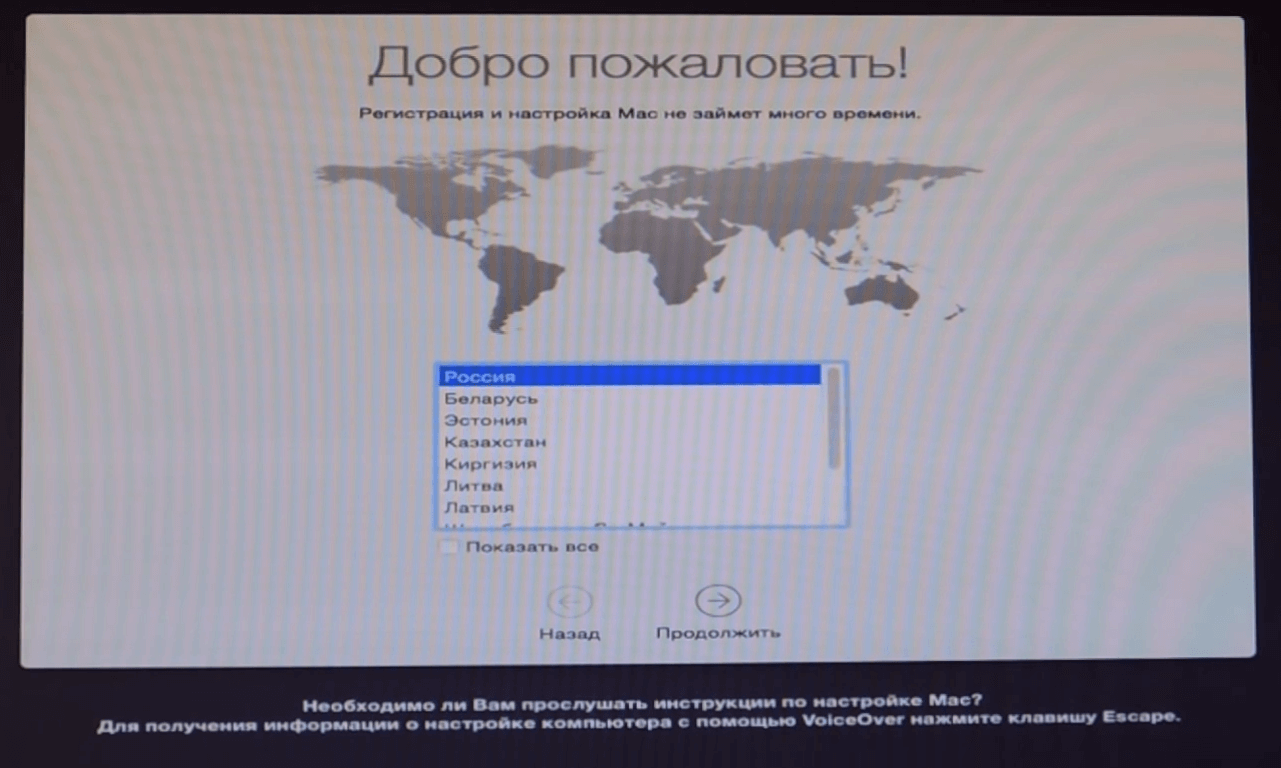
Slika 13. Izberite jezik operacijskega sistema.
KORAK 11..
- Po namestitvi vseh potrebnih parametrov se boste našli na namizju in lahko začnete v celoti uporabljati operacijski sistem Macos X.. Vendar pa po odstranitvi bliskovnega pogona iz računalnika ne boste mogli prenesti zdravila "Apple" OS.
- Da bi popravil to težavo, pojdite na namestitev USB pogon in pojdite v mapo " Post Install." Ta mapa vsebuje arhiviran nakladalnik " Detelja" Odstranite vsebino arhiva v ločeno mapo, nastavite pripomoček na razdelek Disk z operacijskim sistemom Mac. In po ponovnem zagonu računalnika, lahko naložite operacijski sistem brez bliskovnega pogona, ki je priključen na računalnik.
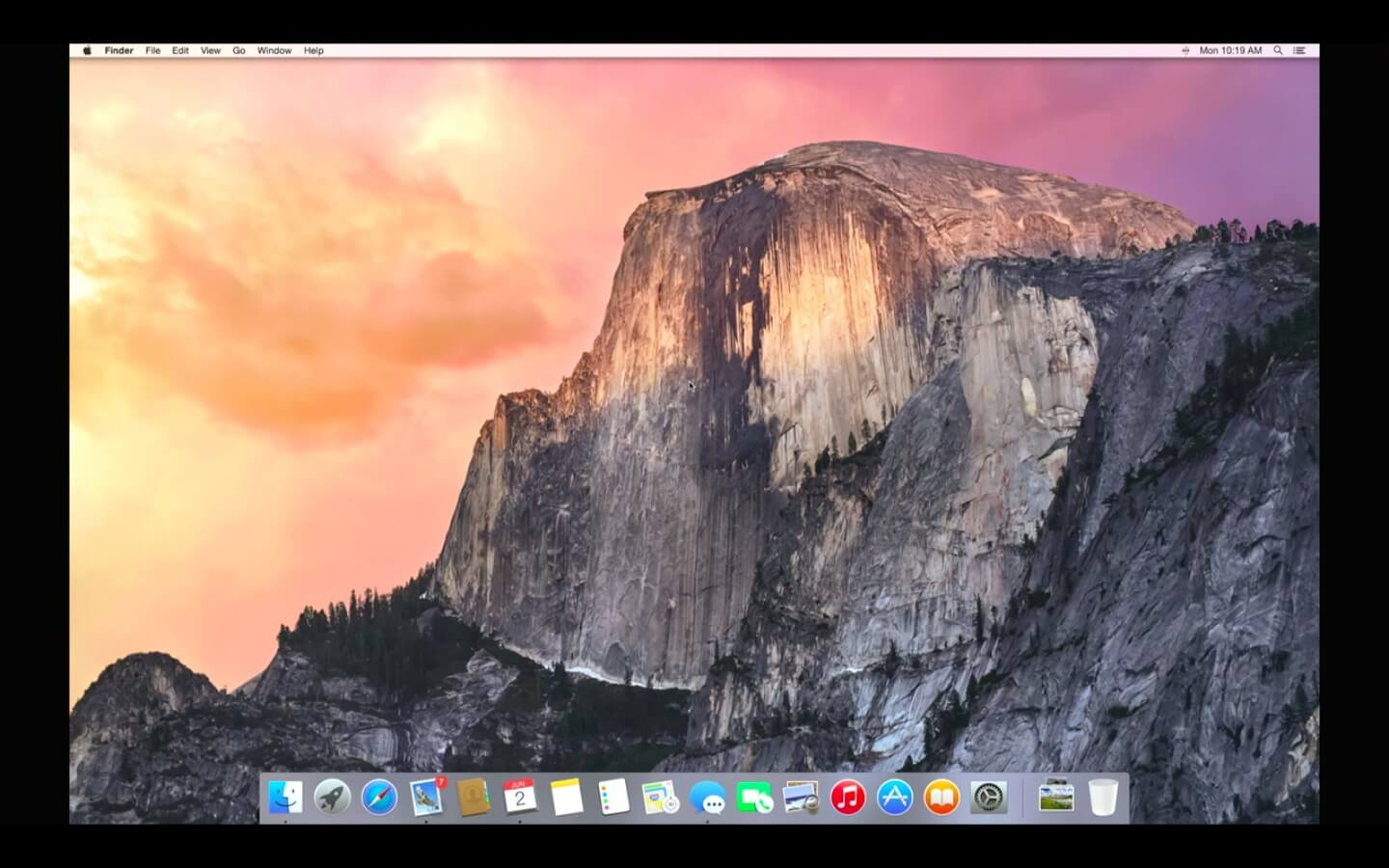
Slika 14. Končni operacijski sistem MacOS.
Korak 12. \\ T.
- Če ste nastavili sklop iz torrentnega sledilca, je povezava, na katero je bila podana na začetku dela izdelka, v mapi " Post Install.»Obstaja arhiv« Kext Utility."Kadar obstajajo številni uporabni programi za internet, predvajanje videa in glasbo.
- Če želite namestiti vse potrebne gonilnike, uporabite program Veltibel., najnovejša različica, ki jo lahko prenesete te povezave.
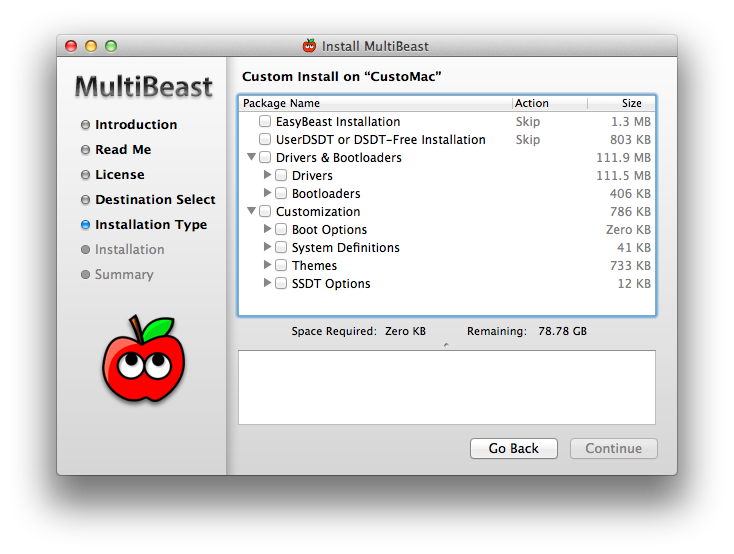
Slika 15. Nameščanje gonilnikov skozi večkratni pripomoček.
Več nasvetov za pospešitev dela operacijskega sistema MacOS X na običajnem računalniku
- Navijačini navijači "Apple" izdelki vedo, da razvijalci Apple. Plačajte veliko pozornosti ne le funkcionalnosti njihove programske opreme, ampak tudi njegovo vizualno zasnovo.
- Kljub dejstvu, da se s sprostitvijo naslednjega novega operacijskega sistema za Mac poskuša maksimalno optimizirati pod zastarelo "železo", o starih modelih Makintosh in MACBUKY, se pogosto opazujejo glitches in "zavore". Kaj lahko govorimo o običajnih računalnikih, na katerih je OS Apple..
- Na srečo obstaja več načinov za optimizacijo in pospeševanje delovanja operacijskega sistema. Macos X Yosemite.ki so primerni za lastnike Macinteosa in uporabnikom navadnih osebnih računalnikov.
Onemogočanje vizualnih učinkov in preglednosti
- Kot smo že omenili, razvijalci Apple. Bodite več pozornosti na vizualno oblikovanje operacijskih sistemov. Če imate prednostno hitrost, in ne videza, je smiselno onemogočiti preglednost sistema Windows, Dock Plošče in drugih grafičnih učinkov. Njihova zaustavitev ne bo zmanjšala le obremenitve osrednjega procesorja, temveč tudi shranjevanje napolnjenosti baterije in zagotovila hitrejši odziv sistema.
- Morate iti v razdelek Meni « Univerzalni dostop"In na zavihku" Monitor.»Označi vrstico označevalca Zmanjšajte preglednost».
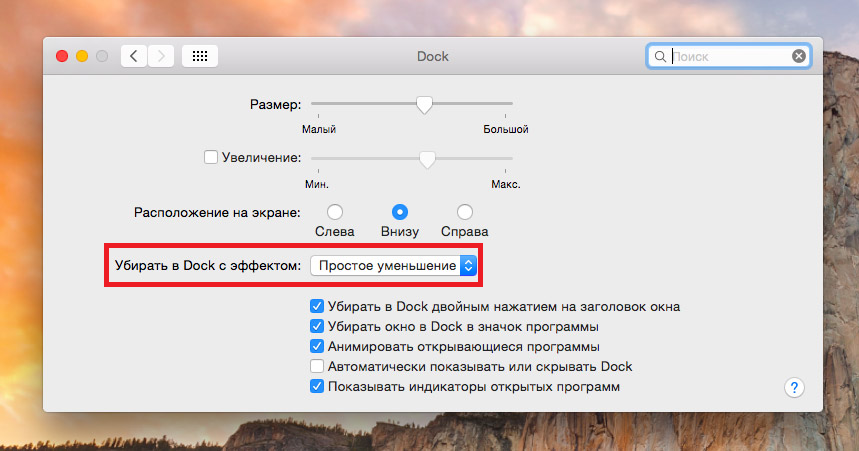
Slika 16. Onemogoči vizualni učinki.
- Poleg tega kliknite gumb " Odprite nastavitve monitorjev ...»Animacijo lahko izklopite, ko navijanje okna z namestitvijo v stolpec» Očistite Dock z učinkom»Parameter« Enostavno zmanjšanje».
Onemogoči neuporabljene pripomočke in razširitve
- Če opazite, da je vaš operacijski sistem opazno "upočasnitev navzdol", bo eden od načinov za pospešitev njegovega delovanja izklopil neuporabljene pripomočke in razširitve, ki nenehno delajo v ozadju in uživajo dostojno količino sistemskih virov.
- Če jih želite onemogočiti, pojdite na razdelek " Razširitve"In na zavihku" Danes»Odstranite oznake iz neuporabljenih pripomočkov. Večina sredstev porabi tiste razširitve, ki so neposredno povezane z internetom. Na primer, " Delnice"In" Socialno omrežje».
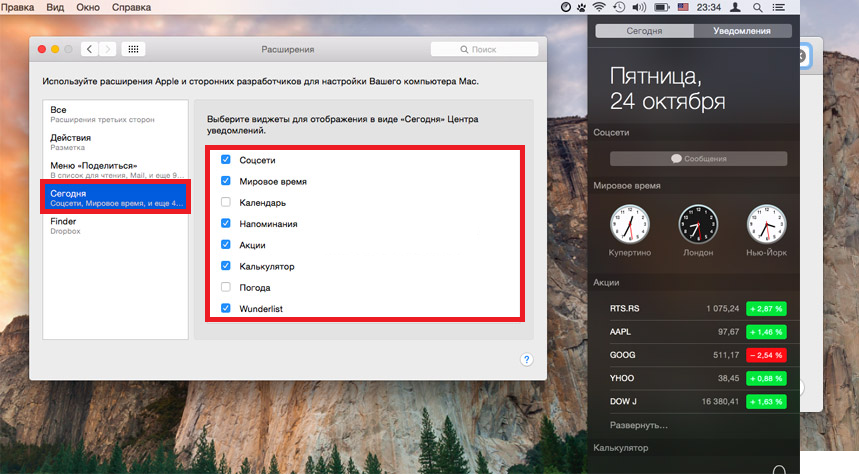
Slika 17. Odklopite nepotrebne pripomočke.
Onemogočite samodejno nalaganje nepotrebnih programov
- Številne aplikacije, nameščene na računalniku, se samodejno predpišejo v samodejno nastavitev in zaženejo vsakič, ko je računalnik vklopljen. Za nekatere programe, kot je Antivirus, lahko takšna funkcija izredno koristna, vendar bodo neuporabljene aplikacije, ki so v samodejnem nastavitvi, delovale v ozadju in porabijo sistemski vir.
- Za izklop, pojdite na poglavje " Uporabniki skupine."In na zavihku" Vhodni objekti»Odstranite vse nepotrebne programe s seznama.
- Prav tako priporočamo, da namizje ne zamašimo na namizju in panel. Odstranite vse neuporabljene oznake in programe, da bi povečali delovanje operacijskega sistema in računalnika kot celote.
