
Kako namestiti ali znova namestiti Windows 7 na netbooku iz bliskovnega pogona? Namestitev Windows 7 na Netbooku prek BIOS-a iz Flash Drives: navodila za uporabo
Podrobno Windows 7 Pisanje diska Navodila za pisanje USB in navodila po korakih za namestitev operacijskega sistema na netbooku prek BIOS-a.
Navigacija
Operacijski sistem Windows 7. velja za enega najuspešnejših izdelkov družbe Microsoft.. Kljub temu, da se je pojavilo bolj sveže in nič manj uspešnega Windows 10.Mnogi uporabniki se ne mudi, da bi se odrekli »sedem«, saj zahteva manjše število sistemskih virov in je super za šibke računalnike.
Praviloma pridobiti disk z licenco Windows 7. - Ni problem. Težava je, da vzpostavitev operacijskega sistema od njega na netbook, ki nima pogona, preprosto nemogoče. Edina možnost ostaja snemanje slike operacijskega sistema na USB-pogon ali kartico SD.
Iz naše članek se boste naučili, kako napisati sliko Windows 7. na bliskovnem pogonu in kako izvesti namestitev operacijskega sistema na Netbooku BIOS..

Slika 1. Navodila za namestitev sistema Windows 7 na netbooku preko BIOS-a iz bliskovnega pogona.
Kako namestiti ali ponovno namestiti Windows 7 na netbooku iz bliskovnega pogona prek BIOS-a: Navodila
Uporabniki, ki še nikoli niso morali namestiti operacijskih sistemov iz flash diskov ali pomnilniških kartic, najprej lahko to nalogo preučijo preveč težko zase. Ampak pohitimo vas, da zagotovimo, da ta proces praktično ne razlikuje od običajne namestitve. Windows 7. z diska. Najpomembnejša stvar je, da se ustrezno pripravite. Če želite namestiti, boste potrebovali naslednje komponente:
- Porazdelitev operacijskega sistema Windows 7.;
- Specializiran program, s katerim se slikovna slika posname na izmenljive medije;
- Osnovne uporabniške sposobnosti PC;
Za vse večje manipulacije v postopku namestitve bomo odgovorili. Pred njimi je treba le ustrezne naloge. V našem priročnik za namestitev članka Windows 7. To vam bo pomagalo, da namestite operacijski sistem na kateri koli model netbooka od katerega koli proizvajalca. Torej, nadaljujte.
Izbira in prenos primernega porazdelitve Windows 7
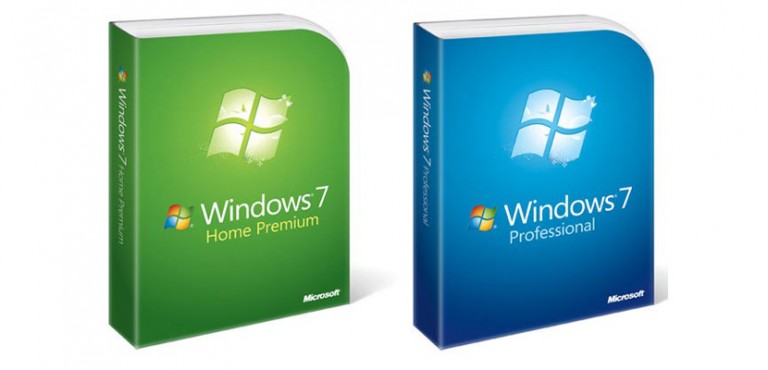
Slika 2. Izbira in prenos ustreznega porazdelitve sistema Windows 7.
- Prva in glavna sestavina za vgradnjo Windows 7. je podoba diska operacijskega sistema. Na The uradna spletna stran Microsofta. Uporabniki se lahko prenesejo na eno od teh slik za vpis na pogon USB. Vendar, pred prenosom distribucije Windows 7. Za vpis operacijskega sistema morate pripraviti ključ za aktiviranje, ki je potreben za registracijo operacijskega sistema in pridobitev licence. Brez aktivacijskega ključa, ne boste mogli namestiti licencirane različice. Windows 7..
- Če nimate aktiviranja ključa, potem je možnost, da ga kupite na internetu ali v trgovini. Če ne želite porabiti denarja, lahko prenesete piratsko kopijo slike operacijskega sistema diska na enem od številnih torrent sledilcev. Na primer, dobre gradnje po meri naletijo na spletnem mestu maintracker.org..
- Ne hitite, da prenesete prvo sliko diska. Za vas v prihodnosti nimate nobenih težav z delovanjem operacijskega sistema, priporočamo, da se izogibajo sklopom uporabnikov, kjer se izvajajo tuji programi in konfiguracije uporabniškega sistema. Za pravilno delo Okna Best Prenesi "čisto" podoba operacijskega sistema. Da bi našli takšno, skrbno preberite opis porazdelitvenih in po meri pregledov.
Priprava in ustvarjanje zagonskega flashskega pogona
Ko ste prenesli ustrezno distribucijo Windows 7.Čas je, da ga napišete na pogon USB ali kartico SD, katerega količina mora biti vsaj 4GB.. Snemanje slike diska na izmenljive medije se izvaja z uporabo specializiranih pripomočkov. Na internetu, so našli velik niz, vendar najpreprostejši in najbolj priročno, po našem mnenju, je program Rufus.. Ta program lahko prenesete z uradna stran. Razvijalec.
Pomembno: Ne pozabite, da bo v procesu ustvarjanja nakladanja bliskovnega pogona popolnoma oblikovan in vsi podatki iz nje bodo izbrisani. Če so pomembni dokumenti shranjeni na vaših odstranljivih pogonih, prenesite vse dragocene mape in datoteke na trdi disk ali druge odstranljive medije pred snemanjem.
Če želite zapisati sliko diska za izmenljive medije, naredite nekaj preprostih korakov:
Korak 1.
- Vstavite predhodno pripravljene izmenljive medije v računalnik, po katerem prenesiNamestite in zaženite program Rufus..
- V stolpcu " Naprava»S seznama izberite svoj USB pogon ali kartico SD, na katero bo slika posneta. Windows 7..
- V drugih treh vrsticah pustite privzete vrednosti.
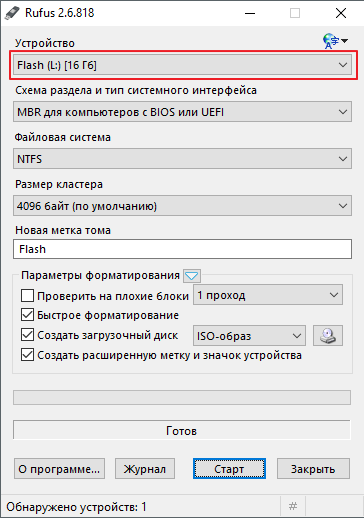
Slika 3. Izbira naprave za snemanje slike diska operacijskega sistema.
2. korak..
- V poglavju " Parametri oblikovanja»Podajte vrsto vaše porazdelitve Windows 7.. Morda ima obliko ISO., MDF. ali celo Rar..
- S klikom na ikono pogona, poiščite in izberite akumulirano sliko operacijskega sistema vnaprej.
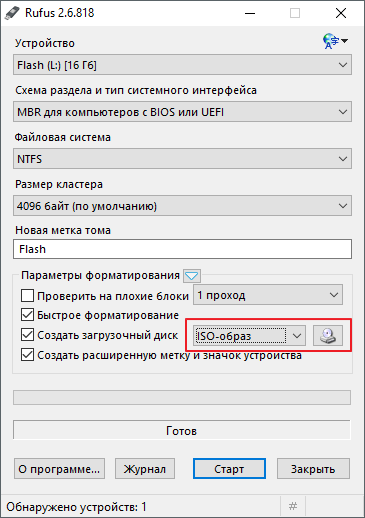
Slika 4. Nastavitev izmenljivih parametrov formatiranja medijev.
3. korak..
- Vstavite klopi nasproti treh zadnjih vrstic, kot je prikazano na spodnji sliki.
- Po namestitvi klopa pred " Ustvarite zagonsko disketo»Prikazali se bodo dve možnosti namestitve Okna. Označite " Standardna namestitev sistema Windows"In kliknite" Start.».
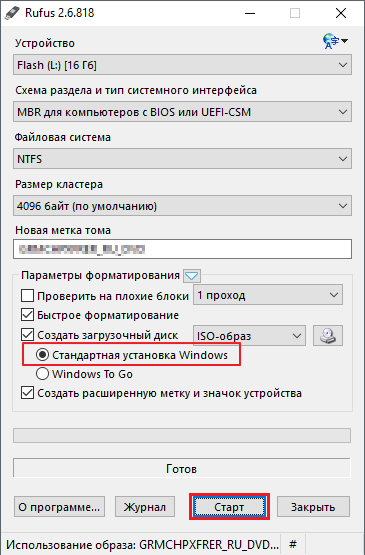
- Počakajte na postopek pisanja snemanja slike in nadaljujte z naslednjim odsekom našega članka.
Konfigurirajte bios za prenos iz bliskovnega pogona
Ko je bil ustvarjen zagonski pogon, morate nastavite nastavitve prenosa računalnika iz bliskovnega pogona Bioz.. Če prezrete ta korak, potem računalnik ne prepozna naprave in bo prenesel že nameščen operacijski sistem kot ponavadi.
Da prideš BIOS. S pritiskom na določeno tipko na tipkovnici skoraj takoj, ko je računalnik vklopljen. Na prenosnih računalnikih in netbookah različnih modelov in privzetih razredih se lahko namestite različne ključe ali kombinacije ključev, za vhod BIOS.. Najpogosteje se dodelijo ključi. Brisanje., F2. ali Pobeg.Vendar obstajajo izjeme. Na spodnji tabeli si lahko ogledate ključne kombinacije za vhod BIOS. Na različnih modelih prenosnih računalnikov in netbookov iz različnih proizvajalcev:
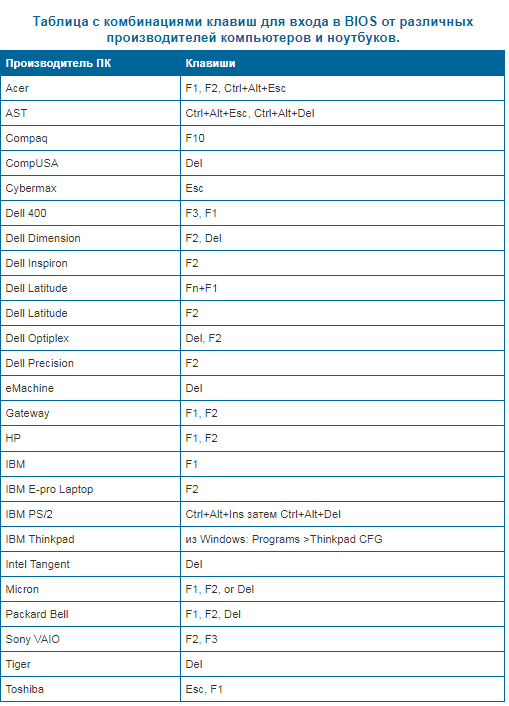
Slika 6. Tabela s ključnimi kombinacijami za vnos BIOS na različnih prenosnih računalnikih in netbooku.
Obstaja več različic. BIOS.Vendar pa je prednostna nastavitev prioritete prenosa v vsakem od njih skoraj enaka. Ta nastavitev mora biti v razdelku, v naslovu, ki se pojavi beseda " Boot." Tako, da prilagodite BIOS. Če želite prenesti iz bliskovnega pogona, morate izvesti nekaj preprostih dejanj:
Korak 1.
- Znova zaženite računalnik in se prijavite v BIOS.Uporaba kombinacije ključa ali ključe, primernega za vaš računalnik (pogosto se na monitorju prikaže namig z imenom vhodnih tipk).
- Signal, v katerega ste vstopili BIOS. Na zaslonu se bo pojavilo videz tega okna.
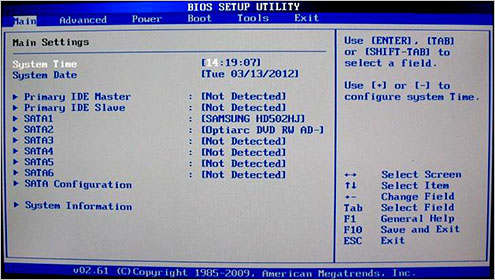
Slika 7. Vnos v BIOS in začetek nastavitev.
2. korak..
- Uporabite tipkovnico, da greste na " Boot."In poiščite razdelek na seznamu" Prednost zagonske naprave." Prijavite se z njim s tipko Vstopite».
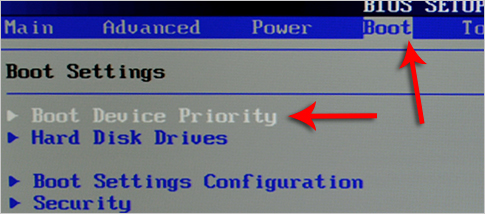
Slika 8. Poiščite zahtevani del v BIOS-u.
3. korak..
- Imeli boste seznam naprav, med katerimi je tudi vaš USB flash pogon. Če je tam, potem vstanete puščice na prvi vrstici, kliknite » Vstopite", V oknu, ki se odpre, izberite Flash Drive in ponovno kliknite. Vstopite».
- Tako boste določili visoko prednostni flash pogon, zdaj pa bo računalnik v prihodnosti prenesen od njega.
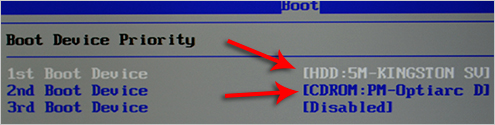
Slika 9. Seznam naprav, priključenih na računalnik in prednost za bliskovni pogon.
4. korak..
- Če na seznamu je samo pogon in trdi disk, in bliskovni pogon manjka, se vrnete v gumb " ESC."In pojdi na" Trdi diski.».
- Vaš bliskovni pogon mora biti v drugi vrstici. Aregments Stojala na prvi vrstici, kliknite » Vstopite"In v pojavitem oknu izberite svoj bliskovni pogon.
- Po tem ponovite 3. korak.
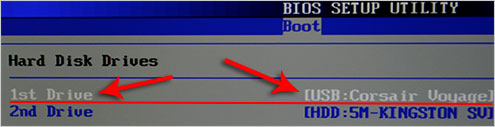
Slika 10. Nameščanje računalniškega zagona iz bliskovnega pogona v BIOS-u.
5. korak..
- Vse potrebne nastavitve so nastavljene in ostanejo samo, da shranite spremembe. Za to kliknite » F10."In v oknu navijanja kliknite" V REDU.».
- Računalnik bo šel na ponovni zagon.
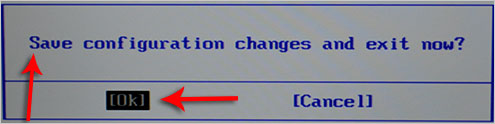
Slika 11. Shranjevanje sprememb in izstopa iz BIOS-a.
Namestitev sistema Windows 7 na netbook skozi BIOS iz bliskovnega pogona
Če so bili vsi koraki opravljeni pravilno, potem po ponovni zagon računalnika, bodo podatki prebrali iz bliskovnega pogona. Signal bo na voljo na monitorju, kot so napisi in trakovi:
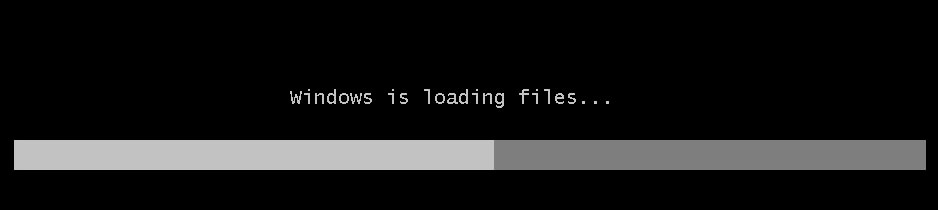
Slika 12. Zagon namestitve Windows 7.
Po izginotju bodo trakovi za prenos začeli nastavitev Windows 7.. Izmenično boste morali izvesti naslednje korake:
Korak 1.
- Po kratkem času na monitorju se prikaže začetno okno naprave Windows 7.Kadar morate določiti jezikovne nastavitve za operacijski sistem, začasno obliko, monetarne enote in postavitve tipkovnice.
- Ko izberete možnosti možnosti, kliknite levi gumb miške na gumb " Nadalje"In v naslednjem oknu kliknite gumb" Nastavite».
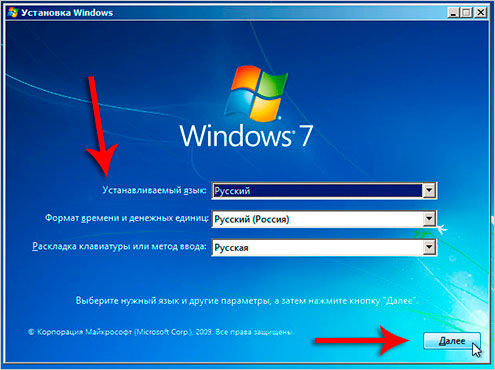
Slika 13. Izberite jezikovni paket in začnite z namestitvijo sistema Windows 7.
2. korak..
- Na naslednji stopnji se morate strinjati s pogoji licenčne pogodbe, kliknite na gumb " Nadalje"In v novem oknu, ki se odpre, izberite element" Polno nastavitev».
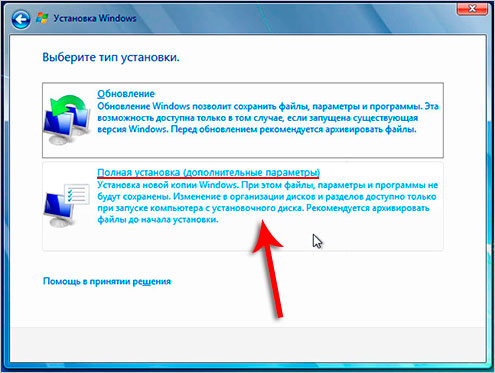
Slika 14. Izberite vrsto namestitve operacijskega sistema.
3. korak..
- Monitor bo prikazal okno s seznamom particij trdega diska in gumbov za dejanja, ki jih lahko uporabite zanje. Potrebno bo poudariti odsek, na katerega bo nameščen nov operacijski sistem.
- Oddelek, na katerem je stara kopija operacijskega sistema označena kot sistemska. Namestite novo kopijo Windows 7. Najboljši od vsega. Nastavitev OS na drug razdelek, sčasoma dobite dve kopiji Okna.
- Označite sistemsko particijo in kliknite na gumb " Format." To dejanje bo odstranilo staro kopijo Okna In vse shranjene v podatkovnem razdelku.
- Če ne želite izbrisati stare kopije OknaImate pravico, da zavrnete oblikovanje razdelka. V tem primeru bodo vsi podatki o starem OS shranjeni v mapi Windows.old. na sistemski disk. Vendar je najbolje, da operacijski sistem postavite v čisto particijo.
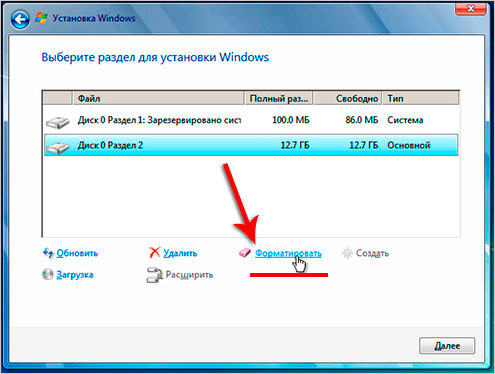
Slika 15. Izbira particije za namestitev operacijskega sistema in zažene postopek oblikovanja.
4. korak..
- Po zaključku oblikovanja diska izberite razdelek, da namestite in kliknete na "gumb" Nadalje».
- Na monitorju se prikaže okno, kjer se prikažejo glavne informacije o namestitvi. Windows 7.. Za 15 – 20 Minutni namestitveni program bo razpakiral in napisal datoteke operacijskega sistema na trdi disk, namestite sestavne dele in pakete posodobitve Okna.
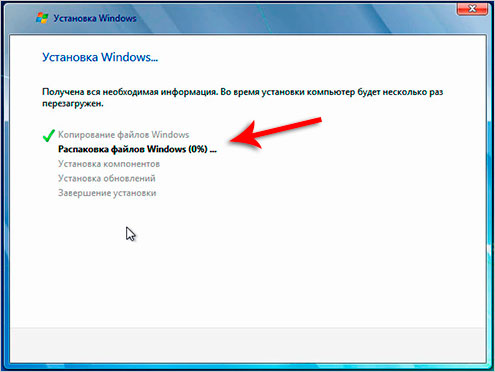
Slika 16. Začetek glavnega postopka namestitve operacijskega sistema.
5. korak..
- Ko je namestitev končana, program prikaže obvestilo na zaslonu, ki ga bo računalnik ponovno zagnal 15 sekund.
- Takoj, ko se računalnik ponovno zažene, odstranite bliskovni pogon Iz pristanišča USB! V primeru ignoriranja tega dejanja lahko računalnik začne namestiti operacijski sistem že od samega začetka.
- Po nalaganju računalnika na monitor bo obvestilo obveščeno, da namestitveni program posodobi parametre registra. Počakajte na zaključek tega procesa.

Slika 17. Nameščanje in konfiguriranje dodatnih komponent operacijskega sistema.
6. korak..
- Nazadnje se prikaže okno, kjer želite določiti parametre za skrbniški račun in vnesite ime računalnika. Podajte ime računalnika in kliknite na gumb " Nadalje».
- Prosimo vas, da namestite geslo za skrbniški račun. Ta korak lahko ignorirate s klikom na gumb " Nadalje».
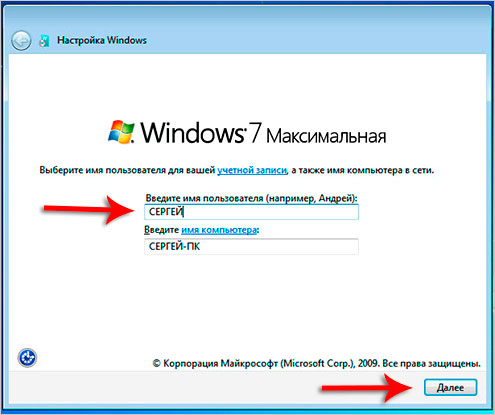
Slika 18. Začetek nastavitev skrbniškega računa.
7. korak..
- Na naslednji stopnji boste morali vnesti aktivacijski ključ. Windows 7.. Če ga imate, ga vnesite na ustrezno polje.
- Če je ključ odsoten, odstranite potrditveno polje iz niza " Samodejno aktivirajte okna, ko je povezana z internetom"In kliknite na gumb" Nadalje».
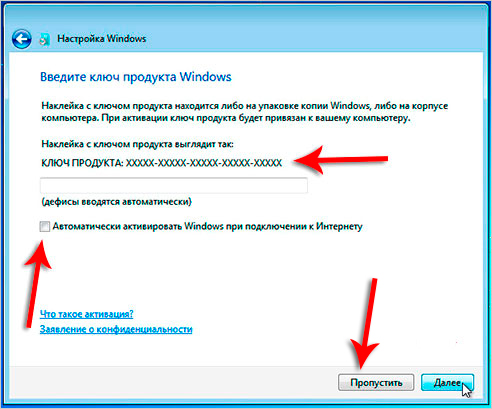
Image 19. Aktiviranje licence Windows 7.
8. korak..
- Na naslednji stopnji boste morali nastaviti nastavitve zaščite. Okna. V primeru, da ste neizkušeni računalniški uporabniki, vam svetujemo, da izberete element " Uporabite priporočene parametre».
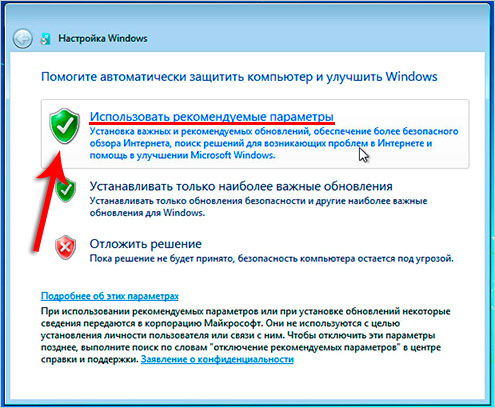
Slika 20. Nastavitev nastavitev zaščite operacijskega sistema.
KORAK 9..
- Nato boste morali najprej izbrati časovni pas, nato pa nastavite internetne nastavitve. Priporočamo izbiro elementa " domače omrežje».
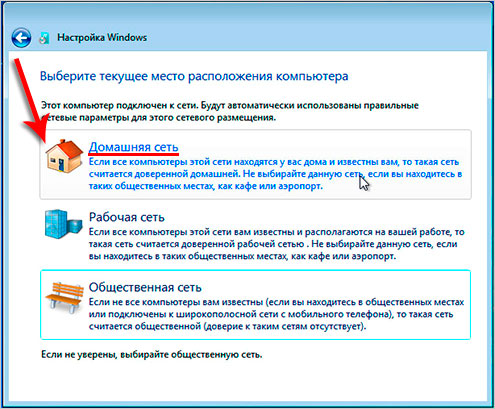
Slika 21. Nastavitev časa, datumov in internet za operacijski sistem.
Korak 10..
- Čestitamo! Namestili ste se Windows 7. Iz bliskovnega pogona do netbooka. Zdaj lahko preklopite na zasnovo namizja, nastavite želene parametre in v celoti začnite uporabljati operacijski sistem.
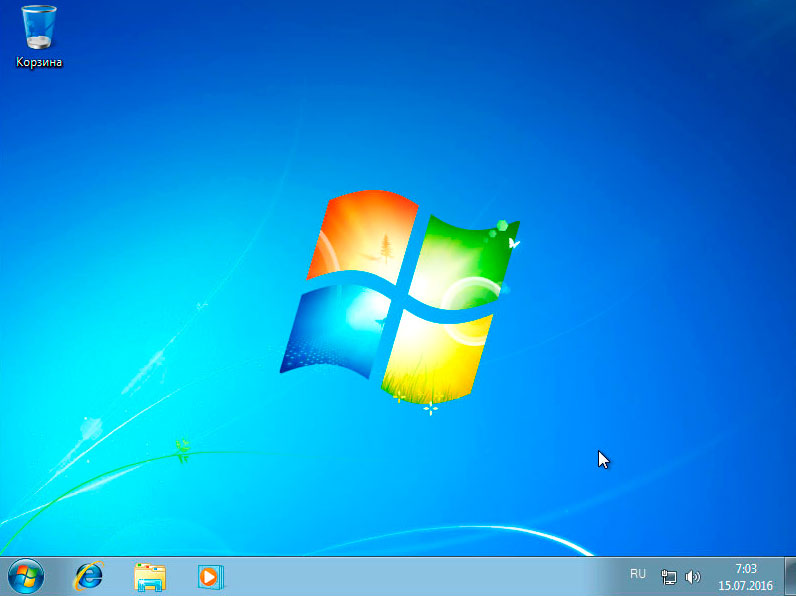
Slika 22. Dokončanje namestitve in začetka uporabe operacijskega sistema Windows 7.
Spominjamo vas, da je ta način namestitve operacijskega sistema primeren tako za fiksne računalnike in prenosnih računalnikov / netbooks od proizvajalcev Asus., Samsung., Lenovo., Acer. In vsi ostali.

Rufus ne shrani, namestitveni program še naprej potrebuje DVD-ROM voznik in noče nadaljevati z namestitvijo.