
Kako prevesti v Word Screenshot?
Navodila za po korakih za pridobivanje besedila s slike in jo shranite v besedni dokument.
Navigacija
Urejevalnik besedila Microsoft Word. Ima široko paleto različnih orodij v svojem asortimentu, s katerim ne morete samo obdelati besedila, temveč tudi dodati in urejati slike. Kljub veliki številki pa ni zmožnosti prevajanja besedil iz slik v format Beseda.. Od take koristne funkcije, veliko uporabnikov, ki pogosto morajo ponatisniti velike količine besedila s fotografijami, dokumenti ali screenshotov.. Ampak na srečo obstaja možnost prevajanja screenshot. v dokumentu Beseda. Z viri tretjih oseb in v tem članku boste našli podroben opis, kako je mogoče storiti.
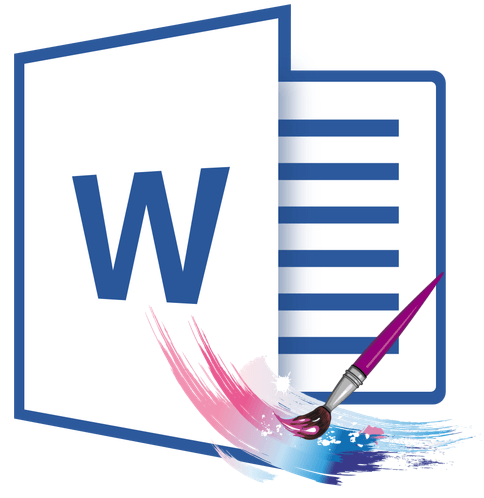
Slika 1. Priročnik za prevod posnetka zaslona v dokument Word.
Kako prevesti v Word Screenshot?
- Obstaja več načinov, da izvlečete besedilo iz slike in ga prilepite v dokument. Beseda.. Najpogostejša pretvorba slike. JPEG. v formatu PDF.in že formatajska datoteka PDF. Pretvorite v format. Docx..
- Ta metoda ekstrakcije besedila traja precej časa in zahteva namestitev več programov tretjih oseb. Zato bo članek upošteval dva alternativna načina za prenos besedila screenshot. v dokumentu Beseda.ki ne zahtevajo različne programe in ne odvzemajo časa dragocenega uporabnika.
Prepoznavanje in odstranjevanje besedila s posnetek zaslona abbyy finereader
Najpogostejši in zahtevani pripomoček za izvleček besedila slik danes je FineReader.. Ne more biti samo za prepoznavanje besedila na slikah celo nizke kakovosti, ampak ga shranite tudi v več formatov.
Slabosti pripomočka vključujejo veliko velikost namestitvene datoteke in prisotnost omejenega obdobja uporabe v prosti različici. Program lahko prenesete iz priljubljenega portala Mehkalno jo te povezave.
Prepoznavanje in odstranitev besedila screenshot. Uporabo pripomočka FineReader. Gre za:
Korak 1.
- PrenesiNamestite in zaženite pripomoček FineReader..
- Na vrhu glavnega okna programa kliknite na gumb " Odprto"In izberite sliko, ki jo želite prepoznati.
- Dodate lahko tudi potrebno priznanje screenshot., Samo povlecite na delovno območje programa.
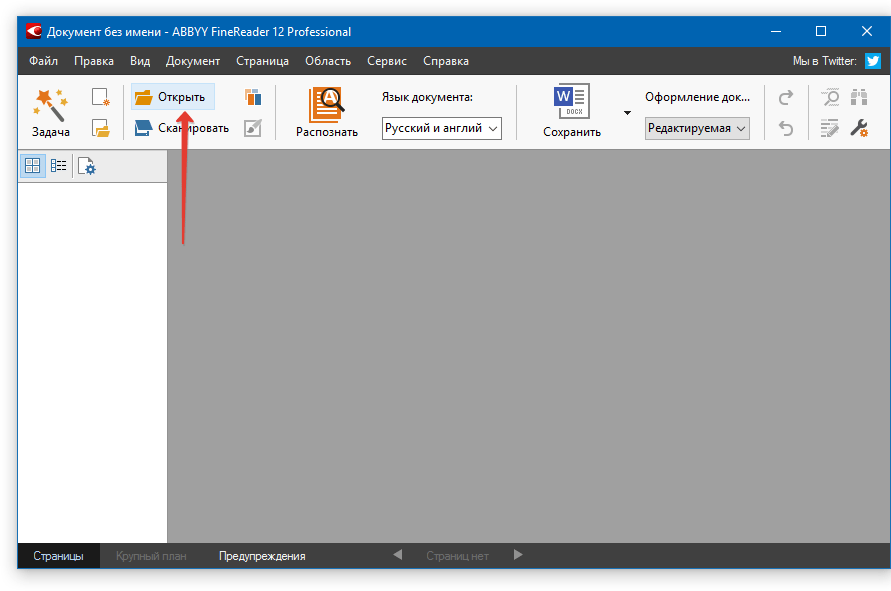
Slika 2. Zaženite program in dodajte datoteko za skeniranje.
2. korak..
- Ko nalagate sliko, kliknite gumb " Prepoznati»Počakajte nekaj minut. V tem času mora pripomoček skenirati naloženo screenshot. In odstranite besedilo, ki je na voljo od tam.
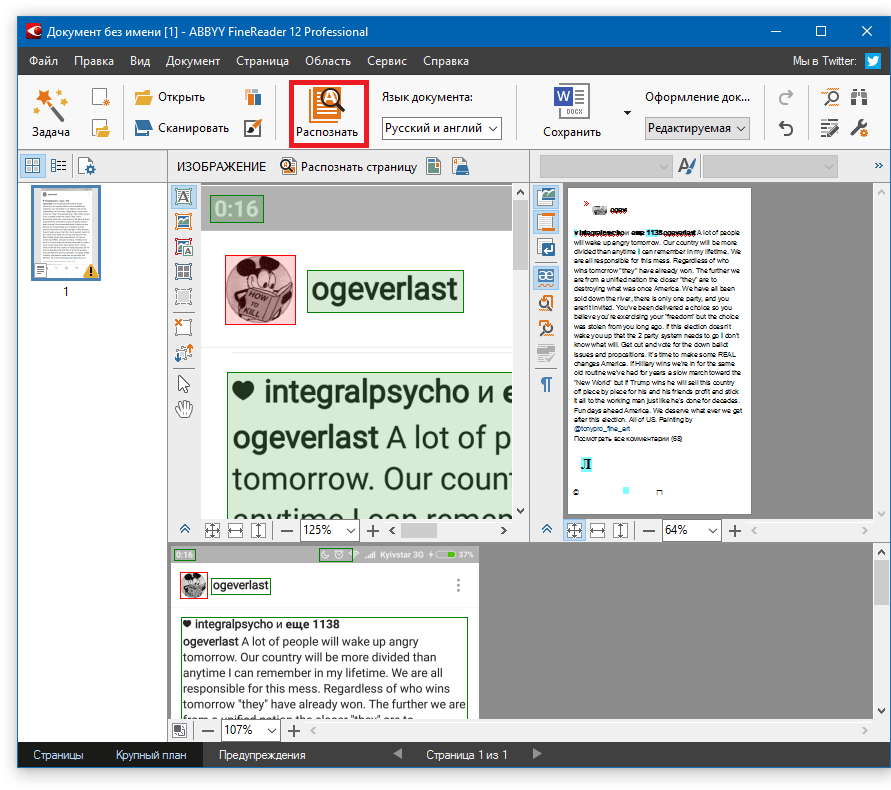
Slika 3. Začetno prepoznavanje besedila.
3. korak..
- Po končanem postopku skeniranja na desni strani glavnega okna programa je stolpec z ekstrahiranim screenshot. Besedilo. Z uporabo miške izberite, kliknite na desni gumb in izberite vrstico " Kopirati».
- Tudi za kopiranje lahko uporabite kombinacijo tipk " Ctrl + C.».
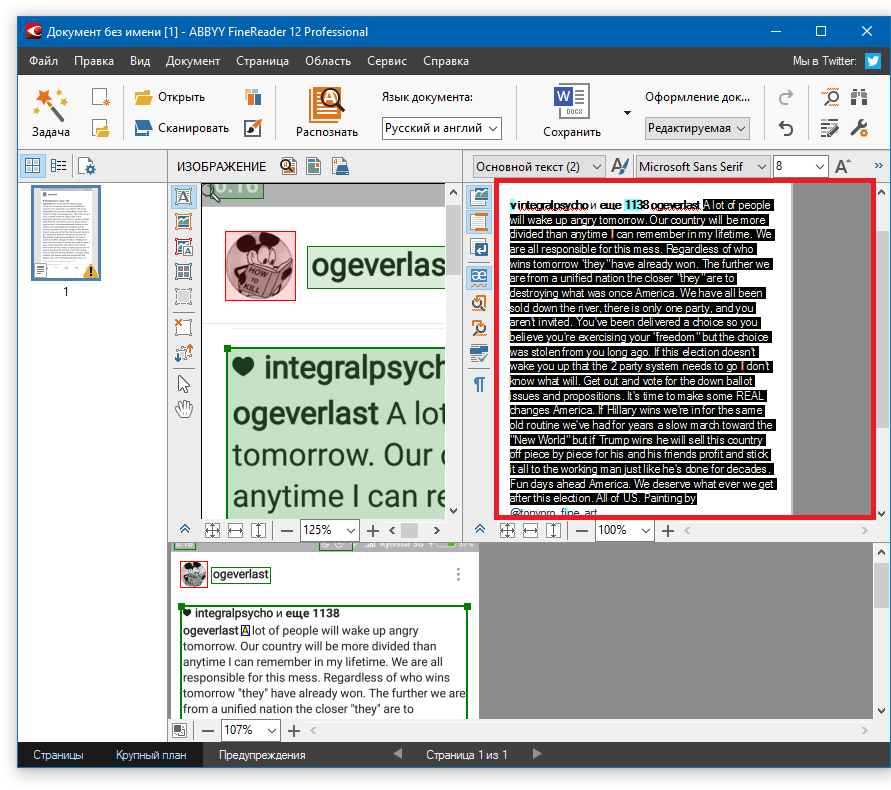
Slika 4. Kopiranje prepoznanega besedila.
4. korak..
- Izbrano besedilo smo dodali v odložišče. Odprite dokument Beseda. in s kombinacijo ključev " Ctrl + V.»Vstavite besedilo, pridobljeno iz slike.
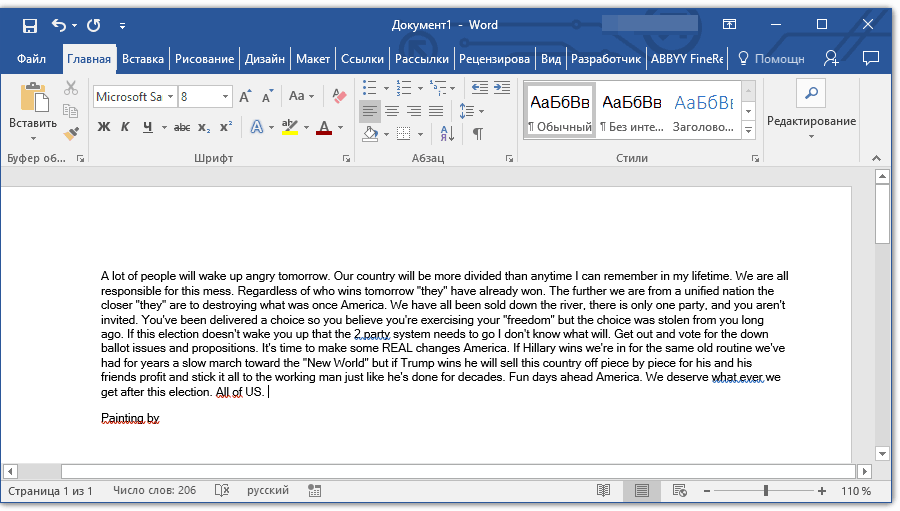
Slika 5. Vstavljanje prepoznanega besedila s slike v besedo dokument.
5. korak..
- Če iz nekega razloga trenutno ne morete odpreti programa Microsoft Word. Vstavite besedilo v IT, na vrhu glavnih pripomočkov za okna FineReader. Kliknite gumb " Shrani"In v prekinitvi seznama kliknite na vrstico" Shrani kot dokument Microsoft Word ...».
- V oknu, ki se odpre, izberite mapo, da shranite datoteko, vnesite ime shranjene datoteke in kliknite na gumb " Shrani».
- Ekstrahiramo screenshot. Besedilo se shrani v datoteko formata. Docx.. Zdaj ga lahko kadarkoli odprete v urejevalniku Microsoft Word. Dvojno pritisnite levi gumb miške in uredite vsebino po lastni presoji.
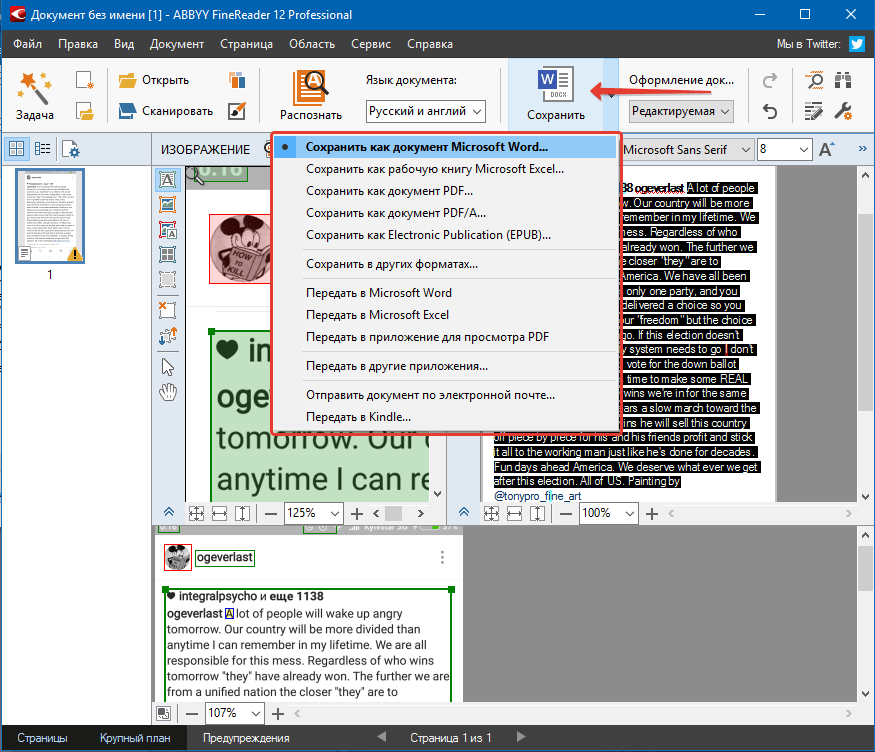
Slika 6. Shranjevanje besedila v Vorski obliki.
Pomembno: Ne pozabite, da pripomoček Finereader priznava celotno besedilo, ki je prisoten na zaslonu ali fotografijah. Poleg tega se lahko z nizko kakovostjo slike nepravilno prepoznajo nekatere besede in simbole. Zato skrbno preverite ekstrahirano besedilo za napake.
Prepoznavanje in odstranjevanje besedila iz posnetka zaslona z uporabo spletnih storitev
Zaradi nizke hitrosti internetne povezave ali nepripravljenosti, zamašite vaš računalnik s presežno programsko opremo, nekateri uporabniki ne smejo pristopiti o opisanem načinu pridobivanja besedila s slike. Na srečo obstaja veliko specializiranih sredstev, ki zagotavljajo možnost prenosa besedila screenshot. v dokumentu Beseda. Online, ne da bi morali prenesti programsko opremo tretjih oseb.
Večina podobnih storitev zagotavljajo svoje storitve popolnoma brezplačno, vendar mnogi od njih slabo prepoznajo besedila na slikah. Zato je po našem mnenju najboljši od njih storitev FineReader na spletu.Delo na istem načelu kot program istega imena. Preverite besedilo SO screenshot. v dokumentu Beseda. Z njim je mogoče:
Korak 1.
- Pojdi do uradna stran Service. FineReader. In se prijavite na osebni račun z eno od razpoložljivih socialnih omrežij.
- Če nimate računa na socialnih omrežjih, pojdite enostavno registracija na službi.
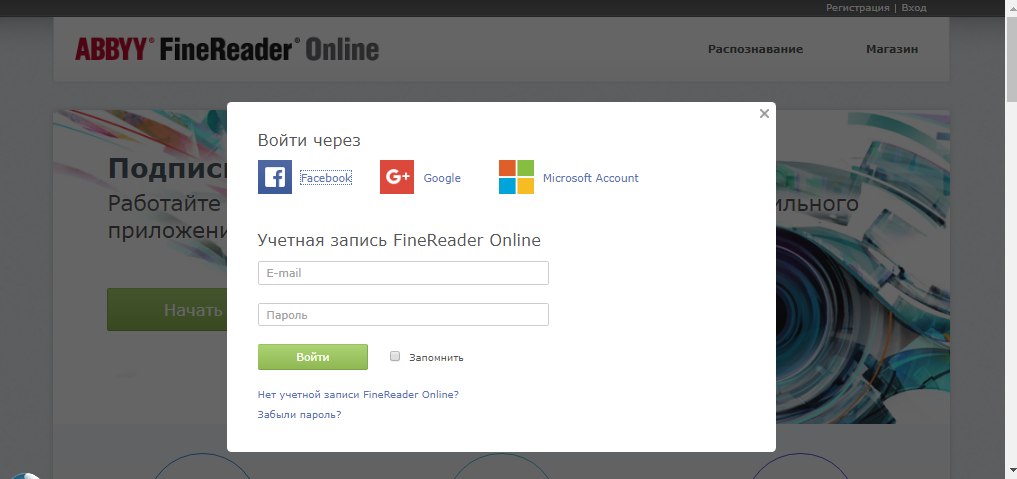
Slika 7. Dovoljenje na spletnem mestu.
2. korak..
- Po odobritvi na vrhu spletnega mesta preklopite na razdelek " Priznanje».
- Na strani, ki se odpre, izberite screenshot. ali fotografijo, iz katere želite izvleči besedilo.
- Spodaj navedite jezik izvoženega dokumenta.
- Po zaključku izberite obliko dokumenta. Beseda. (Docx.) in kliknite na gumb " Prepoznati».
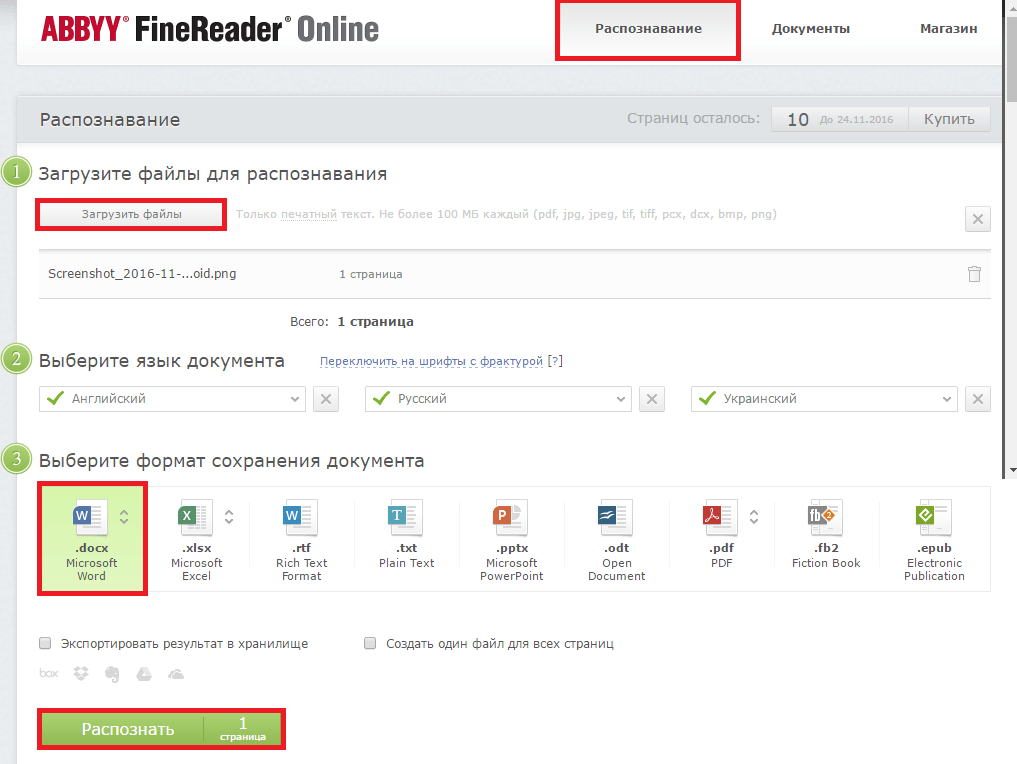
Slika 8. Prenos slike izvora, konfigurirajte izvozne parametre in zagon postopka prepoznavanja besedila.
3. korak..
- Storitev bo začela postopek skeniranja prenesene slike in pridobiti besedilo iz njega. Počakajte na zaključek postopka in prenesite pripravljen dokument Beseda. Na moj računalnik s klikom na njegovo ime.

Slika 9. Shranjevanje končnega dokumenta v računalnik.

dobra uporabna lekcija