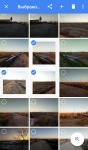
Kako narediti zaslon zaslona v računalniku Windows 7, 8, 10, XP? Kako narediti posnetek zaslona strani in delov zaslona v računalniku Windows 7, 8, 10, XP?
Članek opisuje, kako narediti posnetke zaslona v računalniku.
Navigacija
Veliko novincev je zainteresirano, kako narediti posnetke zaslona na računalniku pri uporabi OS " Windows 7"Ali novo" Windows 10"? Odgovor na to vprašanje je precej preprost, saj je za skoraj vsak operacijski sistem v računalniku le en ključ, ki vam omogoča fotografiranje zaslona.
Ni težko narediti posnetka zaslona, \u200b\u200bše vedno ga morate shraniti, kar tudi ne predstavlja veliko zapletenosti. Slike lahko shranite v programih, kot so " Barva"ali" Microsoft Word"In prva je precej standardna za katero koli različico" Windows ".

Kako narediti zaslonski zaslon v računalniku Windows 7, 10, kako narediti zaslon strani in del zaslona v računalniku
Če želite narediti posnetek zaslona strani ali del zaslona, \u200b\u200btudi ne potrebujete pritiska na več kot dve tipki, in če uporabljate poseben program za posnetke zaslona, \u200b\u200bje dovolj, da miško preprosto pritisnete na ustreznem gumbu, ne da bi na splošno uporabili tipkovnico.
Torej, v tem pregledu bomo govorili o tem, kako fotografirati zaslon v računalniku, ki deluje " Windows 7/8/10».
Kako narediti posnetek zaslona na računalniku s tipkovnico?
Isti ključ s pomočjo, katerega posnetki zaslona so ključ - " Prnt sceen"(Na nekaterih tipkovnicah -" " Prnt sc"). Nahaja se na vrhu tipkovnice desno od ključa F12Kot je prikazano na sliki:
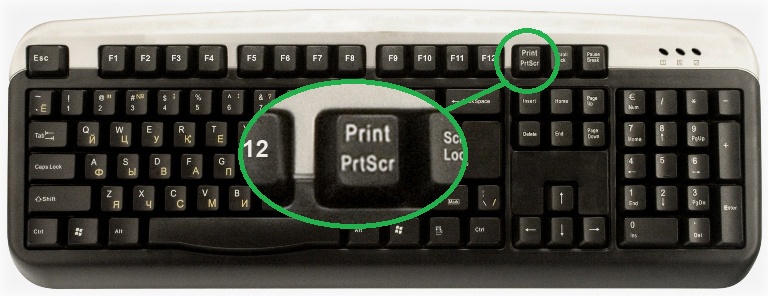
S klikom na to tipko fotografirate zaslon (deluje za katero koli različico Windows) in ga hranite v odložišču. Tako je, da izberete besedilo in ga shranite s pritiskom na miško - besedilo bo shranjeno tudi v izmenjavi medpomnilnika. Ostane ga, da ga nekje vstavite. Torej bomo morali v ustrezen urejevalnik slike vstaviti samo ohranjeno sliko.
Poleg tega še vedno obstaja kombinacija " Alt+prnt zaslon", S pomočjo, ki jo že posebej shranimo v okno, katerega posnetek zaslona želimo narediti.
Sliko lahko vstavite v program " Barva", Ki je na voljo v skoraj vseh različicah" Okna", Vključno z" Xp" Za to:
- Pojdi do " Začetek"V orodni vrstici (v levem spodnjem delu namizja), nato vnesite besedo" barva"In poiščite ustrezen program na seznamu (v prihodnosti lahko preprosto odvržete nalepko programa" Barva»Na namizje, da je ne bi vsakič iskali).
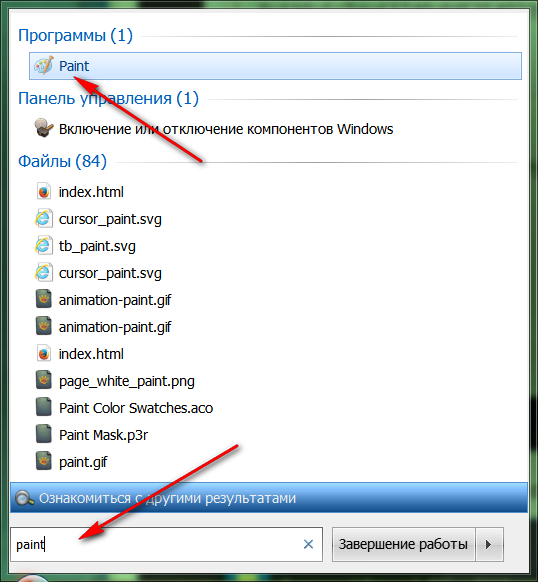
Kako narediti zaslonski zaslon v računalniku Windows 7, 10, kako narediti zaslon strani in del zaslona v računalniku
- Ko zaženemo urednika " Barva"Na levi strani zgornjega dela okna kliknite" Vstavi».
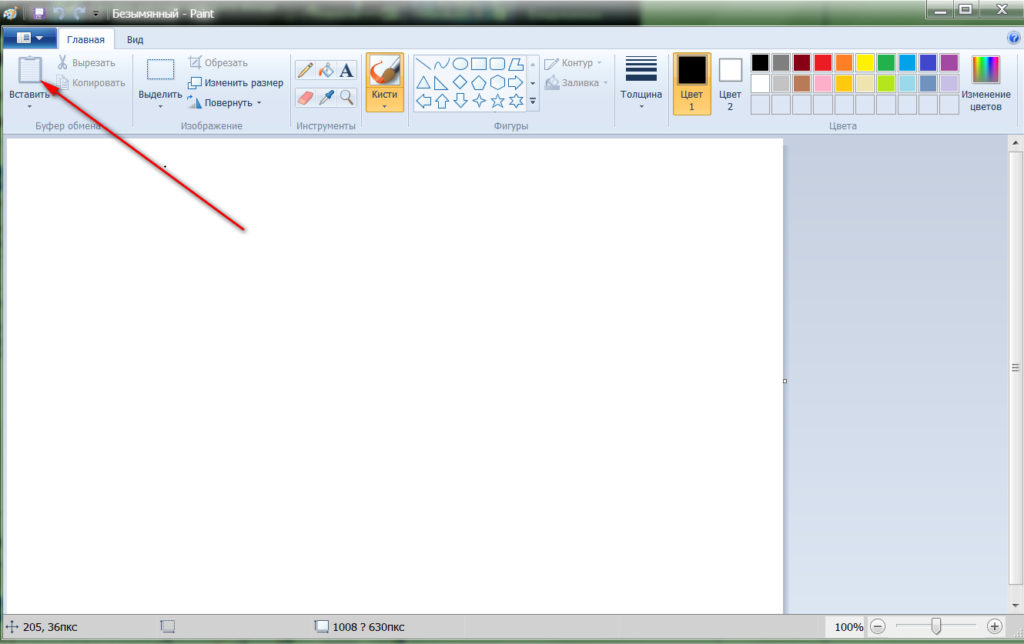
Kako narediti zaslonski zaslon v računalniku Windows 7, 10, kako narediti zaslon strani in del zaslona v računalniku
- Zdaj bo slika, ki smo jo shranili, prikazana v našem urejevalniku slike

Kako narediti zaslonski zaslon v računalniku Windows 7, 10, kako narediti zaslon strani in del zaslona v računalniku
- Nato ostaja majhen - da shranite našo sliko v računalniku. Pojdi do " mapa", Pritisni" Shrani kot"In izberite obliko posnetka zaslona (na primer," jPEG»).
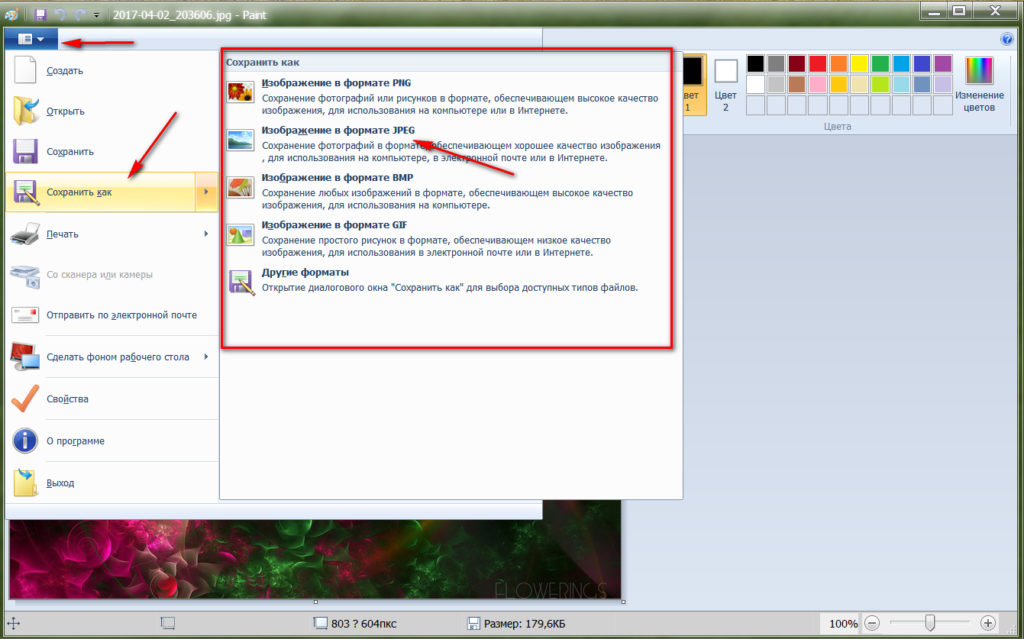
Kako narediti zaslonski zaslon v računalniku Windows 7, 10, kako narediti zaslon strani in del zaslona v računalniku
To je vse. Shranite posnetek zaslona na priročnem mestu za vas.
Prednost te metode je, da lahko s pomočjo posnamete posnetke zaslona na namizju in videoposnetku, ki ga gledate, in celo igre, ki jih trenutno igrate. Samo kliknite na " Prnt zaslon", Obrnite igro (med gledanjem videoposnetka pritisnite pavzo) s pritiskom na tipke" Zavihek Alt+"In nato ravnajte v skladu z zgornjimi navodili.
Kako narediti posnetek zaslona brez pomoči tipkovnice?
Zdaj pa se pogovorimo o tem, kako narediti posnetke zaslona brez tipkovnice. V tem primeru obstaja ena standardna metoda - z uporabo privzetega programa " Škarje", Ki je na voljo v sedmi, osmi in deseti različici Windows. Če ga želite uporabiti, potrebujete:
- Pojdi na "spet" Začetek"In prek iskalnika za iskanje programa" Škarje", Pa tudi kot smo iskali prejšnjega urednika" Barva" Zaženemo " Škarje».
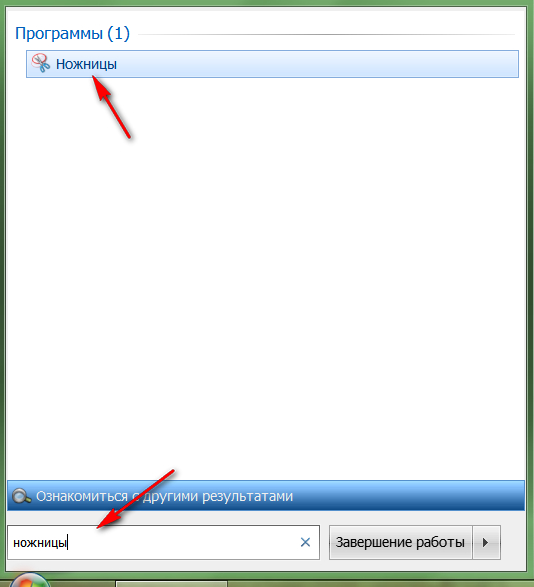
Kako narediti zaslonski zaslon v računalniku Windows 7, 10, kako narediti zaslon strani in del zaslona v računalniku
- Nato v odprtem programu kliknite " Ustvari"In izberite zaslone, ki jih želite fotografirati.
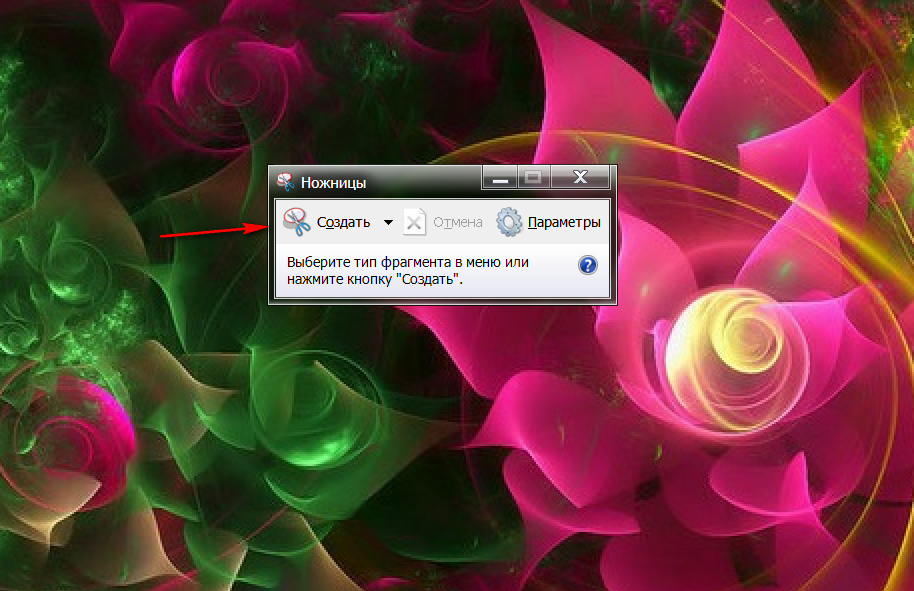
Kako narediti zaslonski zaslon v računalniku Windows 7, 10, kako narediti zaslon strani in del zaslona v računalniku
- Po tem se bo odprlo novo okno s posnetkom zaslona. Shranite ga s pritiskom na ustrezno ikono, kot je prikazano na sliki.
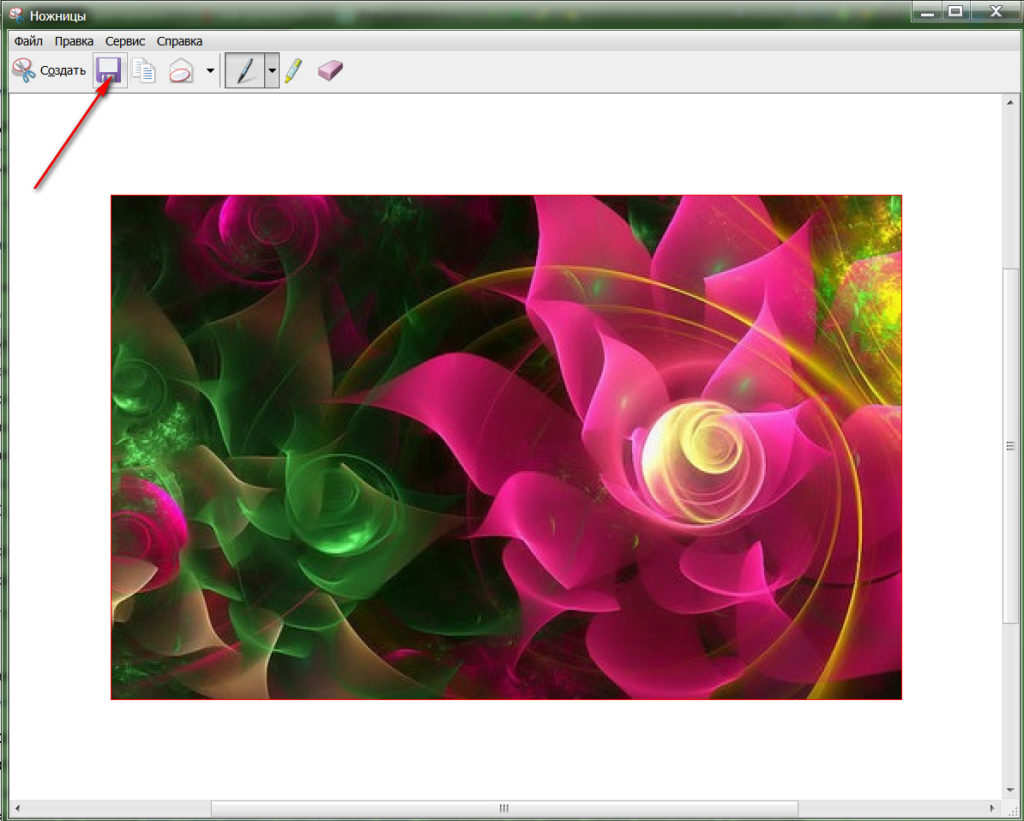
Kako narediti zaslonski zaslon v računalniku Windows 7, 10, kako narediti zaslon strani in del zaslona v računalniku
- Zdaj samo shranite posnetek zaslona na potrebnem mestu za vas v računalniku, izberite tudi obliko
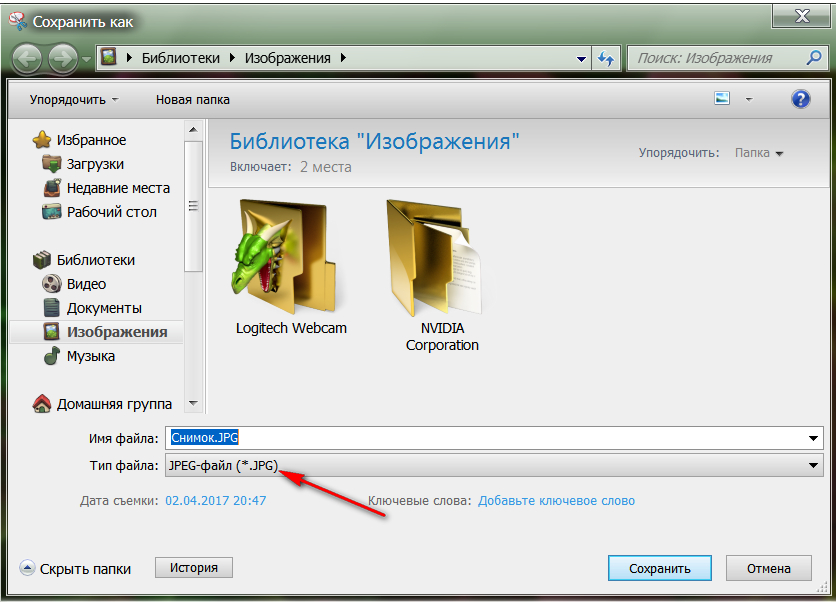
Kako narediti zaslonski zaslon v računalniku Windows 7, 10, kako narediti zaslon strani in del zaslona v računalniku
Kako narediti posnetek zaslona na računalniku s programi tretjih strank?
Že vemo, kako narediti posnetek zaslona na računalniku s tipkovnice in uporabiti standardne programe. Poleg tega obstajajo tudi drugi načini. Na primer, uporaba programov tretjih strank, zasnovanih posebej za posnetke zaslona. Obstaja veliko takih programov, zato jih preprosto ne moremo opisati.
Toda za jasen primer vam bomo predstavili vsaj enega od njih. Ta program " LightShot" Program je zelo priročen, iz tega ga lahko prenesete povezava.
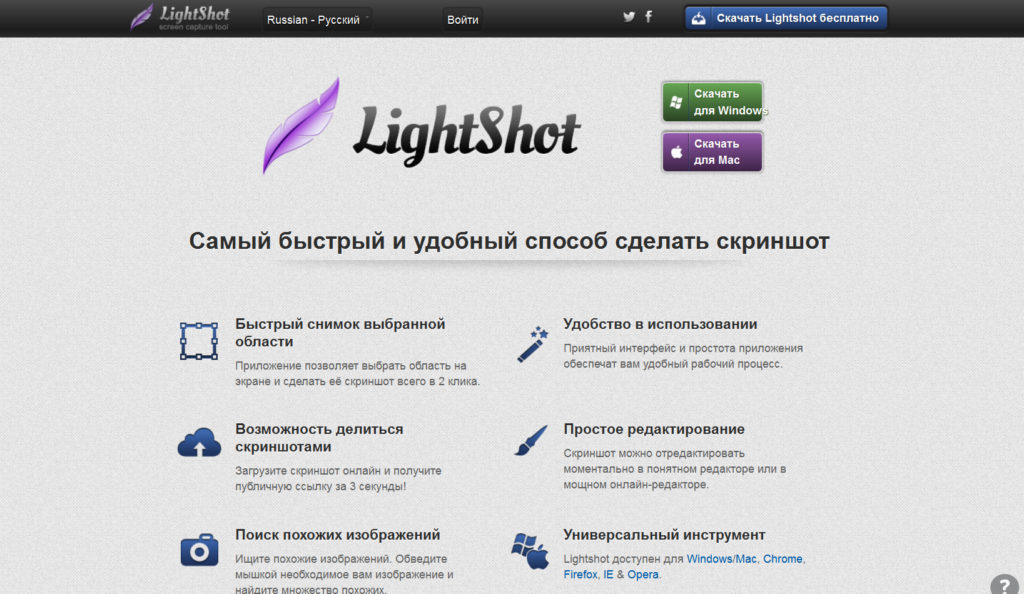
Kako narediti zaslonski zaslon v računalniku Windows 7, 10, kako narediti zaslon strani in del zaslona v računalniku
Po namestitvi " LightShot"Nastopila bo na opravilni vrstici.
Ni težko ugotoviti nastavitev programa. Lahko fotografirate celoten zaslon, posnetke zaslona dela zaslona ali celotne strani. Izberete lahko kakovost in obliko slik, vnesete besedila, označite puščico na posnetku zaslona in tako naprej.
