
Kako uporabljati funkcijo PRD v Excelu: Razumljivo Navodila za čajnike, video, primerjava dveh tabel, spustnega seznama, primerov. Fumula Funkcije PRD v Excelu: Primeri, več pogojev, dekodiranje
ČLEN ČLEN: "Funkcija EPS v Excelu za doodle".
Navigacija
PRD Funkcija v Excelu omogoča ponovno urejanje podatkov ene tabele v drugo v celicah. To je zelo priljubljen in priročen način, in govorili bomo o tem v današnjem pregledu.
Funkcija PRD v Excelu: navodila za čajnike
Recimo, da imamo naslednjo nalogo. Naša tovarna je prinesla materiale, ki jih potrebujete, ki so predstavljene v naslednji tabeli:
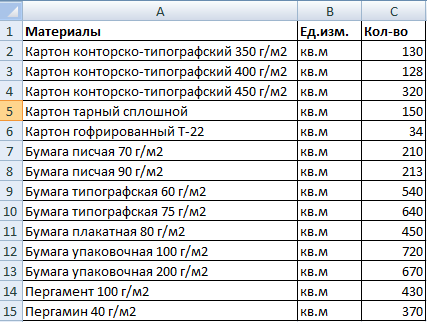
Tabela v "Excel"
V drugi mizi imamo enak seznam, ki označuje vrednost teh materialov:
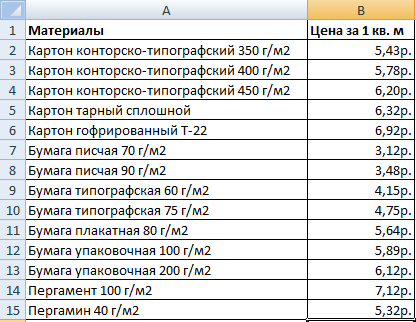
Cenik v "Excel"
To je v prvi tabeli, imamo število materialov, in v drugem - stroški dela (RUB / SQ.M). Naša naloga, izračunajte skupne stroške vseh materialov, ki so bili pripeljani v tovarno. Za to moramo, da se kazalnike iz druge tabele v prvem in s pomočjo množenja, da bi našli odgovor.
Nadaljevali bomo z:
- V prvi mizi smo primanjkuje dveh stolpcev - " Cena"(To je, stroški na 1 kvadratnih metrov) in" Stane"(I.e., skupni stroški prinesel materiala). Dodajte te stolpce. Zdaj označite v stolpcu " Cena»Zgornja prva celica, Run Mojster funkcij"(Pritisnite istočasno" F3."In" Premik."), V zavihku" Formule"Pritisnite" Povezave in pare"In na seznamu spuščanja izberite" Pr».
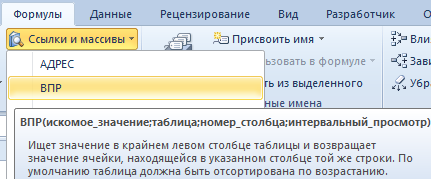
Zaženite "Čarovnik za funkcije", v zavihku "Formula", kliknite "Povezave in niza" in na seznamu spuščanja, izberite "VDP"
- Nadalje v novem oknu, ki se odpira nasproti izdelka " Sekundarna vrednost»Opazujemo naslednje kazalnike: A1: A15. To pomeni, da program beleži ime imen materialov v ustrezni post " Materials." Isti program bi moral prikazati tako v drugi tabeli.
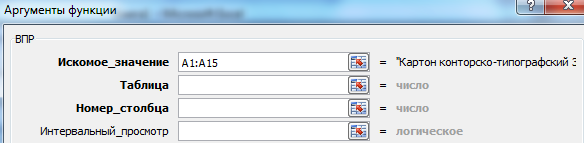
Opazujemo naslednje kazalnike: A1: A15
- Zdaj bomo ugotovili drugo točko - " Tabela"(Druga tabela s stroški materiala). Kliknite na ta element, nato pa označite imena materialov v drugi tabeli skupaj s cenami. Posledično mora biti rezultat naslednji.

Kliknite na "tabelo"
- Nato izberite rezultate v " Tabela"In kliknite" F4.", Po katerem se bodo pojavili v njih." $"- Tako se bo program nanašal na kazalnike v" Tabela».
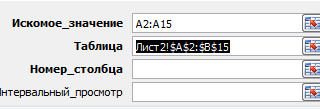
Označite rezultate v točki "tabele" in kliknite na "F4"
- Nato pojdite na tretjo postavko - " Številka stolpca" Navedite tukaj " 2" V zadnjem četrtem odstavku " Interval»Navedite« False." Po vseh teh manipulacijah kliknite na " v redu».
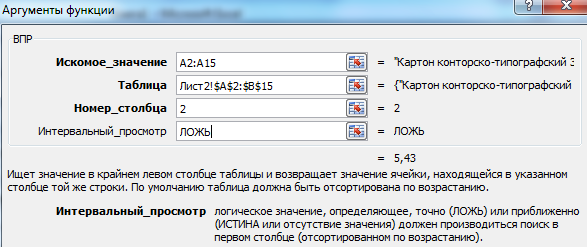
V zadnjem četrtem odstavku "interval pogled", navedite "laž"
- Dotik. Kurzor miške Pritisnite spodnji desni kot tabele in potegnite čas, dokler ne vidite celotnega seznama materialnih imen skupaj s cenami.
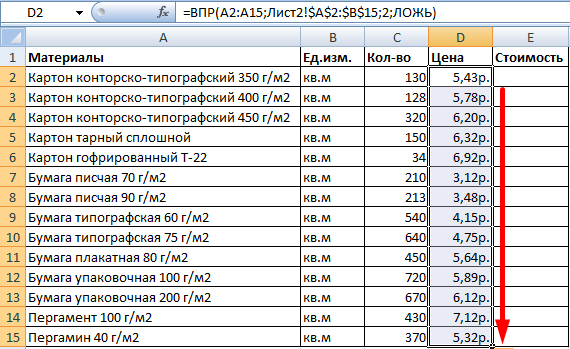
Kazalec miške Pritisnite spodnji desni kot tabele in potegnite navzdol
Vse, vezali smo tako naše tabele. Izračunajte skupne stroške materialov, lažje kot preprosto. Zdaj moramo upoštevati, da če se cenik spremeni, bodo rezultati, ki smo jih prejeli, spremenili. Zato se moramo to izogibati z naslednjimi ukrepi:
- Označite vse kazalnike v stolpcu " Cena", Kliknite na desni gumb miške in nato - ON" Kopirati».
- Z desno miškino tipko kliknite že posebne cene in nato na " Posebni vstavi».
- V oknu, ki se odpre, preverite daw, kot je prikazano na zaslonu, in kliknite na " v redu»
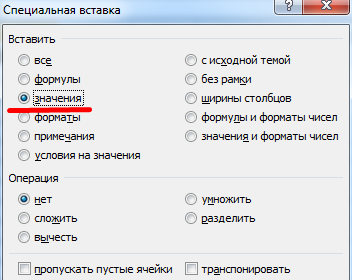
Preverite "vrednote"
Primerjajte dve tabeli s funkcijo PRD v Excelu
Recimo, da se je cenik spremenil, in moramo primerjati dve mizi - nove in stare cene:
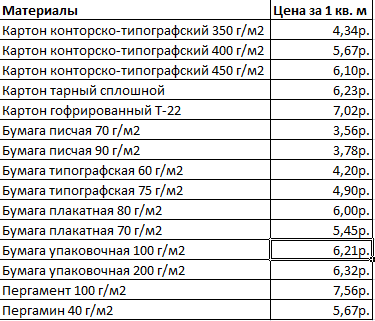
Cenik
To naredimo, uporabljamo ustrezno funkcijo v " Excel.»:
- V stari mizi dodajte stolpec " Nova cena»

Dodaj stolpec "Nova cena"
- Nato ponavljamo dejanja, ki smo jih naredili zgoraj - dodelite prvo zgornjo celico, izberite " Pr", v točki" Tabela»Imamo rezultate in kliknite na» F4.».

v tabeli "Tabela" dobimo naslednje rezultate
- To je, v zgornjem posnetku zaslona opažamo, da smo iz tabele z novimi cenami prenesli stroške vsakega materiala v staro tabelo in dobili naslednje rezultate.
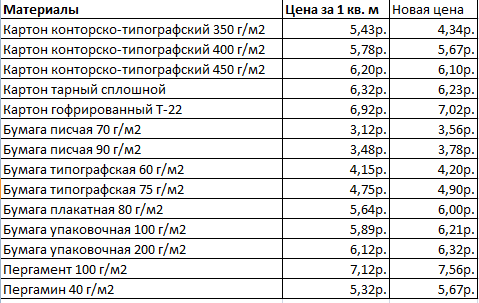
Tabela
Delamo z več pogoji s funkcijo PRD v Excelu
Zgoraj smo delali z enim pogojem - ime materialov. Toda v resnici so okoliščine različne. Mizo lahko dobimo z dvema ali več pogoji, na primer, tako z imenom materialov in imena njihovih dobaviteljev:
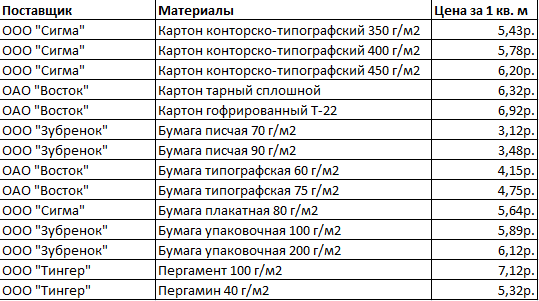
Tabela z imeni dobaviteljev in materialov
Zdaj je naša naloga zapletena. Recimo, da moramo najti, kakšno ceno ali ta material ločeno odvzema dobavitelj. Še težje je biti situacija, ko dobavitelj prodaja več materialov, medtem ko so lahko dobavitelji sami tudi nekoliko.
Poskusimo rešiti to nalogo:
- Dodajte levi ekstremni stolpec v tabelo in združite dva stolpca - " Materials."In" Dobavitelji».
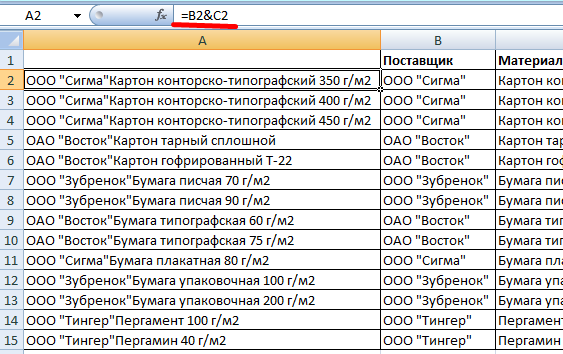
Združite dva stolpca - "Materiali" in "dobavitelji"
- Podobno združite želene merila zahtevka
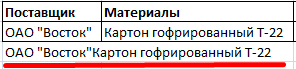
Združite želene merila zahtevka
- V odstavku " Tabela»Nastavite ustrezne kazalnike

V odstavku »tabele« nastavite take kazalnike
- Na zgornjem posnetku zaslona vidimo naslednjo formulo (1 - iskalni objekt; 2 - iskalni kraj; 3 - podatki, ki so jih sprejeli ZDA).
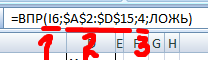
1 - Iskanje predmet; 2 - Iskanje Kraj; 3 - Ti podatki
Delamo s spustnega seznama
Recimo, da imamo določene podatke (na primer, " Materials.") Prikaži na spustnem seznamu. Naša naloga je videti tudi vredno, da bi videli stroške.
Za to bomo sprejeli naslednje korake:
- Pritisnite miško na celico " E8."In v zavihku" podatki»Izberite» Preverite podatke»
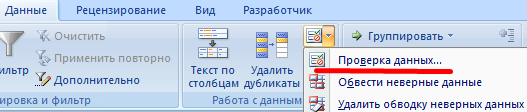
Kliknite na "Pregled podatkov"
- Naprej v zavihku " Parametri»Izberite» Seznam"In kliknite" v redu»
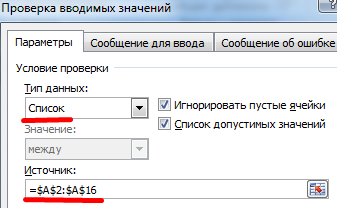
Izberite "Seznam" in kliknite na "OK"
- Zdaj na spustnem seznamu vidimo element " Cena»
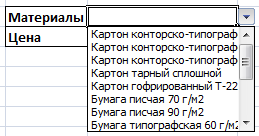
Pridobite predmet "Cena"
- Nato potrebujemo pred točko " Cena»Izločeni materialni stroški
- Kliknite na celico " E9.", v" Funkcije čarovnika»Izberite» Pr" Nasproti element " Tabela»Moramo razstaviti na naslednji način.

V "tabeli" mora biti naslednja
- Pritisnite " v redu"In dobil rezultat

Dobimo rezultate
