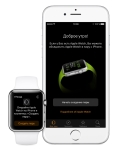
Kako uporabljati Apple Watch Kako omogočiti prvič? Apple Watch Navodila za uporabo v ruskem jeziku
V tem članku vam bomo povedali, kako prilagoditi uro Apple Watch, kot tudi, kako začeti z njimi.
Navigacija
- Kako konfigurirati Apple Watch?
- 1. faza polnega polnjenja
- Faza 2. Sinhronizacija z iPhone
- 3. faza izbire delovne roke
- Stopnja 4. Security Setup
- Faza 5. Čakajoči
- Faza 6. Konfigurirajte gumb
- Kako uporabljati Apple Watch?
- Predogled
- Kako upravljati glavni zaslon?
- Control Siri.
- Video: razpakiranje in nastavitev športa Apple Watch. Prvi vtis o Apple Watch
Apple Watch je skoraj polnopravni računalnik, ki je vedno na vašem zapestju. Ta ura vam bodo prikazane trenutne podatke, kjer so potrebni in ko so primerni. Poleg tega vam naprava omogoča, da se takoj povežete, da se zaprete in v nekaj sekundah za opravljanje običajnih nalog.
Če ste pravkar kupili takšen pripomoček, potem lahko sprva doživite nekaj težav pri delu z njo, zato je bil priročnik posebej pripravljen, ki se začne z vključitvijo in konča z namestitvijo aplikacij.
Kako konfigurirati Apple Watch?
1. faza polnega polnjenja

Polno polnjenje
Po razpakiranju novega Apple Watch, najprej jih je treba v celoti zaračunati. Tudi če imajo vsaj malo stroškov, ne bo mogoče uporabiti funkcionalnosti v celoti. Če želite to narediti, boste morali popolnoma "nahraniti" napravo.
Faza 2. Sinhronizacija z iPhone

- Ko vam lahko najprej omogočite, izberite jezik.
- Nato boste morali počakati nekaj časa, dokler ne konfigurirate.
- Zdaj odprite aplikacijo Apple Watch na iPhoneu, ki je v najnovejših različicah IOS nameščena kot standardna.
- Na uri bodo lepe vzorce, ki tvorijo sliko, kamera pa se bo vklopila iPhone.
- Zagotovo ste že skenirali kode QR. Ta proces ni skoraj nič drugačen. Če iz nekega razloga fotoaparata ne morete uporabljati, lahko seznanite s šestmestno kodo.
3. faza izbire delovne roke
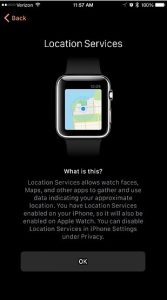
Izberite delovno roko
- Sedaj odločite, kaj roke boste nosili napravo in upoštevali pogoje za uporabo storitev.
- Nato se registrirajte prek Apple ID.
Opozorila bodo začela za vgradnjo iz Siri, Storitev lokacije in diagnostike, ki bodo šla z iPhoneom. Če je zaznavanje (storitev lokacije) vključen na pametni telefon, se aktivira tudi na uri.
Stopnja 4. Security Setup
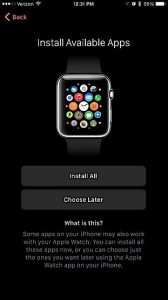
Varnostna nastavitev
- Apple Watch bo pozvana, da vnesete geslo od šestih številk, da odstranite ključavnico iz naprave.
- Naprej boste vprašali, ali želite odstraniti blokiranje s pametnega telefona.
- Pritisnite "Ne"Ura bo ostala na voljo ves čas, dokler jih ne odstranite iz zapestja.
- S soglasjem, da bo blokiranje odstranjen samo v dejavnosti pametnega telefona, in v drugih primerih boste morali vnesti geslo.
Nato boste morali namestiti aplikacijski paket, namesto da bi to počel sam. Vse lahko namestite, saj ne bodo škodovali naprave.
Faza 5. Čakajoči

Pričakovanja
Zdaj morate počakati, da se vsi podatki sinhronizirajo. Napredek lahko spremljate z indikatorjem, žarete okoli ikone Apple. Treba je preučiti, da tudi ko boste prikazali, da je operacija končana, se bo še vedno še nekaj časa še naprej.
Faza 6. Konfigurirajte gumb
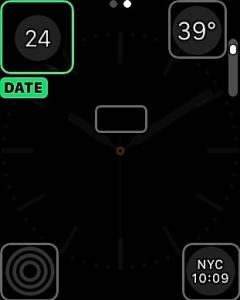
Prilagodite pokličite
Če želite konfigurirati številčnico, se vrnite na kolesce Clock, tako da je izbirnik stisnjen. To bo pomenilo, da je vse opravljeno pravilno.
Purl slike, dokler ne najdete želenega, ki jo najbolj uživate. Tapnite ga, da izberete. Če želite spremeniti nastavitev, izberite »Prilagodite« spodaj. Zdaj se bo klicanje povečalo, vendar že dobite konturo in več točk na vrhu.
Glavni zaslon omogoča spreminjanje takih parametrov, na primer, kot barvo. Če želite odpreti več kot število zaslonov za konfiguracijo, potegnite prst na stran.
Za vsako lahko spremenite nastavitve tako, da pomikate kolo. Mimogrede, včasih je potrebno pritisniti. To pomeni, da delo z uro izvede s pritiskom na različno intenzivnost in pomikanje.
7. faza 7. Potapljajte se v nastavitvah
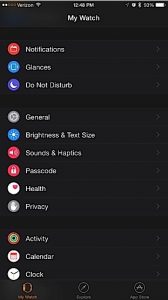
Apple Watch, kot tudi iPhone ima veliko nastavitev. Nekateri se lahko izvedejo neposredno preko samega pripomočka. Parametri so razdeljeni v skupine. Prebrskajte jih vse, ker je veliko koristnih stvari. Zvok & Haptics je potreben posebno pozornost, saj je obseg predvajanja obvestil prilagojen.
Mimogrede, vibracije je bolje narediti največjo. Če imate malo, lahko konfigurirate "Ugledne haptike" (Označne vibracije), zaradi česar je ura vibrira, medtem ko opravljate kakršno koli dejanje.
Korak 8. Konfigurirajte plačilo Apple
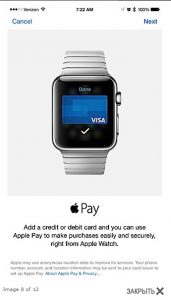
Apple Pay.
Ta možnost je aktivirana z dvojno stiskanje glavnega gumba, vendar sistem ne bo deloval takoj s karticami. Najprej morate prilagoditi plačila. Če želite to narediti, odprite Passbook & ApplePay na iPhone. Tukaj je funkcija "Mirror My iPhone", ki vam omogoča, da na voljo vsem bančnim računom z iPhoneom na uro.
Če morate plačati, dvokliknite gumb Glavni. Toda plačilo bo potekalo le, ko najdem uro na vaši roki in če je vaš pametni telefon odklenjen prek ID-ja dotika. Torej, ne en sam zunanji outsider lahko uporablja svojo uro s ciljem plačil.
Faza 9. Nastavitev sledilcev dejavnosti
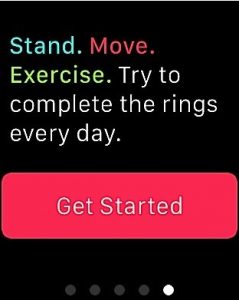
Dejavnost sledilcev
Apple ima več zdravstvenih aplikacij, vendar iz vsega je vredno poudariti aplikacijo aktivnosti. Nenehno spremlja več parametrov: zaključeni koraki, vaje in čas v stalnem položaju. Hkrati pa bodo ure vedno vžgale, da boste sedeli že dolgo časa in bi bilo treba hoditi.
Toda brez aktiviranja aplikacije aktivnosti ne bo na voljo.
Na zaslonu najdete ikono funkcije - na njih narisamo tri kroge. Če naredite svoje podatke o telesu v aplikaciji za zdravje, se lahko tudi sledenje od Apple Watch.
Korak 10. Nastavitev obvestil
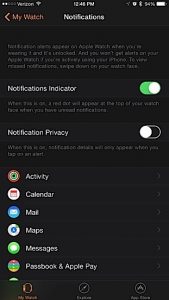
Obvestila
Praviloma je ura absolutno vsa opozorila, ki vstopajo v iPhone.
Če ga ne potrebujete, nato odprite "Nastavitve". Za vsak program morate odpreti nov zaslon, da onemogočite obvestila. Če je preveč programov, bo proces rahlo prepoznal.
Faza 11. Glasbena nastavitev
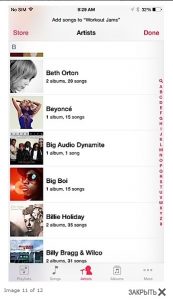
Predvajaj glasbo
Obstaja več stvari, ki jih lahko naredite brez iPhonea, in taka predvajanje glasbe se lahko postavi.
Za Apple Watch Začnite predvajati glasbo, jih morate sinhronizirati z iTunes ali katero koli drugo aplikacijo na iPhone. Samo aktivirajte sinhronizacijo v obeh programih - Apple Watch in Player.
Korak 12. Kontaktne nastavitve

Kontakti.
Vsi privzeti stiki, ki so na voljo na iPhone, so sinhronizirani.
Če jih odprete, pritisnite stranski gumb naprave in zavrtite kolo. Poleg tega lahko takoj naredite svoj seznam z izbranimi številkami.
Kako uporabljati Apple Watch?
Vklop z obračanjem zapestja

Da bi povečali življenjsko dobo baterije, se zaslon ure hitro izklopi. Na splošno je treba vedno aktivirati pri dviganju zapestja in se izklopite pri znižanju. Ali če je ura nekaj sekund nedejava.
Za vklop zaslona v določenem času, boste morali prilagoditi malo, vendar obstaja še en način. Vklop osvetlitve ozadja je možen, ko se dotaknete zaslona.
V tem primeru bodo spali 70 sekund. Zaženite Apple Watch aplikacijo na iPhone in spremenite čas osvetlitve svetlobe za 70 sekund.
Digitalno krono kolo.

Digitalna krona.
To kolo se uporablja na različne načine. S pomočjo enega samega pritiska lahko:
- Omogoči zaslon
- Preklapljanje med glavnim zaslonom in izbiranjem
- Vrnite se v glavni meni tudi pri iskanju v aplikaciji
- Premaknite se na glavni center zaslona
- Dolga pritiska aktivira Siri, in dvojno - preklopi zadnjih dveh aktivnih aplikacij
Torej, če morate zamenjati dve aplikaciji, potem:
- Najprej odprite glavni zaslon
- Odprite enega od programov
- Vrnite se skozi Pritisnite na kolesih na glavni zaslon
- Nato zaženite naslednjo aplikacijo
Predogled

Predogled
Če si želite ogledati vse predogled, morate prevzeti prst na zaslonu. Predogled so statistične kartice, ki imajo pomembne podatke, ki jih lahko kadarkoli si lahko ogledate brez odpiranja aplikacije.
Kako upravljati glavni zaslon?

Upravljanje glavnega zaslona
Če želite odpreti aplikacijo iz glavnega menija, kliknite ikono. Da ga premaknete na drugo mesto, ga povlecite, kjer je potrebno. Za zmanjšanje obsega in ogled več ikone se pomaknite po kolesu navzdol navzdol ali navzgor, da se zmanjšate ali povečate. Ko se povečanje postane največ, se bo program iz središča zaslona odprt z nadaljnjimi rotacijami.
Za prenos aplikacije na drugo lokacijo prikaza, sponko in držite ikono, dokler se drugi ne skrčujejo. Nato ga povlecite na pravo mesto.
Če morate nekaj izbrisati, držite ikono pred zibanjem in nato izberite križ v njegovem vogalu.
Control Siri.
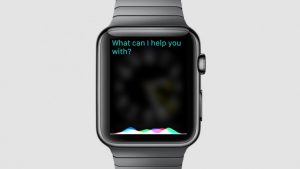
Control Siri.
Omogočiti SIRI Clamp in držite kolo, ali mi povejte "Hej, Siri!". Če rečeš "Pomoč", Moral bom izvesti ekipo. Poleg tega se Siri lahko uporablja za vnos besedila ali sporočil.
Resnično upamo, da vam je ta material pomagal, da se ukvarjate z glavno funkcionalnostjo Apple Watch.
