
Kako spremeniti velikosti slike v programu "Photoshop"?
Članek bo povedal, kako spremeniti velikost fotografije v programu Photoshop.
Urejevalnik slik " Photoshop."Uporablja se za oblikovanje fotografij in ponuja ogromno količino funkcij. Toda danes bomo obravnavali takšno funkcijo, kot je skaliranje, kateri uporabniki pogosto vprašajo.

Učenje spreminjanja velikosti fotografije v Photoshopu
Skaliranje slik v " Photoshop.»Ne zahteva spretnosti in znanja pri delu s programom - skoraj vsak novinec se bo spopadel s to funkcijo. Poleg tega, ko zmanjšate velikost fotografije, se njena kakovost vzdržuje na običajni ravni. Na primer, v drugih programih lahko sprememba velikosti fotografije močno vpliva na kakovost slike, medtem ko v " Photoshop.»To je mogoče storiti brez močnega padca v jasnost slike.
Torej, v današnjem pregledu boste naučili, kako spremeniti velikost slike v programu " Photoshop.».
Navodila za skaliranje fotografij v urejevalniku "Photoshop"
Spremenimo velikost slike
Za izvedbo vseh operacij kot zgled, bomo taka že spremenjena v velikosti fotografije:

To sliko smo izkoristili in začetno velikost (spodaj ga bomo pokazali v posnetkih zaslona), veliko večji - fotografija je bila narejena na profesionalni kameri. Ta fotografija smo stisnili, da bi jo lahko postavili na spletno mesto.
Torej, kot smo rekli, sprememba velikosti fotografije ne zahteva nobene strokovnosti. Samo odprite program " Photoshop."In uporabljamo ekipo" Velikost slike" To element lahko najdete skozi zgornjo orodno vrstico v meniju. Slika", Kot je prikazano na zaslonu Screenshot:
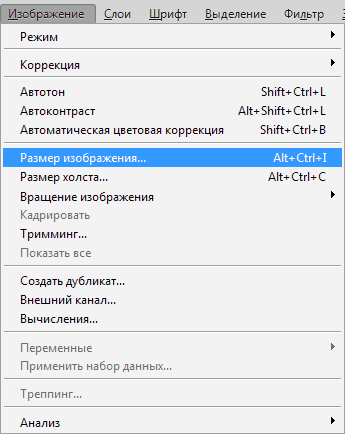
Učenje spreminjanja velikosti fotografije v Photoshopu
Ko smo postavili izvirno originalno fotografijo v oknu urejevalnika Photoshop."In uporabil zgornji ukaz, potem smo razkrili to okno, ki vsebuje vse slikovne parametre:
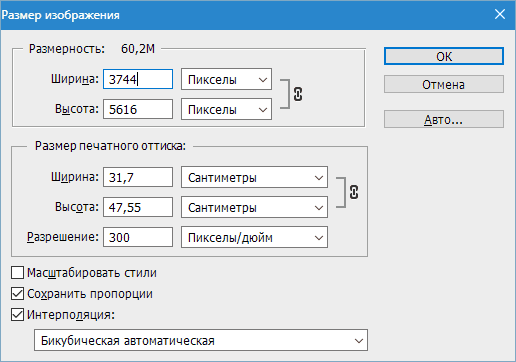
Učenje spreminjanja velikosti fotografije v Photoshopu
Kot lahko vidite, v tem oknu lahko vidite dva dela, zanima nas le na vrhu » Dimenzija" V njem na poljih " Premer"In" Višina»Lahko nastavite velikost fotografij v slikovnih pikah, odstotkih, centimetrih, in tako naprej. Sprva smo namestili piksli za boljšo vidljivost pri delu na računalniku.
Zdaj bomo preučili vse določene možnosti.
Pravico do napisa " Dimenzija»Gledamo sliko, ki pomeni težo same slike (ali datoteke« jPEG.», « pNG.», « jPG.»Vsako drugo). Teža slikovne datoteke se meri v megabajtih M."(V našem primeru je 60,2 m), ne smemo zamenjevati z določeno sliko z velikostjo fotografije, na primer, v odstotkih:
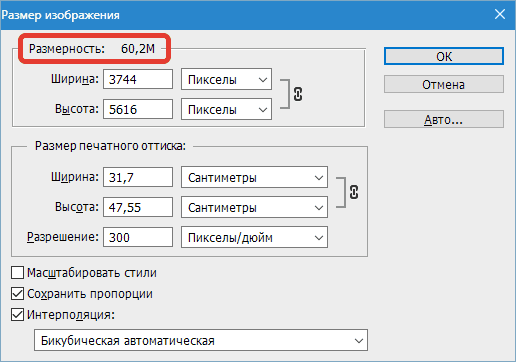
Učenje spreminjanja velikosti fotografije v Photoshopu
Toda v novejših različicah " Photoshop."Dodatni parametri v enakem odstotku, slikovnih pik, centimetrih itd. Pomembno je tudi vedeti, katera teža ima trenutno fotografijo v megabajtih, tako da jo lahko primerjamo s svojimi poznejšimi velikosti po spremembi. Koristno je, če še naprej spreminjate težo slikovne datoteke in jo sinhronizirate s svojo velikostjo.
V našem primeru ima trenutna fotografija takšne dimenzije: " Višina"- 3744 pix; " Premer"- 3744 PIX. V centimetrih bi izgledal tako: 132.08 centimetrov v širini in 198.12 centimetrih v višino. Strinjam se, dovolj velikih dimenzij, da jo obesite na običajna mesta.
Ampak, ker moramo objaviti fotografijo na spletnem mestu, bomo zmanjšali slike na bolj optimalne vrednosti. Uporabljamo nam polja, ki so nam že znane " Višina"In" Premer" Dovolj bo, da vstopimo na eno polje, na primer na nadmorski višini vsake vrednosti (v našem primeru 1.200 slikovnih pik), kot na drugem polju, se bo na drugem polju samodejno prikazala številka, ki označuje širino 800 slikovnih pik. To pomeni, da se bo fotografija harmonično spremenila. Nato kliknite » v redu»:
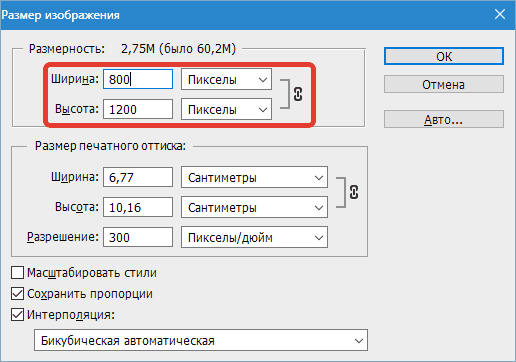
To je vse. Fotografije se spremenijo. Ampak, če ne govorimo pomenov v slikovnih pikah, potem lahko uporabimo še eno metriko. Uporabili bomo odstotek, da je najbolj jasno, koliko se bo slika spremenila glede na izvirnik.
Gremo na isto okno in spremenimo slikovne pike na odstotke, kot je prikazano na zaslonu Screenshot:
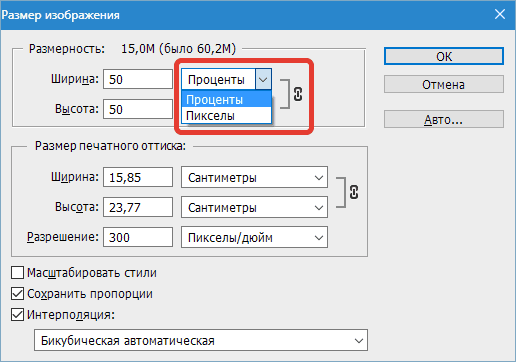
Učenje spreminjanja velikosti fotografije v Photoshopu
Prav tako bodite pozorni na število desno od napisa " Dimenzija" Vidimo naslednje: 15, 0 m (bilo je 60,2 m). To je, da že vidimo, da smo štirikrat zmanjšali težo fotografije.
Poleg tega, če ne potrebujete, širina in višina sprememb sinhrono, ali želite videti vsak parameter v različnih metrikah, nato kliknite ikono verige na posnetku zaslona v rdečem okvirju. Zdaj je širina in višina mogoče izmeriti ločeno in spremeniti njihove vrednosti je tudi ločena (več o tem spodaj):
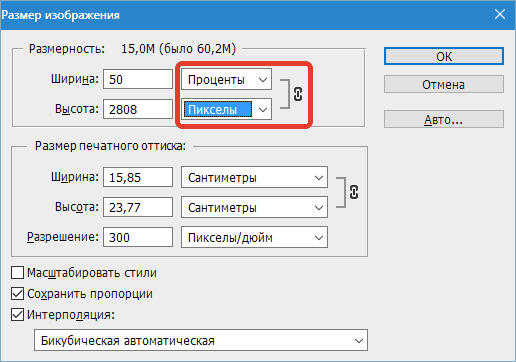
Učenje spreminjanja velikosti fotografije v Photoshopu
Delamo s podobami slik
Opisana sposobnost samodejnega spreminjanja parametrov višine ali širine, ko je sprememba ene od teh možnosti v programu " Photoshop.»Privzeto deluje. Urejevalnik je na začetku tako konfiguriran in to velja za najbolj priročno možnost, da se pri menjavi velikosti fotografije ostane njegovi začetni razmerji.
Načeloma se v resnici zgodi, ko uporabniki v večini primerov potrebujejo samo zmanjšanje ali povečanje velikosti fotografije brez dodatnih manipulacij.
Prav tako je mogoče raztegniti fotografijo s širino ali višino, če jo potrebujete, in lahko določite vse vrednosti za obe značilnosti. Urejevalnik vam bo povedal, ali so te značilnosti sinhronizirane med seboj ali ne, kot je mogoče videti v posnetku zaslona na ikoni verige, kot tudi aktivirano možnost " Prihranite deleže»:
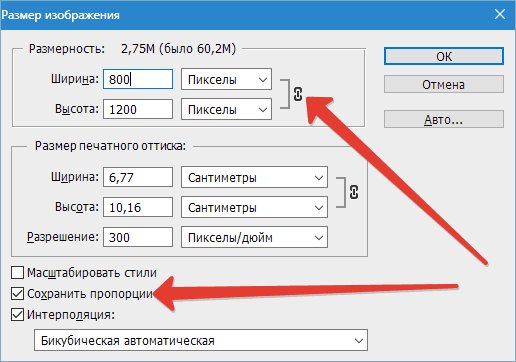
Učenje spreminjanja velikosti fotografije v Photoshopu
V novejših različicah " Photoshop.»Ta možnost ni na voljo, samo pritisnete ikono verige, da vklopite ali izklopite povezavo med širino in višino slike.
Kakovost fotografij pri spreminjanju njegove velikosti
Kako smo bili prepričani zgoraj, spremenite velikost fotografije v urejevalniku " Photoshop.»To je enostavno, lahko uporabimo vse možnosti. Toda kaj se zgodi s kakovostjo fotografije, na primer, če bomo povečali fotografijo v dveh ali treh ali več časih? Poskusimo naučiti to na posebnem primeru s fotografijo, ki nam jo je že poznala.
Eksperimentiramo in najprej poskusite dvakrat zmanjšati sliko. To storiti, je dovolj, da določi vrednosti v odstotkih, to je oznaka na poljih in višinah - 50%:
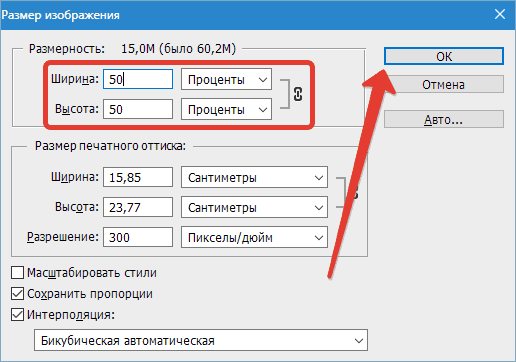
Učenje spreminjanja velikosti fotografije v Photoshopu
Ko bomo rešili naše spremembe s klikom na " v redu"Program bo spremenil izvirno sliko, zapre okno nastavitev in takoj bomo videli rezultate. Če zdaj gledamo na fotografijo, potem ugotovimo, da je, čeprav se je zmanjšala, vendar se praktično ni spremenila v svoji kakovosti:

Učenje spreminjanja velikosti fotografije v Photoshopu
No, zdaj poskusimo dvakrat povečati prvotno fotografijo. Najprej bomo povrnili nastalo podobo prvotnemu stanju (za 200% jih je treba povečati:
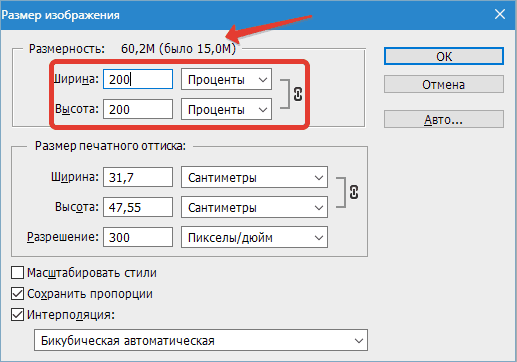
Učenje spreminjanja velikosti fotografije v Photoshopu
Da, vrnili smo fotografijo njenemu prvotnemu stanju, zdaj pa vidimo, da se je kakovost slike malo poslabšala. Ostrina je bila izgubljena, fotografija je bila nekoliko zamegljena, nekatere podrobnosti in popolnoma izginile nekje. Če dodatno povečamo fotografijo, se bo kakovost zmanjšala in zmanjšala:

Učenje spreminjanja velikosti fotografije v Photoshopu
Zdaj pa se zastavimo, zakaj se dogaja? Zakaj, ko se fotografija zmanjša, se kakovost ne izgubi, in s povečanjem fotografije - zmanjšuje? Vse je razloženo zelo preprosto.
Dejstvo je, da z zmanjšanjem velikosti fotografije, urednik odstrani preprosto dodatne pik, ki jih ne moremo videti neoboroženega videza brez vračila. Poleg tega, ko odstranite nepotrebne slikovne pike, fotografija ne izgubi začetne kakovosti. Slika ne izgubi kontrasta, jasnosti in drugih značilnosti.
Toda ko povečamo fotografijo, se pojavijo popolnoma različni dogodki. Zdaj program ne izbriše preveč, ampak nasprotno, poskuša dodati nove slikovne pike. Postavlja se vprašanje, od koder jih dobi? Problem je, da urednik preprosto ustvari dodatne piksle, ki v resnici nikoli ni bilo v izvirni sliki.
Zato se kakovost izgubi. " Photoshop."Preprosto ne morem uganiti, ne glede na to, kako bi izgledala kot fotografija v povečani obliki, mora" izumiti "v skladu z njegovimi zmogljivostmi. Toda z rahlim povečanjem velikosti fotografije smo še vedno sposobni dobiti optimalno kakovost.
