
Kako dodati in spreminjati opombe v "Microsoft Word"?
Članek bo povedal, kako delati z opombami v "Word".
Navigacija
Opombe v urejevalniku besedila " Beseda."To je podoben semanje komentarjev, ki se postavijo v dokument v katerem koli delu IT, vključno s koncem. Takšne opombe so potrebne, na primer, ko sodelujejo s soavtorjem, preverjanjem nalog, pisanje umetnosti / dokumentarni (avtorje ali urednike, je pogosto potrebno prispevati k besedilu dodatka, opombe, razlag, itd) .
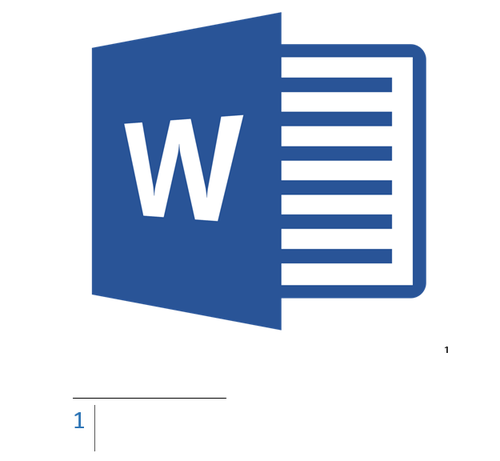
Delo z opombami v "Microsoft Word"
Pravzaprav lahko izgleda tako. Recimo, da imate soavtorja, in vam pošlje dokument " Beseda.»Z besedilom, ki ga ocenjujete in preverite. Da ne bi spremenili glavnega besedila, lahko preprosto prispevate k vašim komentarjem in mislim na določenih krajih dela.
V tem članku bomo govorili o tem, kako dodati in spremeniti opombe v " Microsoft Word." Podali bomo navodila na primeru različice urednika besedila 2016, vendar pa bo tudi primerna za prejšnje različice (z manjšimi razliki v obliki imen nekaterih predmetov).
Kako dodati končne in običajne opombe v "Word"?
Na dno dokumenta se vstavijo običajne opombe, konec pa je na samem koncu dokumenta. Opombe Uporabite lahko tudi povezave do besedila, da jih vstavite (običajno se vstavijo povezave po besedilu - na koncu opombe). Če morate dodati seznam virov iz literature, uporabite ukazno orodje v orodni vrstici: " Povezave—Bibliografija».
Vse vaše opombe bodo samodejno oštevilčene (pri dodajanju ali izbrisanju). Celoten dokument lahko nudite na splošno, ali vsak del posebej. Opombe se dodajo iz skupine " Opombe»Na kartici orodne vrstice« Povezave»:
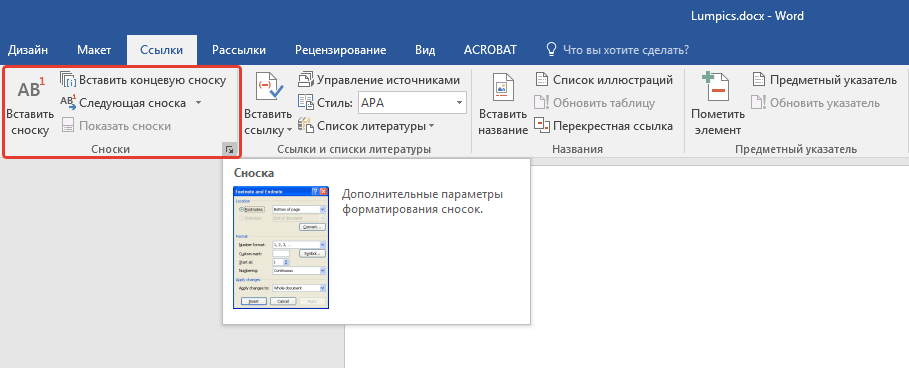
Torej, poskusimo dodati opombo:
- Namestite kazalec miške v območje besedilnega območja, kjer želite postaviti stopalo. Potem pojdite na že določen zavihek " Povezave"In v skupini" Opombe»Pritisnite želeni element, odvisno od vrste opombe (normalno ali terminal).
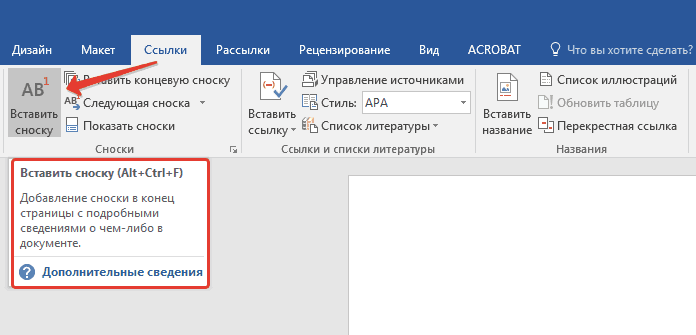
Delo z opombami v "Microsoft Word"
- Znak vaše opombe bo stojal po ustrezni besedi (kot se zgodi v knjigah ali dokumentih), in opomba, ki je priložena, se nahaja na koncu strani.
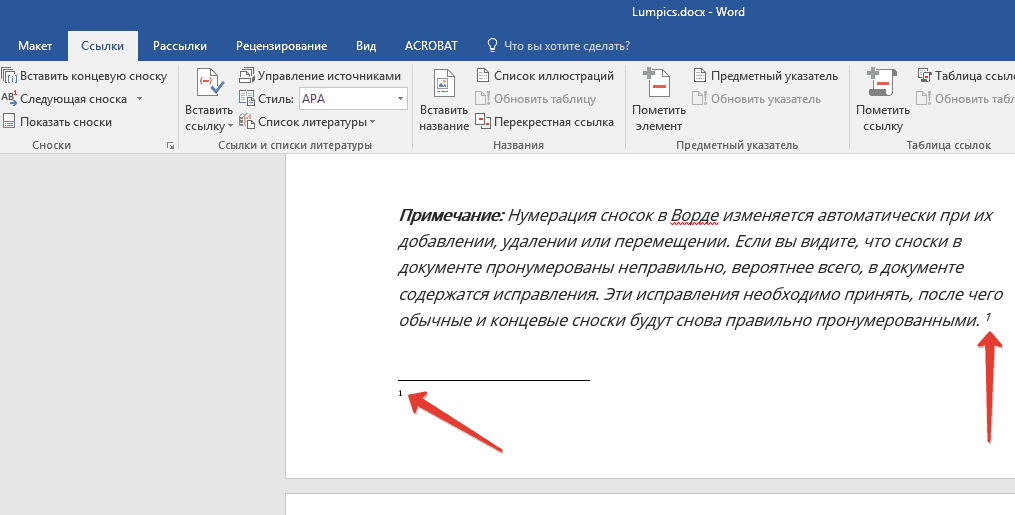
Delo z opombami v "Microsoft Word"
- Zdaj lahko dodate besedilo, ki ga potrebujete za opombe.

Delo z opombami v "Microsoft Word"
- Če dvakrat kliknete z ikono opombe, se v besedilu prenesete na lokacijo njenega znaka.

Delo z opombami v "Microsoft Word"
Če potrebujete nekaj za spremembo, na primer obliko opombe ali njene lokacije, nato kliknite puščico v skupini " Opombe"(Glejte prvi zgornji posnetek zaslona) in naredite naslednje:
- Odpre se okno. Tukaj lahko spremenite končne in navadne opombe drug na drugega. Za to, uporabite predmete " Opombe», « Konec stopinj"In gumb" Zamenjati" Če želite spremeniti obliko številke, uporabite razdelek " Format."(V posnetku zaslona v rdečem okvirju na levi) in kliknite" Nanesite».

Delo z opombami v "Microsoft Word"
- Če morate spremeniti predlagano oštevilčenje in jo spremeniti na drug znak za opombo, kliknite na gumb " Simbol"In v oknu, ki se odpre, izberite želene znake. Oštevilčenje, ki ste ga namestili, bodo uporabljene samo za nove opombe.
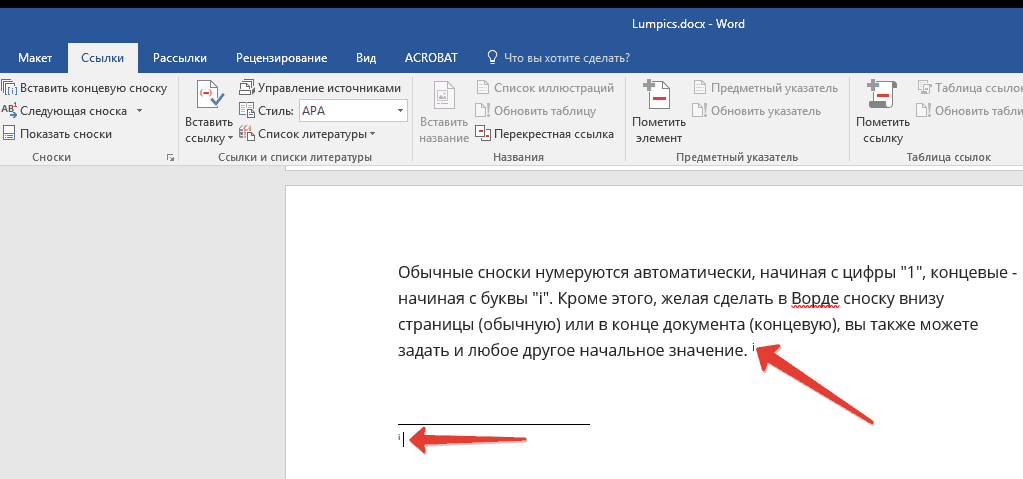
Delo z opombami v "Microsoft Word"
Kako spremeniti oštevilčenje opomb od začetka?
- Privzeto so običajne opombe oštevilčene s standardnimi številkami. " 1,2,3... ", končne opombe so oštevilčene znake" jAZ., iI., poročilo…».
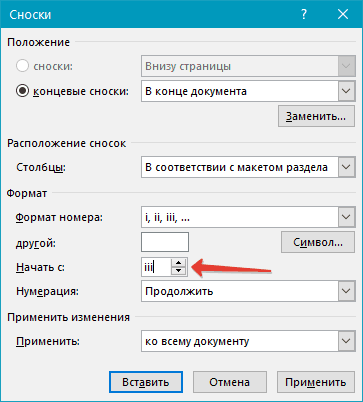
Delo z opombami v "Microsoft Word"
- Lahko pa ravnate drugače in uporabite možnost oštevilčenja. Če želite to narediti, se vrnite na zgornje okno in nasprotno postavko " Začni z»Nastavite vrednost, ki jo potrebujete. Pritisnite " Nanesite».
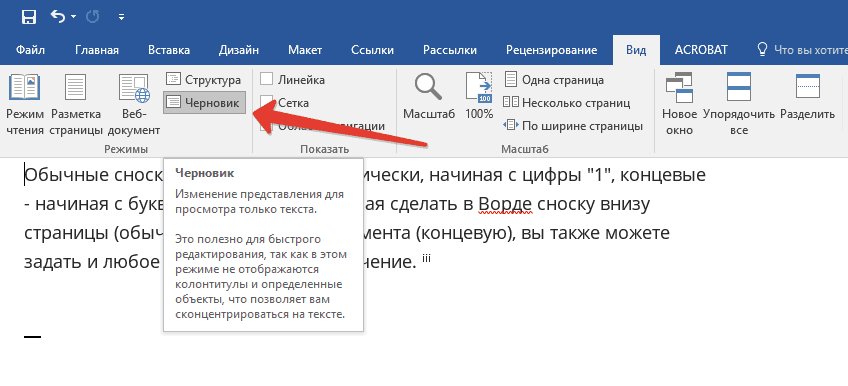
Delo z opombami v "Microsoft Word"
Kako ustvariti obvestilo za nadaljevanje opombe?
Ko opravite dokument in dodate opombo, se lahko izkaže, da besedilo opombe ne ustreza eni strani. Zato se ne bo preprečila, da bi ustvarila obvestilo o nadaljevanju opombe, tako da bi se oseba nauči, da bi vaš dokument lahko prebral opombo do konca.
Naredite naslednje:
- Pojdi v orodno vrstico v " Pogled"In kliknite" Osnutek»
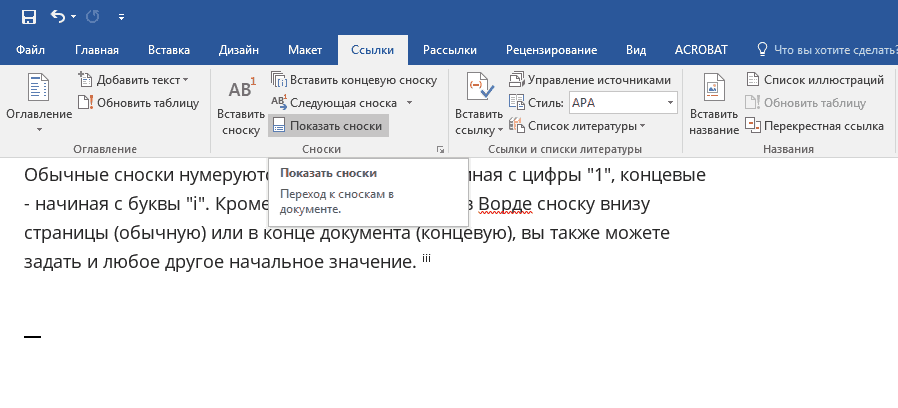
Delo z opombami v "Microsoft Word"
- Potem pojdi na " Povezave—Opombe—Prikaži opombe"In izberite vrsto opombe.
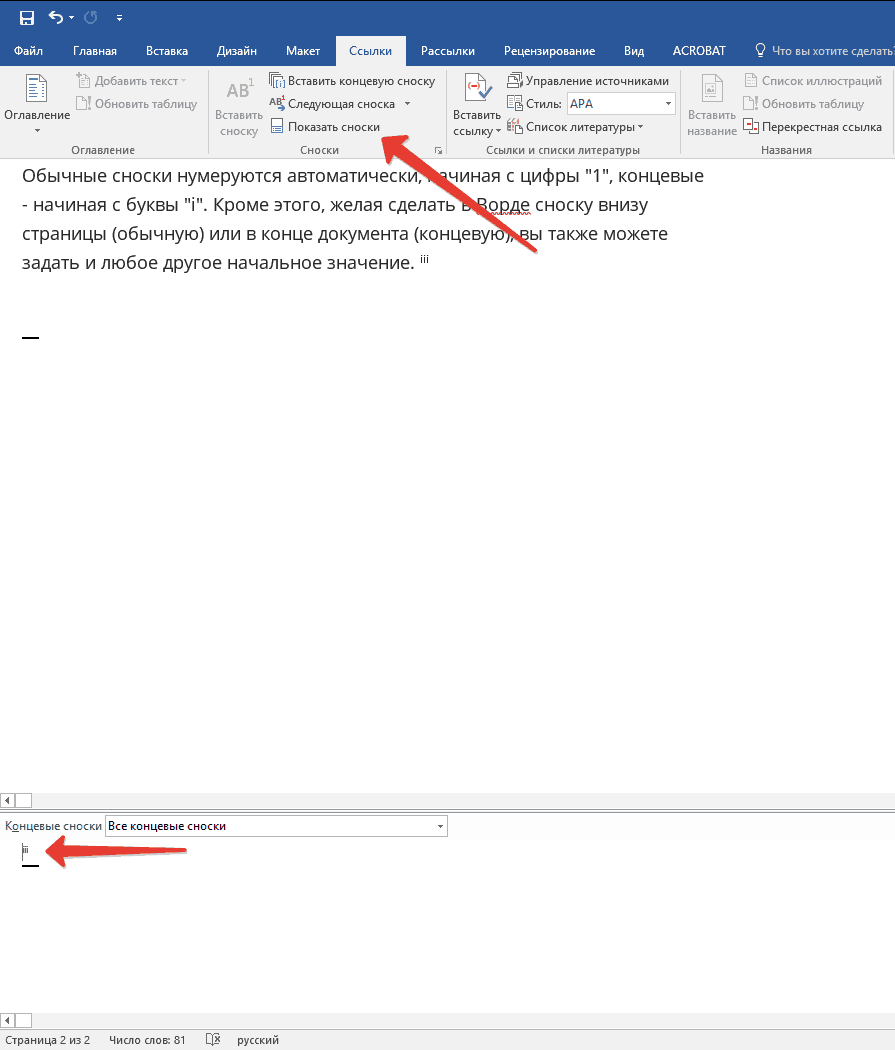
Delo z opombami v "Microsoft Word"
- Kot rezultat, izberite " Pošiljanje nepredvidljivega obvestila", Kot je prikazano na zaslonu.
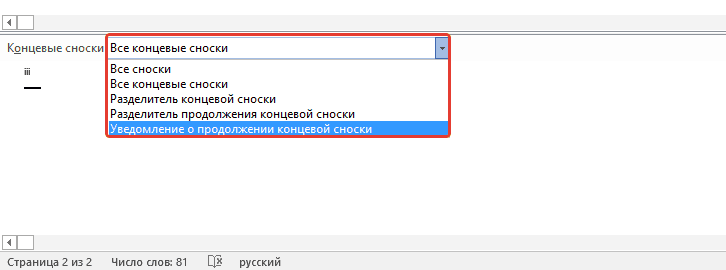
Delo z opombami v "Microsoft Word"
Kako konfigurirati separator za opombo?
Besedilo in vse vrste opomb so ločene s posebno linijo - separator za opombo. Pri premikanju opombe od konca ene strani v drugega se ločilo poveča. Separator lahko konfigurirate, kot želite, kaj morate storiti naslednje:
- Pojdi do " Osnutek", Kot v prejšnjem primeru. Gremo na " Povezave—Prikaži opombe».
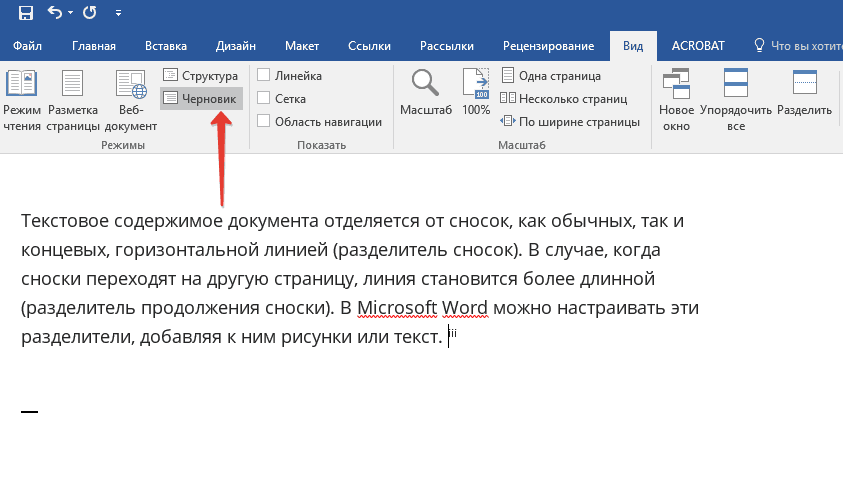
Delo z opombami v "Microsoft Word"
- Izberite ločilo za končno ali konvencionalno opombo. Tukaj lahko izberete običajni separator med opombo in besedilom, pa tudi ločilo za opombo, ki gre na drugo stran.
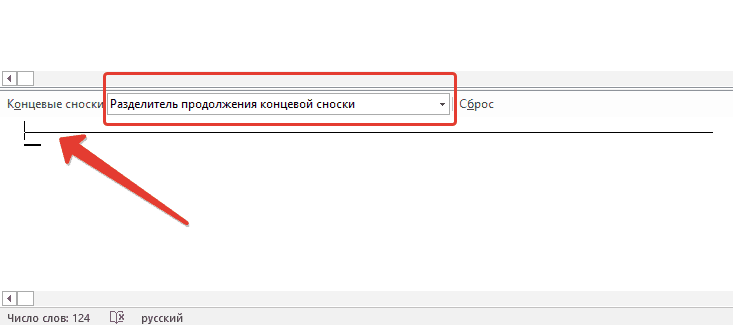
Delo z opombami v "Microsoft Word"
- Izberite ločilo in potrdite spremembe
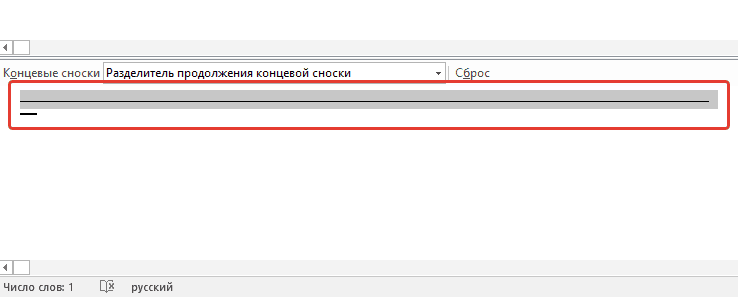
Delo z opombami v "Microsoft Word"
Kako odstraniti običajne in končne opombe?
Vsako opombo se lahko odstrani z odstranitvijo znaka te opombe. Ne odstranjujte opomb. Po odstranitvi se bodo pešpoti samodejno spremenili.
